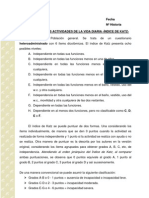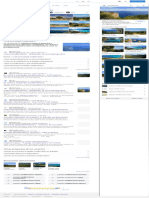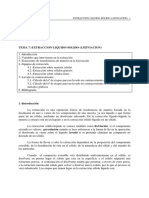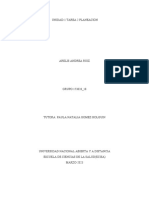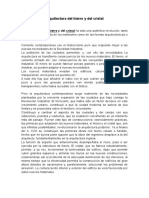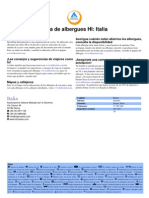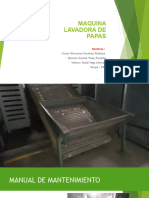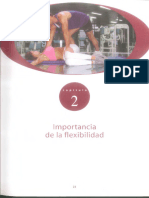Documentos de Académico
Documentos de Profesional
Documentos de Cultura
Manual de Word
Cargado por
gioana obregónDerechos de autor
Formatos disponibles
Compartir este documento
Compartir o incrustar documentos
¿Le pareció útil este documento?
¿Este contenido es inapropiado?
Denunciar este documentoCopyright:
Formatos disponibles
Manual de Word
Cargado por
gioana obregónCopyright:
Formatos disponibles
Microsoft Office
SESION 1
¿Qué es Microsoft Word 2016?
Microsoft Office Word 2016, es un potente programa de creación de documentos que ofrece la
capacidad de crear y compartir documentos mediante la combinación de un conjunto completo de
herramientas de escritura, con una interfaz de fácil utilización a partir de estilos y componentes
predefinidos.
En la actualidad Microsoft Word es la aplicación más utilizada en el mundo, para procesar palabras, útiles
para crear documentos profesionales tales como:
Cartas
Agendas
Calendarios
Le ayuda a crear Resumen
documentos Contratos Puedes Compartir
profesionales de
manera más rápida y Certificados excelentes documentos,
fácilmente. Diagramas explotando tu
Dípticos creatividad en ellos,
Trípticos anímate.
Tablas
Invitaciones
Sobres Etiquetas Etc.
Accediendo al programa:
Clic en la opción LUPA
Escribir WORD
Clic en el programa de WORD 2016.
Prof. Juan Mansilla Neyra 1
Microsoft Office
Descripción de la pantalla de Word
Prof. Juan Mansilla Neyra 2
Microsoft Office
Configurando la página
Podemos utilizar la ficha Diseño de página o entrar a la ventana del grupo Configurar página.
Encabezado y pie de página
Son los membretes que van grabados al inicio y final de la pagina.
Prof. Juan Mansilla Neyra 3
Microsoft Office
Abre una hoja de Word en blanco y con la ayuda de el profesor(a) realizaras un formato básico y avanzado
de texto, utilizando las herramientas del grupo Fuente.
Ejercicio práctico:
Escribe tu nombre y apellido completo:
Carmen luz rodríguez Cáceres
Ahora sombrea tu nombre y apellido completo y
ubica el grupo de la fuente y dale
clic a botón
Utiliza cada una de las alternativas y veras los cambios que se aprecian
Ahora utiliza los botones de alineación al texto: (antes debes sombrear tu texto)
Alineación a la
Izquierda
Alineación
Justificar
Alineación Alineación a la
Centrada Derecha
SESIÓN 1
Prof. Juan Mansilla Neyra 4
Microsoft Office
Interlineado
Algo que es muy importante aprender ahora es como darle a nuestros párrafos el interlineado
requerido. Muchas veces en trabajos de colegio o universidad, nos dicen "interlineado 1,5 o 2".
Ahora veremos como hacerlo.
1. Sombreamos el párrafo al que queremos cambiar el espacio entre líneas.
2. Pulsamos el botón Interlineado de la barra de herramientas
3. Se desplega una ventana con las opciones y veremos que en este momento se encuentra un
interlineado de 1,5.
4. Cambiamos a un interlineado de 1,0 para ello seleccionamos esta opción.
5. Ya tendremos nuestro párrafo con un espacio entre líneas de 1,0
Prof. Juan Mansilla Neyra 5
Microsoft Office
SESIÓN 1
WORD 2016
DIGITAR EL SIGUIENTE TEXTO:
Texto alineado al centro
Fuente: Calibri
MICROSOFT WORD 2016 tamaño: 16, N
Microsoft Word es un procesador de texto potente y muy comercial en el mercado
laboral, busca que el participante mejore la productividad personal y la calidad en la
creación de documentos profesionales, dentro de un ambiente empresarial y en su
quehacer diario, a partir del adecuado manejo de las herramientas que este
programa ofrece. (Fuente: Arial, K, T:12, Color: Rojo,
Alineación: justificada, espaciado: Expandido 1.5 interlineado: 1 pto)
Microsoft Word es un procesador de texto potente y muy comercial en el
mercado laboral, busca que el participante mejore la productividad personal y la
calidad en la creación de documentos profesionales, dentro de un ambiente
empresarial y en su quehacer diario, a partir del adecuado manejo de las
herramientas que este programa ofrece. (Fuente: Comic Sans, N, T:11, Color: Verde,
Espaciado Comprimido 1.5
Alineación: derecha interlinead: 1.5 pto)
Microsoft Word es un procesador de texto potente y muy
comercial en el mercado laboral, busca que el participante
mejore la productividad personal y la calidad en la creación
de documentos profesionales, dentro de un ambiente
empresarial y en su quehacer diario, a partir del adecuado
manejo de las herramientas que este programa ofrece.
(Fuente:Magneto, N, T:14 Color: Azul, Alineación: Centrado, interlineado: Doble)
Prof. Juan Mansilla Neyra 6
Microsoft Office
SESIÓN 1
SANGRÍA A LOS PÁRRAFOS
Consiste en introducir espacios en los bordes de un párrafo y los margenes izquierdo y/o derecho del
documento.
Actuan como margen especifico en cada párrafo.
Tipos:
Prof. Juan Mansilla Neyra 7
Microsoft Office
SESIÓN 1
SANGRÍA A LOS PÁRRAFOS
Sangría de Izquierda
Microsoft Word es un procesador de texto potente y muy comercial en el
mercado laboral, busca que el participante mejore la productividad personal y la
calidad en la creación de documentos profesionales, dentro de un ambiente
empresarial y en su quehacer diario, a partir del adecuado manejo de las
herramientas que este programa ofrece.
Sangría de Derecha
Microsoft Word es un procesador de texto potente y muy comercial en el
mercado laboral, busca que el participante mejore la productividad personal
y la calidad en la creación de documentos profesionales, dentro de un
ambiente empresarial y en su quehacer diario, a partir del adecuado manejo
de las herramientas que este programa ofrece.
Sangría de 1° línea
Microsoft Word es un procesador de texto potente y muy comercial en el
mercado laboral, busca que el participante mejore la productividad personal y la calidad en la
creación de documentos profesionales, dentro de un ambiente empresarial y en su quehacer diario,
a partir del adecuado manejo de las herramientas que este programa ofrece.
Sangría de Francesa
Microsoft Word es un procesador de texto potente y muy comercial en el mercado laboral, busca
que el participante mejore la productividad personal y la calidad en la creación
de documentos profesionales, dentro de un ambiente empresarial y en su
quehacer diario, a partir del adecuado manejo de las herramientas que este
programa ofrece.
Recuerda que tus
párrafos deben de estar
en alineación
JUSTIFICADA
Prof. Juan Mansilla Neyra 8
Microsoft Office
SESIÓN 1
Ejercicios Propuestos:
Tenemos dos modelos de cartas: aplicar los temas desarrollados, cada uno en hojas individuales.
FEBEL S.A.
Lunes, 11 de mayo del 2009 Av.: Javier Prado Este 548
CARTA DE PRESENTACION Carta Nº 006-01
Lima, 1 de junio del 2009
A:
Asesoría informática y
comunicaciones S.A. Señor:
JORGE CAMPOS HURTADO
Calle Enrique Barrón # 669- Estudio Cuatro Sta. Industria Aplicada
Av. Angamos 250
Beatriz-Lima
Tacna
Estimados señores: Asunto. Remitimos al catálogo 2009
Adjunto a la presente, le remitimos el catálogo 2009
De acuerdo con nuestras
conversaciones telefónicas, estamos de nuestra empresa, de fecha 1º del mes en curso,
dirigiendo la propuesta para la en el cual incluimos los nuevos productos que
presentación de servicios de asesoría, para estamos ofreciendo en oferta, así como los
la automatización del área administrativa descuentos que hacemos por volumen de compras
de su empresa. Esta propuesta consiste en al contado.
la descripción de las etapas del proceso de Atentamente
automatización, así como el costo de cada Javier Loayza Prado
fase de proyecto.
Gerente de ventas
Los costos para cada fase del
proyecto están representados en dólares a
modo de referencia, debiendo ser ANEXO: catálogo 2008
convertidos en soles en la fecha de pago.
La validez de esta propuesta hasta el 15 de
Mayo del 2009.
Después de esta fecha los valores
podrán sufrir algunos cambios y están
sujetos a confirmación.
Esto es todo por el momento,
Saed Morelli- Asesor Informática
Prof. Juan Mansilla Neyra 9
Microsoft Office
SESIÓN 2
TABULADORES EN WORD
Las tabulaciones son topes que podemos establecer en el espacio que abarca una línea en el
documento para hacer movimientos horizontales rápidos y alinear el texto con respecto a estos
topes. Las tabulaciones son utilizadas cuando se incluyen listas con varios elementos, evitando
utilizar la barra espaciadora para alinear cada elemento.
Para establecer las posiciones de los tabuladores se puede realizar en la ventana del grupo formato
Párrafo, en la pestaña de Inicio, haciendo clic en el botón de tabulaciones o directamente en la regla.
Con el cuadro de diálogo Tabulad ores se puede:
Fijar tabulaciones con más precisión que cuando se usa la Regla indicando en qué
centímetro de la regla estará ubicado.
Cambiar el carácter de relleno para los espacios que salta para llegar al tope de la línea
continua, con puntos o rayas que llena el espacio tomado por el carácter de tabulación.
Permite la alineación del texto a escribir a partir del tope (a la izquierda, derecha, centrado
o con el punto decimal)
Borrar rápidamente todas las tabulaciones que se establecen para un párrafo.
Si se desea el lugar donde está ubicado el tabulador o la alineación del texto con respecto a éste o
el carácter de relleno, primero se debe seleccionar de la lista de tabulaciones, en el cuadro de
diálogo, el tabulador a modificar y posteriormente hacer los cambios.
También se pueden establecer tabuladores de manera gráfica en la regla. En el extremo izquierdo
de la regla está indicado tipo de tabulador que se insertaría al hacer clic en una posición de la regla.
Hay cuatro tipos de tabuladores:
Con texto alineado a la izquierda del tabulador.
Con texto centrado en el tabulador.
Prof. Juan Mansilla Neyra 10
Microsoft Office
Con texto alineado a la derecha del tabulador.
Centrado con el punto decimal.
Con este tabulador se pueden alinear números y el punto decimal se ubica en el tabulador, de
tal manera que si tecleamos enteros, los números se alinearán a la izquierda del tope, si
tecleamos una fracción decimal, el punto se alinea al tope y el resto a la derecha.
Para establecerlos se debe hacer clic en el indicador del tabulador hasta que aparezca el que deseamos,
posteriormente hacer clic en la posición de la regla donde se desea se ubique.
Para modificarlos de posición se arrastran en la regla a la nueva. Para borrar tabuladores simplemente
con el ratón se mueven fuera de la regla.
Las tabulaciones se establecen por párrafo y éstas se copian al siguiente al dar Enter.
De esta manera se pueden crear listas.
Cuando se desea modificar un tabulador cuando ya hay varios párrafos de la lista que lo están usando,
deben de seleccionarse estos párrafos y posteriormente hacer la modificación.
Ejemplo:
Prof. Juan Mansilla Neyra 11
Microsoft Office
SESIÓN 2
MINISTERIO DE EDUCACION
DIRECCION DE EDUCACION DE LIMA
Lima 25 de abril del 2008
OFICIO Nº 01487-01-DEL-UGP.
Señores: JESUS AYAUCAN SALHUANA
Director del instituto superior “MICHAEL FARADAY”
PRESENTE.-
ASUNTO: AUTORIZACION PARA
REPRODUCCION DE DOCUMENTOS
COMPUTARIZADOS.
REF : Expediente Nº 01334-15-01
Oficio Nº 26 IST MF/99.
Informe Nº 0306-01 DEL-UGP.
…………………………………
Es grato dirigirme a usted, para manifestarle que la
relación al documento de la referencia y en cumplimiento de la Directiva Nº 010-
DINTE-DIRE-2005, los datos computarizados de 10 Nóminas de Matrícula y 10 Actas
Consolidadas de Evaluación por un total de 150 nuevos soles para el semestre 2009.
Es propicia la ocasión para reiterarles las muestras de mi
especial consideración y estima.
Atentamente,
MAX LOZADA VILCHEZ
Director de Educación de Lima
Prof. Juan Mansilla Neyra 12
Microsoft Office
SESIÓN 2
VIÑETAS EN WORD
En ocasiones se requiere listar elementos o indicaciones, resaltar atributos o propiedades. Para ello
se recurre a la numeración y a las viñetas.
Viñetas Numeración Multinivel
1. Seleccionar los párrafos a numerar o resaltar.
2. Desde la ficha Inicio, grupo Párrafo, pulse el botón pertinente, según sea el caso.
PERSONALIZAR NÚMEROS
1. Desplegar el botón Numeración.
2. Seleccionar un modelo, o bien definir nuevo formato de número.
3. Completar la información, según se indica.
PERSONALIZAR VIÑETAS
1. Despliega el botón viñetas
2. Clic en Definir nueva viñeta
3. Clic a botón símbolo
4. Ubica la fuente “Windigns o Webdings”, pues tienen mucha variedad de v iñetas
Prof. Juan Mansilla Neyra 13
Microsoft Office
SESIÓN 2
NUMERACIÓN Y VIÑETAS
HARDWARE:
Mouse
Teclado
Monitor
Parlantes
Impresora
PROGRAMAS DE OFFICE:
WORD
EXCEL
POWER POINT
ACCES
EXCEL
PUBLISHER OUTLOCK
LISTAS NUMERADAS:
Programa de aniversario
1. Bienvenida
2. Palabras de la directora
3. Ceremonia de Misa
3.1. Padre: Fortunato Díaz
4. Entrega de Certificación académica
4.1. Profesora: María Yaranga
5. Especialidades:
5.1. Computación e Informática
5.2. Contabilidad
5.3. Administración
5.4. Gestión
6. Sesión Fotográfica
7. Palabras del alumno:
7.1. Martin Morales
8. Fiesta de Graduación
Prof. Juan Mansilla Neyra 14
Microsoft Office
SESIÓN 3
BORDES Y SOMBREADO
Word nos permite resaltar un párrafo de texto, gráficos y celdas de tablas añadiendo bordes o líneas
a cualquier lado, o sombreando el fondo.
Pasos para aplicar un borde a la página
1.La ficha Diseño de página, grupo Fondo de página, botón Bordes de página.
2. La ficha Borde de página (por ejm carátulas).
3.La ficha Bordes (para Textos) similar a la ficha Borde de página, a excepción que no tiene Arte.
Aplicar: Texto (el borde “envuelve” sólo a las palabras) Párrafo
(el borde “envuelve” a párrafo)
4.La ficha Sombreado (para Textos y párrafos).
Prof. Juan Mansilla Neyra 15
Microsoft Office
SESIÓN 3
LETRA CAPITAL
Uno de los efectos para destacar el texto al inicio de un párrafo lleva el nombre de letra capital en
Word, este interesante efecto permite presentar la primera letra del párrafo en un mayor tamaño con
respecto al resto del texto, luego de este efecto podemos aplicar formato a esta letra a gusto para
darle el “toque personal”.
Para insertar la letra capital debes seguir los siguientes pasos:
1. Selecciona la primera letra del siguiente párrafo
Si sientes que el mundo se cae que el sol se apaga que la vida termina para eso está la amistad los
amigos te ayudan, te quieren, te apoyan sin importar el momento, el día o la hora sin importar el
lugar, en la plata o miramar.
2. Ahora debes ir a la ficha insertar y ubica el grupo texto 3.
Allí encontraras el botón letra capital
5. Escogiendo las opciones de la letra capital puedes darle un formato distinto al texto y configurar
algunos detalles
Prof. Juan Mansilla Neyra 16
Microsoft Office
Sesión 3
COLUMNAS EN WORD
En Word podemos dividir una hoja o todo el documento en dos o más columnas, lo cual es muy útil
cuando nos encontramos editando diferentes tipos de texto que permiten visualizar mejor el
contenido.
Por ejemplo las personas que escriben artículos para revistas o periódicos, generalmente
encontramos utilizan la división de la página en columnas. Esto facilita la movilidad y enfoca la
lectura en una sección específica.
Cómo dividimos en columnas
1. Nos ubicamos en el documento y damos clic a la ficha Diseño de pagina
2. Pulsamos el botón Columnas del grupo Configurar página
3. Escogemos el tipo de columna que se desea
4. Para ver más opciones damos clic en Mas columnas
Prof. Juan Mansilla Neyra 17
Microsoft Office
Insertar imágenes
Al hacer clic en la pestaña Insertar aparecerá una sección con estas opciones. Vamos a ver ahora
cómo insertar imágenes prediseñadas y desde archivo, en los puntos siguientes veremos el resto de
las opciones.
Imágenes prediseñadas.
Si hacemos clic en Imágenes prediseñadas aparece el
panel lateral de Imágenes prediseñadas, que puedes ver
en esta imagen de al lado. En el cuadro Buscar
introduciremos las palabras que describan lo que
buscamos, si lo dejamos en blanco, aparecerán todas la
imágenes disponibles.
Por ejemplo al escribir "motocicleta" aparecen la imágenes
que tengan relación con ese concepto, como puedes ver en
la imagen de más a la derecha. Para insertar una imagen en
el documento basta hacer clic sobre ella
También tenemos el cuadro Buscar en que nos permite
indicar en donde se realizará la búsqueda, por ejemplo, en
Mis colecciones, en Colecciones de Office o en Colecciones
web.
Desde archivo.
Se abrirá una ventana similar a la
que se nos muestra cuando
queremos Abrir un documento
Word, y que ya conocemos. En la
parte derecha muestra la vista
previa de la imagen seleccionada.
Una vez seleccionado el archivo
que queremos importar
pulsaremos el botón Insertar y la
imagen se copiará en nuestro
documento.
Prof. Juan Mansilla Neyra 18
Microsoft Office
Sesión 4
Tablas en Word
Prof. Juan Mansilla Neyra 19
Microsoft Office
Realiza las siguientes tablas:
ASIGNATURA NOTA 1 NOTA 2 NOTA 3
LOGICO MATEMATICO A B B
COMUNICACIÓN B A B
COMPUTACIÓN A B B
OBRA AUTOR PAIS
Fausto Goethe Alemán
Crítica de la Razón Pura Kant Alemán
La Eneida Virgilio Latino
Vidas Paralelas Plutarco Griego
Papá Gorrito Balzac Francés
REGISTRO DE NOTAS
NOMBRES Y NOTAS PROMEDIO
APELLIDOS PRACTICAS EXAMENES BIMESTRAL
P1 P2 P3 E.P E.F
Rosa García 12 13 14 15 14 14
Lourdes Pineda 10 10 09 09 10 10
José Rojas 18 13 15 16 16 16
José Tineo 05 07 05 07 05 06
Hermes Soto 18 20 18 20 20 19
Víctor Huari 10 12 14 12 12 12
NOMBRES Y APELLIDOS
Juan Alberto Pérez Rincón
Pedro Martínez Solano
Prof. Juan Mansilla Neyra 20
Microsoft Office
Todo un mundo por
descubrir
presento un sistema de kilómetros de distancia
comunicación de acceder de inmediato a la comunicación
l origen de la basado en el información generada por sus uso de las
E
Word redes de colegas, así como a base de computadoras que
Wide web, permitía a datos documentación etc. Sin científicos que
la telaraña estuvieran necesidad de dar vuelta al trabajando sobre una
de paginas misma mundo.
interactivas Materia separados
de interne, se normalmente por miles de
remonta al año 1989. En esa
Cuando dos años más tarde las ideas del investigador británico se llevaron a la práctica fue
rotundo, lo que arrastró a otros centros científicos a unirse al proyecto.
¿Qué significan estas
siglas?
Digite el concepto Digite el concepto Digite el concepto
Por cierto ……………… en las direcciones URL……….
.COM .................................................. Organización Comercial
.NET .................................................... Otro tipo de organización
Prof. Juan Mansilla Neyra 21
22
También podría gustarte
- EXÁMEN PARCIAL Neuropatologia 2-2Documento2 páginasEXÁMEN PARCIAL Neuropatologia 2-2gioana obregónAún no hay calificaciones
- Exámen Parcial de Semiología Del Aparato LocomotorDocumento2 páginasExámen Parcial de Semiología Del Aparato Locomotorgioana obregónAún no hay calificaciones
- Examen de AyudasDocumento2 páginasExamen de Ayudasgioana obregónAún no hay calificaciones
- Gestion Empresas de Salud PDFDocumento20 páginasGestion Empresas de Salud PDFHerminia Castillo ValenciaAún no hay calificaciones
- Costos hospitalarios de pacientes con diabetesDocumento8 páginasCostos hospitalarios de pacientes con diabetesKatty YatacoAún no hay calificaciones
- Quiz - Masaje DeportivoDocumento2 páginasQuiz - Masaje Deportivogioana obregónAún no hay calificaciones
- Indice de KatzDocumento2 páginasIndice de KatzDANIELA CASTROAún no hay calificaciones
- CardiologiaaDocumento236 páginasCardiologiaamanuel pilco riosAún no hay calificaciones
- Paisaje Mediterraneo - Buscar Con GoogleDocumento1 páginaPaisaje Mediterraneo - Buscar Con GoogleVIRGINIA TOVAR RODRÍGUEZAún no hay calificaciones
- Extraccion Liquido-Solido (Lixiviacion)Documento14 páginasExtraccion Liquido-Solido (Lixiviacion)Jhon Francísco Hernández JiménezAún no hay calificaciones
- Ejercicios CompensatoriosDocumento34 páginasEjercicios CompensatoriosPrevencion CarahueAún no hay calificaciones
- Unidad 1 - Tarea 2Documento10 páginasUnidad 1 - Tarea 2arelis ruizAún no hay calificaciones
- Porter & Greenstreet - MANUAL DE TECNICAS GRAFICAS PARA ARQUITECTOS Y DISEÑADORES AFDocumento130 páginasPorter & Greenstreet - MANUAL DE TECNICAS GRAFICAS PARA ARQUITECTOS Y DISEÑADORES AFAdemir Cossi Ali67% (9)
- Arquitectura Del Hierro y Del CristalDocumento11 páginasArquitectura Del Hierro y Del CristalAlex NievesAún no hay calificaciones
- El Convenio de Kioto (July 1999)Documento3 páginasEl Convenio de Kioto (July 1999)HugoGutierrezAún no hay calificaciones
- Guía albergues HI ItaliaDocumento13 páginasGuía albergues HI ItaliaAlba Ramos SoléAún no hay calificaciones
- Datos Climáticos y Meteorológicos Históricos Simulados para 16.86°N 99.82°O - MeteoblueDocumento1 páginaDatos Climáticos y Meteorológicos Históricos Simulados para 16.86°N 99.82°O - MeteoblueXimena RoqueAún no hay calificaciones
- Restaurante GriegoDocumento203 páginasRestaurante Griegomaguirre121Aún no hay calificaciones
- Tesis Definitiva DepÓsitoDocumento246 páginasTesis Definitiva DepÓsitoOSCAR ALONSO ALANIA CHALANAún no hay calificaciones
- Guia Bloque QuirurgicoDocumento35 páginasGuia Bloque QuirurgicoAgust Polo GuevaraAún no hay calificaciones
- Anestesia e Instrumental para Su AplicacionDocumento16 páginasAnestesia e Instrumental para Su AplicacionAnonymous olKXv2lug0% (1)
- Presentacion Clase II Esqueletica TTO Temprano IIIDocumento65 páginasPresentacion Clase II Esqueletica TTO Temprano IIIDiana constanza Borrero zamudioAún no hay calificaciones
- Tarea 6 Aplicación - Trabajo Colaborativo. FarmacologiaDocumento28 páginasTarea 6 Aplicación - Trabajo Colaborativo. Farmacologiaximena100% (2)
- Cursotalleracr 130823160920 Phpapp01Documento112 páginasCursotalleracr 130823160920 Phpapp01ajalbornoz100% (2)
- Maquina Lavadora de Papas E2d Grupo 2Documento33 páginasMaquina Lavadora de Papas E2d Grupo 2yezid.vega15Aún no hay calificaciones
- 10 beneficios música clásicaDocumento2 páginas10 beneficios música clásicaeuniceAún no hay calificaciones
- Exposicion ContratosDocumento38 páginasExposicion ContratosBrayan Correa0% (1)
- Carlos Garrido: Casa Sitjar de Bartomeu Ferrà (1892)Documento1 páginaCarlos Garrido: Casa Sitjar de Bartomeu Ferrà (1892)fabianwebAún no hay calificaciones
- Guia Conversion Estados FinancierosDocumento5 páginasGuia Conversion Estados FinancierosSergio SilvaAún no hay calificaciones
- Diagrama de PerfilesDocumento6 páginasDiagrama de Perfilesdead20Aún no hay calificaciones
- Densidad de PulpDocumento232 páginasDensidad de PulpTravis BradyAún no hay calificaciones
- Presentation Cta Render eDocumento53 páginasPresentation Cta Render eGustavo E Aguilar E100% (1)
- Manual de Reparacion Despiece Volkswagen Pointer 1994 2008 PDFDocumento7 páginasManual de Reparacion Despiece Volkswagen Pointer 1994 2008 PDFJuan Cruz Fonseca57% (7)
- VALENCIANO PLAZA, José Luis - Educación PlásticaDocumento317 páginasVALENCIANO PLAZA, José Luis - Educación PlásticaJonatan Lubo100% (1)
- Determinación Peso Específico SuelosDocumento25 páginasDeterminación Peso Específico Suelosgladys cuiza estradaAún no hay calificaciones
- Cap II. Importancia de La FlexibilidadDocumento54 páginasCap II. Importancia de La Flexibilidadivancattoni98Aún no hay calificaciones
- 1..drem ..Informe Primer EntregableDocumento12 páginas1..drem ..Informe Primer EntregableMaziel KatherineAún no hay calificaciones