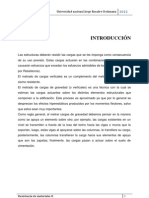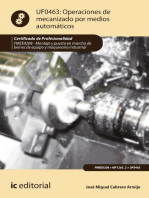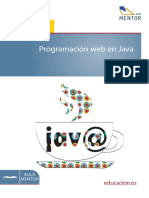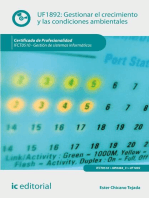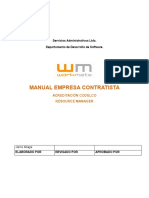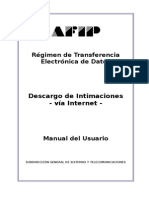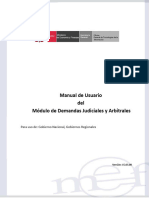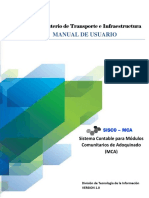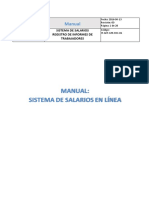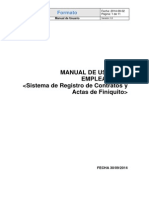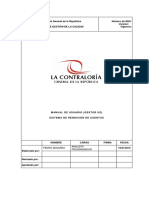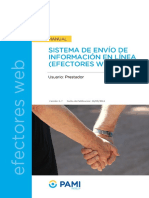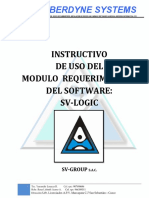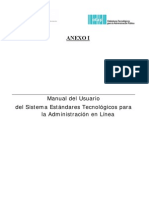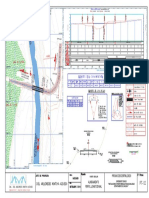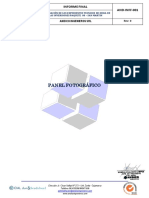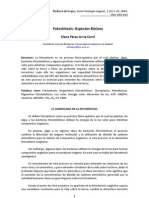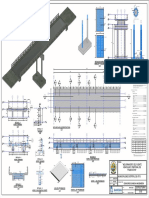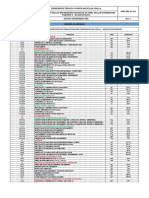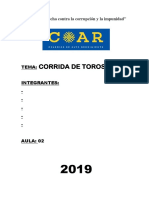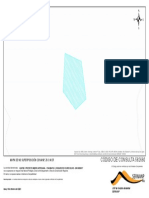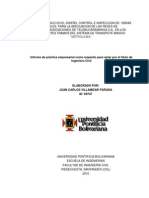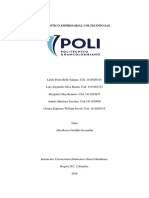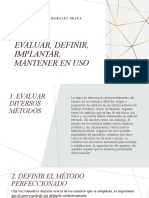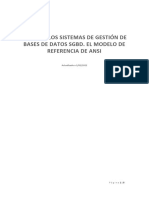Documentos de Académico
Documentos de Profesional
Documentos de Cultura
Guía para inscripción de contratistas mineros
Cargado por
Mirella GuerreroDescripción original:
Título original
Derechos de autor
Formatos disponibles
Compartir este documento
Compartir o incrustar documentos
¿Le pareció útil este documento?
¿Este contenido es inapropiado?
Denunciar este documentoCopyright:
Formatos disponibles
Guía para inscripción de contratistas mineros
Cargado por
Mirella GuerreroCopyright:
Formatos disponibles
MCVS024 MANUAL DE USUARIO DEL SOFTWARE
MCVS024
MANUAL DE USUARIO
DEL SOFTWARE
[Nombre del software]
Oficina de Informática
Ministerio de Energía y Minas
Preparado por:
[SOFTWARE NET]
Fecha Versión Descripción Autor
06/02/2018 1.0 [Manual de contratistas Mineros] [Software Net]
05/07/2019 1.0 [Manual de contratistas Mineros] Lubia Palacin
Revisado y Aprobado por:
Nombre Rol Firma
MCVS024 MANUAL DE USUARIO DEL SOFTWARE
Tabla de Contenido
1. OBJETIVO DEL SISTEMA ............................................................................ 3
2. ALCANCE DEL SISTEMA ............................................................................. 3
3. DESCRIPCION GENERAL DEL SISTEMA.................................................... 3
4. FUNCIONALIDAD DEL SOFTWARE............................................................. 3
4.1. Ingreso al Sistema ..................................................................................... 3
4.2. Opciones del Sistema ................................................................................ 5
4.2.1. Inscripción como Contratista Minero ................................................... 5
4.2.2. Solicitar Ampliación de Especialidad ................................................. 13
4.2.3. Solicitar Cambio de Denominación .................................................. 18
4.2.4. Solicitar Ampliación y Cambio de Denominación .............................. 23
4.2.5. Ver Mis Solicitudes............................................................................ 28
4.2.6. Modificar Solicitud ............................................................................. 30
4.2.7. Enviar Información Complementaria ................................................. 31
4.2.8. Subsanar Solicitud ............................................................................ 32
4.2.9. Solicitar Ampliación de Plazo de Subsanación .................................. 34
5. GLOSARIO DE PREGUNTAS FRECUENTES ............................................ 35
6. GLOSARIO DE PROBLEMAS FRECUENTES ............................................ 35
Metodología de Ciclo de Vida de Software Página 2 de 35
MCVS024 MANUAL DE USUARIO DEL SOFTWARE
1. OBJETIVO DEL SISTEMA
- Este documento tiene como propósito definir los lineamientos a seguir para
realizar la planeación de la etapa de pruebas sobre el sistema web que
permita a las empresas contratistas mineras realizar el procedimiento de
solicitud de inscripción, ampliación de especialidad, la misma que será
utilizada por la Dirección de Normativa Minera de la Dirección General de
Minería para su evaluación y aprobación.
-
2. ALCANCE DEL SISTEMA
- Contar con un Usuario y Clave desde Extranet
- Seleccionar opciones del sistema, Inscripción como contratista minero,
ampliación de especialidad, cambio de Denominación Social
- Realizar pago correspondiente según el TUPA IM02
- Contar con todos los documentos requeridos.
3. DESCRIPCION GENERAL DEL SISTEMA
- Registrar una nueva solicitud y adjuntar todos los documentos requeridos
según D.S 005-2008-EM y su modificatoria D.S 013-2010-EM para la
evaluación y aprobación por la Dirección General de Minería
- Cambio de Especialidad y adjuntar todos los documentos requeridos según
D.S 005-2008-EM y su modificatoria D.S 013-2010-EM
- Cambio de Denominación y adjuntar todos los documentos requeridos
según D.S 005-2008-EM y su modificatoria D.S 013-2010-EM
4. FUNCIONALIDAD DEL SOFTWARE
4.1. Ingreso al Sistema
Pantalla principal de Extranet
Metodología de Ciclo de Vida de Software Página 3 de 35
MCVS024 MANUAL DE USUARIO DEL SOFTWARE
Ingresar las credenciales de extranet Usuario(RUC) y clave
Si la validación es correcta, visualizará el link de Contratistas Mineros
Pantalla principal de Contratistas mineros
Metodología de Ciclo de Vida de Software Página 4 de 35
MCVS024 MANUAL DE USUARIO DEL SOFTWARE
4.2. Opciones del Sistema
4.2.1. Inscripción como Contratista Minero
Esa opción permite la inscripción de la empresa solicitante como empresa
contratista minero, esta opción está disponible desde la pantalla principal.
Para comenzar haga clic en “Inscripción como empresa
contratista”.
A continuación se muestra la siguiente pantalla donde debe ingresar
los datos solicitados.
En la pantalla se muestra tres secciones:
a) Pago por derecho de trámite
En esta sección debe ingresar los datos de pago por derecho de
trámite previamente realizados en las entidades autorizadas.
Los datos que debe completar son: Tipo de Pago, Número de
Comprobante y Fecha de Pago.
Metodología de Ciclo de Vida de Software Página 5 de 35
MCVS024 MANUAL DE USUARIO DEL SOFTWARE
Al seleccionar en tipo de pago “Caja Trámite MINEM” se
muestra la siguiente imagen.
Al seleccionar en tipo de pago “BANCO DE LA NACIÓN” se
muestra la siguiente imagen.
Luego de completar los datos de pago haga clic en
“Siguiente”.
b) Formato de Solicitud
En esta sección debe seleccionar las actividades que requiere
inscribir, ingresar el motivo de la solicitud, los datos del solicitante,
datos del representante legal y domicilio legal del solicitante.
Primero seleccione las actividades que requiere inscribir e
ingrese el motivo de la solicitud.
Metodología de Ciclo de Vida de Software Página 6 de 35
MCVS024 MANUAL DE USUARIO DEL SOFTWARE
Luego ingrese los datos de la Empresa Contratista Minera.
Complete los datos del representante legal, buscar un representante
que ya está registrado.
-Si desea cambiar de representante legal, realizarlo acercándose a Mesa de Partes del
Ministerio de Energía y Minas.
Para buscar un representante previamente registrado haga clic en el
botón “Buscar” y seleccione la casilla de verificación y clic en
“Aceptar”.
Metodología de Ciclo de Vida de Software Página 7 de 35
MCVS024 MANUAL DE USUARIO DEL SOFTWARE
Luego ingresamos el domicilio legal del solicitante, tiene dos
opciones buscar un domicilio existente o ingresar un nuevo domicilio.
Para buscar un domicilio previamente registrado haga clic en el botón
“Opciones” y luego clic en “Buscar Domicilio Existente registrado
en MEM”
Para seleccionar un domicilio seleccione la casilla de verificación
(primera columna) y haga clic en aceptar.
Para ingresar una nuevo domicilio haga clic en el botón “Opciones” y
luego clic en “Nuevo Domicilio Legal”, los campos se activarán
para que pueda ingresar un nuevo domicilio.
En esta sección también de ingresar su correo electrónico, número
de teléfono y fax.
Metodología de Ciclo de Vida de Software Página 8 de 35
MCVS024 MANUAL DE USUARIO DEL SOFTWARE
Luego de completar los datos en esta sección haga clic en
“Siguiente”
c) Documentos
En esta sección debe subir la documentación que se requiere para la
inscripción como contratista minero, solo se pueden enviar archivos en
formato PDF o imágenes.
Los documentos requeridos se muestra en un listado de la
siguiente manera:
Metodología de Ciclo de Vida de Software Página 9 de 35
MCVS024 MANUAL DE USUARIO DEL SOFTWARE
Para adjuntar un archivo haga clic en “Seleccionar archivo”, se
muestra la siguiente pantalla, seleccione el archivo y haga clic en
“Abrir”
Repita la misma acción hasta completar todos los documentos
requeridos de la lista.
Se desea agregar documentos adicionales haga clic en el botón
“Agregar Documento Adicional”
Se muestra la siguiente fila donde debe completar la descripción y
seleccionar el documento que desea enviar.
Metodología de Ciclo de Vida de Software Página 10 de 35
MCVS024 MANUAL DE USUARIO DEL SOFTWARE
Para eliminar un archivo adicional haga clic en el icono
eliminar.
Se muestra la siguiente pregunta de confirmación.
Para eliminar el archivo haga clic en “Aceptar”.
Despues de completar la informacion en las 3 secciones: Pago,
Formato Solicitud y Documentos, puede guardar la solicitud como
borrador o enviarla directamente para su evaluacion.
Para guardar como borrador, haga clic en “Guardar Borrador”
Se muestra la siguiente pregunta, clic en guardar
Metodología de Ciclo de Vida de Software Página 11 de 35
MCVS024 MANUAL DE USUARIO DEL SOFTWARE
Despues de grabar se muestra la siguiente confirmacion y se genera
un numero de solicitud, el boton ver solicitud permite visualizar el
detalle de la solicitud.
Para Enviar la Solicitud, haga clic en “Guardar y Enviar Solicitud”,
esta opcion envia directamente la solicitud para su evaluación.
Se muestra la siguiente pantalla donde puede verificar los datos antes
de enviar la solicitud.
Para enviar la solicitud haga clic en “Enviar Solicitud”
Luego de enviar la solicitud se muestra el siguiente mensaje de
confirmación.
Metodología de Ciclo de Vida de Software Página 12 de 35
MCVS024 MANUAL DE USUARIO DEL SOFTWARE
Con este mensaje se finaliza el envió de la solicitud y se genera un
número de expediente.
La solicitud pasa al estado “En Evaluación”.
4.2.2. Solicitar Ampliación de Especialidad
Esta opción permite enviar una solicitud con el motivo de ampliar las
actividades inscritas de la empresa contratista minero.
Para solicitar una ampliación de especialidad, desde la pantalla “Mis
Solicitudes”.
Seleccione la última solicitud aprobada y haga clic en “Opciones de
Contratista” y luego clic en “Ampliación de Especialidad”.
Metodología de Ciclo de Vida de Software Página 13 de 35
MCVS024 MANUAL DE USUARIO DEL SOFTWARE
Se muestra la siguiente pantalla donde debe ingresar los datos
requeridos para la solicitud:
a) Pago, en esta sección ingrese los datos de pago por derecho a trámite.
b) Formato de Solicitud, en esta sección seleccione las actividades que
desea inscribir, complete los datos del solicitante y del representante,
además del domicilio legal.
c) Documentos, en esta sección adjunte los documentos requeridos para la
solicitud de ampliación de especialidad que se muestra listados en dicha
sección.
Metodología de Ciclo de Vida de Software Página 14 de 35
MCVS024 MANUAL DE USUARIO DEL SOFTWARE
Si desea agregar documentos adicionales haga clic en el botón
“Agregar Documento Adicional”.
Se muestra la siguiente fila donde debe completar la descripción y
seleccionar el documento que desea enviar.
Para eliminar un archivo adicional haga clic en el icono eliminar.
Se muestra la siguiente pregunta de confirmación.
Para eliminar el archivo haga clic en “Aceptar”.
Luego de completar la informacion en las tres secciones: Pago,
Formato Solicitud y Documentos, puede guardar la solicitud como
borrador o enviarla directamente para su evaluacion.
Metodología de Ciclo de Vida de Software Página 15 de 35
MCVS024 MANUAL DE USUARIO DEL SOFTWARE
Para guardar como borrador, haga clic en “Guardar Borrador”
Se muestra la siguiente pregunta, clic en guardar
Despues de grabar se muestra la siguiente confirmacion y se genera
un numero de solicitud, el boton ver solicitud permite visualizar el
detalle de la solicitud.
Para Enviar la Solicitud, haga clic en “Guardar y Enviar Solicitud”,
esta opcion envia directamente la solicitud para su evaluación.
Se muestra la siguiente pantalla donde puede verificar los datos antes
de enviar la solicitud.
Metodología de Ciclo de Vida de Software Página 16 de 35
MCVS024 MANUAL DE USUARIO DEL SOFTWARE
Para enviar la solicitud haga clic en “Enviar Solicitud”
Luego de enviar la solicitud se muestra el siguiente mensaje de
confirmación y se genera un número de expediente.
La solicitud pasa al estado “En Evaluación”.
Metodología de Ciclo de Vida de Software Página 17 de 35
MCVS024 MANUAL DE USUARIO DEL SOFTWARE
4.2.3. Solicitar Cambio de Denominación
Esta opción permite enviar una solicitud solicitando el cambio de
denominación de la empresa contratista.
Para solicitar una ampliación de especialidad, desde la pantalla “Mis
Solicitudes”.
Seleccione la última solicitud aprobada y haga clic en “Opciones de
Contratista” y luego clic en “Cambio de Denominación”.
Se muestra la siguiente pantalla donde debe ingresar los datos
requeridos para la solicitud:
a) Pago, en esta sección ingrese los datos de pago por derecho a trámite.
Metodología de Ciclo de Vida de Software Página 18 de 35
MCVS024 MANUAL DE USUARIO DEL SOFTWARE
b) Formato de Solicitud, en esta sección seleccione las actividades que
desea inscribir, complete los datos del solicitante y del representante,
además del domicilio legal.
En la sección solicitante ingrese la nueva razón social
c) Documentos, en esta sección adjunte los documentos requeridos para la
solicitud de ampliación de especialidad que se muestra listados en dicha
sección.
Metodología de Ciclo de Vida de Software Página 19 de 35
MCVS024 MANUAL DE USUARIO DEL SOFTWARE
Si desea agregar documentos adicionales haga clic en el botón
“Agregar Documento Adicional”.
Se muestra la siguiente fila donde debe completar la descripción y
seleccionar el documento que desea enviar.
Para eliminar un archivo adicional haga clic en el icono eliminar.
Se muestra la siguiente pregunta de confirmación.
Para eliminar el archivo haga clic en “Aceptar”.
Metodología de Ciclo de Vida de Software Página 20 de 35
MCVS024 MANUAL DE USUARIO DEL SOFTWARE
Despues de completar la informacion en las tres secciones: Pago,
Formato Solicitud y Documentos, puede guardar la solicitud como
borrador o enviarla directamente para su evaluacion.
Para guardar como borrador, haga clic en “Guardar Borrador”
Se muestra la siguiente pregunta, clic en guardar
Despues de grabar se muestra la siguiente confirmacion y se genera
un número de solicitud, el boton ver solicitud permite visualizar el
detalle de la solicitud.
Para Enviar la Solicitud, haga clic en “Guardar y Enviar Solicitud”,
esta opcion envia directamente la solicitud para su evaluación.
Se muestra la siguiente pantalla donde puede verificar los datos antes
de enviar la solicitud.
Metodología de Ciclo de Vida de Software Página 21 de 35
MCVS024 MANUAL DE USUARIO DEL SOFTWARE
Para enviar la solicitud haga clic en “Enviar Solicitud”
Luego de enviar la solicitud se muestra el siguiente mensaje de
confirmación y se genera un número de expediente.
La solicitud pasa al estado “En Evaluación”.
Metodología de Ciclo de Vida de Software Página 22 de 35
MCVS024 MANUAL DE USUARIO DEL SOFTWARE
4.2.4. Solicitar Ampliación y Cambio de Denominación
Esta opción permite enviar una solicitud con el motivo de ampliar las
actividades inscritas y el cambio de denominación de la empresa contratista.
Para solicitar una ampliación de especialidad, desde la pantalla “Mis
Solicitudes”.
Seleccione la última solicitud aprobada y haga clic en “Opciones de
Contratista” y luego clic en “Ampliación de Especialidad y/o
cambio de denominación social”.
Se muestra la siguiente pantalla donde debe ingresar los datos
requeridos para la solicitud:
a) Pago, en esta sección ingrese los datos de pago por derecho a trámite.
Metodología de Ciclo de Vida de Software Página 23 de 35
MCVS024 MANUAL DE USUARIO DEL SOFTWARE
b) Formato de Solicitud, en esta sección seleccione las actividades que
desea inscribir, complete los datos del solicitante y del representante,
además del domicilio legal.
En la sección datos de la solicitud marque las nuevas actividades
que desea inscribir.
En la sección solicitante ingrese la nueva razón social.
Metodología de Ciclo de Vida de Software Página 24 de 35
MCVS024 MANUAL DE USUARIO DEL SOFTWARE
c) Documentos, en esta sección adjunte los documentos requeridos para la
solicitud de ampliación de especialidad y/o cambio de denominación social
que se muestra listados en dicha sección.
Si desea agregar documentos adicionales haga clic en el botón
“Agregar Documento Adicional”.
Se muestra la siguiente fila donde debe completar la descripción y
seleccionar el documento que desea enviar.
Para eliminar un archivo adicional haga clic en el icono eliminar.
Se muestra la siguiente pregunta de confirmación.
Para eliminar el archivo haga clic en “Aceptar”.
Metodología de Ciclo de Vida de Software Página 25 de 35
MCVS024 MANUAL DE USUARIO DEL SOFTWARE
Despues de completar la informacion en las tres secciones: Pago,
Formato Solicitud y Documentos, puede guardar la solicitud como
borrador o enviarla directamente para su evaluacion.
Para guardar como borrador, haga clic en “Guardar Borrador”
Se muestra la siguiente pregunta, clic en guardar
Despues de grabar se muestra la siguiente confirmacion y se genera
un numero de solicitud, el boton ver solicitud permite visualizar el
detalle de la solicitud.
Para Enviar la Solicitud, haga clic en “Guardar y Enviar Solicitud”,
esta opcion envia directamente la solicitud para su evaluación.
Se muestra la siguiente pantalla donde puede verificar los datos antes
de enviar la solicitud.
Metodología de Ciclo de Vida de Software Página 26 de 35
MCVS024 MANUAL DE USUARIO DEL SOFTWARE
Para enviar la solicitud haga clic en “Enviar Solicitud”
Luego de enviar la solicitud se muestra el siguiente mensaje de
confirmación y se genera un número de expediente.
La solicitud pasa al estado “En Evaluación”.
Metodología de Ciclo de Vida de Software Página 27 de 35
MCVS024 MANUAL DE USUARIO DEL SOFTWARE
4.2.5. Ver Mis Solicitudes
Esa opción permite visualizar todas las solicitudes enviadas por la empresa
contratista, y revisar su estado actual.
Volver a Lista Solicitud, este botón permite regresar a la pantalla
anterior.
Ver Solicitud, esta opción permite visualizar el detalle de una
solicitud que se ha enviado o se encuentra en estado borrador.
En esta pantalla se puede visualizar los datos de una solicitud y su
estado actual.
Metodología de Ciclo de Vida de Software Página 28 de 35
MCVS024 MANUAL DE USUARIO DEL SOFTWARE
Imprimir, este botón permite imprimir la información directamente a la
impresora o a un archivo pdf.
Metodología de Ciclo de Vida de Software Página 29 de 35
MCVS024 MANUAL DE USUARIO DEL SOFTWARE
4.2.6. Modificar Solicitud
Esta opción permite modificar los datos de la solicitud que se encuentra en
estado “Borrador”.
Para modificar una solicitud, desde la pantalla “Mis Solicitudes”
haga clic en “Modificar”.
Se muestra la siguiente pantalla donde puede modificar los datos de
la solicitud.
Para guardar los datos haga clic en el botón “Guardar Borrador”
Si desea guardar y enviar la solicitud para su evaluación haga clic en
el botón “Guardar y Enviar Solicitud”
Metodología de Ciclo de Vida de Software Página 30 de 35
MCVS024 MANUAL DE USUARIO DEL SOFTWARE
4.2.7. Enviar Información Complementaria
Esta opción permite adjuntar nuevos documentos necesarios para la
evaluación, esta opción solo está disponible para las solicitudes que se
encuentran “En Evaluación”.
Para enviar información complementaria, desde la pantalla “Mis
Solicitudes” haga clic en “Información Complementaria”.
Se muestra la siguiente pantalla que nos permite adjuntar y enviar
nuevos documentos.
Para adjuntar un nuevo archivo haga clic en el botón “Seleccionar
Archivo“.
Metodología de Ciclo de Vida de Software Página 31 de 35
MCVS024 MANUAL DE USUARIO DEL SOFTWARE
Ingrese una descripción del archivo adjunto y haga clic en el botón
“Guardar y Enviar Inf. Complementaria”.
Se muestra la siguiente pantalla, haga clic en “Guardar”.
Después de Guardar se muestra el siguiente mensaje, confirmando
que se han enviado los archivos.
4.2.8. Subsanar Solicitud
Esta opción permite subsanar las observaciones de las solicitudes que se
encuentra en estado “Observado”.
Para subsanar las observaciones de una solicitud, desde la pantalla
“Mis Solicitudes” haga clic en “Subsanar”.
Metodología de Ciclo de Vida de Software Página 32 de 35
MCVS024 MANUAL DE USUARIO DEL SOFTWARE
Se muestra la siguiente pantalla donde podemos revisar las
observaciones para luego subsanar.
En la vista “Resumen Evaluación”, puede revisar la sección o
documentos que han sido observados u aprobados.
Subsane los datos o documentos según el comentario de la columna
observación.
Para enviar la subsanación haga clic en “Enviar Solicitud”, Se
muestra la siguiente pantalla, haga clic en enviar.
Después de enviar la subsanación se muestra el siguiente mensaje
de confirmación y la solicitud pasa a estado “Subsanación
Enviada”
Metodología de Ciclo de Vida de Software Página 33 de 35
MCVS024 MANUAL DE USUARIO DEL SOFTWARE
4.2.9. Solicitar Ampliación de Plazo de Subsanación
Esta opción permite solicitar ampliación de plazo de subsanación de las
solicitudes en estado “Observado” y no se haya vencido la fecha para
subsanar.
Para solicitar una ampliación de plazo, desde la pantalla “Mis
Solicitudes” haga clic en “Solicitar Ampliación de Plazo”.
Se muestra la siguiente pantalla donde debe indicar el motivo de la
ampliación, ingresar nueva fecha solicitada (referencial), y adjuntar
una carta de solicitud.
Luego de completar los datos requeridos haga clic en “Enviar
Solicitud”
Después de enviar la solicitud se muestra el siguiente mensaje de
confirmación.
Metodología de Ciclo de Vida de Software Página 34 de 35
MCVS024 MANUAL DE USUARIO DEL SOFTWARE
En la pantalla “Mis Solicitudes” se muestra el siguiente mensaje
“Ampliación de Plazo Solicitado”, esto indica que se ha enviado la
solicitud de ampliación de plazo de subsanación.
Si la solicitud de ampliación de plazo es aprobado se muestra el
siguiente mensaje “Ampliación de Plazo Aprobado”.
5. GLOSARIO DE PREGUNTAS FRECUENTES
[Describir las preguntas frecuentes sobre el manejo del software]
6. GLOSARIO DE PROBLEMAS FRECUENTES
[Describir los problemas frecuentes del software]
Metodología de Ciclo de Vida de Software Página 35 de 35
También podría gustarte
- Quítate el estrés del CFDI 3.3. 2a ediciónDe EverandQuítate el estrés del CFDI 3.3. 2a ediciónCalificación: 5 de 5 estrellas5/5 (1)
- Pruebas de funcionalidades y optimización de páginas web. IFCD0110De EverandPruebas de funcionalidades y optimización de páginas web. IFCD0110Aún no hay calificaciones
- Metrados CargaDocumento32 páginasMetrados CargaDiego Delgado100% (4)
- Operaciones de mecanizado por medios automáticos. FMEE0208De EverandOperaciones de mecanizado por medios automáticos. FMEE0208Aún no hay calificaciones
- Manual SiaperDocumento149 páginasManual SiaperMaria Cecilia GarcíaAún no hay calificaciones
- Programación Web en Java MENTOR PDFDocumento250 páginasProgramación Web en Java MENTOR PDFOpositorGonzalezAún no hay calificaciones
- Gestionar el crecimiento y las condiciones ambientales. IFCT0510De EverandGestionar el crecimiento y las condiciones ambientales. IFCT0510Aún no hay calificaciones
- En Inter LiftDocumento130 páginasEn Inter LiftDsound Clb100% (1)
- SAMRDocumento4 páginasSAMRJuana Valdez100% (1)
- Manual para Cambio de Regimen Artesanal A Pequeña MineriaDocumento11 páginasManual para Cambio de Regimen Artesanal A Pequeña MineriaAnthony ValdiviesoAún no hay calificaciones
- Menor Cuantía Obras EntidadDocumento63 páginasMenor Cuantía Obras EntidadDarwin LozadaAún no hay calificaciones
- Manual de Usuario - Reporte de Fallas de EquiposDocumento13 páginasManual de Usuario - Reporte de Fallas de EquiposDiana CasasAún no hay calificaciones
- Ma Ue SGM 011 Informe Anual de Exploración Inicial para Minerales MetálicosDocumento19 páginasMa Ue SGM 011 Informe Anual de Exploración Inicial para Minerales MetálicosDanny Norona VAún no hay calificaciones
- Manual de Usuario Módulo de Proveedores y Contratistas Micrositio de Concursos de La CFEDocumento72 páginasManual de Usuario Módulo de Proveedores y Contratistas Micrositio de Concursos de La CFENETOCHVAún no hay calificaciones
- Mecanismo digital DIAN guía activación certificadoDocumento26 páginasMecanismo digital DIAN guía activación certificadoJose ArevaloAún no hay calificaciones
- Manual Exploracion Inicial para Minerales MetalicosDocumento20 páginasManual Exploracion Inicial para Minerales MetalicosDanny Norona VAún no hay calificaciones
- Sistema de Requerimientos CGBVPDocumento10 páginasSistema de Requerimientos CGBVPMundoAnime OkamiAún no hay calificaciones
- Guia Sparh 2024-2025Documento50 páginasGuia Sparh 2024-2025Pablo Valencia100% (1)
- Ma Ue SGM 015 Informe Previo Exploración AvanzadaDocumento16 páginasMa Ue SGM 015 Informe Previo Exploración AvanzadaDanny Norona VAún no hay calificaciones
- Gestión información vehículos taller mecánicoDocumento13 páginasGestión información vehículos taller mecánicojonatha quesadaAún no hay calificaciones
- Verificación Producción Nacional Entidades ContratantesDocumento23 páginasVerificación Producción Nacional Entidades ContratantesLuis MintaAún no hay calificaciones
- Manual Menor Cuantia ObrasDocumento64 páginasManual Menor Cuantia Obrasloredon9100% (1)
- Manual EECC PDFDocumento88 páginasManual EECC PDFLUISA MAKARENA CORTES VALENZUELAún no hay calificaciones
- Manual Certificados Exportacion Usuario Externo PDFDocumento10 páginasManual Certificados Exportacion Usuario Externo PDFAdan Saul Abarca AbarcaAún no hay calificaciones
- AFIP - Descargo de Intimaciones Vía InternetDocumento16 páginasAFIP - Descargo de Intimaciones Vía InternetG800Aún no hay calificaciones
- CCesar Rosales 9-759-1658 Parcial - 1Documento4 páginasCCesar Rosales 9-759-1658 Parcial - 1Delvis Joel CruzAún no hay calificaciones
- MANUAL SOCE PROVEEDOR ÚNICO - ENTIDADES - CONTRATANTES - 2023 Signed Signed SignedDocumento77 páginasMANUAL SOCE PROVEEDOR ÚNICO - ENTIDADES - CONTRATANTES - 2023 Signed Signed Signedstarosa.contratacionpublicaAún no hay calificaciones
- Cas 12052021Documento35 páginasCas 12052021cocacola5000Aún no hay calificaciones
- Manual de Usuario Del Modulo de DemandasDocumento51 páginasManual de Usuario Del Modulo de DemandasJorge Luis Merchán ValenciaAún no hay calificaciones
- Manual DJBR ExternoDocumento99 páginasManual DJBR ExternoPatriciaSilviaDelgadilloVargasAún no hay calificaciones
- Manual Exploración Avanzada para Minerales MetalicosDocumento24 páginasManual Exploración Avanzada para Minerales MetalicosDanny Norona VAún no hay calificaciones
- DescargaDocumento31 páginasDescargarensogonzalesrAún no hay calificaciones
- SEACE - Manual de Registro de Laudos PDFDocumento18 páginasSEACE - Manual de Registro de Laudos PDFresoagliAún no hay calificaciones
- 1 Introduccion General Web ContratistaDocumento12 páginas1 Introduccion General Web ContratistaCOMPRESORES Y SOLUCIONES INDUSTRIALESAún no hay calificaciones
- Manual de Usuario para Sistema de Manejo Defensivo para ContratistasDocumento16 páginasManual de Usuario para Sistema de Manejo Defensivo para ContratistasLoxodonta EcAún no hay calificaciones
- Taller 7Documento4 páginasTaller 7Dumpbahar Elias Figueroa MachacaAún no hay calificaciones
- MU Convocatorias PracticasDocumento18 páginasMU Convocatorias PracticasLeo Altamirano RimarachinAún no hay calificaciones
- Manual MC A SistemaDocumento26 páginasManual MC A Sistemakaty machadoAún no hay calificaciones
- CBP REQ Manual Usuario-Ver2014Documento9 páginasCBP REQ Manual Usuario-Ver2014Engels PinazoAún no hay calificaciones
- Manual de SalariosDocumento27 páginasManual de SalariosEstephanie RodríguezAún no hay calificaciones
- Manual CertificacionDocumento29 páginasManual CertificacionMiguel ArayaAún no hay calificaciones
- Manual-de-Usuario Empleadores V1 PDFDocumento90 páginasManual-de-Usuario Empleadores V1 PDFsofiaalvaradoAún no hay calificaciones
- Contrato Fogue 2018Documento3 páginasContrato Fogue 2018Julio Ñahuincopa ArangoAún no hay calificaciones
- Manual de Registro Como Proveedor Del-EstadoDocumento112 páginasManual de Registro Como Proveedor Del-EstadoJosé Luis Alba S.Aún no hay calificaciones
- Manual Rendicion de Cuentas - Gestor UeDocumento24 páginasManual Rendicion de Cuentas - Gestor UeeduardoAún no hay calificaciones
- Manual de Usuario - Módulo de Transmisión - StormWeb SireciDocumento23 páginasManual de Usuario - Módulo de Transmisión - StormWeb SirecihernandoAún no hay calificaciones
- Ag Percepcion y Retencion-Inscripcion Web-Con Clave FiscalDocumento11 páginasAg Percepcion y Retencion-Inscripcion Web-Con Clave FiscalArnaldo javier FerreyraAún no hay calificaciones
- Portal Candidato MUDocumento35 páginasPortal Candidato MUAlexanderBullkillerAún no hay calificaciones
- Adquisición de repuestos o accesoriosDocumento57 páginasAdquisición de repuestos o accesoriosPablo SarauzAún no hay calificaciones
- Manual-de-Usuario Empleadores V4 PDFDocumento104 páginasManual-de-Usuario Empleadores V4 PDFRoberto Lindao GuevaraAún no hay calificaciones
- Pami, Efectores WebDocumento46 páginasPami, Efectores WebJosé PerezAún no hay calificaciones
- Manual de Usuario Soce Subasta Inversa ProveedoresDocumento43 páginasManual de Usuario Soce Subasta Inversa Proveedoressimv8Aún no hay calificaciones
- Guia Rapid A de Segui Mien ToDocumento28 páginasGuia Rapid A de Segui Mien TojeanhenrryAún no hay calificaciones
- Manual de Modulo RequerimientosDocumento18 páginasManual de Modulo RequerimientosJulio Cesar Clemente SullasiAún no hay calificaciones
- Contrato de Servicios TiDocumento7 páginasContrato de Servicios Tiunión Venezolana En PerúAún no hay calificaciones
- Bitácora de Obra PúblicaDocumento26 páginasBitácora de Obra PúblicaValerio HuertaAún no hay calificaciones
- Manual de Usuario Saneamiento ContableDocumento14 páginasManual de Usuario Saneamiento Contableluis baAún no hay calificaciones
- Manual Usuario ETAP en Linea V1 7Documento14 páginasManual Usuario ETAP en Linea V1 7Jorge CervantesAún no hay calificaciones
- SNC Licencia Clase B Módulo Examen MédicoDocumento37 páginasSNC Licencia Clase B Módulo Examen MédicoCristina Neira AragónAún no hay calificaciones
- Manual de Usuario Empleadores V3Documento116 páginasManual de Usuario Empleadores V3Mirian Flores MoreiraAún no hay calificaciones
- Manual ReconstrucionDocumento51 páginasManual ReconstrucionalexisAún no hay calificaciones
- Manual Satic ImssDocumento40 páginasManual Satic ImssGHVazquezAún no hay calificaciones
- AP05-AA6-EV04. Elaboracion de Clausulas TecnicasDocumento9 páginasAP05-AA6-EV04. Elaboracion de Clausulas TecnicasAlexander PereiraAún no hay calificaciones
- MANUAL-PARa MotoresDocumento20 páginasMANUAL-PARa Motoresolger cusinAún no hay calificaciones
- 03 Plano Alineamiento - Perfil-Pt-02Documento1 página03 Plano Alineamiento - Perfil-Pt-02Mirella GuerreroAún no hay calificaciones
- 09 Plano Estructural Dado Derecho-E-02Documento1 página09 Plano Estructural Dado Derecho-E-02Mirella GuerreroAún no hay calificaciones
- 09 Defensa-Pt-02Documento1 página09 Defensa-Pt-02Mirella GuerreroAún no hay calificaciones
- 05 Planta - Elevacion Puente Modular-Pt-04Documento1 página05 Planta - Elevacion Puente Modular-Pt-04Mirella GuerreroAún no hay calificaciones
- 01 Plano Topografico-Pt-01Documento1 página01 Plano Topografico-Pt-01Mirella GuerreroAún no hay calificaciones
- BROCHURE GaneshaDocumento13 páginasBROCHURE GaneshaMirella GuerreroAún no hay calificaciones
- 08 Plano Estructural Dado Derecho-E-01Documento1 página08 Plano Estructural Dado Derecho-E-01Mirella GuerreroAún no hay calificaciones
- 09 Plano Estructural Dado Derecho-E-02Documento1 página09 Plano Estructural Dado Derecho-E-02Mirella GuerreroAún no hay calificaciones
- Análisis de Costos Unitarios: 03 - Linea de Conduccion DN 160Mm Agosto - 2017Documento27 páginasAnálisis de Costos Unitarios: 03 - Linea de Conduccion DN 160Mm Agosto - 2017EduardoAún no hay calificaciones
- 10 Plano Desvio de Transito-T-01Documento1 página10 Plano Desvio de Transito-T-01Mirella GuerreroAún no hay calificaciones
- 03 Plano Alineamiento - Perfil-Pt-02Documento1 página03 Plano Alineamiento - Perfil-Pt-02Mirella GuerreroAún no hay calificaciones
- 12 Detalle Señalizacion-Sñ-02Documento1 página12 Detalle Señalizacion-Sñ-02Mirella GuerreroAún no hay calificaciones
- Panel Fotografico - Puente IshichimiDocumento8 páginasPanel Fotografico - Puente IshichimiMirella GuerreroAún no hay calificaciones
- 01.b COSTO MATERIALES Y EQUIPO - EPM (Julio 2016)Documento17 páginas01.b COSTO MATERIALES Y EQUIPO - EPM (Julio 2016)Jorge Marquina SandovalAún no hay calificaciones
- Fotosíntesis: Aspectos Básicos: Elena Pérez-Urria CarrilDocumento47 páginasFotosíntesis: Aspectos Básicos: Elena Pérez-Urria CarrilAlfredo Avila80% (5)
- Flujo de Materia y Energía IDocumento37 páginasFlujo de Materia y Energía IMirella GuerreroAún no hay calificaciones
- Alcachofa Al Horno y Huevo DuroDocumento1 páginaAlcachofa Al Horno y Huevo DuroMirella GuerreroAún no hay calificaciones
- Reporte Materiales ProfesorDocumento2 páginasReporte Materiales ProfesorMirella GuerreroAún no hay calificaciones
- Estructuras E-03Documento1 páginaEstructuras E-03Mirella GuerreroAún no hay calificaciones
- Maths Example 5 An EsDocumento14 páginasMaths Example 5 An EsMirella GuerreroAún no hay calificaciones
- Resumen de MetradosDocumento1 páginaResumen de MetradosMirella GuerreroAún no hay calificaciones
- Corrida de Toros CoarDocumento3 páginasCorrida de Toros CoarMirella GuerreroAún no hay calificaciones
- Cuento InfantilDocumento2 páginasCuento InfantilMirella GuerreroAún no hay calificaciones
- Linea de TiempoDocumento1 páginaLinea de TiempoMirella GuerreroAún no hay calificaciones
- Consulta Compatibilidad SernarpDocumento1 páginaConsulta Compatibilidad SernarpwilfredoAún no hay calificaciones
- A Crecer TeatroDocumento3 páginasA Crecer TeatroMirella GuerreroAún no hay calificaciones
- Cáncer A La VejigaDocumento1 páginaCáncer A La VejigaMirella GuerreroAún no hay calificaciones
- Digital 19975Documento107 páginasDigital 19975Maria Laura GraciaAún no hay calificaciones
- Manual Del BIOSDocumento51 páginasManual Del BIOSEvisLuna100% (1)
- Monografia Santiago-Martinez Gabriel-Narvaez ZabbixDocumento103 páginasMonografia Santiago-Martinez Gabriel-Narvaez Zabbixdexter_06Aún no hay calificaciones
- Intercambio de saberes UCCDocumento1 páginaIntercambio de saberes UCCLorena VallejoAún no hay calificaciones
- Formato de Teoria para Proyecto PDFDocumento5 páginasFormato de Teoria para Proyecto PDFDavid MatuteAún no hay calificaciones
- PA3 ValidadoDocumento4 páginasPA3 ValidadoJURGEN FELIX MALLAUPOMA GOMEZ0% (1)
- IptablesDocumento11 páginasIptablesDennis Aparicio100% (1)
- YoharlinDocumento7 páginasYoharlinDaleSka HernandezAún no hay calificaciones
- Examen de Segunda Unidad 2022.1Documento7 páginasExamen de Segunda Unidad 2022.1MANUEL ESPINOZAAún no hay calificaciones
- Informe C. y Productividad - Shigeo Shingo y Taiichi OhnoDocumento13 páginasInforme C. y Productividad - Shigeo Shingo y Taiichi OhnoDiana MoralesAún no hay calificaciones
- Proyecto de InversionDocumento47 páginasProyecto de InversionCINDY PAOLA JIMENEZAún no hay calificaciones
- Actividad de Aprendizaje para RA Actividad 1Documento9 páginasActividad de Aprendizaje para RA Actividad 1Juan Carlos Valencia OsorioAún no hay calificaciones
- PA01 Innovación Social - ActualizadaDocumento2 páginasPA01 Innovación Social - ActualizadaJoel Avila TorresAún no hay calificaciones
- Cap. 12 - Evaluar, Definir, Implantar, Mantener Javier Morales 1674178Documento7 páginasCap. 12 - Evaluar, Definir, Implantar, Mantener Javier Morales 1674178Alma TorresAún no hay calificaciones
- Sistema y Empresa (1) (Guitart Hormigo)Documento24 páginasSistema y Empresa (1) (Guitart Hormigo)Grachon ArtAún no hay calificaciones
- Simulación de ProcesosDocumento15 páginasSimulación de ProcesosPeter T. G. I. LarterAún no hay calificaciones
- Unidad 7 ...Documento4 páginasUnidad 7 ...Lor ZulemaAún no hay calificaciones
- La Ingeniería Civil y Su Relación Con El Medio AmbienteDocumento1 páginaLa Ingeniería Civil y Su Relación Con El Medio AmbienteGarnica Arturo100% (1)
- 2K-EUGR605026N1 - Gabinete Electrico Usos Generales 60x50x26 Nema 1RDocumento1 página2K-EUGR605026N1 - Gabinete Electrico Usos Generales 60x50x26 Nema 1RArmando Orozco GuerraAún no hay calificaciones
- PreparaTic - 28 - 063 - Resumen SGBDDocumento8 páginasPreparaTic - 28 - 063 - Resumen SGBDXosé Estévez LeretAún no hay calificaciones
- TRIPLEPLAY 1 ManualDocumento29 páginasTRIPLEPLAY 1 ManualJose Del ValleAún no hay calificaciones
- Guión Elevador PitchDocumento2 páginasGuión Elevador PitchJosé CuevasAún no hay calificaciones
- Teléfono inalámbrico DECT 1.9GHzDocumento42 páginasTeléfono inalámbrico DECT 1.9GHzWaldemar PerichonAún no hay calificaciones
- Regla Mason diagrama complejo FTDocumento3 páginasRegla Mason diagrama complejo FTAntonela CapittiniAún no hay calificaciones
- Libro Blanco de Las Mejores Prácticas Del Proceso de Línea de Base - CiscoDocumento21 páginasLibro Blanco de Las Mejores Prácticas Del Proceso de Línea de Base - CiscoRoxana Liz Sanchez ReyesAún no hay calificaciones
- Instructivo Videoconferencia Los AlercesDocumento8 páginasInstructivo Videoconferencia Los AlercesMvuroAún no hay calificaciones
- Cajero Automatico SENSE LITEDocumento1 páginaCajero Automatico SENSE LITEEdmundo GarciaAún no hay calificaciones
- Angeles SMA SDDocumento146 páginasAngeles SMA SDVictor Felipe Domínguez MaloAún no hay calificaciones