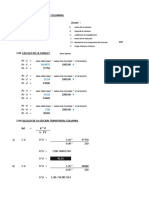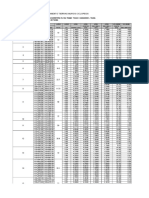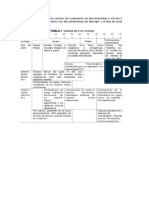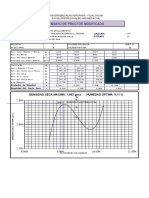Documentos de Académico
Documentos de Profesional
Documentos de Cultura
Obtencion de Productos Cartograficos Generados A Partir de Imagenes Rpa Escala 1 1000
Obtencion de Productos Cartograficos Generados A Partir de Imagenes Rpa Escala 1 1000
Cargado por
Karina Sandra Llatasi Limachi0 calificaciones0% encontró este documento útil (0 votos)
105 vistas95 páginasTítulo original
Obtencion de Productos Cartograficos Generados a Partir de Imagenes Rpa Escala 1 1000
Derechos de autor
© © All Rights Reserved
Formatos disponibles
PDF o lea en línea desde Scribd
Compartir este documento
Compartir o incrustar documentos
¿Le pareció útil este documento?
¿Este contenido es inapropiado?
Denunciar este documentoCopyright:
© All Rights Reserved
Formatos disponibles
Descargue como PDF o lea en línea desde Scribd
0 calificaciones0% encontró este documento útil (0 votos)
105 vistas95 páginasObtencion de Productos Cartograficos Generados A Partir de Imagenes Rpa Escala 1 1000
Obtencion de Productos Cartograficos Generados A Partir de Imagenes Rpa Escala 1 1000
Cargado por
Karina Sandra Llatasi LimachiCopyright:
© All Rights Reserved
Formatos disponibles
Descargue como PDF o lea en línea desde Scribd
Está en la página 1de 95
Surquillo.> § D1C 2018
N° 146 -2018/IGN/DC/DCE
visto:
El Informe Técnico N° 022-/NFBR/DG/DCE de fecha 23 de febrero
de 2018 sobre la Guia Metodolégica para la Obtencién de Productos
Cartograficos Generados a partir de Imagenes RPA a escala 1:1000
CONSIDERANDO:
Que, de acuerdo a lo sefialado en la Ley N° 27292 ‘Ley del
Instituto Geografico Nacional’, su reglamento aprobado con Decreto Supremo
N° 005 - DE/SG, el Instituto Geogréfico Nacional es un organismo publico
ejecutor del Sector Defensa, con personeria juridica de derecho puiblico interno
Goza de autonomia técnica, administrativa y econémica. Constituye un pliego
presupuestal del Sector Defensa’
Que, de acuerdo a lo establecido en la normatividad antes
indicada, el IGN tiene por finalidad fundamental elaborar y actualizar la
Cartografia Basica Oficial, proporcionando a las entidades pubiicas y privadas
la informacion Geografica que requieran para los fines del Desarrollo y Defensa
Nacional. Asi mismo, planear, organizar, dirigir, ejecutar y controlar las
actividades de levantamiento cartografico por métodos convencionales y
aéreoespaciales de percepcion remota y otras actividades conexas, asi como
de las acciones de investigacién y desarrollo del proceso productive geografico-
cartografico,
Que, la Ley N° 27858, Ley Marco de Modernizacién de la Gestion
del Estado y su Reglamento DS N° 030-2002 PCM del 02 de mayo 2002,
establecen que el proceso de modernizacién de la gestién del Estado tiene
como finalidad fundamental la obtencién de mayores niveles de eficiencia del
aparato estatal, de manera que se logre una mejor atencién a la ciudadania,
priorizando y optimizando el uso de los recursos pliblicos, la generacién de una
estructura orgénica en la que prevalezca el principio de especialidad;
eaae>
ap
F
Tro
3
DATS
ey
0 \ cesta
‘
at Mntribuir con la élaboracion de manuales de cardcter técnico que. contribuyan
@
21.Encender el RPA
a. El operador deberd encender el RPA y el controlador de mano.
b. Luego se debera esperar a que permita que se conecten entre si el RPA y
el controlador de mano.
c. Conectar la tableta o teléfono inteligente al puerto USB del controlador de
mano.
20
d. Abrir la aplicacién DJI GS Pro y presionar la opcién "Nuevo".
Figura 18. Inicializando la aplicacién,
22. Seleccién el area de interés
a. Una vez conectado el RPAS con el control de mano se procederé a la
seleccién del tipo de misién. Esta seleccién se realizard segun el tipo
misi6n requerida. Para ello contamos con 5 tipos de misiones segiin esta
aplicacién: PhotoMap, Virtual Fence, 3DMap Area, 3DMap PO! y
WayPoint Route
Figura 19. Vista de la pagina de inicio de la aplicacién.
b. Misign PHOTOMAP. Esta opcién de misién es la que genera
automaticamente trayectorias de vuelo eficientes después de que el
operador haya establecido su drea de vuelo requerida y los parémetros de
la cémara. El RPAS tomard esta ruta para completar ia tarea de toma de
fotografias aéreas. El operador puede importar fotos directamente en DJ
GS PRO.
¢, Mision VIRTUAL FENCE. Crea una valla virtual que define un drea
especifica de vuelo y es util en escenarios donde algunas areas de un sitio
no son zonas de vuelo o si el vuelo solo debe ocurrir dentro de un area. A
medida que el avién se acerca a los limites de la valla virtual, reducird la
velocidad a un vuelo estacionario, lo que garantiza que permanezca dentro
del drea de vuelo. Este tipo de misién se usa en lugares donde existe
presencia de torres de alta tensién, antenas de radio, antenas repetidoras
de internet y otros objetos que no permitan la comunicacién con el RPAS.
d, Mision 3D MAP AREA. Es la opcidn que permite trayectorias de vuelo
eficaces después de que el operador haya establecido su area de vuelo
requerida y los parémetros de la camara. La aeronave seguira esta ruta a
lo largo de su misién. Los datos de imagen capturados durante estos
vuelos se pueden ingresar en el software de reconstruccién 3D para
generar mapas en 3D.
e. Misién 3D MAP POI. Se destaca en recopilar datos criticos de estructuras
fisicas. Con nuevas funciones personalizables como circulo y vertical, el 3D
MAP POI proporciona una precision completa para una estructura
determinada como edificios, puentes, etc.
f. Mision WAYPOINT ROUTE. Establece una ruta de vuelo empezando de un
Punto de referencia, define acciones del punto de referencia para asi
comenzar a volar en una ruta determinada en donde se podra configurar
las alturas en cada punto de referencia.
g. Para la generacién de cartografia de emergencia con RPA, es
recomendable utilizar la opcién de vuelo PHOTOMAP ya que nos brinda
més opciones de vuelo que otras aplicaciones. Cabe recalcar que esta
opcién nos permite la generacién de una cartografia més rapida en
situaciones de emergencia sin perder la calidad de la imagen.
23.Selecci6n del tipo de marcado de poligono.
Después de seleccionar el tipo de misién, tenemos dos tipos de opciones:
“Tap” y “Aircraft”.
a. “Tap”, esta opcién nos permite configurar la mision sin estar conectado al
RPAS
b. “Aircraft”
RPAS
esta opcién nos permite configurar la misién conectado al
2
Figura 20. Opcién para generar el tipo de poligono de la zona de interés.
24.Seleccién del marcado de poligono y tipo de carga de misiones sin
conexién a internet.
a. El mapa se enfocara a su ubicacidn.
b. Sino se ve ningiin mapa cargado, es porque el dispositive no tiene una
conexién de datos o wifi y debera conectarse para descargar.
c. Para evitar esto, se planifica las misiones con anticipacién, desde gabinete,
permitiendo grabar en la memoria de la tableta el mapa de la mision.
25.Forma de poligono segin el area de interés.
a. Tovar y arrastrar las esquinas del cuadrado hasta los bordes del campo.
b. Si es necesario, se puede cambiar la forma del poligono presionando el
simbolo “+” entre las esquinas para agregar otro punto.
c. Se puede crear casi cualquier forma segun las esquinas afiadidas.
26.Configuracién de parametros de vuelo.
a. Al entrar en las opciones de configuracién, por lo general se visualizaré el
que se aprecia en la figura 06.
b. Usted tiene la opcién de utilizar los parametros de manera estandar; sin
embargo, no es lo recomendado, porque la naturaleza del vuelo a
realizarse puede variar de acuerdo a la situacién de emergencia a la que
‘se enfrente.
©. Tipos de configuraciones de parametros de vuelo
(1) Existen dos tipos de configuracién de los parametros de vuelo:
Basico y Avanzado.
(2) La configuracién basica es opcional, dependiendo del érea de interés.
Tiene las caracteristicas siguientes:
- _Disparo de angulo: Cenital.
Modo de captura: Captura a intervalos de distancia igual (si el
firmware no lo permite, elija capturar en el mismo intervalo de
tiempo).
Modo de rumbo de vuelo: Modo interior.
Altitud: maximo hasta (500 pies (152 metros) segin el
requerimiento del trabajo.
(3) La configuracién avanzada tiene las caracteristicas siguientes:
Relacién de solapamiento frontal: 80%
Relacién de superposicién lateral: 60%
Angulo del curso: Elija el angulo mds eficiente. Ajistelo a 90
grados para minimizar los artefactos de Vignet Solar.
Figura 23. Configuracion bdsica de pardmetros de vuelo.
(4) Para la generacién de cartografia con RPA, los parémetros sugeridos
para ajustar el plan de vuelo son los siguientes:
- La trayectoria a seguir sera la de forma de cuadricula.
~ Los solapes minimos son entre 80% (frontal) y al menos e! 60%
(ateral).
- La posicién de la camara debera estar de manera cenital.
- Altura: segin el requerimiento maximo hasta 500 pies (152
metros).
25
Figura 24, Configuracién recomendada para cartografia répida.
27.Modo de carga de misién de vuelo
a.
Se debe hacer “Click” en el icono azul con simbolo de “avién” en la
esquina superior derecha cuando el RPAS se encuentre listo para volar.
Se verificaré que la misién sea segura y que no interfiera con arboles,
crestas, montafias, edificios, etc.
Es necesario asegurar que la ubicacién de despegue esté libre de
obstdculos, personas y peligros sobresalientes.
‘Se recomienda empezar la misién en el aire a una determinada altura ya
que en algunas zonas no es recomendable despegar del piso.
Cuando el RPAS se encuentre listo, se presiona “iniciar misién” y el RPA
despegaré automaticamente y comenzara la misién.
Figura 25. Lista de chequeo antes de iniciar fa mision de vuelo,
28.Cambio de baterias y pausas durante la mision
a. El RPA volaré durante el cumplimiento de la misién hasta que ésia se
complete o la bateria se agote.
b. Cuando la bateria se agote, el RPA regresara automaticamente a la
ubicacién de inicio y aterrizara.
©. El operador deberd estar listo para tomar el control manual del RPA y
asegurar un aterrizaje seguro.
4. Si el RPAS aterriza antes que se complete la misién, simplemente se
apaga el RPA, se retira la bateria y se inserta una bateria completamente
cargada.
e. EI RPA se volverd a conectar automaticamente a la aplicacién.
f. Una vez que vuelva a conectarse, presionamos el icono azul "avin"
fuevamente se vuelve a comenzar la misiOn.
g. El equipo automaticamente reanudaré la misién desde el ultimo punto
completado.
h. Este procedimiento se puede repetir varias veces para sobrevolar cualquier
rea de cualquier tamafio.
29.Verificacién de resultados en la zona de vuelo
a. Una vez terminada la misién, es necesario que el operador revise la
informacion tomada para asi dar seguridad a la misién y entregar un
producto sin complicaciones.
b. Es sumamente importante que, al término de la misién de vuelo, el
operador deberd verificar répidamente que las fotos hayan sido tomadas en
su totalidad,
©. En algunos casos sucede que, por una mala calibracién del equipo, falla en
la memoria micro SD o simplemente falta de espacio en ésta, se lanza la
mision de vuelo con los parametros correctos, pero al final no se tomaron
las fotos en su totalidad.
Figura 26, Revisar que les fotos hayan sido tomadas correctamente.
CAPITULO 4
PROCESAMIENTO Y AJUSTE FOTOGRAMETRICO
30.Generalidades
a.
Para realizar el ajuste del bloque de imagenes de un proyecto se
recomienda hacer el procesamiento inicial, la cual consiste en Ia alineacion
de las cémaras, la generacién de la nube de puntos densa y la creacién de
malla.
El proceso inicial se realiza con el Agisoft debido a que esta nos ayuda a
realizar la tarea de poder cambiar las coordenadas geogréficas a UTM y
Porque nos permite cargar los puntos de control en el bloque y estén
ubicados espacialmente lo mas préximo posible a donde corresponde; esta
labor facilita la identificacién de los detalles de cada punto de control.
Se recomienda contar como minimo con un procesador Intel Core i7 0
superior. Mediante dichos equipos se podra procesar en menor tiempo una
mayor cantidad de imagenes.
Pera realizar el procesamiento y ajuste fotogramétrico de debe seguir los
pasos siguientes:
(1) Procesamiento Inicial
)_Ajuste con Puntos de Control
) Proceso de Verificacién del Ajuste
) Comparacién entre los puntos de control y los puntos de chequeo
}) Clasificacién de la Nube de Puntos Densa
(6) Edicién de la nube de Puntos
(7) Generacién del Modelo Digital de Elevaciones
(8) Generacién de Ortofoto
31.Procesamiento Inicial
a.
Crear una carpeta que contenga la informacién de las imagenes y el listado
de los puntos de control en formato “.txt’ y la informacién de las fichas si se
dispone.
eae
as
aoucare)
Abrir el programa Agisosft y cargar las imagenes. Al desplegar las
imagenes aparecerén ubicadas espacialmente mostrando la cantidad de
lineas y el sentido de vuelo.
Figura 27. Afadir imagenes.
Figura 28. Imagenes afadides.
ién de la cAmara en el menu Herramientas buscar en la
de camara y Aceptar los valores mostrados por
Figura 29. Calibraciones de la camara.
d. Si se dispone de un archivo de calibracién podemos cargar y fijar para que
tome como referencia, esta informacién es mas recomendable debido a
que tenemos datos més precisos de la cémara.
nesta pestaha para
agar un archivo de
albracién existente,
== aaa
——— —
__ | Ss
Figura 30. Archivo de calibracian.
©. Realizar el alineamiento de las imagenes, en la barra de herramientas,
Flujo de trabajo -> Orientar fotos.
Figura 31. Orientacion de las imagenes.
(1) El proceso de alineacién se debe realizar en la opcién “Alta” a pesar
que demanda mayor recurso y tiempo de la PC nos garantiza la
calidad de trabajo, porque esta opcién permite que el programa pueda
detectar algtin problema de las imagenes ya que es mas riguroso en
el procesamiento.
31
EIT
y
(2)
Figura 32. Eleccién de la opcién Alta en el proceso de alineacién.
Las opciones Media, Baja y Minima se recomiendan para un
procesamiento répido como una evaluacién preliminar.
f. Generacién de la nube de puntos densa, en la barra de herramientas
Flujo de trabajo -> Crear nube de puntos densa.
(1)
(2)
Figura 33. Generacién de la nube de puntos densa.
Se selecciona calidad Media para que la cantidad de puntos sea el
adecuado para su manipulacién y el procesamiento con esta opcién
demandard menor tiempo.
Para el Filtrado de profundidad se debe seleccionar la opcion
Agresivo, a simple vista no se aprecia diferencias con las demas
‘opciones; sin embargo, el manual del programa incide en esta opcién
‘como la mas apropiada.
Figura 34. Seleccion de opciones de Calidad y Filtrado de profundidad
|. Creacién de la malia, en la barra de herramientas Flujo de trabajo >
Crear mal
.. Seleccionar en tipo de superficie -> Bajorrelieve/terreno, en Numero de
caras -> Alta, en Interpolacién -> Habilitado (por defecto), luego Aceptar.
a
nea Tat or ets) >=]
aes de paras: Taos
Gad
Figura35. Creacion de fa malia
(1) En tipo de superficie a opcién Bajorrelievelterreno se debe
seleccionar para el procesamiento de fotografia aérea ya que requiere
una menor cantidad de memoria y permite un mayor procesamiento
de conjuntos de datos, el tipo de superficie Arbitraria se puede usar
para modelar cualquier tipo de objeto, debe seleccionarse para
objetos cerrados, como estatuas, edificios, etc. No hace suposiciones
sobre el tipo de objeto que se modela, lo que implica un costo de
mayor consumo de memoria.
(2) Enel campo Numero de caras se debe especificar la cantidad maxima
de poligonos en la malla final. Los valores sugeridos (alto, medio,
bajo) se calculan en funcién de! numero de puntos en la nube de
puntos densos generada anteriormente: la relacién es 1/5, 1/15 y 1/45,
respectivamente.
(3) Si el modo de interpolacién esta deshabilitado, se obtienen resultados
de reconstruccién precisos, ya que solo se reconstruyen las éreas
correspondientes a los puntos de nubes de puntos densos, con el
modo de interpolacién Activado (predeterminado), PhotoScan
interpolard algunas areas de superficie dentro de un circulo de un
cierto radio alrededor de cada punto denso de la nube, en el modo
Extrapolado, el programa genera un modelo sin orificios con
geometria extrapolada.
(4) El procesamiento inicial estaré concluido con la creacién de la malla,
‘como este proceso no se volvera a realizar se recomienda utilizar las
opciones mas apropiadas para cada caso, aunque estas demanden
mayor tiempo.
32. Ajuste con Puntos de Control
a. El ajuste fotogramétrico en todos los proyectos de cartografia es la parte
més complicada, donde se debe tener bastante cuidado para garantizar la
precision en todo el proyecto planificado, para realizar el proceso de ajuste
del bloque con las imagenes de RPA, se debe tener en cuenta que la parte
mas importante es la importacién y la identificacion de los puntos de
control, de esto dependerd la calidad del ajuste.
b. La identificacién de los puntos de control en cada imagen se realizaré con
bastante cuidado y debemos de identificar todas las imagenes que
involucra cada punto de control, incidiendo en este punto el mayor cuidado
posible para evitar los errores que puedan afectar al ajuste.
c. Convertir las-coordenadas geograficas a UTM
Las imagenes obtenidas con RPA tienen geo etiquetas, esta informacién se
encuentra en coordenadas geogrdficas, el programa reconoce estas
coordenadas como tales y el procesamiento inicial se realiza con estas
coordenadas. Estas coordenadas se pueden convertir a UTM, mediante un
proceso muy sencillo, ya que el programa brinda la opcién de convertir las
coordenadas geogréficas a UTM, de esta manera habra congruencia con
los puntos de control que se encuentran en coordenadas UTM.
Figura 36. Cambio de coordenadas geograficas a UTM,
(1) En la pestafia de convertir coordenadas hacer “Click” y seleccionar
el sistema de coordenadas.
(2) Para nuestro caso WGS 84 /UTM zona 18 © buscar por
(EPSG:32718) que es el codigo de la zona.
sein (Ne irhe CSO
asian ca
Figura 37. Coordenadas cambiadas a UTM.
d. Ajustes de sistema de referencia
(1) El programa asume el sistema de referencia, pero se recomienda
verificar antes de realizar el ajuste.
(2) En la opcién ajustes se verifica el sistema de coordenadas WGS 84
JUTM zona 18 (EPSG: 32718), y en la Precisién de puntos de enlace,
se debera colocar en numero “4”, porque la precisién del ajuste y el
reporte se mostrarén en milimetros (mm); en Altitud de terreno es
3)
opcional colocar la altura del terreno, porque se ajustarén a los
valores de los puntos de control, si desea colocar ser la altura
promedio, que se obtiene promediando las alturas de todos los puntos
de control.
inte tine gpa Und ng One frm nh
Oma 0° Oi-#-¢-+Ag¢ xn 484 am
axe
som
somout fra erie
sro! ae.
pore romateomee
ssa comanak 2
soeoe metinteonttere 068
meio enn atc 681
monsoon
(ico
Realizado estos ajustes estaremos listos para la importacién de los
puntos de control.
e. Importaci6n e Identificacién de los Puntos de Control
a)
(2)
En la opcién Importar buscar la ruta de la carpeta que contiene los
puntos de control en formato “txt”, seleccionar el archivo luego abrir.
Debe aparecer el cuadro de didlogo mostrando los puntos en el
‘campo que le corresponde, en caso fuera diferente en el campo
delimitador seleccionar espacio, este caso se puede dar porque los
puntos de control pueden estar delimitados por espacio, coma y
tabulador (solo debemos saber cémo estén delimitados los puntos),
luego aceptamos en Aceptar.
ae hoe uaat wa-Gos
Figura 39. Importar marcadores,
(3) Aparecerd el siguiente cuadro de didlogo, seleccionamos Yes to All
{si a todo), para que pueda crear todos los marcadores importados
con los mismos nombres del archivo original.
No existe ningun eletnente Harnedo “PECH-
huevo con ese nombre?
re) (ear
Figura 40. Aceptar los marcadores.
' (Desea Uieat un mareedor
(4) Una vez desplegados los puntos de control o marcadores apareceran
ubicados espacialmente donde corresponde, y estarin préximos al
detalle de la imagen, esto se da porque ya se realizé el procesamiento
inicial
(6) Los GPS de los RPA tiene errores métricos, al mostrarse los
marcadores préximos al detalle nos indica que los puntos estén
correctos.
(8) Se muestra en la siguiente imagen los marcadores distribuidos
espacialmente.
37
f.
Figura 41. Gréffco de los marcadores importados.
Identificacién de los marcadores
(1) En la ventana de las imagenes del programa aparecerd
automaticamente los marcadores de color gris, esto indica que en esta
imagen corresponde un punto de control y debe ser identificado
correctamente en cada una de ellas.
(2) En algunos casos cuando el detalle no se aprecia por algtin obstdculo
no se debe identificar, porque se puede cometer un error en la
aproximacién del detalle.
‘ve un puto de
contoly noha sido
Identicado ain.
i1.0005 1G. DIl_0006 JPG
Figura 42. Reconocimiento de los marcadores en Tas imagenes.
(3) Al desplegar la imagen el marcador estar préximo al detalle de esta
manera faciita la identificacién de los puntos, haciendo una
(4)
(5)
(6)
7)
aproximacién de la imagen con el mouse podemos identificar el
detalle.
Cuando ya se identificd el detalle en dos imagenes el programa
aproxima las marcas en las demas imagenes que falta reconocer, el
programa recalcula pero atin no ha sido identificado, se debe afinar la
aproximacién y Aceptar.
Figura 43. Identificacién de los marcadores.
Los marcadores que han sido identificados__ cambiaran
automaticamente de simbolo con una bandera de color verde,
facilitando de esta manera para verificar si se ha omitido en alguna
imagen la identificacién de los puntos.
Les pantes de
contol han sto
Identicados
Figura 44, Marcadores que han sido Ideniificados.
Para asegurar la buena identificacién de los detalles, se recomienda
realizar una revision en cada imagen que involucra el punto de control.
Para que el programa asuma como referencia a los puntos de control,
se debe de desactivar las cémaras y hacer un proceso de
optimizacién del cdlculo de orientaciones.
(8)
(1)
(2)
Figura 45, Desactivacion de las cémaras.
Todas las cémaras deben estar desactivadas, si no se desactivan las
cdmaras el programa no tomard como referencia a los puntos de
control ocasionando errores altos en el reporte de ajuste y por ende
en el resultado.
|. Optimizacién del calculo de orientaciones
En la pestafia de Optimizar cdlculo orientaciones hacer “Click” y
activar los ajustes que se quiere realizar luego Aceptar.
Figura 46, Optimizacion de las orientaciones
Concluida la identificacién de los puntos de control, la desactivacion
de las cdmaras y la optimizacién de orientaciones; nuevamente
procederemos a generar la nube de puntos densa, esta vez estar
ajustado a los puntos de control.
te,
(3) En esta parte del proceso cuando ya se generé la nube de puntos
densa, inmediatamente generaremos el reporte de ajuste,
verificando de esta manera el error medio cuadratico (RMS).
33.Proceso de Verificacion del Ajuste
a. Es el primer indicador que el ajuste realizado esta bien hecho, silos errores
en el reporte arrojan valores altos, no es recomendable seguir con los
demas procesos. Es necesario realizar la verificacién de datos de entrada
como los puntos de control con valores correctos, los detalles bien
identificados, algun punto con problema, diferencia de escala de las
imagenes etc.
b. Para la obtencién del reporte de ajuste ingresar a la barra de herramientas,
Archivo -> Exportar -> Generar Informe, se debe colocar el nombre del
archivo y la ruta donde se desea guardar en formato “.pdf”
[ichie) Gécrin Ver Fujodevabjo Model Imagen Ono Heramients
Mere proyece awn jy +AG# XH RAE
Abe, oe oe
nade proyecto eine.
FS cum cms
Guard oma
cm rporarpten.
276
roar Eiperar modelo
Upload Data
Ligngse
or ere
mnsso10u9 str
mosis
Figura 47. Generacion de Informe de ajuste.
¢. Del informe de ajuste nos enfocamos en el cuadro de reporte de los puntos
de control para observar con que precisién se realizé el ajuste.
Puntos de control terrestres
‘sre de ae mas crt cae =r
Fig. 3. Posciones de puntos de apoyo y estimaciones de errors.
color Incca el errr en Z mientras el tamafo y forma oe a elipse representan el error en XY.
Posicones esmadas de puntos de apoyo se indican con los puntos negrs, puntos de contrat
ton cruzi.
[mero | Error X (mm | Error ¥ (mmm) | vor Z (mm) | Error XY (mm) | Total (rom)
u___|s.2s20¢ _[3.s3ez8 [2.63765 [6.3316 6.85904
‘Tabla 2. ECM de puntas de apoyo.
X= Este, ¥ = Norte, Z > Altud,
Nombre | Error x (mm) | Error ¥ (rom) | Error Z (mm)] Total (mm) [Imagen (pix)
PrcHo1|2.92408 _|-o.174837 [0.79035 [3.03641 [0.032 (14)
Prcho2|-o.s7o1si__|-0.0425336_|oszsae1__ [1.02429 [0.049 (10)
Prchoa [0.272058 |-1.97514 [3.16533 [3.74099 | 0.059 (5)
Prch-06 |7.80897 | 8.71468 150454 [11.7978 [0.039 (14)
Pecos |-3.21106 |2.7658e [2.61651 __ [4.98065 _|0.055 (10)
Pechoo|-11.4073 |-ssase3_|-5.86217 [13.9735 _|0.079(11)
Prci-1i|-4.35e09 [258034 |-2.94322 _|s.a5778 [0.084 15)
prch-i2|-3.18121 |-255502 _[o.o12727__|4.1s161__ [0.028 (9)
prch-13 [1.42017 196135 [aeona [3.71715 [0.045 (9)
prch-ts [6.6475 [0.622541 [2.16576 _|7.01647 | 0.058 (10)
prci-16 [4.14076 |-1.32566 _[oas03ss [4.37535 __|0.079(9)
Total [5.25200 |3.53628 [2.63765 |6.85908 |0.058
Tabla 3. Puntos de apoyo.
X+ Este, ¥ = Norte, Z- albtuc.
Figura 48. Informe de reporte de ajuste
4. El reporte de ajuste muestra los errores en XYZ para este caso se muestra
en milimetros (mm), segun este cuadro los valores son muy buenos y se
dan por aceptados.
©. Como los valores son aceptables se dard por validado, posteriormente
seguin la necesicad se puede realizar lo siguiente:
- La Clasificacién de la nube de puntos.
- Generacién de! Modelo Digital de Elevaciones
- Generacién de Ortofoto.
~ Generacién de las curvas de nivel.
~ Exportar la nube de puntos densa
- Exportar el archivo de calipracién de camara.
~ Exportar los centros de proyeccién etc,
34.Comparacién entre los puntos de control y los puntos de chequeo
a. Los puntos de chequeo deben ser considerados unicamente para
comprobar la calidad del ajuste del bloque de imagenes de un proyecto,
estos puntos de chequeo deben ser obtenidos de la misma forma que los
puntos de control que se consideraran en el ajuste.
b. Los reportes de ajuste que muestran los programas deben ser el primer
indicador para poder seguir con la verificacién, pero no se puede dar como
aceptado hasta que sea verificado en estéreo, esto se logra realizando las
mediciones en la estacién fotogramétrica, después de exportar el proyecto
y cargar en el programa LPS,
Nombre | Error X (mm) | Error ¥ (mm) | Error Z (mm) | Total (mm) | Imagen (pix)
PFCH-01 | 2.92408 -0.174837_| 0.79935 3.03641__| 0.032 (14)
PFCH-02 | -0.970151__|-0.0425336 _| 0.325841 1.02429 _| 0.049 (10)
PFCH-04 | 0.272958 “1.97514 3.16533 3.74099 | 0.059 (5)
PFCH-06 | 7.80897 8.71468 -1.50454 11.7978 __| 0.039 (14)
PFCH-08 | -3.21106 2.76584 2.61651 4.98065 __| 0.055 (10)
PFCH-09 | -11.4073 5.54683. 5.86217 13.9735 | 0.079 (11)
PFCH-11 | -4.35809 -2.58034 94322 5.85778 __|0.084(15)__|
PRCH-12 | -3.18121 2.55592 0.912727 ___| 4.18161 __ | 0.028 (9)
PRCH-13 | 1.42417 1.98135, 2.80414 3.71715 | 0.045 (9)
PECH-15 | 6.64475 0.622541 2.16576 7.01647 _| 0.058 (10)
PRCH-16 | 4.14076 “1.32566 0.490358 4.37535 | 0.079 (9)
Total (5.25208 1353628 2.63765 —|6.85904 | 0.058
‘Tabla 3. Puntos de apoyo.
X- Este, Y - Norte, Z - Altitud.
Figura 49. Cuadro de reporte de ajuste.
c. Segtin el cuadro tenemos el valor mas alto de 8.7 mm en horizontal y 3 mm.
en vertical, estos valores seguin el reporte de ajuste.
|. La verificacién en estéreo se logra realizando las mediciones en la estacién
fotogramétrica, después de exportar el proyecto y cargar en el programa
LPs.
. Una vez realizadas las mediciones se ha generado un cuadro con la
finalidad de verificar si el ajuste esta bien realizado, obteniendo los
siguientes resultados:
IPFcHo%| ze0oet.7r4] esptt08.42| 117.965] 260061766] e081100915| 11726] 0.908) 0073) 0.139
Ipecu.0a] 290202.057| asst020702| —1s9.se] 20202003) ess1020708| 110,767] -0.016| 0.004] coo
IPrcu-o4 200705713] assoesescr| s23.0s0) 200705 732] asooasease| 122917] 0010] 0016) 0.120)
Pecos) 2n0sa1s64] asss0se8es| i2a.se) 290601585] ensz0sease| 124.65] -0031| 0031] aoa
[PrcH} 250020458] 8561251068] —120.160|_ 260020483] es6136:.000] 120068] -0.036| 0.022 0.106)
Iprcn-ool 20303208) ass1260 52] 24-7 260303220] oss9e0.170] 124.47] -o21| 0221 0.023}
lprcu-s1| 2sose7.006] osor207-245) 127430) 200007 995] epo1207270] 127.00] -0040] 0.0931 0.070}
[pecs] 2oo9e7.606] 0561415465] 12.400] 200947658] 0083415.565] 152204) -0.01 os}
ls [ee es
[PrcHis|aso4e8.06| as1556.e45) —2e.19o| 20458 504] esstsseas7| nel oon] 0011) oa
[PeCH re] 200252110] 9561565415) — 125326] 260252 108] 551665.285] 125.272| 0013] 0.090) 0.05
Pare ta Cora =] ws [ass] 056)
Pons de Croan
Figura 50. Cuadro comparativo de ajuste.
(1) Seguin las mediciones realizadas tenemos ocho (08) cm como el valor
més alto en posicién horizontal y 13.9 cm en vertical; sin embargo, el
reporte de ajuste nos mostraba los valores en milimetros.
(2) Realizando las mediciones obtenemos las diferencias en centimetros,
estos valores en centimetros seran los errores que tendran la
restitucién fotogramétrica que se genere.
(3) Estos valores estan dentro del rango de precisién por lo tanto nos
permitiran trabajar para obtener un producto cartogréfico en la escala
4:1000.
(4) De la misma forma se ha generado un cuadro comparativo de otro
ajuste con puntos de control pre-marcados y la obtencién de los
puntos con el sistema RTK, liegando a obtener los siguientes
resultados.
44
ecw ssa zosessos|_se72066052|_47oeto| zoecess| os7e0s6mN9| 7esz2] octs| 0007] 2.03
[vorosr cnc) | zocser ol asraves | ana san) aaccea ze sz7srae ne eta} ooael 000i
|recr rox aaoasase|_ssrsco no] 488.095] 204345202] c07aa0130| ans ux] —-ocoal oso] aor
Jreciv 10 esranes.288|_406 26] zovrsa.020|eerez1a2ee| e211] -ooca) oowal 007}
Prcive. 67032730] 4522757] 204172370] eereus27eo| 492.270] — oul 0041] 0.113
sro 20430165] 2573546154 ste 26H] zo4zo1.671 067258106] staal otal oo%al oar
prow. 78500055) _seraa747%| €73607] se72407503|_s23987| —-00%0l -oo%2l ozo]
prow aoseos 955|o57esgo gee) 9.41 aorasea 77|_st2. ior] -ecval oo1s| cua
faus__[ esr] 0830) 0204
Figura 51. Cuadro comparativo de ajuste.
(5) Para este ejercicio se establecié puntos de control con RTK y Post
Proceso. La diferencia encontrada entre los valores con RTK y Post
Proceso en este proyecto es de un maximo de 4 centimetros.
(6) La resolucién de las imagenes es de 3.8 cmipixel. Se ajust6 con los
valores de los puntos de control obtenido por RTK y luego se
establecié el cuadro de comparacién, segun el cuadro obtenido se
puede decir que los valores son muy buenos.
35.Clasificacién de la Nube de Puntos Densa
a. Los programas de procesamiento de imagenes de RPA generan un archivo
de nube de puntos densa y tienen la flexibilidad de poder exportar en varios
formatos para ser clasificado y editado segtin la necesidad del usuario.
b. Debido a la cantidad de puntos que se generan, su manipulacién se hace
muy pesada, en algunos programas no se puede visualizar porque el
programa no soporia la cantidad de puntos.
¢. Para aligerar el archivo se puede realizar una clasificacion de la nube de
puntos, en este caso la clasificacién se realizé en el programa Agisoft.
d. Cuando se muestra la nube de puntos densa en el programa una vez
realizado el procesamiento, aparece como se aprecia en la siguiente
imagen.
45
También podría gustarte
- Predimensionamiento ZAPATASDocumento5 páginasPredimensionamiento ZAPATASKarina Sandra Llatasi LimachiAún no hay calificaciones
- Albañileria Estructural 1 FinalDocumento45 páginasAlbañileria Estructural 1 FinalKarina Sandra Llatasi LimachiAún no hay calificaciones
- Praderas Miraflores Layout1Documento1 páginaPraderas Miraflores Layout1Karina Sandra Llatasi LimachiAún no hay calificaciones
- Metrados Partidas Nuevas Muros Secos y CiclopeosDocumento45 páginasMetrados Partidas Nuevas Muros Secos y CiclopeosKarina Sandra Llatasi Limachi0% (1)
- Metrados Partidas Nuevas Muros Secos y CiclopeosDocumento45 páginasMetrados Partidas Nuevas Muros Secos y CiclopeosKarina Sandra Llatasi Limachi0% (1)
- Metrado Mayores Metrados Ponton #06Documento4 páginasMetrado Mayores Metrados Ponton #06Karina Sandra Llatasi LimachiAún no hay calificaciones
- Informe Modulo I.-KarinaDocumento25 páginasInforme Modulo I.-KarinaKarina Sandra Llatasi Limachi100% (2)
- Informe Modulo Ii - KarinaDocumento22 páginasInforme Modulo Ii - KarinaKarina Sandra Llatasi Limachi86% (7)
- Tabla PermeabilidadDocumento1 páginaTabla PermeabilidadKarina Sandra Llatasi LimachiAún no hay calificaciones
- PROCTOR MODIFICADO Suelos 1 CorregidoDocumento2 páginasPROCTOR MODIFICADO Suelos 1 CorregidoKarina Sandra Llatasi LimachiAún no hay calificaciones
- Alquiler Planta AsfaltoDocumento2 páginasAlquiler Planta AsfaltoKarina Sandra Llatasi LimachiAún no hay calificaciones