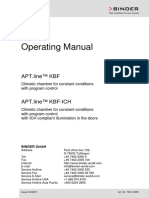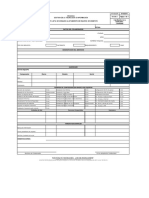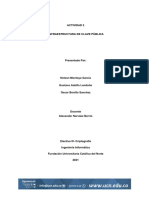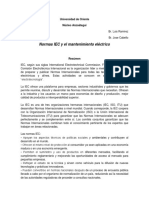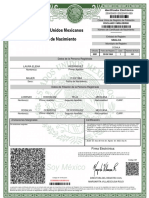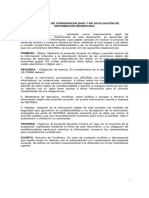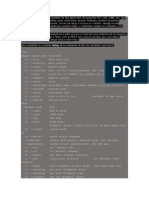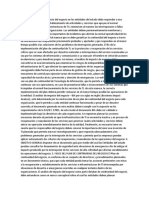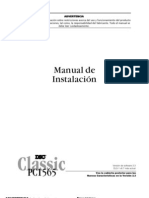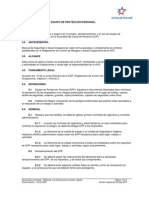Documentos de Académico
Documentos de Profesional
Documentos de Cultura
Manual de Usuario de 5 Al Millar
Cargado por
Luis Fernando RodriguezTítulo original
Derechos de autor
Formatos disponibles
Compartir este documento
Compartir o incrustar documentos
¿Le pareció útil este documento?
¿Este contenido es inapropiado?
Denunciar este documentoCopyright:
Formatos disponibles
Manual de Usuario de 5 Al Millar
Cargado por
Luis Fernando RodriguezCopyright:
Formatos disponibles
2 Formato de Retenciones de Derechos 1, 2 y 5 al Millar
Indice
Inicio de Sesión 3
Botones del Sistema 8
Menú Principal 9
Alta Obra 10
Anexar Estimación 13
Formato Pago Bancos 15
Alta Usuarios 18
Reportes 20
Dirección de Informática y Sistemas
Inicio de Sesión 3
1 Inicio de Sesión
En el Explorador de Internet capture la siguiente Dirección: http://www.slpfinanzas.gob.mx:2008/login.
aspx, pulse Enter para acccesar al Sistema de Formato de Retenciones de Derechos del 1, 2 5 al
Millar.
Nota: En caso de tener problemas al accesar a la pagina del sistema, realice los pasos siguientes:
1 En el Explorador de Internet elija el Menú "Herramientas" como lo muestra la flecha.
© 2013 <%Dirección de Informática y Sistemas%>
4 Formato de Retenciones de Derechos 1, 2 y 5 al Millar
Mostrando el Explorador de internet la siguiente pantalla:
2 Elija la opción de "Opciones de Internet" desplegandose la siguiente pantalla:
© 2013 <%Dirección de Informática y Sistemas%>
Inicio de Sesión 5
Seleccione la Ficha "Opciones Avanzadas" y pulse el botón de "Restaurar configuración
avanzada" e intente entrar nuevamente al Sistema.
Fin de la Nota, a partir de aqui continua el proceso normal.
Desplegando el Sistema la siguiente pantalla:
© 2013 <%Dirección de Informática y Sistemas%>
6 Formato de Retenciones de Derechos 1, 2 y 5 al Millar
Elija este botón para Cerrar Sesión y Salir del Sistema.
El usuario tecleará el Login y el Password asignado por el administrador del Sistema para iniciar
sesión.
1. Login: Se tecleará el Login proporcionado al usuario cuando se dio de alta al usuario.
2. Password: El Usuario tecleará el password con el cual fue dado de alta en el Ssitema.
3. Pulse este botón para accesar al Sistema, en caso de que los datos del paso 1 y 2
estén correctos, el sistema despliega la siguiente pantalla:
Menú Principal
© 2013 <%Dirección de Informática y Sistemas%>
Inicio de Sesión 7
© 2013 <%Dirección de Informática y Sistemas%>
8 Formato de Retenciones de Derechos 1, 2 y 5 al Millar
2 Botones del Sistema
Botones Utilizados:
En la barra de botones ( opciones ) que aparecerá en cada una de las pantallas del Sistema, su
activación es variable de acuerdo al perfil que tiene el usuario activo en el Sistema y a la operación
misma de la pantalla, a continuación se describe el funcionamiento de cada botón de la barra:
a) Guardar Información.
b) Borrar Información capturada o consultada.
c) Consultar información.
d) Cerrar Sesión y Salir del Sistema.
e) Entrar al Sistema.
f ) Volver a Entrar al Sistema.
© 2013 <%Dirección de Informática y Sistemas%>
Botones del Sistema 9
3 Menú Principal
Menú Principal:
Esta pantalla se desplegara una vez que se ha iniciado sesión dentro del sistema, habilitandose los Menús
en base al Perfil de seguridad del usuario.
Elija este botón para Cerrar Sesión y Salir del Sistema.
Los Botones del Menú con los que cuenta el sistema son:
1. Alta Obra
2. Anexar Estimación
3. Formato Pago Bancos
4. Reportes
5. Alta Usuarios
© 2013 <%Dirección de Informática y Sistemas%>
10 Formato de Retenciones de Derechos 1, 2 y 5 al Millar
4 Alta Obra
Alta por primera vez una Obra, como se describe a continuación.
Limpia la información capturada de la pantalla.
Cerrar Sesión y Salir del Sistema.
Opciones de Captura:
1. PASH: Capture el número asignado a la Obra según SHCP.
2. Nombre Obra: Teclee el Nombre de la Obra.
3. Programa: Seleccione el programa correspondiente.
4. Ejercicio: Elija el Ejercicio
5. Tipo de Fuente: Al seleccionar el Tipo de Fuente el campo de (Fuente) se afecta
© 2013 <%Dirección de Informática y Sistemas%>
Alta Obra 11
automáticamente, en el cual puede seleccionar una o varias opciones pulsando la tecla de Control y
seleccionando las opciones con el mouse.
6. No. de Estimación: Tecle el Número de la Estimación a pagar.
7. Contrato: Capture el número del Contrato.
8. Fecha Factura: Capture o utilice el botón del Calendario para la Fecha.
9. Importe Factura Antes de IVA: Capture el importe de la Factura.
10. Folio Factura: Tecle el número de Folio de la Factura.
11. Importe al Millar: Seleccione una o varias casillas del Importe al Millar, mostrando el sistema en
la parte inferior de cada casilla el importe correspondiente.
12. Total a Pagar: Este campo se afecta automáticamente al activar la casilla o casillas del Importe al
Millar.
13. Total: Este campo muestra el Total de la Factura automáticamente.
Guarda la Información capturada en la Base de Datos, desplegando el Reporte
siguiente:
© 2013 <%Dirección de Informática y Sistemas%>
12 Formato de Retenciones de Derechos 1, 2 y 5 al Millar
Si requiere la Impresión Directa por Impresora del Reporte de Alta de Obra, prepares su
impresora y pulse este botón.
© 2013 <%Dirección de Informática y Sistemas%>
Alta Obra 13
5 Anexar Estimación
Muestra la Estimación a una Obra capturada previamente, como se describe a continuación.
Limpia la información capturada de la pantalla.
Cerrar Sesión y Salir del Sistema.
Opciones de Captura:
1. Nombre Obra: Seleccione la Nombre de la Obra previamente Guardada en la Base de Datos,
desplegando el sistema de forma automática la informacion correspondiente en los campos de
PASH, Programa, Ejercicio y Fuente.
2. No. de Estimación: Tecle el Número de la Estimación.
3. Contrato: Capture el número de Contrato de la Obra.
4. Fecha Factura: Capture o utilice el botón del Calendario para la Fecha.
© 2013 <%Dirección de Informática y Sistemas%>
14 Formato de Retenciones de Derechos 1, 2 y 5 al Millar
5. Importe Factura Antes de IVA: Capture el importe de la Factura.
6. Folio Factura: Tecle el número de Folio de la Factura.
7. Importe al Millar: Seleccione una o varias casillas del Importe al Millar, mostrando el sistema en
la parte inferior de cada casilla el importe correspondiente.
8. Total a Pagar: Este campo se afecta automáticamente al activar la casilla o casillas del Importe al
Millar.
9. Total: Este campo muestra el Total de la Factura automáticamente.
Pulse este botón para Guardar la Información capturada en la Base de Datos del
Sistema, desplegando el sistema el Reporte siguiente:
Si requiere la Impresión Directa por Impresora del Reporte de Alta de Obra, prepares su
impresora y pulse este botón.
© 2013 <%Dirección de Informática y Sistemas%>
Anexar Estimación 15
6 Formato Pago Bancos
En esta pantalla se realiza la Ficha Técnica de las Obras y genera el Formato de Pago en Banco, como
se describe a continuación.
Limpia la información capturada de la pantalla.
Cerrar Sesión y Salir del Sistema.
Geenerar la Ficha Técnica:
1. Nombre Obra: Seleccione la Nombre de la Obra previamente capturada y Guardada, e
inmediatamente el sistema muestra el Detalle de la Obra en la parte inferior de la pantalla.
2. Generar Ficha Técnica: Active esta casilla para generar la Ficha Técnica desplegando el sistema
los siguientes campos:
Departamento: Capture el Nombre del Departamento.
Nombre del Firmante: Teclee el Nombre del Firmante.
Puesto del Firmante: Capture el Puesto del Firmante.
3. Seleccionar: Una vez realizado lo anterior, Active la casilla "Seleccionar" que se localiza en la
parte superior derecha del detalle de la Obra.
© 2013 <%Dirección de Informática y Sistemas%>
16 Formato de Retenciones de Derechos 1, 2 y 5 al Millar
4. Pulse este botón para Guardar la información, mostrando el sistema la siguiente
pantalla:
Si requiere la Impresión Directa por Impresora del Reporte de Alta de Obra, prepare su impresora
y pulse este botón.
5. Pulse este botón que se encuentra en la parte superior izquierda de la pantalla para regresar
a la pantalla anterior.
6. Generar Ficha Técnica: Desactive esta casilla.
7. Seleccionar: Nuevamente Active la casilla "Seleccionar" que se localiza en la parte superior
derecha del detalle de la Obra, y automáticamente se activan las casilla que se encuentran en la
parte inferior de la misma.
Pulse este botón para Guardar la Información y generar el Fprmato de Pago en Bancos
© 2013 <%Dirección de Informática y Sistemas%>
Formato Pago Bancos 17
como se muestra a continuación:
Si requiere la Impresión Directa por Impresora del Reporte de Alta de Obra, prepare su impresora
y pulse este botón.
Nota: En la parte inferior de este Formato aparace la LINEA DE CAPTURA la cual es requerida por el
Banco al efectuar el pago.
© 2013 <%Dirección de Informática y Sistemas%>
18 Formato de Retenciones de Derechos 1, 2 y 5 al Millar
7 Alta Usuarios
En esta pantalla se generan las Altas de Usuarios del Sistema de Formato de Retenciones de
Derechos 1, 2 y 5 al Millar, como se describe a continuación.
Limpia la información capturada de la pantalla.
Cerrar Sesión y Salir del Sistema.
Opciones de Captura:
1. Nombre: Capture el Nombre del Usuario.
Nota: Los campos de Login, Pasword y Confirmar Pasword, quedaran en blanco por el momento ya
que esta información será solicitada por el sistema despues de Guardar.
2. Dependencia: Seleccione la Dependencia Correspondiente.
3. Perfil: Elija el Perfil del usuario según el Nivel de Seguridad asignado:
· Administrador
· Responsanle
· Usuario
· Contraloria
© 2013 <%Dirección de Informática y Sistemas%>
Alta Usuarios 19
4. Contribuyente: Tecle la Clave del Contribuyente asignada en el Sistema de Ingresos.
5. Determinante: Capture la Clave o Claves correspondiente al Domicilio ya que un Contribuyente
puede tener varios domicilios resgistrados.
Una vez realizado lo anterior pulse el botón de Guardar para generar el Alta del Usuario,
desplegando el sistema la siguiente pantalla:
Opciones de Captura:
6. Login: Capture el Nombre del Login.
7. Pasword: Tecle el Password el cual debera RECORDAR siempre para tener acceso al sistema.
8. Confirmar Password: Tecle nuevamente el Password.
Pulse nuevamente este botón para Guardar la información en la Base de Datos y
finalizar con el Alta de Usuarios.
© 2013 <%Dirección de Informática y Sistemas%>
20 Formato de Retenciones de Derechos 1, 2 y 5 al Millar
8 Reportes
En esta pantalla se generan los Reportes de las Obras capturdas previamente, como se describe a
continuación.
Limpia la información capturada de la pantalla.
Cerrar Sesión y Salir del Sistema.
Opciones de Captura:
1. PASH: Capture el número que se le asigna a la Obra según SHCP.
2. Dependencia: Seleccione la Dependencia Correspondiente.
3. Nombre Obra: Teclee el Nombre de la Obra.
4. Programa: Seleccione el programa correspondiente.
5. Ejercicio: Elija el Ejercicio
© 2013 <%Dirección de Informática y Sistemas%>
Reportes 21
6. Fecha Factura: Capture o utilice el botón del Calendario para la Fecha.
Una vez realizado lo anterior pulse este botón de Consultar para generar el reporte
solicitado, desplegando el sistema la siguiente pantalla:
Si requiere la Impresión Directa por Impresora del Reporte de Alta de Obra, prepares su
impresora y pulse este botón.
© 2013 <%Dirección de Informática y Sistemas%>
22 Formato de Retenciones de Derechos 1, 2 y 5 al Millar
© 2013 <%Dirección de Informática y Sistemas%>
También podría gustarte
- Check List Expedientes Ir 2020Documento2 páginasCheck List Expedientes Ir 2020Luis Fernando RodriguezAún no hay calificaciones
- 8 Examen de Conocimientos Generales CEEPAC CDEDocumento3 páginas8 Examen de Conocimientos Generales CEEPAC CDELuis Fernando RodriguezAún no hay calificaciones
- Construcción de Consultorio Con Galera FrontalDocumento3 páginasConstrucción de Consultorio Con Galera FrontalLuis Fernando RodriguezAún no hay calificaciones
- GEORREFERENCIACIÓNDocumento19 páginasGEORREFERENCIACIÓNLuis Fernando RodriguezAún no hay calificaciones
- Diseño Estructural LosasDocumento44 páginasDiseño Estructural LosasLuis Fernando RodriguezAún no hay calificaciones
- Generadores ComedorDocumento7 páginasGeneradores ComedorLuis Fernando RodriguezAún no hay calificaciones
- Sistema de Recoleccion AguascalientesDocumento16 páginasSistema de Recoleccion AguascalientesLuis Fernando RodriguezAún no hay calificaciones
- p2 Presas de GravedadDocumento30 páginasp2 Presas de GravedadLuis Fernando RodriguezAún no hay calificaciones
- p2 Presas de GravedadDocumento30 páginasp2 Presas de GravedadLuis Fernando RodriguezAún no hay calificaciones
- Doc011 1199248049 104656046Documento3 páginasDoc011 1199248049 104656046eyner sequeirosAún no hay calificaciones
- Control ODI Chancado y CorreasDocumento4 páginasControl ODI Chancado y Correasdarby1967Aún no hay calificaciones
- Anexo Tercer Informe Politica SST (Autoguardado)Documento17 páginasAnexo Tercer Informe Politica SST (Autoguardado)norida galvisAún no hay calificaciones
- 5YA10Documento8 páginas5YA10Catalina TorrenteAún no hay calificaciones
- Nidos JaponDocumento8 páginasNidos Japonkevin777Aún no hay calificaciones
- Formato para Pago de Cuotas Obrero Patronales 1 Bim 2023 EmcDocumento1 páginaFormato para Pago de Cuotas Obrero Patronales 1 Bim 2023 EmcMel MineAún no hay calificaciones
- Secuora Politica de SeguridadDocumento18 páginasSecuora Politica de SeguridadpepepAún no hay calificaciones
- Informe Seguridad InformáticaDocumento4 páginasInforme Seguridad InformáticaJose BosmedianoAún no hay calificaciones
- CAP Parte Común Miguel Angel ColladoDocumento62 páginasCAP Parte Común Miguel Angel ColladoEbardo NavarroAún no hay calificaciones
- Manual KBF 720Documento81 páginasManual KBF 720FR PERAAún no hay calificaciones
- F7.p2.gti Formato Lista de Chequeo Alistamiento de Equipos de Computo v1Documento1 páginaF7.p2.gti Formato Lista de Chequeo Alistamiento de Equipos de Computo v1wilson varela ardilaAún no hay calificaciones
- Formato de PedimentoDocumento3 páginasFormato de PedimentoFer QuezadaAún no hay calificaciones
- Actividad - 2 PKIDocumento23 páginasActividad - 2 PKIGustavo Londoño100% (1)
- Configuración de Las Directivas de SeguridadDocumento3 páginasConfiguración de Las Directivas de Seguridadaugustoes8Aún no hay calificaciones
- Normas MantenimientoDocumento6 páginasNormas MantenimientoAnonymous hxl4K9nwWiAún no hay calificaciones
- Manual - Usuario Escrutinio TPS PDFDocumento72 páginasManual - Usuario Escrutinio TPS PDFrossi maussaAún no hay calificaciones
- Acta de Nacimiento ROCL640311MSLDBR08Documento1 páginaActa de Nacimiento ROCL640311MSLDBR08oscar internet2Aún no hay calificaciones
- Operacionalización de Variables - MASver01Documento2 páginasOperacionalización de Variables - MASver01David Llauce SantosAún no hay calificaciones
- Oficio Nro. Mintel-Sege-2020-0195-O (Plan de Migración - Sege A Apcid - Ept)Documento2 páginasOficio Nro. Mintel-Sege-2020-0195-O (Plan de Migración - Sege A Apcid - Ept)Eduardo WebsitosAún no hay calificaciones
- Manual Rome 2Documento14 páginasManual Rome 2Manuel Ramírez EspíndolaAún no hay calificaciones
- Laboratorios Capitulo 11Documento94 páginasLaboratorios Capitulo 11johanna1448Aún no hay calificaciones
- Hping 2Documento6 páginasHping 2WilberLazarteAún no hay calificaciones
- Analisis de ContinidadDocumento6 páginasAnalisis de ContinidadEssential Distribuidor BogotáAún no hay calificaciones
- Modelo OSIDocumento13 páginasModelo OSISabrina RomeroAún no hay calificaciones
- Guia de Practicas 10 - Mantenimiento Preventivo - Correctivo SWDocumento79 páginasGuia de Practicas 10 - Mantenimiento Preventivo - Correctivo SWAlex CasaAún no hay calificaciones
- Entrenamiento A UsuariosDocumento2 páginasEntrenamiento A UsuariosGregory VargasAún no hay calificaciones
- Pc1565 Manual IDocumento59 páginasPc1565 Manual IMarianoRodríguezAún no hay calificaciones
- Technoimport - Control de Tiempos y Asistencia - PresentacionDocumento36 páginasTechnoimport - Control de Tiempos y Asistencia - PresentacionebertoseikiAún no hay calificaciones
- Capacitacion 1 - LandscapeDocumento38 páginasCapacitacion 1 - LandscapeReckon SlimkAún no hay calificaciones
- 114 EppDocumento4 páginas114 EppGabriel ParentellaAún no hay calificaciones