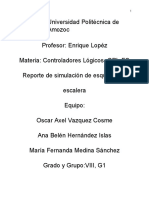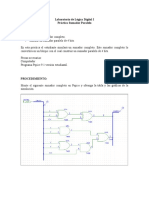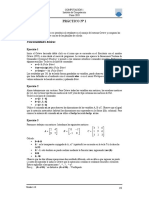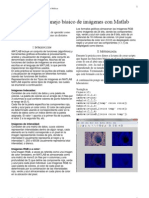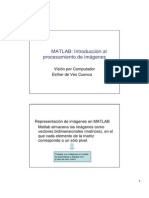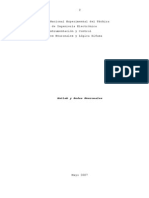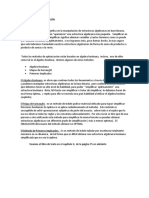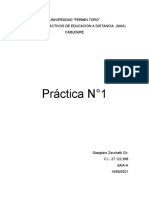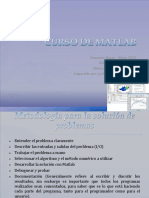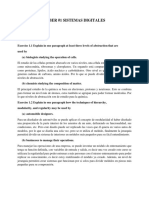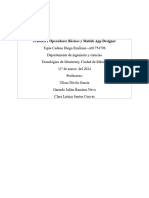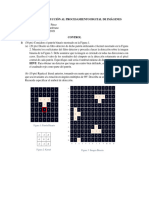Documentos de Académico
Documentos de Profesional
Documentos de Cultura
Equipos Y Elementos Suministrados Por El Laboratorio: Elementos Que Deben Traer Los Estudiantes
Cargado por
Andres Felipe Cordoba PachecoTítulo original
Derechos de autor
Formatos disponibles
Compartir este documento
Compartir o incrustar documentos
¿Le pareció útil este documento?
¿Este contenido es inapropiado?
Denunciar este documentoCopyright:
Formatos disponibles
Equipos Y Elementos Suministrados Por El Laboratorio: Elementos Que Deben Traer Los Estudiantes
Cargado por
Andres Felipe Cordoba PachecoCopyright:
Formatos disponibles
LABORATORIO DE SEÑALES
SEMANA 14 - PRÁCTICA No. 11
INTRODUCCIÓN A IMÁGENES Y A MATLAB
INTEGRANTES PROFESOR
______________________________________. __________________________________.
______________________________________. GRUPO: ___________________________.
______________________________________. FECHA DE ENTREGA: _________________.
OBJETIVOS
1. Describir el sistema visual humano
2. Dibujar una imagen a partir de su matriz de valores.
3. Reconocer las componentes RGB de una imagen.
4. Reproducir algunos comandos de Matlab para procesamiento de imágenes.
ACTIVIDADES PREVIAS A LA PRÁCTICA
Ver los siguientes videos:
“¿Qué es la luz? ¿Por qué vemos colores?” https://www.youtube.com/watch?v=5E3kl_7_cT0 (4’:25’’)
“La Vista (DC- Cuerpo Humano al Límite)” https://www.youtube.com/watch?v=QeKX4atMzQQ (41’:37’’)
“Colm Kelleher: Como vemos los colores. Inglés https://www.youtube.com/watch?v=MUhFoKbxixY (3:43)
NOTA: Ya que este último video está en inglés, si desean activar los subtítulos en español, deben ir a la parte inferior
derecha del video y en subtítulos, activar subtítulos en español.
EQUIPOS Y COMPONENTES NECESARIOS
EQUIPOS Y ELEMENTOS SUMINISTRADOS POR EL LABORATORIO:
1 Computador con Matlab
ELEMENTOS QUE DEBEN TRAER LOS ESTUDIANTES:
1 Cámara fotográfica (Puede ser la del teléfono móvil)
DESARROLLO DE LA PRÁCTICA
I. ESPECTRO VISIBLE Y MODELO DE VISIÓN HUMANA. (0/50).
Preguntas de reflexión 1. Naturaleza de la luz y Espectro visible
¿Qué es la luz visible?
¿Cómo se compone la luz blanca?
Preguntas de reflexión 2. Proceso de visión humana
Responda cuál es la función de las siguientes partes involucradas en el proceso de visión humana:
Córnea, pupila, retina, conos, bastones, nervio óptico y corteza cerebral.
II. REPRESENTACIÓN DE UNA IMAGEN EN ESCALA DE GRISES. (50/50).
Una imagen es la representación visual de la apariencia de un objeto. Esta imagen puede representarse como una
señal bidimensional, donde X y Y son las variables independientes y f(X,Y) el valor que toma la función.
Guía de laboratorio No. 09. Laboratorio de Señales 1
Una forma ampliamente usada para representar imágenes, utiliza un conjunto de matrices de dimensión MxN
(tamaño de la imagen), donde cada posición en cada matriz tiene un valor, que corresponde a una característica
que se representa en la imagen.
La representación más sencilla que se puede tener de una imagen, es en blanco y negro, tal y como se aprecia en
la Figura 1.
Figura 1. Imagen a blanco y negro
La imagen de la Figura 1 puede ser representada como una matriz de cinco filas y siete columnas, donde cada
posición solo puede tomar uno de dos valores (1 bit), en nuestro ejemplo (1 = blanco y 0 = negro), por lo tanto su
representación matricial sería como la mostrada a continuación:
Columna Columna Columna Columna Columna Columna Columna
1 2 3 4 5 6 7
Fila 1 1 0 1 0 1 0 1
Fila 2 0 1 0 1 0 1 0
Fila 3 1 0 1 0 1 0 1
Fila 4 0 1 0 1 0 1 0
Fila 5 1 0 1 0 1 0 1
Figura 2. Representación matricial de 5x7, de una imagen a blanco y negro
Realización de la práctica 1. (15/50). Representación matricial de una imagen.
Basado en la Figura 1 y su representación matricial, realice la representación matricial de la siguiente figura.
Realización de la práctica 2. (15/50). Gráfica.
Basado en la figura anterior y su representación matricial, realice la figura a partir de la siguiente representación
matricial:
1 0 0 0 1
1 0 0 0 1
1 0 0 0 1
1 1 1 1 1
1 0 0 0 1
1 0 0 0 1
1 0 0 0 1
Guía de laboratorio No. 09. Laboratorio de Señales 2
Si se desea obtener mayor información, la imagen puede ser representada en escala de grises, tal y como se
muestra en la siguiente figura con cuatro niveles de intensidad (2 bits):
Figura 3. Imagen en escala de grises con cuatro niveles
Entre más bits se usen para representar la intensidad en una imagen, mayor será el tamaño de la misma y así
mismo mayor la discriminación de intensidad (en nuestro caso de grises), tal y como se aprecia en la Figura 4.
Figura 4. Niveles de gris, según el número de bits
Usualmente las imágenes en escala de grises se representan con 8 bits, es decir con 256 niveles de intensidad,
donde el nivel más bajo (0) se le considera negro y el más alto (255) se le considera blanco. Cualquier otro valor
entre 0 y 255 será un valor gris.
Realización de la práctica 3. (20/50). Niveles de intensidad de una en escala de grises
En la Figura 5 se muestra una imagen que usa 8 bits para representar la intensidad de luz, pero solo se aprecian
16 niveles equiespaciados. Escriba el valor que le corresponde a cada cuadro (sobre el) en la imagen:
Figura 5. Imagen indicando 16 niveles de gris.
Guía de laboratorio No. 09. Laboratorio de Señales 3
III. MATLAB. (0/50).
MATLAB (MATrix LABoratory, "laboratorio de matrices") es un software matemático que permite realizar varios
procedimientos, basados en la operación y manipulación de matrices. Recuerde que las imágenes pueden ser
representadas como una matriz.
Matlab también permite representar de datos y funciones, implementar algoritmos, crear interfaces de usuario
(GUI) y realizar comunicación con programas en otros lenguajes; todo esto dentro de un entorno de desarrollo
integrado (IDE) con un lenguaje de programación basado en C.
Matlab puede tanto generar imágenes como importar imágenes en los siguientes formatos: TIFF, JPEG, GIF,
BMP, PNG, XWD. Para iniciar utilizaremos el formato BMP.
Preguntas de reflexión 3. Proceso de visión humana
¿Qué significa la sigla BMP en una imagen?
¿Qué significa la sigla JPEG en una imagen?
1. Busque en su computador el logo de Matlab, como el que se muestra en la Figura 6 y abra el programa
Figura 6. Logo de Matlab
2. Al abrir el programa se observa una imagen similar a la observada en la Figura 7. En esta imagen se muestran
y nombran las componentes que conforman el escritorio de entrada en Matlab. Esta es la imagen por defecto,
la cual puede variarse según el gusto del usuario.
Figura 7. Vista del escritorio de Matlab por defecto.
3. En la ventana de comandos se deben escribir las instrucciones que se quieren ejecutar. El primer comando
que ejecutaremos será el crear una matriz que represente la imagen de la Figura 1.
4. Escriba en la ventana de comandos:
A1 = [1 0 1 0 1 0 1; 0 1 0 1 0 1 0; 1 0 1 0 1 0 1; 0 1 0 1 0 1 0; 1 0 1 0 1
0 1; 0 1 0 1 0 1 0; 1 0 1 0 1 0 1];
Nota: Todo este comando debe ir en un solo renglón.
5. Repita el mismo comando, sin incluir el punto y coma final (que se encuentra después del paréntesis
cuadrado).
Guía de laboratorio No. 09. Laboratorio de Señales 4
Preguntas de reflexión 4. Utilidad del “;” en Matlab
¿Cuál es la función del “;” al final de un comando en Matlab?
6. Ahora escriba en la ventana de comandos: figure(1); imshow(A1)
7. Observe la imagen que aparece en la ventana.
Preguntas de reflexión 5. Tamaño de las imágenes
¿A qué se debe la diferencia de tamaño entre la imagen que genera Matlab y la que está en la guía?
¿Cómo podría hacerse para que las imágenes tuvieran el mismo tamaño’
8. Copie las imágenes que se encuentran en Uvirtual o que le hizo llegar su profesor:
(Ajedrez01.bmp Gris256.bmp Balcones256.bmp guacamaya700x460.jpg) en una
carpeta de “mis documentos”.
9. Cambie la carpeta de trabajo en la ventana del directorio de la carpeta actual (Ver Figura 7) a la carpeta donde
guardó las imágenes.
10. Cargue una imagen desde un archivo en Matlab, escribiendo en la ventana de comandos:
A=imread('Ajedrez01.bmp'); figure(2); imshow(A)
Preguntas de reflexión 6. Utilidad del “;” en Matlab
Compare la representación matricial de la variable A1 con la variable A (seleccione y abra la variable en el
workspace).
¿Qué diferencias encuentra? ¿A qué se deben estás diferencias?
11. Escribir en la ventana de comandos: G256=imread('Gris256.bmp'); imshow(G256)
12. Vea la representación matricial de la imagen cargada.
Preguntas de reflexión 7. Representación matricial
Compare los valores correspondientes a cada color con los que realizó en la pregunta Realización de la práctica 3
13. Escriba en la ventana de comandos: balcones=imread('Balcones256.bmp');
14. Luego escriba: balconesBW = im2bw(balcones,0.5); esta instrucción convierte la imagen de
escala de grises a una imagen en blanco y negro.
15. Visualice ambas imágenes en figuras diferentes con los comandos:
figure(1); imshow(balcones)
figure(2); imshow(balconesBW)
16. Repita los pasos 14 y 15 cambiando el valor 0.5 por uno mayor y luego por uno menor.
Preguntas de reflexión 8. Umbral de blanco y negro (binarización)
Deduzca cuál es la función del argumento “0,5” en la línea de comando im2bw.
IV. REPRESENTACIÓN DE UNA IMAGEN A COLOR. (0/50).
Las imágenes a color se pueden representar como una combinación de tres matrices individuales de tamaño MxN.
Cada una de las matrices, brinda información acerca de la imagen a color. Esta información puede ser
intensidades, colores, pureza, etc.; esto depende del modelo de color que se use para la representación de la
imagen.
Guía de laboratorio No. 09. Laboratorio de Señales 5
En esta guía se usará el modelo RGB (Red, Green, Blue), en el cual cada matriz representa la componente o el
aporte de cada uno de estos colores primarios en la imagen.
Este modelo se basa en la síntesis aditiva, con la cual se representa un nuevo color por la suma de luz de estos
colores primarios. Este modelo se muestra en la Figura 8.
Figura 8. Modelo aditivo de los colores rojo, verde y azul
17. Va a crear una imagen similar a la mostrada en la Figura 8, pero para que sea de fácil representación en Matlab,
usará rectángulos en vez de círculos.
18. Primero defina el tamaño de la imagen en 600x1000x3 (600 filas, 1000 columnas y tres matrices). Esto se
realiza con el siguiente comando: rgb=zeros(600,1000,3);
19. Visualice la imagen que acaba de crear mediante el comando: imshow(rgb). Debe ver un cuadro
completamente negro, ya que todos los valores de las matrices están en cero.
20. Adicione el color rojo en la parte superior central, mediante el comando:
rgb(1:400,201:800,1)=255;
Esto significa poner el máximo valor (255) entre las filas 1 a 400 y las columnas 201 a 800, pero solo en la
primera matriz (la que corresponde al color rojo)
21. Visualice la imagen mediante el comando imshow(rgb). Debe ver la imagen mostrada en la Figura 9.
Figura 9. Imagen solo con la componente roja en la parte superior central.
22. Adicione el color verde. Este color se pondrá en su máximo valor (255) entre las filas 201 a 600 y entre las
columnas 1 a 601, en la segunda matriz (la correspondiente al color verde), mediante el comando:
rgb(201:600,1:600,2)=255;
23. Observe la imagen obtenida con el comando imshow(rgb), debe ver a imagen mostrada en la Figura 10.
En la cual se puede apreciar el color rojo en la parte superior central, el verde en la parte inferior izquierda y
el amarillo debido a la superposición de estos dos colores.
Figura 10. Imagen con componente roja en la parte superior central y con componente verde en la parte inferior
izquierda
Guía de laboratorio No. 09. Laboratorio de Señales 6
24. Finalmente, agregue el color azul, en la parte inferior derecha entre las filas 201 a 600 y las columnas 401 a
1000, todo esto solamente en la matriz 3 (la que corresponde al color azul).
25. Observe la imagen obtenida con el comando imshow(rgb).
NOTA: Debe ver la imagen mostrada en la Figura 11. En la cual se puede apreciar el color rojo en la parte
superior central, el verde en la parte inferior izquierda y el azul en la parte inferior derecha. En el centro se
observa el blanco, como producto de la superposición de los tres colores. En la superposición del azul con
rojo se nota el color magenta, en la superposición del color azul y verde el color aguamarina (cyan) y en la
superposición del rojo y verde el color amarillo. El resto de la imagen sigue en negro porque no se le ha
adicionado ningún otro color.
Figura 11. Imagen con las tres componentes de color RGB. Roja parte superior central, verde parte inferior
izquierda y azul parte inferior derecha.
Informe 1 (20/50). Creación de imagen a color
A partir de lo visto en los numerales 17 a 25, cree una imagen usando Matlab, de dimensión 400x600, en la cual
se aprecie la bandera de Colombia en formato .BMP.
Para grabar este imagen a partir de las matrices generadas se usa el comando: imwrite . A modo de ejemplo
se muestra como se crearía el archivo de la imagen de la Figura 11 en formato .BMP
Creación del archivo Colores_RGB.bmp: imwrite(rgb,'Colores_RGB.bmp');
Se debe cargar en esta imagen en uvirtual con el respectivo título (incluyendo nombre de los integrantes), como
adjunto al informe.
26. Cargue el archivo llamado guacamaya700x460.jpg a la variable guacamayaRGB. Visualice esta imagen.
27. Ahora grabe esta imagen en un archivo en formato .BMP. Para esto se utiliza el comando imwrite así:
imwrite(guacamayaRGB,' guacamayaRGB.bmp');
Informe 2 (30/50). Conversión y creación de imágenes
Tome una fotografía a color de todo su grupo de trabajo. Conviértala a una imagen a escala de grises mediante el
comando rgb2gray . Luego convierta esta imagen a blanco y negro.
Genere tres imágenes .BMP (utilizando el comando imwrite ) a partir de la imagen a color de la foto de su grupo,
en escala de grises de la imagen de su grupo y en blanco y negro de la imagen de su grupo.
Se deben cargar en estas imágenes en la plataforma con el respectivo título en cada una, como adjunto al informe.
Complete el siguiente cuadro comparativo con el tamaño de cada archivo generado.
Imagen a Imagen en Imagen en
Comparación de tamaños de archivos
color escala de grises blanco y negro
Tamaño de la imagen (número de pixeles
horizontal por número de pixeles verticales)
Tamaño del archivo (bytes)
Guía de laboratorio No. 09. Laboratorio de Señales 7
También podría gustarte
- 2018 - Semana 16 - Guia de Laboratorio deDocumento7 páginas2018 - Semana 16 - Guia de Laboratorio deJohan Steven GAún no hay calificaciones
- Práctica 5 Con Matlab (Reparado) (Reparado)Documento11 páginasPráctica 5 Con Matlab (Reparado) (Reparado)RobertoAún no hay calificaciones
- Ejercicio Cinemática DirectaDocumento2 páginasEjercicio Cinemática DirectaJEISON FERNEY QUEVEDO ARTEAGAAún no hay calificaciones
- EyRM-Guion Practica1Documento14 páginasEyRM-Guion Practica1Sonia BellonAún no hay calificaciones
- Licenciatura en ComunicacionesDocumento8 páginasLicenciatura en ComunicacionesAndres AguirreAún no hay calificaciones
- Práctica 1Documento6 páginasPráctica 1OSCAR AXEL VAZQUEZ COSMEAún no hay calificaciones
- 08 - Practica Sumador Paralelo (Pspice)Documento7 páginas08 - Practica Sumador Paralelo (Pspice)Emely SanchezAún no hay calificaciones
- Practico 1Documento8 páginasPractico 1Grupo 7 ProyectoAún no hay calificaciones
- P 0 Abad MendietaDocumento9 páginasP 0 Abad MendietaXavi Esteban MendietaAún no hay calificaciones
- Tarea 2Documento7 páginasTarea 2Sheila R.Aún no hay calificaciones
- Taller 1Documento1 páginaTaller 1Leonardo Daniel Medina MadrazoAún no hay calificaciones
- p2 ImagDocumento3 páginasp2 ImagEmmanuel Valentín MoralesAún no hay calificaciones
- Tutorial P0 v4Documento24 páginasTutorial P0 v4M Alberto García VelliscaAún no hay calificaciones
- Lab2 de Control I - 2023Documento11 páginasLab2 de Control I - 2023Luis VivancoAún no hay calificaciones
- Ux Ejercicios Pc3 Unidades 5 Imagenes VideoDocumento26 páginasUx Ejercicios Pc3 Unidades 5 Imagenes Videosebastien velezAún no hay calificaciones
- Enunciado Tarea 3Documento11 páginasEnunciado Tarea 3Mario Kadéll Silva FerreyraAún no hay calificaciones
- 4 2 LapizDocumento22 páginas4 2 LapizYasmani Mayta ZapanaAún no hay calificaciones
- MATLAB Introducción Al Procesamiento de ImagenesDocumento10 páginasMATLAB Introducción Al Procesamiento de ImagenesJeremiah MartinezAún no hay calificaciones
- Práctica 1Documento8 páginasPráctica 1Laura MariiaAún no hay calificaciones
- M2.3 Practica3 Mapas Karnaugh Alcay ErikDocumento27 páginasM2.3 Practica3 Mapas Karnaugh Alcay ErikErik Xavier Alcay SanjuanAún no hay calificaciones
- ImagenesDocumento12 páginasImagenesK-rito ̶Suárez BaquedanoAún no hay calificaciones
- Matlab y Redes NeuronalesDocumento26 páginasMatlab y Redes NeuronalesJennifer DeanAún no hay calificaciones
- Informe Procesamiento de ImágenesDocumento4 páginasInforme Procesamiento de ImágenesAndres David Caicedo GrajalesAún no hay calificaciones
- Expansión y Ecualización de HistogramasDocumento20 páginasExpansión y Ecualización de HistogramasChiviAún no hay calificaciones
- METODOS DE SIMPLIFICACIÓN A Tratarse en La Clase Del 6 de Agosto de ORGA A BDocumento4 páginasMETODOS DE SIMPLIFICACIÓN A Tratarse en La Clase Del 6 de Agosto de ORGA A BCinthia QuiñonezAún no hay calificaciones
- Circuitos Digitales 1Documento36 páginasCircuitos Digitales 1Juan Jose Perafan ArcosAún no hay calificaciones
- Paper de Procesamiento de Señales Digitales y AnalógicasDocumento4 páginasPaper de Procesamiento de Señales Digitales y AnalógicasAlex TorresAún no hay calificaciones
- Práctica N°1 Gianpiero ZecchettiDocumento9 páginasPráctica N°1 Gianpiero ZecchettiGianpieroZecchettiAún no hay calificaciones
- Image JDocumento18 páginasImage JHector Sahir Taborda V.Aún no hay calificaciones
- T Are A ImagenesDocumento9 páginasT Are A ImagenesJerid Winchester SPAún no hay calificaciones
- Paso 5 - Construcción IndividualDocumento10 páginasPaso 5 - Construcción IndividualDiasarmaAún no hay calificaciones
- Álgebra Lineal 4Documento9 páginasÁlgebra Lineal 4DavidAún no hay calificaciones
- Curso MatlabDocumento44 páginasCurso MatlabLuis LHAún no hay calificaciones
- Regresiones Lineales en ExcelDocumento5 páginasRegresiones Lineales en ExcelMarco Antonio Martinez CincoAún no hay calificaciones
- Graficos, Planos en OpenGLDocumento37 páginasGraficos, Planos en OpenGLVictorPmAún no hay calificaciones
- DEBER1Documento5 páginasDEBER1Xavier SalazarAún no hay calificaciones
- Tutorial Algebra de BandasDocumento4 páginasTutorial Algebra de BandasEmilio Patané SpataroAún no hay calificaciones
- Graficar Con Matlab PDFDocumento8 páginasGraficar Con Matlab PDFciguaAún no hay calificaciones
- Bloque 5 Procesamiento IDocumento11 páginasBloque 5 Procesamiento Ijantonio_martinezmasAún no hay calificaciones
- Reporte de La Práctica 1 Operadores Básicos y Matlab App DesignerDocumento13 páginasReporte de La Práctica 1 Operadores Básicos y Matlab App Designera01754796Aún no hay calificaciones
- EL 7007 ControlDocumento4 páginasEL 7007 Controlcatherine lemunAún no hay calificaciones
- 2-Representación de GráficosDocumento30 páginas2-Representación de GráficosDani BielsaAún no hay calificaciones
- EjerdepatronesDocumento4 páginasEjerdepatronesDario TorresAún no hay calificaciones
- Act 7 Convolución de ImágenesDocumento9 páginasAct 7 Convolución de Imágenesemmanuel0guti0rrezAún no hay calificaciones
- Ramirez Brandon SD Prep P5 GR7-2Documento9 páginasRamirez Brandon SD Prep P5 GR7-2brandon ramirezAún no hay calificaciones
- IntroduccioOrdinadors Tema04 2021-22Documento55 páginasIntroduccioOrdinadors Tema04 2021-22joelllovichAún no hay calificaciones
- Lab. Teoría de Control II Práctica 1 Introducción A MatlabDocumento10 páginasLab. Teoría de Control II Práctica 1 Introducción A MatlabDaniel QuinteroAún no hay calificaciones
- Lab 12 Segmentacion de ImagenesDocumento7 páginasLab 12 Segmentacion de ImagenesSTFU IDKAún no hay calificaciones
- Informe - Labo N°3Documento19 páginasInforme - Labo N°3Joel Efrain Calle SilvestreAún no hay calificaciones
- Tarea-2 EstaticaDocumento11 páginasTarea-2 EstaticaagustinAún no hay calificaciones
- RepasoMatlab 0c Matlab 2023Documento37 páginasRepasoMatlab 0c Matlab 2023catacaro201959Aún no hay calificaciones
- Lab2 de Control I - 2023Documento13 páginasLab2 de Control I - 2023Luis VivancoAún no hay calificaciones
- Taller #4 Investigacion OperativaDocumento12 páginasTaller #4 Investigacion OperativaWilmer CedeñoAún no hay calificaciones
- Codigos Jairo Avila Etepa 2Documento18 páginasCodigos Jairo Avila Etepa 2David SalcedoAún no hay calificaciones
- Minigráficos en ExcelDocumento24 páginasMinigráficos en ExcelPin ChiiAún no hay calificaciones
- Aprender selecciones, capas y canales con Photoshop CS6De EverandAprender selecciones, capas y canales con Photoshop CS6Aún no hay calificaciones
- Aprender Maya 2012 Avanzado con 100 Ejercicios PrácticosDe EverandAprender Maya 2012 Avanzado con 100 Ejercicios PrácticosAún no hay calificaciones
- Matplotlib, Introducción a la Visualización 2D, Parte IDe EverandMatplotlib, Introducción a la Visualización 2D, Parte IAún no hay calificaciones
- Métodos Matriciales para ingenieros con MATLABDe EverandMétodos Matriciales para ingenieros con MATLABCalificación: 5 de 5 estrellas5/5 (1)