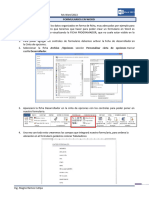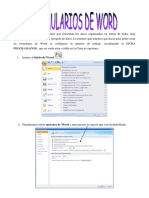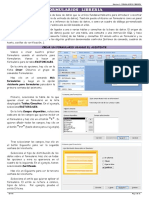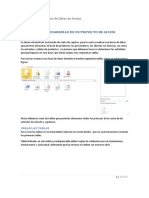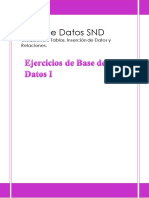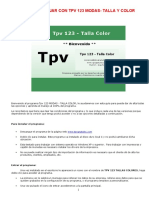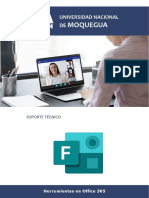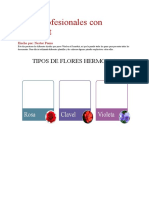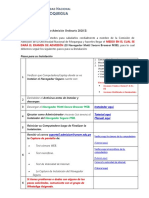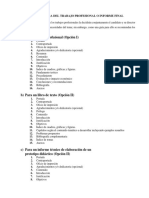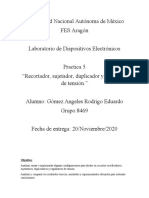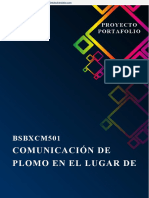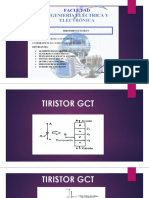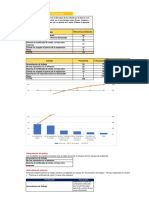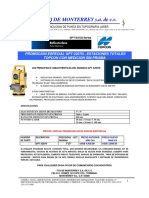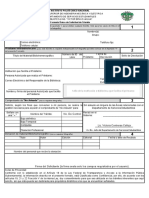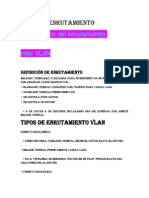Documentos de Académico
Documentos de Profesional
Documentos de Cultura
Manual Formularios 02
Cargado por
Henry PomaTítulo original
Derechos de autor
Formatos disponibles
Compartir este documento
Compartir o incrustar documentos
¿Le pareció útil este documento?
¿Este contenido es inapropiado?
Denunciar este documentoCopyright:
Formatos disponibles
Manual Formularios 02
Cargado por
Henry PomaCopyright:
Formatos disponibles
GRUPO 06
MICOSOFT WORD 2016
OFIMÁTICA AVANZADA
GRUPO 06
WORD – CREAR FORMULARIOS EN WORD
Para comenzar a crear un formulario en Word debemos tener visible la pestaña
Desarrollador dentro de la cinta de opciones. En esta ficha se encuentran los
controles que utilizaremos para crear nuestro formulario.
OFIMÁTICA AVANZADA
GRUPO 06
Dentro de la pestaña Desarrollador utilizaremos el grupo de herramientas Controles
para crear los diferentes campos de nuestro formulario. Veremos cómo crear:
Campo para seleccionar una fecha en el calendario
Campos de texto enriquecido
Campos de texto sin formato
Listas desplegables
Botones de opciones
Casillas
OFIMÁTICA AVANZADA
GRUPO 06
Control de Texto: La diferencia entre Texto enriquecido y Texto es que solo
el control Texto enriquecido permite usar y guardar textos
con formato
Control de cuadro de lista y combinado: La diferencia
entre ambos es que cuadro combinado aparece plegado en un principio y
permite al usuario escribir, mientras que el cuadro de lista aparece ya
desplegado y solo permite elegir una opción de las existentes.
Para introducir los valores desplegables en propiedades del control.
OFIMÁTICA AVANZADA
GRUPO 06
Control de Fecha: En las
propiedades de control de fecha
tenemos todas las opciones para
especificar con que formato
queremos que aparezca la fecha.
Proteger Formularios: Para crear un formulario, debemos diseñar el documento
como un formulario normal, aplicando estilos y formatos, y añadiendo los
controles correspondientes el lugar donde el usuario debe introducir la
información.
El último paso es limitar al usuario que únicamente pueda rellenar el
formulario, por lo que debemos PROTEGER el documento y
guardarlo como plantilla.
Primero, debemos marcar la opción RESTRINGGIR
EDICION
Se abre el panel Restringir formato y edición.
OFIMÁTICA AVANZADA
GRUPO 06
1. CÓMO INSERTAR CAMPOS EN NUESTRO FORMULARIO
Para poder insertar campos en nuestro formulario debemos tener activada la opción
Modo Diseño.
Colocaremos el cursor en la posición que queremos insertar el campo y
seleccionaremos uno de los controles disponibles.
2. INSERTAR CAMPO PARA SELECCIONAR UNA FECHA EN EL
CALENDARIO
Utilizaremos esta opción para insertar un campo de fecha. Con el Modo Diseño
activado, colocamos el cursor en el punto donde queremos insertar el campo y
seleccionamos Control de contenido de selector de fecha.
Podemos modificar el texto que se muestra en el campo. Puedes borrar el
texto que aparece en color gris y escribir en su lugar un texto personalizado.
Una vez creado el campo, pulsando sobre la flecha de la derecha aparecerá un
calendario en el que podemos seleccionar la fecha.
Puedes personalizar la forma en que se
muestra la fecha. Para ello, haz clic con el
OFIMÁTICA AVANZADA
GRUPO 06
botón derecho del ratón sobre el campo fecha y selecciona Propiedades. En la
ventana de propiedades aparece una lista en la que puedes seleccionar cómo
quieres que se muestre la fecha.
3. INSERTAR CAMPO DE TEXTO
Utilizaremos esta opción para insertar un campo de texto rellenable.
Colocamos el cursor en el punto donde queremos insertar el texto y
seleccionamos una de las dos opciones; Texto sin formato o Texto enriquecido.
Para modificar el texto que se muestra en el campo, borra el texto que aparece
en color gris y escribe en su lugar un texto personalizado.
La diferencia entre el texto sin formato y el texto enriquecido es que el
segundo permite insertar varias líneas de texto pulsando Enter. En los campos
de texto sin formato no podemos insertar una nueva línea.
4. INSERTAR LISTAS DESPLEGABLES
Utilizaremos esta opción cuando queremos que un campo se cumplimente con
una de las opciones de una lista predeterminada. En este caso utilizaremos la
opción Control de contenido de lista desplegable.
OFIMÁTICA AVANZADA
GRUPO 06
Para introducir los elementos de nuestra lista desplegable, clicamos con el
botón derecho del ratón y seleccionamos la opción Propiedades. Aparecerá una
ventana, en la parte inferior, pulsando el botón Agregar podemos añadir todos
los elementos de nuestra lista. Una vez insertados todos pulsamos el botón
Aceptar.
Al salir del Modo Diseño, veremos que clicando sobre la flecha nos aparecen
todas las opciones que hemos incluido.
Nos aparecerá directamente el botón en el punto donde teníamos colocado el
cursor. Para modificar su contenido, clicamos sobre él con el botón derecho del
ratón → Objeto de botón de opción → Modificar. Ahora podemos modificar el
texto que aparece por defecto.
5. SEPARAR GRUPOS DE BOTONES DE OPCIONES
Cuando utilizamos botones de opciones para
campos dentro de un mismo documento de
Word debemos separarlos en grupos para
poder seleccionar una opción de cada campo
en el que hemos utilizado los botones.
Para ello, hacemos clic con el botón derecho
del ratón sobre el botón y seleccionaremos
Propiedades. Aparecerá una ventana, vamos
al campo GroupName e introducimos un
nombre de grupo. Tenemos que aplicar el
mismo nombre de grupo a todos los botones
OFIMÁTICA AVANZADA
GRUPO 06
que formen parte de él. De esta forma podremos seleccionar una opción de
cada grupo de botones.
6. INSERTAR CASILLAS
Utilizaremos esta opción cuando queramos introducir un listado en el que el
usuario pueda seleccionar más de una opción. Con el Modo Diseño activado,
seleccionamos la opción Herramientas heredadas. A continuación, dentro de los
controles ActiveX, seleccionamos Casilla.
os aparecerá la casilla en el documento. Para modificar su contenido, clicamos
sobre ella con el botón derecho del ratón → Objeto casilla → Modificar. Ahora
podemos modificar el texto que aparece por defecto.
7. CÓMO RESTRINGIR LA EDICIÓN DEL FORMULARIO
Normalmente, lo que queremos es que el usuario pueda rellenar el formulario,
pero no modificar sus campos. Para ello vamos a restringir la edición del
formulario de la siguiente forma.
Seleccionamos la opción Restringir
edición dentro de la pestaña
Programador. O bien, vamos a la
pestaña Revisar y elegimos la opción
Restringir edición.
En las opciones que aparecen a la
derecha marcamos la casilla Permitir
OFIMÁTICA AVANZADA
GRUPO 06
solo este tipo de edición en el documento, dentro del punto
2.Restricciones de edición.
En el desplegable elegimos la opción Rellenando formularios.
Hacemos clic en Sí, aplicar la protección.
Nos aparecerá una ventana en la que nos pedirá una contraseña.
Ahora el usuario puede rellenar los campos, pero no modificarlos. Ten en
cuenta que si quieres realizar cambios en tu formulario deberás eliminar la
restricción de edición primero y tendrás que escribir la contraseña que
introdujiste al restringir la edición del documento.
OFIMÁTICA AVANZADA
GRUPO 06
Practica Dirigida
Crea el siguiente formulario con el siguiente formato:
Formato de la letra: Arial 11, para el nombre de los campos en negrita.
Las celdas destinatario, producto, cantidad, precio e importe, color azul
oscuro, negrita, sombreado de las celdas gris .
Campos especiales:
Campo fecha: fecha actual
Campo comercial: lista desplegable con los siguientes campos:
- Pascual López Riquelme
- Ascensión García López
- Juan García Sánchez
- Carmelo Ramirez Candel
Campo transportes: lista desplegable con los siguientes campos
- Transportes Medina Ortega S.L.
- Transportes sin Rumbo S.A.
- Transportes Veloz S.A.
Los campos pagados y debidos: casilla de verificación
El resto de campos tienen el formato correspondiente al tipo de datos que se
van a introducir, texto, numérico, calculado.
Guarda el documento como albaran.dot Introduce datos en el formulario para
ver que funciona y guárdalo con el nombre de albaran1.doc
Comercial Alora S.L.
P. I. El Tapiado, nave 33
29043 MALAGA
964 554545
Albarán Nº Fecha 3/06/2109/11/2020
Referente al Pedido Nº Transportes Pagados Debidos
Pascual López
Comercial Transportes Medina Ortega S.L.
Riquelme
DESTINATARIO
Nombre NIF
Dirección
OFIMÁTICA AVANZADA
GRUPO 06
R.U.C Provincia Distrito
PRODUCTO CANTIDAD PRECIO IMPORTE
** Expression is
faulty **0,00
** Expression is
faulty **0,00
** Expression is
faulty **0,00
** Expression is
faulty **0,00
** Expression is
faulty **0,00
** Expression is
faulty **0,00
** Expression is
faulty **0,00
** Expression is
faulty **0,00
** Expression is
faulty **0,00
Envases y Gastos accesorios SUBTOTAL 00,00
Transportes TOTAL SIN IVA 00,00
También podría gustarte
- Crear FormulariosDocumento11 páginasCrear FormulariosmichelAún no hay calificaciones
- WORD - 18 FormulariosDocumento13 páginasWORD - 18 FormulariosMartin miroslavovAún no hay calificaciones
- Lectura Presencial 28 Formularios de WordDocumento6 páginasLectura Presencial 28 Formularios de WordGreen StarAún no hay calificaciones
- Formato WordDocumento10 páginasFormato WordAnuel A AAún no hay calificaciones
- Guia Formularios en WordDocumento6 páginasGuia Formularios en WordmarcelacorreaAún no hay calificaciones
- Crear FormulariosDocumento9 páginasCrear FormulariosRebeca QuintanillaAún no hay calificaciones
- Creación bases datos OpenOfficeDocumento64 páginasCreación bases datos OpenOfficeSergio Civico0% (1)
- Ñ) FormulariosDocumento10 páginasÑ) FormulariosGertrudis Mingorance DelgadoAún no hay calificaciones
- 3 FormulariosDocumento9 páginas3 FormulariosjenniferAún no hay calificaciones
- Apuntes Formularios-Word PDFDocumento8 páginasApuntes Formularios-Word PDFHUrbina NatyAún no hay calificaciones
- Formularios en Word Parte 1Documento12 páginasFormularios en Word Parte 1Cristian OrtegaAún no hay calificaciones
- Ejercicios Base de Datos 3Documento13 páginasEjercicios Base de Datos 3Maritxa FerAún no hay calificaciones
- Manual de Contact Form 7Documento18 páginasManual de Contact Form 7Abel Muñoz GarciaAún no hay calificaciones
- USo de Formularios PDFDocumento2 páginasUSo de Formularios PDFAlfredoAún no hay calificaciones
- Curso VB6 - Lección matemáticas y formularioDocumento18 páginasCurso VB6 - Lección matemáticas y formularioBetii Makenzii JijiAún no hay calificaciones
- Facile FormsDocumento14 páginasFacile Formsreyxv16Aún no hay calificaciones
- Formularios e Introducción A Inkscape.Documento10 páginasFormularios e Introducción A Inkscape.alejrm2323Aún no hay calificaciones
- Formularrio AccesDocumento31 páginasFormularrio Accesefrain heviaAún no hay calificaciones
- Educación Tecnológica: Alumno/A: CursoDocumento61 páginasEducación Tecnológica: Alumno/A: CursoValdez ZimermannAún no hay calificaciones
- CrearencuestasDocumento14 páginasCrearencuestasfamiliainesAún no hay calificaciones
- 02 Formularios (I) - LibreríaDocumento11 páginas02 Formularios (I) - LibreríaJuan Carlos SandomingoAún no hay calificaciones
- Guia de Desarrollo de Un Proyecto de AccessDocumento26 páginasGuia de Desarrollo de Un Proyecto de AccessManuel A. Rojas M.Aún no hay calificaciones
- Creación Base Datos SNDDocumento14 páginasCreación Base Datos SNDRicardo MendezAún no hay calificaciones
- Guía completa para trabajar con TPV 123 ModasDocumento41 páginasGuía completa para trabajar con TPV 123 ModasNelson Angel NinaAún no hay calificaciones
- SESIÓN03 Controles de FormularioDocumento14 páginasSESIÓN03 Controles de FormularioLeidy YurikoAún no hay calificaciones
- Formularios y Combinación CorrespondenciaDocumento10 páginasFormularios y Combinación CorrespondenciaMartin Antequera LopezAún no hay calificaciones
- Realizar Formularios en Writer LibreOfficeDocumento32 páginasRealizar Formularios en Writer LibreOfficeMargarette TovarAún no hay calificaciones
- Tutorial Monica 8Documento2 páginasTutorial Monica 8Mauricio RojasAún no hay calificaciones
- Ejercicios de AccessDocumento17 páginasEjercicios de AccessJuan YeAún no hay calificaciones
- EJERCICIO 6 DE ACCESS ACCESS EJERCICIO 6. FORMULARIOS (1 Parte)Documento11 páginasEJERCICIO 6 DE ACCESS ACCESS EJERCICIO 6. FORMULARIOS (1 Parte)Jorge Nacher GarciaAún no hay calificaciones
- Taller 1 Factura Simple Con Macros y Formulas 2021Documento10 páginasTaller 1 Factura Simple Con Macros y Formulas 2021Comunicaciones SistemasAún no hay calificaciones
- Como Crear Una Factura en Access 2013Documento22 páginasComo Crear Una Factura en Access 2013Luis Hugo Parra TorresAún no hay calificaciones
- Formularios en WordDocumento10 páginasFormularios en WordSilvia AfanadorAún no hay calificaciones
- Manejo de ImágenesDocumento7 páginasManejo de ImágenesJulio Cesar Garcia Canan50% (8)
- Ejercicios Base de Datos 1Documento14 páginasEjercicios Base de Datos 1Maritxa FerAún no hay calificaciones
- Diseñador de Reportes SiscontDocumento19 páginasDiseñador de Reportes SiscontJuan LeonAún no hay calificaciones
- Formularios 6.8Documento10 páginasFormularios 6.8juan lopez rodriguezAún no hay calificaciones
- Trucos para Microsoft Office AccessDocumento9 páginasTrucos para Microsoft Office AccessRoberto RomeroAún no hay calificaciones
- FORMULARIO ACCES BOTONES OPERACIONES INFORMESDocumento24 páginasFORMULARIO ACCES BOTONES OPERACIONES INFORMEScesarAún no hay calificaciones
- Convertir Números A Letras en ExcelDocumento19 páginasConvertir Números A Letras en Excelrobylop30Aún no hay calificaciones
- Facturación en AccessDocumento26 páginasFacturación en AccessOSWALDO DE JESUS CONTRERAS SIERRAAún no hay calificaciones
- Cómo Crear Un Formulario en WordDocumento3 páginasCómo Crear Un Formulario en WordRuth RonnebeckAún no hay calificaciones
- SND 4 PDFDocumento16 páginasSND 4 PDFFernanda HuamaniAún no hay calificaciones
- Crear Un Proyecto de Aplicación de Windows FormsDocumento13 páginasCrear Un Proyecto de Aplicación de Windows FormsJair AcostaAún no hay calificaciones
- 05 Guia No 3 Paso a Paso Kpis Mtto en Pbi 2023 Visualizaciones Pag 1 a Pag 7Documento32 páginas05 Guia No 3 Paso a Paso Kpis Mtto en Pbi 2023 Visualizaciones Pag 1 a Pag 7Josep ArturAún no hay calificaciones
- Access 97Documento7 páginasAccess 97Manuel HernandezAún no hay calificaciones
- Manual - Usuario ProveedorDocumento10 páginasManual - Usuario ProveedorMario UzuriagaAún no hay calificaciones
- Actividad 2 Tema 15Documento1 páginaActividad 2 Tema 15Estefania rodriguez muñozAún no hay calificaciones
- EJERCICIOPASOAPASODocumento5 páginasEJERCICIOPASOAPASONayeli OrtízAún no hay calificaciones
- Practica-BD de VideoclubDocumento7 páginasPractica-BD de VideoclublosinformaticaAún no hay calificaciones
- Manual de Visual Basic 2015Documento87 páginasManual de Visual Basic 2015Juan Ayala100% (2)
- Ejercicio Base de Datos MicrobookDocumento13 páginasEjercicio Base de Datos MicrobookrrdpooAún no hay calificaciones
- Ejercicio de etiquetas y cuadros de texto en AccessDocumento2 páginasEjercicio de etiquetas y cuadros de texto en AccessManuelaAún no hay calificaciones
- 21 - Formulario PDF Con IndesignDocumento25 páginas21 - Formulario PDF Con IndesignPablo BarbozaAún no hay calificaciones
- Manual de civil 3D aplicado a proyectos vialesDe EverandManual de civil 3D aplicado a proyectos vialesAún no hay calificaciones
- Introducción al Uso de Formularios (UserForms) en VBADe EverandIntroducción al Uso de Formularios (UserForms) en VBACalificación: 3 de 5 estrellas3/5 (6)
- Aprender AutoCAD 2015 Avanzado con 100 ejercicios prácticosDe EverandAprender AutoCAD 2015 Avanzado con 100 ejercicios prácticosAún no hay calificaciones
- Manual Videos A YouTubeDocumento11 páginasManual Videos A YouTubeHenry PomaAún no hay calificaciones
- Practica Con DiseñosDocumento7 páginasPractica Con DiseñosHenry PomaAún no hay calificaciones
- Manual Tablas en WordDocumento27 páginasManual Tablas en WordHenry Poma100% (1)
- Reto de Aprendizaje 02Documento5 páginasReto de Aprendizaje 02Henry PomaAún no hay calificaciones
- Practica Con DiseñosDocumento7 páginasPractica Con DiseñosHenry PomaAún no hay calificaciones
- Citacion - ArfregladoDocumento1 páginaCitacion - ArfregladoHenry PomaAún no hay calificaciones
- Manual Columnas en WordDocumento6 páginasManual Columnas en WordHenry PomaAún no hay calificaciones
- Tabla Final II - Nestor PomaDocumento2 páginasTabla Final II - Nestor PomaHenry PomaAún no hay calificaciones
- MSB Navegador1Documento2 páginasMSB Navegador1Henry PomaAún no hay calificaciones
- Plan de Capcitacion 05 - IloDocumento3 páginasPlan de Capcitacion 05 - IloHenry PomaAún no hay calificaciones
- Código: GT-P01-F01 Versión: 03 Fecha: 28/04/2011: Ministerio de Minas y EnergíaDocumento3 páginasCódigo: GT-P01-F01 Versión: 03 Fecha: 28/04/2011: Ministerio de Minas y EnergíaAngel OrejuelaAún no hay calificaciones
- CNC ManualDocumento111 páginasCNC ManualJorge RomeroAún no hay calificaciones
- Estructura Del Informe FinalDocumento3 páginasEstructura Del Informe FinalGustavo Cervantes AvilaAún no hay calificaciones
- Accidente Piper Alpha: Análisis mediante diagrama de espina de pescadoDocumento3 páginasAccidente Piper Alpha: Análisis mediante diagrama de espina de pescadoViviana MuñozAún no hay calificaciones
- Ergonomia en CasaDocumento3 páginasErgonomia en CasaJhilian Andrea Vasquez RamonAún no hay calificaciones
- Examen Nivel 1 Leccion 4Documento7 páginasExamen Nivel 1 Leccion 4Juan Arturo Beltràn Sànchez42% (24)
- Claves de MedicinaDocumento10 páginasClaves de MedicinaWavi LuAún no hay calificaciones
- Quiz Escenario 3Documento10 páginasQuiz Escenario 3danilo100% (1)
- FIANZASDocumento20 páginasFIANZASPablo Felipe Herrera JacomeAún no hay calificaciones
- Dossier - Ecologías DigitalesDocumento92 páginasDossier - Ecologías DigitalesUniversidad de AntioquiaAún no hay calificaciones
- Todo Lo Que Debes Saber Sobre Los Valores de La Ciudadanía DigitalDocumento6 páginasTodo Lo Que Debes Saber Sobre Los Valores de La Ciudadanía DigitalAlba Soledad AlmironAún no hay calificaciones
- Examen Ccna 1 y 2Documento10 páginasExamen Ccna 1 y 2Jose FrancoAún no hay calificaciones
- Cartel de Modulos y Proyectos 2017Documento2 páginasCartel de Modulos y Proyectos 2017Carmen Elizabeth Chávez MalaverAún no hay calificaciones
- Definicion de SolenoideDocumento2 páginasDefinicion de SolenoideJose PalominoAún no hay calificaciones
- Perspectiva Historica Del InternetDocumento7 páginasPerspectiva Historica Del InternetJisela HernandezAún no hay calificaciones
- Practica 5Documento9 páginasPractica 5Daniel IsaacAún no hay calificaciones
- BSBXCM501 Project Portfolio - En.esDocumento15 páginasBSBXCM501 Project Portfolio - En.esMaria Paula Moreno0% (1)
- Desarrollo de Un Sistema de Monitoreo Web de Signos Vitales PDFDocumento196 páginasDesarrollo de Un Sistema de Monitoreo Web de Signos Vitales PDFGerardoElizaldeAún no hay calificaciones
- Tiristor GCT e IgctDocumento16 páginasTiristor GCT e Igctdany0% (1)
- Coordinacion de MatematicaDocumento5 páginasCoordinacion de MatematicaVanessa Vallejo BureAún no hay calificaciones
- Esc Design Google Activate Respuestas EXDocumento23 páginasEsc Design Google Activate Respuestas EXMyke Chamie100% (2)
- LOGISTICA TAREA Diagrama ParetoDocumento5 páginasLOGISTICA TAREA Diagrama ParetoMikasa de ErenAún no hay calificaciones
- Bol. GPT 3207N Remate P Abr 2018Documento1 páginaBol. GPT 3207N Remate P Abr 2018Rodrigo IbarraAún no hay calificaciones
- Formato único de solicitud de trámite bibliotecario IPNDocumento1 páginaFormato único de solicitud de trámite bibliotecario IPNDany WPAún no hay calificaciones
- Unidad-4 - Segunda OportunidadDocumento3 páginasUnidad-4 - Segunda OportunidadOmar LealAún no hay calificaciones
- Configurar y administrar pruebas con iTest 1.3Documento8 páginasConfigurar y administrar pruebas con iTest 1.3José Vicente Cueva TorresAún no hay calificaciones
- Informe Definitivo Plan de Continuidad de NegocioDocumento25 páginasInforme Definitivo Plan de Continuidad de NegocioronaldoskyAún no hay calificaciones
- Tipos de EnrutamientoDocumento3 páginasTipos de EnrutamientoLeonardo JimenezAún no hay calificaciones
- Practico de Redes y Programación DinámicaDocumento4 páginasPractico de Redes y Programación DinámicaPilar Peffaure OllerAún no hay calificaciones
- NRP ControladorDocumento36 páginasNRP ControladorYohana EspinozaAún no hay calificaciones