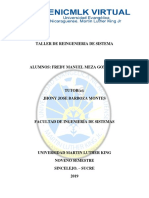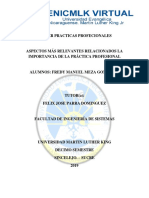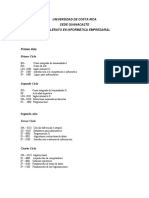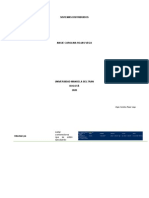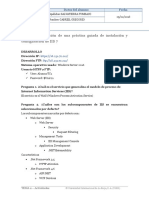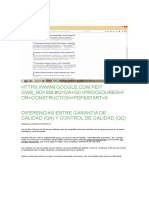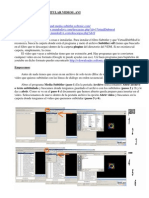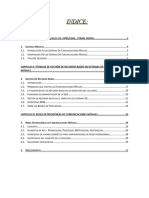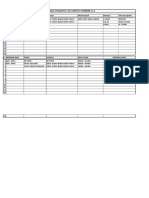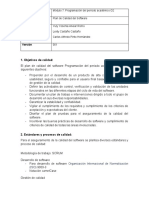Documentos de Académico
Documentos de Profesional
Documentos de Cultura
Trabajo Informatica
Cargado por
Fredy Chico0 calificaciones0% encontró este documento útil (0 votos)
6 vistas3 páginasDerechos de autor
© © All Rights Reserved
Formatos disponibles
DOCX, PDF, TXT o lea en línea desde Scribd
Compartir este documento
Compartir o incrustar documentos
¿Le pareció útil este documento?
¿Este contenido es inapropiado?
Denunciar este documentoCopyright:
© All Rights Reserved
Formatos disponibles
Descargue como DOCX, PDF, TXT o lea en línea desde Scribd
0 calificaciones0% encontró este documento útil (0 votos)
6 vistas3 páginasTrabajo Informatica
Cargado por
Fredy ChicoCopyright:
© All Rights Reserved
Formatos disponibles
Descargue como DOCX, PDF, TXT o lea en línea desde Scribd
Está en la página 1de 3
HORIZONTAL
1. IMÁGENES EN LINEA
Damos clic en la pestaña “INSERTAR” y luego en “Imágenes en línea”: En la
siguiente ventana, elegimos si queremos insertar imágenes prediseñadas de
Office.com, buscar imágenes en Bing o en nuestra cuenta de OneDrive.
4. INSERTAR TABLA
Seleccione la diapositiva donde quiera agregar una tabla.
En la pestaña Insertar, haga clic en Tabla.
En el menú Insertar tabla, realice una de las siguientes acciones: ...
Para agregar texto a celdas de tabla, haga clic en una celda y, a continuación,
escriba el texto.
9. ANIMACIONES
Seleccione el objeto de la diapositiva que desee animar.
En la pestaña Animaciones, haga clic en Panel de animación.
Haga clic en Agregar animación y elija un efecto de animación.
VERTICAL
2. INSERTAR TABLA
Seleccione la diapositiva a la que desea agregar una tabla. En la
pestaña Insertar, seleccione Tabla. En el cuadro de diálogo Insertar tabla, siga
uno de estos pasos: Haga clic y mueva el puntero para seleccionar el número de
filas y columnas que desea y luego suelte el botón del mouse.
3. POWER POINT
4. AUDIO EN MI PC
En la pestaña Insertar, haga clic en Audio y luego en Audio en Mi PC.
En el explorador de archivos, busque el archivo de música que quiera usar y
seleccione Insertar.
Con el icono de audio seleccionado en la diapositiva, en la
pestaña Reproducción, seleccione Reproducir en segundo plano.
5. CONTROL +M
6. GUARDAR COMO
En la pestaña Archivo, seleccione Guardar.
Siga uno de los siguientes procedimientos: ...
En Guardar como > Carpetas recientes, seleccione Examinar, seleccione una
ruta de acceso y una carpeta de archivos y, después, escriba un nombre para el
archivo.
Seleccione Guardar
7. INSERTAR VIDEO
En la vista Normal, haga clic en la diapositiva en la que desea que aparezca el
video.
En la pestaña Insertar, haga clic en la flecha situada debajo de Video y luego
en Video en Mi PC.
En el cuadro de diálogo Insertar vídeo, haga clic en el vídeo que desea y a
continuación, haga clic en Insertar.
8. CUADRO DE TEXTO
Abre la presentación en PowerPoint y añade una diapositiva nueva en la que
crear el mapa mental. Para ello, haz clic en el desplegable de Nueva diapositiva
(lo encontrarás en la pestaña Inicio) y elige el diseño que prefieras.
Ve a la pestaña Insertar. En el grupo Texto, haz clic en Cuadro de texto.
Haz clic en la diapositiva y arrastra para crear el cuadro de texto. Como estamos
con la idea principal, procura colocarla en la parte superior de la diapositiva.
Escribe el concepto y modifica el texto a tu gusto usando las opciones que
encontrarás en el grupo Fuente de la pestaña Inicio.
1 2
3, P
4. A 5. C 6. 7 .V O 8.C
U T I W U
D R D E A
I L E R D
O M O R
E D P O
N E O D
M A I E
I R N T
P C T E
C H X
I T
9 V O
O S
También podría gustarte
- Ciudadanía Digital en BoliviaDocumento5 páginasCiudadanía Digital en BoliviaMarcelo VidaurreAún no hay calificaciones
- Unidad 5 - Actividad 1Documento17 páginasUnidad 5 - Actividad 1Oscar MuñozAún no hay calificaciones
- Sistema Respiratorio Angie MezaDocumento30 páginasSistema Respiratorio Angie MezaFredy ChicoAún no hay calificaciones
- Taller 5 Reingenieria de SistemaDocumento8 páginasTaller 5 Reingenieria de SistemaFredy ChicoAún no hay calificaciones
- Actividad 1 Practicas Profecionales - Fredy Manuel Meza Gonzalez - Ingenieria de Sistema - 10 SemestreDocumento8 páginasActividad 1 Practicas Profecionales - Fredy Manuel Meza Gonzalez - Ingenieria de Sistema - 10 SemestreFredy ChicoAún no hay calificaciones
- Ejercicios Cálculos de Dosis de Medicamentos y LEVDocumento2 páginasEjercicios Cálculos de Dosis de Medicamentos y LEVFredy ChicoAún no hay calificaciones
- Taller 3Documento4 páginasTaller 3Fredy Chico100% (1)
- Plan de Estudios Informática EmpresarialDocumento3 páginasPlan de Estudios Informática EmpresarialItsMauXDAún no hay calificaciones
- CRMDocumento33 páginasCRMJhoon Granados SantosAún no hay calificaciones
- Docker Commands (Autoguardado)Documento16 páginasDocker Commands (Autoguardado)Angie Carolina RojasAún no hay calificaciones
- Disweb 05 T 2 TrabDocumento9 páginasDisweb 05 T 2 TrabJuan MoreiraAún no hay calificaciones
- Diferencias Entre Garantía de CalidadDocumento4 páginasDiferencias Entre Garantía de CalidadmgrrgAún no hay calificaciones
- REACTIVOS TIC Tercer Parcial 2Documento9 páginasREACTIVOS TIC Tercer Parcial 2Victor Manuel Sanchez Hernandez100% (1)
- Señal de Reset para Micrprocesador Z - 80Documento6 páginasSeñal de Reset para Micrprocesador Z - 80jdrico ricoAún no hay calificaciones
- Proyecto Informática Aplicada Al Agro 2011Documento6 páginasProyecto Informática Aplicada Al Agro 2011Luis EransusAún no hay calificaciones
- Examen de Java PDFDocumento0 páginasExamen de Java PDFjorgedatAún no hay calificaciones
- Prolog 4Documento24 páginasProlog 4Gandy Torres TorresAún no hay calificaciones
- Tutorial Cómo Subtitular VideosDocumento8 páginasTutorial Cómo Subtitular VideosPalabras Que MiranAún no hay calificaciones
- Gestion de Datos PreguntasDocumento11 páginasGestion de Datos PreguntasJOSUE CRUZ PEREZAún no hay calificaciones
- Sistema de Comunicacion Movil - Sistemas DistribuidosDocumento32 páginasSistema de Comunicacion Movil - Sistemas DistribuidosKillaLab Partners Bitrix24Aún no hay calificaciones
- Access 2016Documento33 páginasAccess 2016Marco Antonio Clemente LozanoAún no hay calificaciones
- SENATIDocumento10 páginasSENATIMugiwara_2Aún no hay calificaciones
- InventariosDocumento17 páginasInventariosSebastian PeñuelaAún no hay calificaciones
- Seguridad Informatica Vision Estrategica y TacticaDocumento4 páginasSeguridad Informatica Vision Estrategica y Tacticaxxjonaxx1996Aún no hay calificaciones
- Curriculum VitaeDocumento3 páginasCurriculum VitaeJavier Guillermo Nuñez BrionesAún no hay calificaciones
- Ejemplo Modelo Entidad-RelacionDocumento6 páginasEjemplo Modelo Entidad-RelacionAlex NavaAún no hay calificaciones
- 3.2.8 Packet Tracer - Investigate A VLAN Implementation-Terminado-Jonathan Rocha RuizDocumento3 páginas3.2.8 Packet Tracer - Investigate A VLAN Implementation-Terminado-Jonathan Rocha RuizJonathan Rocha RuizAún no hay calificaciones
- CatalogoDocumento15 páginasCatalogoJAIME RIOSAún no hay calificaciones
- Modulo 8-10Documento25 páginasModulo 8-10Elliott MorrisAún no hay calificaciones
- TABLA DE HABILIDADES Lenguaje 7° A 4to MedioDocumento5 páginasTABLA DE HABILIDADES Lenguaje 7° A 4to Medioprofeomar10Aún no hay calificaciones
- Tarea 1 ScribDocumento2 páginasTarea 1 ScribServicio Integral del EsteAún no hay calificaciones
- Comprensión Lectora 1Documento9 páginasComprensión Lectora 1Mel FernandezAún no hay calificaciones
- Plan de Calidad G2 Programación de Periodo Académico - FinalDocumento12 páginasPlan de Calidad G2 Programación de Periodo Académico - FinalCARLOS ALFREDO PINTO HERNÁNDEZAún no hay calificaciones
- Manual DigivibeMX v10 PDFDocumento114 páginasManual DigivibeMX v10 PDFMarco SotoAún no hay calificaciones
- Preguntas de Libro de CDocumento8 páginasPreguntas de Libro de CAndreaMelissaGarridoAún no hay calificaciones