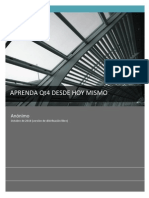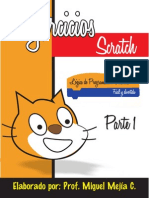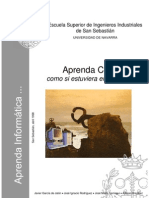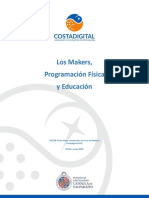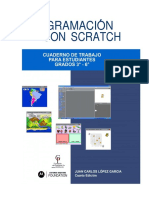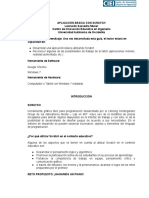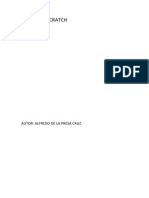Documentos de Académico
Documentos de Profesional
Documentos de Cultura
Safari - 4 Feb 2021 11:43
Cargado por
bj10Título original
Derechos de autor
Formatos disponibles
Compartir este documento
Compartir o incrustar documentos
¿Le pareció útil este documento?
¿Este contenido es inapropiado?
Denunciar este documentoCopyright:
Formatos disponibles
Safari - 4 Feb 2021 11:43
Cargado por
bj10Copyright:
Formatos disponibles
CONOCIENDO EL ENTORNO
Contenidos 5. Entorno de trabajo
1. Página oficial y registro
2. Instalación en Windows
3. Instalación en Lliurex
4. Manuales varios
5. Entorno de trabajo
Entorno de trabajo de Scratch
6. Práctica guiada
Antes de crear nuestro primer programa con Scratch vamos a conocer cada una de las áreas del entorno
de trabajo. Si la instalación ha ido correctamente cuando ejecutas Scratch la apariencia de la pantalla que
muestra es la siguiente:
Puedes ver que las etiquetas aparecen en castellano, por defecto, el programa muestra el contenido de
todo el entorno en inglés, pero puedes modificar el entorno a otro lenguaje. Sólo debes pulsar el botón de la
izquierda en la barra superior y elegir el lenguaje que quieras.
En la pantalla de Scratch es fácil distinguir varias áreas:
1. Barra de menú y herramientas.
2. Área de familias de bloques.
3. Área de edición de programas, disfraces y sonidos del objeto activo.
4. Área de escenario y visualización del programa.
5. Lista de escenario y objetos incluidos en un programa.
Veamos con más detalle cada una de ellas.
1 - Barra de menú y herramientas
En esta área accedemos a las opciones principales de proyecto a través de botones de barras de
herramientas y opciones de menú:
Permite modificar el idioma por
defecto de todo el entorno de
trabajo.
Guarda el proyecto en el que
estamos trabajando.
Permite compartir el proyecto
activo en Internet. Para esta
opción se necesita tener creado
un usuario en la página oficial de
Scratch como vimos en el punto
1.
Menú Archivo: Opciones
básicas del proyecto.
Menú Editar: Opciones básicas
de edición del proyecto.
Menú Compartir: Permite
compartir el proyecto activo en
Internet. Equivalente a la opción
del botón de la barra de
herramientas.
Menú Ayuda: Ayuda del entorno
proporcionada por el programa.
2 - Área de familias de bloques
En la parte superior aparecen las 8 familias de bloques existentes:
Las familias son:
1. Movimiento
2. Apariencia
3. Sonido
4. Lápiz
5. Control
6. Sensores
7. Operadores
8. Variables
En función del bloque de familia que tengamos seleccionado nos muestra el conjunto de instrucciones que
podremos utilizar en la creación de programas. Más adelante veremos con detenimiento cada uno de los
bloques existentes.
3 - Edición de programas, disfraces y sonidos.
En la parte superior aparece información relativa al objeto activo:
Donde cada zona indica:
Estilo de rotación: Indicamos como gira el objeto cuando se mueve:
Rotar: El objeto gira cuando cambia de dirección.
izquierda-derecha: El objeto sólo mira a izquierda y derecha.
Sin rotación: El objeto nunca gira aunque cambie de dirección.
Objeto activo: Muestra el icono del objeto activo. La línea azul indica la
dirección que tomará el objeto cuando se mueva.
Nombre del objeto: Indica el nombre del objeto activo. Podemos cambiarlo
por el nombre que queramos.
Posición: Indica la posición x e y en pantalla del objeto.
Dirección: Dirección del objeto en grados. Equivalente a la linea azul que se
visualizar en el icono del objeto.
En la zona inferior aparecen tres pestañas con información relativa al objeto:
Programas: Muestra todos los programas asociados al objeto activo.
Los programas se crean arrastrando los bloques de la parte izquierda en
esta áreas.
Disfraces: Permite visualizar y editar los disfraces asociados a un objeto.
Podemos tener tantos disfraces como queramos asociados a un objeto, el
disfraz enmarcado en azul es el disfraz activo, mediante instrucciones de
programa podemos hacer que el objeto vaya cambiando de disfraz.
Tenemos opción a editar, copiar o borrar cada uno de los disfraces
asociados al objeto. Recuerda que debe de haber al menos un disfraz.
Para crear nuevos disfraces podemos:
Pintar: Creamos con un editor de imágenes incluido en Scratch el
objeto que nosotros queramos.
Importar: Creamos un nuevo disfraz a partir de un fichero de
imagen.
Cámara: Creamos disfraces con las fotos que se toman de la
webcam.
Sonidos: También tenemos sonidos asociados a cada uno de los objetos.
Podemos tenemos tantos sonidos asociados a un objeto como queramos.
Para crear nuevos sonidos podemos:
Grabar: Creamos un nuevo sonido grabandolo con el micro.
Importar: Creamos un nuevo sonido a partir de un fichero. Scratch
puede leer los formatos de sonido MP3, WAV, AIF y AU.
4 - Escenario y visualización del programa.
Se divide en las siguientes zonas:
Barra de herramientas de edición: Pulsa en un icono de la barra de
herramientas para realizar una acción y a continuación sobre el objeto que
deseamos realizar la acción.
Podemos:
Duplicar: Objetos, disfraces, sonidos y bloques.
Borrar: Objetos, disfraces, sonidos y bloques.
Aumentar: Hace el objeto más grande.
Disminuir: Hace el objeto más pequeño.
Modo de Presentación: Modifica el modo de visualización del entorno de
Scratch.
Los modos existentes son:
Modo visualización área pequeña.
Modo visualización área grande.
Modo presentación.
Bandera verde: Es un modo de comenzar a ejecutar los programas en
Scratch. Se utiliza bastante.
Circulo rojo: Detiene la ejecución de todos los programas.
Escenario: Es donde visualizamos las creaciones que realizamos con
Scratch.
Para saber la posición de un elemento en el escenario se utiliza un
sistema de coordenadas cartesianas con las siguientes referencias:
5 - Lista de escenario y objetos.
La lista de objetos muestra iconos para cada uno de los objetos que tenemos en nuestro proyecto. Debajo
de cada objeto aparece el nombre que le corresponde.
Cada vez que hacemos click sobre un icono de la lista de objetos el área de edición del objeto muestra los
programas, disfraces y sonidos asociados al objeto seleccionado.
Encima de la lista de objetos hay una pequeña barra de herramientas:
Esta barra permite añadir nuevos objetos a nuestro proyecto en Scratch. Por defecto siempre aparece un
objeto único que es el gato.
Con estos botones podemos:
Pintar un disfraz para nuestro nuevo objeto.
Crear un nuevo objeto a partir de un fichero gráfico.
Obtener un nuevo objeto sorpresa extraido de la librería de objetos de Scratch.
Si llegamos a acumular muchos objetos en nuestro proyecto de Scratch, aparece una barra de
desplazamiento en la lista de objetos para poder visualizarlos todos:
« Anterior | Siguiente »
:
También podría gustarte
- Tema 1 Act 21Documento1 páginaTema 1 Act 21bj10Aún no hay calificaciones
- Palancas 2º EsoDocumento1 páginaPalancas 2º Esobj10Aún no hay calificaciones
- LA Mecanografia CursoDocumento16 páginasLA Mecanografia CursoFelix Lugo83% (6)
- Gu¡a Del AlumnadoDocumento5 páginasGu¡a Del Alumnadobj10Aún no hay calificaciones
- Ley de La Palanca 2Documento1 páginaLey de La Palanca 2bj10Aún no hay calificaciones
- Gu¡a Del AlumnadoDocumento5 páginasGu¡a Del Alumnadobj10Aún no hay calificaciones
- Guia DidacticaDocumento10 páginasGuia Didacticabj10Aún no hay calificaciones
- 02 Expresion PresentacionDocumento10 páginas02 Expresion Presentacionbj10Aún no hay calificaciones
- TUtorial QT EspañolDocumento120 páginasTUtorial QT EspañolLeandro TulaAún no hay calificaciones
- 03 Madera PresentacionDocumento31 páginas03 Madera Presentacionbj10Aún no hay calificaciones
- Cuadernillo de Ejercicios Parte 1Documento20 páginasCuadernillo de Ejercicios Parte 1Ender Guedez0% (1)
- C++ Como Si Estuvieras en PrimeroDocumento87 páginasC++ Como Si Estuvieras en PrimeroAnonymous HPFUTT100% (4)
- Salario 18-19Documento1 páginaSalario 18-19bj10Aún no hay calificaciones
- Aprendiendo Desde 0 C++Documento92 páginasAprendiendo Desde 0 C++eljaijaiAún no hay calificaciones
- 8 Bloques de Instrucciones en ScratchDocumento5 páginas8 Bloques de Instrucciones en ScratchLiwina K-demy AppAún no hay calificaciones
- Scratch EjerciciosDocumento15 páginasScratch EjerciciosDavidAún no hay calificaciones
- 2.introducción A ScratchDocumento39 páginas2.introducción A ScratchmimaleconAún no hay calificaciones
- ScratchDocumento9 páginasScratchwillyAún no hay calificaciones
- Maker - Programación Física y EducaciónDocumento6 páginasMaker - Programación Física y Educaciónjejap40366Aún no hay calificaciones
- Guia Aep 7-9 Final Listo 267-04-18 PDFDocumento42 páginasGuia Aep 7-9 Final Listo 267-04-18 PDFAleja Matus88% (8)
- Reto3 PlantillaSolucionDocumento10 páginasReto3 PlantillaSolucionJefferson Portilla MayorAún no hay calificaciones
- Scratch Apariencia y SonidoDocumento35 páginasScratch Apariencia y SonidomimaleconAún no hay calificaciones
- ALGORITMOSDocumento218 páginasALGORITMOSItamar Franco BohorquezAún no hay calificaciones
- STEMNAUTAS Plan Estudios Portal Nacional V2 RemovedDocumento28 páginasSTEMNAUTAS Plan Estudios Portal Nacional V2 RemovedLiliana Vargas Bedoya100% (1)
- Normas de convivencia en el aulaDocumento9 páginasNormas de convivencia en el aulaCecilia RodriguezAún no hay calificaciones
- Catálogo Promoción 2x1 DICIEMBRE 2022Documento64 páginasCatálogo Promoción 2x1 DICIEMBRE 2022Reparacion and ElectronicaAún no hay calificaciones
- Guía 1 - Scratch y Su Uso en Algunas PlataormasDocumento7 páginasGuía 1 - Scratch y Su Uso en Algunas PlataormasDARWIN PAUL ZUNIGA ALCALAAún no hay calificaciones
- Manual de ScrachtDocumento7 páginasManual de ScrachtMurielitaAún no hay calificaciones
- Codigo para Los Ejercicios de Scratch 2Documento9 páginasCodigo para Los Ejercicios de Scratch 2Yaneth Lucy100% (2)
- TFM Pensamiento ComputacionalDocumento60 páginasTFM Pensamiento ComputacionalAprende TICAún no hay calificaciones
- Intro A La Programacion Con ScratchDocumento15 páginasIntro A La Programacion Con ScratchPatriciaCavalieriAún no hay calificaciones
- Propuesta Curricular Oct 14Documento161 páginasPropuesta Curricular Oct 14Marcelita AvilaAún no hay calificaciones
- 2019 NYSD Game Changers Facilitator Guide Spanish PDFDocumento48 páginas2019 NYSD Game Changers Facilitator Guide Spanish PDFNoR MontañezAún no hay calificaciones
- Rubrica ScratchDocumento3 páginasRubrica ScratchYacqueline Rocio CubillosAún no hay calificaciones
- Proyecto Innovador TicDocumento5 páginasProyecto Innovador TicstellaAún no hay calificaciones
- ProgramaciÓn Con ScratchDocumento117 páginasProgramaciÓn Con Scratchmariela88% (8)
- Proyecto Scratch para RedesDocumento7 páginasProyecto Scratch para RedesAlfredoAún no hay calificaciones
- Scratch Guía Didáctica ProfesoresDocumento15 páginasScratch Guía Didáctica ProfesoresMIAMORDORISAún no hay calificaciones
- Competencias - Transversales - Tic - Primaria IntensivaDocumento3 páginasCompetencias - Transversales - Tic - Primaria IntensivaEduardo CubaAún no hay calificaciones
- Crear y PensarDocumento49 páginasCrear y PensarjorgeAún no hay calificaciones
- Test 01 Contenidos - ScolarTICDocumento4 páginasTest 01 Contenidos - ScolarTICJorgeAún no hay calificaciones
- Solucion de ProblemasDocumento14 páginasSolucion de ProblemasHelen Guerrero ArellanoAún no hay calificaciones
- Informe Laboratorio I.TDocumento20 páginasInforme Laboratorio I.TNandito re crack La mami es fastAún no hay calificaciones
- M1 B1 RúbricaDocumento2 páginasM1 B1 RúbricaMauro Salguero GutiérrezAún no hay calificaciones