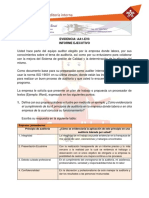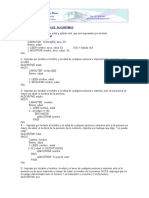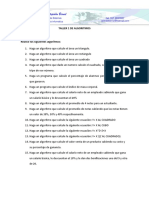Documentos de Académico
Documentos de Profesional
Documentos de Cultura
1: Abre Una Ventana Del Explorador de Windows: Dificultad: Tiempo
Cargado por
johana rosales0 calificaciones0% encontró este documento útil (0 votos)
8 vistas5 páginasTítulo original
ftp
Derechos de autor
© © All Rights Reserved
Formatos disponibles
DOCX, PDF, TXT o lea en línea desde Scribd
Compartir este documento
Compartir o incrustar documentos
¿Le pareció útil este documento?
¿Este contenido es inapropiado?
Denunciar este documentoCopyright:
© All Rights Reserved
Formatos disponibles
Descargue como DOCX, PDF, TXT o lea en línea desde Scribd
0 calificaciones0% encontró este documento útil (0 votos)
8 vistas5 páginas1: Abre Una Ventana Del Explorador de Windows: Dificultad: Tiempo
Cargado por
johana rosalesCopyright:
© All Rights Reserved
Formatos disponibles
Descargue como DOCX, PDF, TXT o lea en línea desde Scribd
Está en la página 1de 5
Para
conectarse a un servidor FTP, lo habitual es descargar un cliente
como FileZilla que se encargue de gestionar la descargas y subidas. En realidad, no
hace falta descargar nada, pues Windows ofrece un modo de conexión que, si bien
carece de algunas características, te permitirá hacer lo básico.
Jaime_RGP
26 Marzo 2013, 10:01
@jaime_rgp
Dificultad:
Baja
Tiempo:
5 minutos
1: Abre una ventana del Explorador de Windows
Para conectarte al FTP, lo único que necesitas es el explorador de Windows. Abre una nueva
instancia pulsando en el icono anclado en la barra de tareas o, si lo prefieres, usando el atajo
de teclado Windows+E.
2: Escribe la dirección del servidor FTP
En la barra de navegación, escribe la dirección completa del servidor FTP. Esto es, necesitas
incluir el protocolo ftp://, el servidor (por ejemplo, ftp.servidor.com) y, si procede, la ruta interna
(del tipo /carpeta/subcarpeta). Pulsa Enter y Windows iniciará la conexión.
3: Ingresa el usuario y la contraseña
Si el servidor FTP lo solicita, tendrás que introducir el nombre de usuario y la contraseña que
te haya asignado tu proveedor de hosting. Si no sabes cuál es, contacta con ellos para que te
la faciliten.
4: Acciones disponibles
Las funciones FTP de Windows son algo limitadas, pero te salvarán de un apuro en más de un
caso. Desde el menú contextual, accesible mediante un click secundario sobre el elemento
deseado, podrás crear nuevas carpetas, modificar los permisos de
escritura/lectura orenombrar un archivo o directorio.
5: Crea un acceso directo al FTP
Si sueles acceder con frecuencia a un servidor FTP concreto, puedes crear un acceso
directopara tenerlo siempre a mano. En el escritorio, haz click secundario en una zona libre y
pincha en Nuevo>Acceso directo.
Introduce la dirección del servidor tal y como la escribías en la barra de navegación. Si
necesitas especificar un usuario y contraseña, puedes hacerlo utilizando la
sintaxisftp://<usuario>:<contraseña>@ftp.servidor.com. ¡No olvides los dos puntos!
Pulsa en Siguiente y ponle un nombre al acceso directo. Pulsa en Finalizar y, si lo deseas,
arrastra el acceso directo a la sección Favoritos del explorador para un acceso más inmediato.
También podría gustarte
- Examen SondeospreviosDocumento2 páginasExamen Sondeospreviosjohana rosales43% (7)
- Examen SondeospreviosDocumento2 páginasExamen Sondeospreviosjohana rosales43% (7)
- LeydiDelgadoRosales Evidencia AA2 Ev2 Taller Programa y Plan de AuditoriaDocumento7 páginasLeydiDelgadoRosales Evidencia AA2 Ev2 Taller Programa y Plan de Auditoriajohana rosalesAún no hay calificaciones
- Movimiento Armonico SimpleDocumento15 páginasMovimiento Armonico Simplejohana rosalesAún no hay calificaciones
- TallerredesDocumento43 páginasTallerredesjohana rosalesAún no hay calificaciones
- Informe Ejecutivo JaimeEstupiñanBernalDocumento2 páginasInforme Ejecutivo JaimeEstupiñanBernaljohana rosalesAún no hay calificaciones
- Examen 2Documento3 páginasExamen 2johana rosalesAún no hay calificaciones
- Taller Algoritmoso KDocumento10 páginasTaller Algoritmoso Kjohana rosalesAún no hay calificaciones
- Actividades Fase de AnalisisDocumento1 páginaActividades Fase de Analisisjohana rosalesAún no hay calificaciones
- Problemas Resueltos DealgoritmosDocumento18 páginasProblemas Resueltos Dealgoritmosjohana rosalesAún no hay calificaciones
- Ejercicios OkDocumento4 páginasEjercicios Okjohana rosalesAún no hay calificaciones
- Ejer Cici OsDocumento5 páginasEjer Cici Osjohana rosalesAún no hay calificaciones