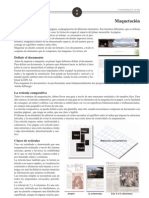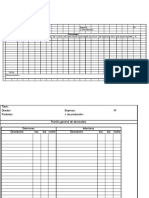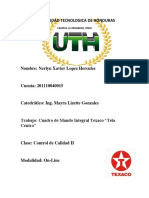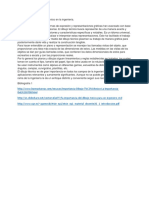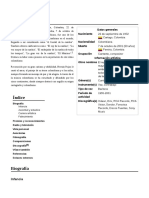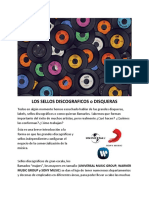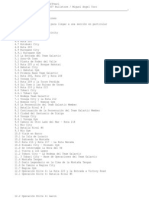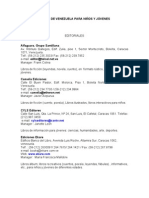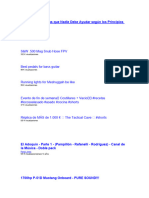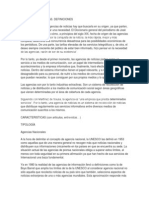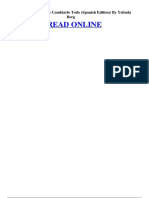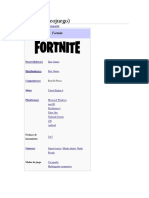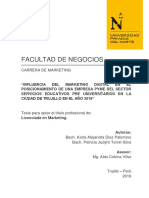Documentos de Académico
Documentos de Profesional
Documentos de Cultura
Manual Word 2007 - APA
Manual Word 2007 - APA
Cargado por
Suzanne SmagalaDerechos de autor
Formatos disponibles
Compartir este documento
Compartir o incrustar documentos
¿Le pareció útil este documento?
¿Este contenido es inapropiado?
Denunciar este documentoCopyright:
Formatos disponibles
Manual Word 2007 - APA
Manual Word 2007 - APA
Cargado por
Suzanne SmagalaCopyright:
Formatos disponibles
Manual
Elaborado por :
Oscar Matute
Mayo- 2011
[MANUAL DE WORD 2007]
Guía básica para la realización de trabajo de Graduación
Manual de Word 2007
INDICE GENERAL
Creando estilos en Word ................................................................................................... 3
Modificando un estilo existente ...................................................................................... 4
Eliminando un estilo existente ........................................................................................ 4
Agregando un Índice Automático ....................................................................................... 5
Pasos para crear el índice .............................................................................................. 5
Creando un índice de Figuras y Tablas.............................................................................. 7
Insertando Encabezado y Pie de página ............................................................................ 9
Encabezado ................................................................................................................... 9
Pie de Pagina ............................................................................................................... 10
Creando Notas al pie de página ....................................................................................... 12
Diviendo un documento en secciones.............................................................................. 13
Salto de Pagina ............................................................................................................ 13
Salto de sección ........................................................................................................... 14
Insertando Números de Pagina ....................................................................................... 16
Espaciado entre caracteres ............................................................................................. 18
Espaciado entre Líneas ................................................................................................... 19
Cambiando Márgenes en el documento........................................................................... 21
Insertando Referencias Bibliográficas .............................................................................. 22
Insertando cita.............................................................................................................. 23
Administrando fuentes.................................................................................................. 25
Insertando Bibliografía ................................................................................................. 26
Mdf. Oscar Matute 2
Manual de Word 2007
Creando estilos en Word
Pasos para crear un estilo propio:
2. Abre cualquier documento o crea uno nuevo y escribe un párrafo.
3. Ahora hay que abrir el panel de Estilos, hacer clic en el botón
inicializador del cuadro de diálogo Estilo
4. Haz clic en el botón Nuevo Estilo del cuadro de diálogo Estilos.
5. Aparecerá la siguiente pantalla, colando el Nombre.
6. En el cuadro Tipo de estilo deja Párrafo.
En el cuadro Estilo basado en deja Normal.
En el cuadro Estilo del párrafo siguiente déjalo en blanco.
En el cuadro formato haz clic en las opciones disponibles para fuentes, tamaño,
negrita, cursiva, subrayado, así como alineados, espaciados, interlineado y sangrías.
Mdf. Oscar Matute 3
Manual de Word 2007
7. Para que el estilo creado quede disponible para todos los documentos nuevos debes
marcar la casilla Agregar a la lista de estilos.
Modificando un estilo existente
Tenemos que seleccionar en el panel de estilos, el nombre del estilo que acabas de crear,
le damos clic derecho después modificar, tendremos una pantalla como la siguiente:
Donde podemos modificar
los campos que necesitas
cambiar.
Eliminando un estilo existente
También es posible eliminar un estilo que no necesites de la plantilla de estilos
disponibles, dando clic derecho sobre el estilo a eliminar y clic en la opción: Quitar de la
galería de estilos rápidos.
Mdf. Oscar Matute 4
Manual de Word 2007
Agregando un Índice Automático
En Word es conocido como Tabla de contenido, para que funcione la inserción de un
índice automático, tenemos que tener determinado algunos títulos de capítulos, temas o
subtemas, con estilos Titulo 1, Titulo 2, Titulo 3, según sea conveniente para el usuario.
Como vimos recientemente en la creación de estilos podemos ir seleccionando en la
galería de estilos que trae el Word, el Titulo 1 para el primer Nivel que puede ser la
selección de capítulos de un libro, de una tesis, etc. El Titulo 2 para un tema o para el
nombre del capítulo siendo nivel 2, Titulo 3 para temas o sub temas o nivel 3, y así
sucesivamente.
Pasos para crear el índice
1. Para ejemplo, podemos ver el índice general de este manual, se seleccionó cada uno
de los temas, marcándolo y colocándole el estilo de Titulo correspondiente como
sigue:
Creando estilos de Word Titulo 1
Modificando un estilo existente Titulo 2
Eliminando un estilo existente Titulo 2
Agregando un Índice Automático Titulo 1
Pasos para crear el índice Titulo 2
2. Nos vamos dentro del documento a la página donde deseamos insertar el índice
automático que generará el Word, después de haber hecho la selección anterior
según los niveles requeridos. En la opción de Tabla de contenido del menú
Referencias.
Mdf. Oscar Matute 5
Manual de Word 2007
Aquí se escoge el estilo de tabla automática
o índice, que a la vez saldrá con el número
de página correspondiente de los temas,
subtemas seleccionados en todo el
documento.
Quedando el índice como aparece al
principio de este manual:
Actualizando un Índice
Automático
En el desarrollo de un documento se seguirán agregando muchos temas, los cuales se
desea que también se agreguen con todos sus niveles en el índice para identificar las
páginas en que estos temas se encuentran, por lo que debemos actualizarlo.
Para actualizar el índice, le damos clic derecho a este, luego clic en la opción Actualizar
campos.
Mdf. Oscar Matute 6
Manual de Word 2007
Luego aparecerá una pequeña pantalla donde seleccionaremos si la actualización solo
será para número de páginas, o se actualizará toda la tabla.
Creando un índice de Figuras y Tablas
Así como creamos un índice automático, también el Word nos permite crear índices de
ilustraciones o figuras, tablas y ecuaciones.
Para hacer el índice de ilustraciones o figuras debemos tener identificados en el
documento las imágenes a la que le agregaremos un rotulo correspondiente, el Word le
agregar un numero correlativo a cada una de las figuras que seleccionemos, en la opción
Insertar Titulo en el menú Referencias.
Ejemplo:
Ilustración 1Tigre blanco Ilustración 2 Oso panda
Mdf. Oscar Matute 7
Manual de Word 2007
Después de haber puesto el título a cada figura,
es opcional a la par del rotulo Ilustración #
colocar algún título de la figura.
Posteriormente igual que en el índice automático
es posible insertar Tabla de ilustraciones, para
ello nos ubicaremos en la página donde
deseamos insertar el índice de ilustraciones y
elegimos la opción: del menú Referencias.
Obteniendo la siguiente pantalla:
Donde le damos aceptar,
así tendremos el índice de
todas las figuras
seleccionadas.
Ilustración 1Tigre blanco .................................................................................................... 7
Ilustración 2 Oso panda ..................................................................................................... 7
Nota: Este procedimiento es aplicable también para las tablas, si en su documento incluye
varias tablas, se pueden rotular en la pantalla de Titulo – Opciones – Rotulo – Tablas,
para poder insertar posteriormente en cualquier página un índice de tablas.
Mdf. Oscar Matute 8
Manual de Word 2007
Insertando Encabezado y Pie de página
Para insertar encabezados y pie de páginas a los documentos que estemos escribiendo o
editando. Debemos de hacerlo siguiendo el proceso a continuación:
Encabezado
1. Nos ubicamos en la sección Encabezado y pie de página del Menu Insertar, donde
elegiremos Encabezado
2. Se abrirá la ventada de opciones
3. Seleccionamos el tipo de encabezado, por ejemplo el encabezado llamado En blanco
Mdf. Oscar Matute 9
Manual de Word 2007
4. En nuestra hoja de trabajo aparecerá el espacio destinado para escribir nuestro
encabezado, en la imagen apreciamos el espacio sombreado que dice "Escribir texto".
Recordemos que este encabezado es para todo el documento.
5. Escribimos el encabezado, por ejemplo Manual de Word 2007, una vez escrito el
encabezado deseado, le damos clic
en el botón de Cerrar.
6. El encabezado tendrá la siguiente visualización en el documento. Notemos que la
fuente es más clara y esta sobre el margen superior de la página, y este encabezado
será aplicado a todo el documento.
Pie de Pagina
1. Pulsamos el botón Pie de página
2. Apareciendo la siguiente pantalla para escoger la plantilla para el pie de página, como
la que sigue:
Mdf. Oscar Matute 10
Manual de Word 2007
3. Se abrirá en nuestra hoja de trabajo el espacio para escribir el pie de página que
deseamos establecer en nuestro documento. Notemos que se identifica por el espacio
sombreado "Escribir texto" así como lo hicimos con el encabezado.
4. Escribimos el pie de página deseado en este espacio, luego cerramos la pantalla de
edición, apareciendo el texto de pie de página, bajo el margen inferior de la página.
Observemos que la fuente es más clara que el resto del texto del documento y que
también como el encabezado aparece reflejado para todo el documento.
Quedando el pie de página así como lo observamos en la parte inferior de esta página.
Mdf. Oscar Matute 11
Manual de Word 2007
Creando Notas al pie de página
En muchos de los documentos que escribimos, es importante incluir referencias que
expliquen ciertos conceptos que damos por hechos; identificar cuál es la ecuación o
función que ha dado el resultado planteado; o bien, establecer quién es el autor de la cita
que estamos incluyendo en nuestro texto.
Pues bien, en Word es fácil realizar este tipo de referencias, y se conocen como Notas al
Pie de Página, precisamente porque es aquí donde se ubican.
Veamos como insertamos una nota al pie de página.
1. Seleccionamos la viñeta Referencias de la barra de herramientas
2. Nos ubicamos inmediatamente después de la última letra de la palabra o frase que
deseamos explicar en la Nota al Pie.
3. Pulsamos Insertar nota al pie de la barra de herramientas
4. Veremos que justo donde nos habíamos posicionados en el texto aparecerá un
superíndice que identifica las notas al pie de página. En este ejemplo, como es la
primera nota, es un número 1 el que corresponde.
5. En nuestra hoja de trabajo aparecerá en la parte inferior una especie de línea y bajo
ella el número correspondiente de la Nota al Pie de Página. Con el texto de la
referencia, en el ejemplo el significado de APA.
Mdf. Oscar Matute 12
Manual de Word 2007
Diviendo un documento en secciones
Salto de Pagina
Word da la opción de que utilicemos la función Salto de Página, cuando queremos
cambiar a otra página una vez hayamos terminado de escribir lo esperado en la actual. Es
decir, si por ejemplo tenemos un texto con seis párrafos, pero nos interesa mostrar
solamente cuatro en la primera página y el resto en la segunda, podemos insertar un salto
de página entre el cuarto y quinto párrafo.
Si tuviéramos el siguiente texto compuesto por dos ideas diferentes
Podemos insertar un salto de página que divida
ambos párrafos en páginas diferentes.
Para ello nos ubicamos al inicio del segundo párrafo
o al final del primer párrafo, y pulsamos el ícono
Saltos del Menú Diseño de página.
Se abrirá una ventana con las opciones establecidas.
En este caso seleccionaremos Página, para marcar el
punto en que termina una página e inicia la siguiente.
Mdf. Oscar Matute 13
Manual de Word 2007
Tendremos la siguiente visión de nuestro texto, claramente dividido en dos páginas
diferentes
Salto de sección
De igual manera podemos incluir en nuestros documentos Saltos de secciones, utilizados
generalmente para dividir diferentes capítulos de un mismo documento por secciones.
Esto facilita la edición de cada capítulo.
Para insertar un Salto de Sección, nos ubicamos al inicio de donde queremos inicie una
nueva sección y pulsamos Saltos de la barra de herramientas del Menú Diseño de
página.
Mdf. Oscar Matute 14
Manual de Word 2007
Nos ubicamos en la ventana denominada Saltos de sección, y seleccionamos la opción
que requerimos para nuestro trabajo. Dependerá de la visualización que deseamos dar al
final e inicio de las diferentes secciones. En este caso elegir Pagina siguiente, empezando
la nueva sección en la siguiente pagina.
Una vez efectuado el paso anterior, nos vamos al encabezado de la siguiente sección,
nos daremos cuenta la existencia de las 2 secciones:
Sección 1
Sección 2
Mdf. Oscar Matute 15
Manual de Word 2007
En este momento aunque está el documento dividido en dos secciones, la segunda está
vinculada a la primera, de manera que cualquier encabezado, pie de página o número de
página saldrán en todo el documento. Para desvincularla nos vamos a Vincular al
anterior en la sección de Navegación del menú Diseño.
Después de esto nuestras secciones serán independientes.
Insertando Números de Pagina
Si queremos que nuestro documento se encuentre con todos sus páginas numeradas
para darle una mejor presentación y más aún cuando es un documento extenso, permita
la ubicación de una página u otra. Seguiremos el siguiente procedimiento:
1. Pulsamos Número de página
Se abrirá una ventana de opciones que muestran la
ubicación del número en la página.
Seleccionamos por ejemplo Final de página como ubicación.
Mdf. Oscar Matute 16
Manual de Word 2007
2. Y se abrirá otra ventana de opciones de donde escogeremos en qué posición de la
parte inferior de las páginas queremos el número. Seleccionamos por ejemplo al
centro de la página
En nuestro documento, veremos al final de
cada página su número correspondiente.
Si requerimos cambiar el formato de numeración, para que sea con números, letras o
para iniciar en un numero especifico utilizaremos la opción
Mostrándonos la pantalla siguiente:
Donde podemos hacer los cambios deseados
para nuestra numeración de páginas, después
le damos clic en Aceptar.
Nota: Recordemos que como tenemos varias
secciones será necesario escoger una
enumeración para cada uno, para un trabajo
de tesis por ejemplo las primeras páginas se
enumeras con números romanos y las demás
con números decimales.
Mdf. Oscar Matute 17
Manual de Word 2007
Espaciado entre caracteres
Si hacemos clic en esta pestaña veremos
el siguiente cuadro de diálogo que nos
permite cambiar las proporciones de los
caracteres, manteniendo el tamaño de
fuente fijado en el cuadro de diálogo
Fuente.
Una vez que seleccionamos el texto que formatearemos, pasamos a las
especificaciones así: Escala afecta a la anchura de cada letra, mientras
que Espacio sólo afecta a la distancia de separación entre caracteres.
Con la
opción Posición Disminuido,
podemos escribir subíndices, y
con Posición
Elevado escribiremos
superíndices.
Ejemplo: Seleccionamos el texto: Funciones administrativas:
Haciendo los cambios señalados,
quedando así:
Funciones administrativas:
Mdf. Oscar Matute 18
Manual de Word 2007
Espaciado entre Líneas
Aquí podemos definir el espaciado entre cada una las líneas en los párrafos de texto de
nuestro documento, siguiendo los siguientes pasos:
1 . Seleccionamos el texto al que le colocaremos un interlineado diferente , luego le
damos clic en el icono Espaciado entre líneas y párrafos
Pasos:
1. Sombreamos el párrafo al que queremos cambiar el espacio entre líneas.
2. Pulsamos el botón Interlineado de la barra de herramientas
3. Se despliega una ventana con las opciones y seleccionaremos 2.0 para un espaciado
doble, quedando así.
También es posible formatear otros aspectos relacionados con el párrafo, a través de la
pantalla que observamos a continuación, dando clic en
Mdf. Oscar Matute 19
Manual de Word 2007
Aquí es posible formatear entre otros:
Alineación. En este campo tenemos un botón para desplegar la lista con los cuatro
tipos de alineación disponibles. Izquierda, derecha, centrada y justificada.
Nivel de esquema: Texto independiente, Nivel 1 al 9.
Sangría. Podemos fijar los cm. que queremos que se desplace el párrafo tanto a la
izquierda como a la derecha rellenando los campos Izquierda y/o Derecha.
También podemos indicar uno de los dos tipos de sangría Especial disponibles en la
ventana que se despliega al hacer clic en el botón de la derecha.
Primera línea: desplaza la primera línea del párrafo un poco a la
derecha.
Francesa: desplaza todas las líneas del párrafo hacia la derecha
excepto la primera línea.
Espaciado Anterior y posterior de un párrafo, define cuantos puntos se define para
separar los párrafos de textos.
Mdf. Oscar Matute 20
Manual de Word 2007
Cambiando Márgenes en el documento
Cuando estamos escribiendo en un documento Word es como si lo hiciéramos en una
hoja de papel que luego puede ser impresa. Por lo tanto, existe un área en la cual
podemos escribir y unos márgenes los cuales no podemos sobrepasar.
Estos márgenes se definen en la pestaña Diseño de página, en el grupo de
herramientas Configurar página, se nos muestra las herramientas con las que se
puede modificar Márgenes, Orientación, Tamaño, Columnas y entre otros.
Al hacer clic sobre el botón Márgenes,
aparecen unos márgenes
predeterminados que se pueden utilizar
para agilizar la tarea. Si ninguno de
esos márgenes es correcto para el
documento que está realizando,
entonces se puede personalizar
haciendo clic en la opción Márgenes
Personalizados.
Márgenes requeridos en la presentación
de trabajos de graduación como tesis.
Mdf. Oscar Matute 21
Manual de Word 2007
Insertando Referencias Bibliográficas
Microsoft Word 2007 permite administrar una base de datos con las fuentes bibliográficas
que uno desea además de emplear las fuentes en los textos permitiendo un proceso de
citado y elaboración de la bibliografía más rápido. Para ello se emplea el menú de Citas y
Bibliografía el cual se compone de cuatro elementos importantes.
Insertar Cita: Administrar fuentes:
Añade citas al texto, Permite acceder a la
las agrega a la base base de datos y
de datos seleccionar las fuentes
del documento.
Estilo: Bibliografía:
Selecciona el estilo Añade la bibliografía
de cita de acuerdo a con todas las fuentes
estándares citadas en el
preestablecidos documento.
Mdf. Oscar Matute 22
Manual de Word 2007
Insertando cita
Para insertar una cita tenemos que irnos al final de un párrafo al cual deseamos agregarle
una cita bibliográfica dependiendo de la fuente de la misma:
Luego damos clic en Insertar cita, después
clic en Agregar nueva fuente… para poder
ingresar los datos correspondientes a la fuente
de la cual obtuvimos el texto anterior.
Donde obtendremos la siguiente pantalla:
El usuario debería de tener todos los datos requeridos de la fuente de información como
ser:
Tipo de fuente bibliográfica: Libro, sección de libro, articulo de revista, articulo de
periódico, actas de referencia, informe, sitio web, documento de sitio web, medios
electrónicos entre otros.
Autor: se escribirá el nombre del autor, o autores de la obra o texto citado.
Mdf. Oscar Matute 23
Manual de Word 2007
Título: se indicará el nombre del texto.
Año: el año de su última publicación.
Ciudad: Se indicará la ciudad, puede mencionarse el país.
Editorial: donde fue publicado la obra o texto.
También hay otros datos opcionales que podrían agregarse a la información de la fuente,
es importante señalar que los datos requeridos pueden variar según la fuente por ejemplo
si se tratase de un sitio web los datos requeridos son nombre de sitio web, el día, mes y
año en que fue consultado, ya que en el tiempo estas pueden ser retirados de los
servicios web, el URL entre otros.
Ejemplo de una fuente bibliográfica para el párrafo del autor Van Horne.
Al tener todos los datos llenos le damos clic en Aceptar, automáticamente será grabado
en la base de datos de fuentes bibliográficas de nuestro documento.
Tenemos una vez agregado la oportunidad de actualizar los campos de esta fuente en la
misma cita del párrafo, apareciendo al darle clic de la siguiente manera:
Nota: al darle clic en Agregar fuente nos saldrá una lista de las fuentes ya creadas, por si
es necesario seleccionar alguna de las ya existentes, así no se duplicaran las mismas.
Mdf. Oscar Matute 24
Manual de Word 2007
Posteriormente clic derecho obtendremos varias opciones escogemos Editar fuente, con
lo que podremos actualizar cada uno de los campos de dicha cita bibliográfica.
Administrando fuentes
Aquí podemos ver todas las referencias bibliográficas que hemos creado en todo nuestro
documento, con el fin de verificar el uso de las mismas y hacer modificaciones en cada
una de las citas incluidas.
En la casilla de la derecha de lista actual aparecerá cada una de las fuentes que han sido
citadas en el documento, con un símbolo si aparece en blanco o sin el símbolo
correspondiente significa que dicha cita no fue utilizada en el documento, pueden ser
eliminadas o modificadas a criterio del usuario.
Mdf. Oscar Matute 25
Manual de Word 2007
Insertando Bibliografía
Como todo documento es importante agregar la bibliografía que nos indique todas las
fuentes de donde se obtuvo información, con la ventaja en este caso que ya se cuenta
con una base de datos de todas estas, agregándose uno a uno a lo largo de todo el
documento.
Para obtener la bibliografía nos ubicamos primero en algún lugar del documento,
generalmente al final de mismo, luego damos clic en Bibliografía de la sección citas y
bibliografía del menú Referencias. Aquí escogemos el formato que más nos guste
apareciendo la bibliografía completa con todos los datos ingresados por cada una de las
fuentes utilizadas.
Quedando la bibliografía como la pantalla que a continuación se muestra, donde se le dio
un clic derecho sobre la misma, observamos que en la parte superior aparece un icono de
Actualizar citas y bibliografía. Al darle clic sobre el podremos actualizar la bibliografía
por cualquier cambio efectuado o adiciones en la misma.
Mdf. Oscar Matute 26
Manual de Word 2007
Mdf. Oscar Matute 27
También podría gustarte
- Guia Rapida Equipo DimensionDocumento86 páginasGuia Rapida Equipo Dimensionfraur67% (3)
- Apuntes Maquetación de Textos - Maquetación 1Documento4 páginasApuntes Maquetación de Textos - Maquetación 1pardoescueladearteAún no hay calificaciones
- Caso Bolsas S.RLDocumento5 páginasCaso Bolsas S.RLLopez PazAún no hay calificaciones
- Publicidad y Promocion AlpinaDocumento10 páginasPublicidad y Promocion AlpinaMechis87Aún no hay calificaciones
- Planillas DesgloseDocumento91 páginasPlanillas DesgloseConstanza Ruiz100% (1)
- Manual de Componentes HidraulicosDocumento105 páginasManual de Componentes HidraulicosLopez PazAún no hay calificaciones
- Universidad Nacional Autonoma, EstadisDocumento3 páginasUniversidad Nacional Autonoma, EstadisLopez PazAún no hay calificaciones
- Tarea Primer Parcial Cuadro de Mando IntegralDocumento11 páginasTarea Primer Parcial Cuadro de Mando IntegralLopez PazAún no hay calificaciones
- Mapa Mental de Contabilidad IntermediaDocumento4 páginasMapa Mental de Contabilidad IntermediaLopez PazAún no hay calificaciones
- Ordenes de TrabajoDocumento4 páginasOrdenes de TrabajoLopez PazAún no hay calificaciones
- Ley de La Jurisdicción de Lo Contencioso AdministrativoDocumento36 páginasLey de La Jurisdicción de Lo Contencioso AdministrativoLopez PazAún no hay calificaciones
- La Importancia Del Dibujo Técnico en La IngenieríaDocumento1 páginaLa Importancia Del Dibujo Técnico en La IngenieríaLopez Paz100% (1)
- Sentencia de Divorcio ContenciosoDocumento4 páginasSentencia de Divorcio ContenciosoLopez Paz100% (1)
- HTTP WWW - Taringa.net Posts Hazlo Tu Mismo 10822118 180 Canales TV Con Television SAtelital FTA ActDocumento25 páginasHTTP WWW - Taringa.net Posts Hazlo Tu Mismo 10822118 180 Canales TV Con Television SAtelital FTA ActMarce MartinezAún no hay calificaciones
- Hernán RojasDocumento8 páginasHernán Rojasroberto jimenezAún no hay calificaciones
- Carlon y Scolari El Fin de Los Medios Masivos PDFDocumento109 páginasCarlon y Scolari El Fin de Los Medios Masivos PDFDaniel DagoAún no hay calificaciones
- Registro de Ataques en ProtestasDocumento3 páginasRegistro de Ataques en ProtestasPrensa ANPAún no hay calificaciones
- Van McCoyDocumento2 páginasVan McCoysolartejoseluisAún no hay calificaciones
- 30 Dias de NovatoDocumento50 páginas30 Dias de NovatoSergio MedinaAún no hay calificaciones
- Discografia Completa de GREEN DAYDocumento31 páginasDiscografia Completa de GREEN DAYPiero Perez MayconAún no hay calificaciones
- Todo Sobre SADAIC FuncionamientoDocumento11 páginasTodo Sobre SADAIC FuncionamientoArnaldo Omar Cuadra100% (1)
- Búsqueda - Librería PorrúaDocumento12 páginasBúsqueda - Librería PorrúaCarlos IvanAún no hay calificaciones
- 100 Numeros de Fierro PDFDocumento147 páginas100 Numeros de Fierro PDFFEDERICO SÁNCHEZ100% (1)
- 2.1. Los Sellos Discográficos o DisquerasDocumento9 páginas2.1. Los Sellos Discográficos o DisquerasOmarys SarahyAún no hay calificaciones
- SOS - Atencion Al Cliente en Medios Sociales (Sakis Gonzalez, 2013)Documento71 páginasSOS - Atencion Al Cliente en Medios Sociales (Sakis Gonzalez, 2013)jesusjrincon4685Aún no hay calificaciones
- Informe de La Hisotria de La Impresion - GIL ALEJANDRO 1103Documento7 páginasInforme de La Hisotria de La Impresion - GIL ALEJANDRO 1103Alejandro GilAún no hay calificaciones
- Clase 7 - La Redacción PublicitariaDocumento14 páginasClase 7 - La Redacción PublicitariaBianca Martínez0% (1)
- Samsagaz GamyiDocumento13 páginasSamsagaz GamyiJManuelTorresAún no hay calificaciones
- Pokemon Diamante o PerlaDocumento31 páginasPokemon Diamante o PerlaThiago Mesa SernaAún no hay calificaciones
- Bases Concurso de Afiche FINALDocumento5 páginasBases Concurso de Afiche FINALPamela RodriguezAún no hay calificaciones
- Catalogo de Editoriales y Autores Venezolanos de Literatura InfantilDocumento14 páginasCatalogo de Editoriales y Autores Venezolanos de Literatura InfantilRafael Rodriguez Calcaño100% (4)
- 8 Tipos de Personas Que Nadie Debe Ayudar Según Los Principios EstoicosDocumento5 páginas8 Tipos de Personas Que Nadie Debe Ayudar Según Los Principios EstoicosDiego Perez RiosAún no hay calificaciones
- Agencias de NoticiasDocumento41 páginasAgencias de NoticiasJONYC89Aún no hay calificaciones
- FanficDocumento53 páginasFanficDiana FicAún no hay calificaciones
- Billy y MandyDocumento9 páginasBilly y MandyGuillermo DolrteAún no hay calificaciones
- Kabbalah El Poder de Cambiarlo Todo Spanish Edition by Yehuda BergDocumento5 páginasKabbalah El Poder de Cambiarlo Todo Spanish Edition by Yehuda BergJosmer PintoAún no hay calificaciones
- FortniteDocumento5 páginasFortniteJose PintoAún no hay calificaciones
- TP N°1 CPM - 2019Documento6 páginasTP N°1 CPM - 2019csiccatto582Aún no hay calificaciones
- Diaz Palomino Karla Alejandra - Torrel Silva Patricia Judyht - ParcialDocumento7 páginasDiaz Palomino Karla Alejandra - Torrel Silva Patricia Judyht - ParcialChristian Miguel MvAún no hay calificaciones