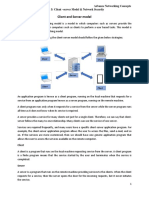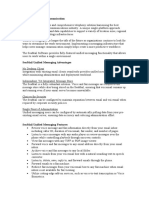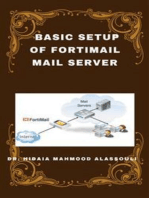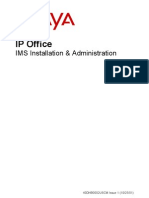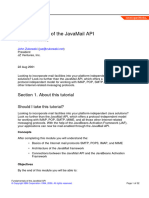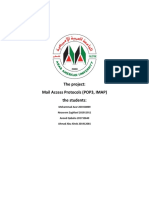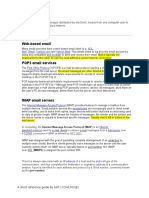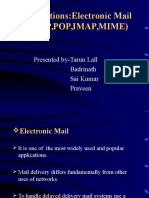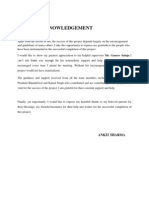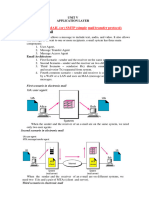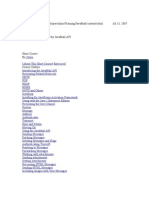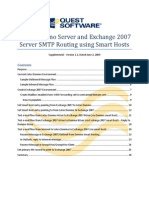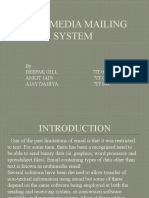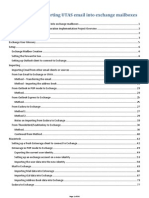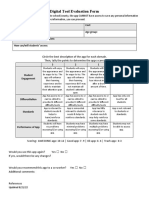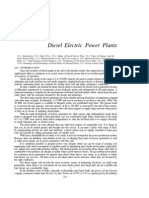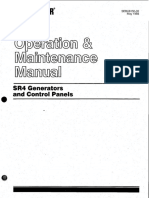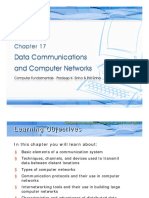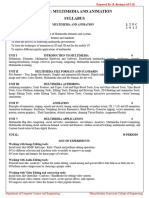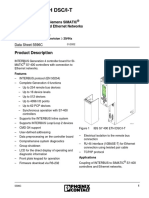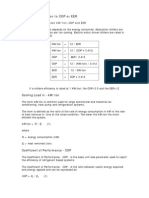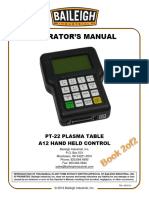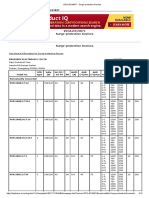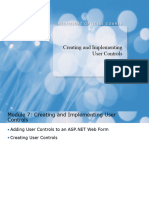Documentos de Académico
Documentos de Profesional
Documentos de Cultura
Unified Imap Mx-One
Cargado por
Stefano MarzinottoTítulo original
Derechos de autor
Formatos disponibles
Compartir este documento
Compartir o incrustar documentos
¿Le pareció útil este documento?
¿Este contenido es inapropiado?
Denunciar este documentoCopyright:
Formatos disponibles
Unified Imap Mx-One
Cargado por
Stefano MarzinottoCopyright:
Formatos disponibles
ONLINE BOOK: Unified Messaging for IMAP 1
Unified Messaging for IMAP
Introduction ................................................................................................... 3
What Is Unified Messaging for IMAP? ........................................................... 5
Unified Messaging for IMAP Features ................................................................................................ 6
How Unified Messaging Works ....................................................................... 7
Email Access and Unified Messaging for IMAP ................................................................................... 8
Binary-to-Fax Email Attachment Rendering Support ........................................................................ 16
Critical Application Issues for Messaging Voice Mail Administrators ......... 18
Activity When the Unified Message Store Is Unavailable .................................................................. 19
Time Synchronization Between Servers ........................................................................................... 20
Installation Requirements for Unified Messaging for IMAP ........................ 21
Server Installation Requirements ..................................................................................................... 22
Workstation Installation Requirements ............................................................................................ 25
Documentation Requirements ........................................................................................................ 26
Installing Email Access ................................................................................. 27
Enabling Email Access Globally ....................................................................................................... 28
Enabling Lines for Unified Messaging .............................................................................................. 29
EN/LZT 108 5828/16 R2A, 4.10: September 2005
ONLINE BOOK: Unified Messaging for IMAP 2
Enabling the Email Server Interface ............................................................. 31
Creating Messaging Server Profiles to Communicate with the Email Server ..................................... 32
Enabling the Email Server Interface for Subscribers ......................................................................... 35
Configuring a Workstation for Use with Unified Messaging
for IMAP ....................................................................................................... 37
Installing the Unified Messaging Client on a LAN File Server ........................................................... 39
Installing the Unified Messaging Client Software on a Workstation .................................................. 44
Configuring Unified Messaging Client Settings ............................................................................... 52
Appendix A: Subscriber QuickStart .............................................................. 54
Getting Help for Unified Messaging for IMAP .................................................................................. 54
Telephone User Interface Features ................................................................................................... 60
Appendix B: Disabling Email Access During System Maintenance .............. 68
Using AT_EMA ................................................................................................................................ 71
Appendix C: Troubleshooting Email Access After Setup .............................. 74
Appendix D: Client Installation Command Line and
Switch Information ...................................................................................... 75
Index ............................................................................................................. 80
Edition Information ...................................................................................... 83
EN/LZT 108 5828/16 R2A, 4.10: September 2005
ONLINE BOOK: Unified Messaging for IMAP 3
Introduction
This online book describes how to implement Ericsson MX-ONE™ Messaging Voice
Mail Unified Messaging for Internet Message Access Protocol (IMAP) in an
organization. The book’s instructions assume that Messaging Voice Mail has been
installed and is running successfully. They cover the following:
• An overview of Unified Messaging for IMAP
• Installation requirements for your Messaging Voice Mail server and client
workstations
• Instructions for installing and configuring Email Access for an email server
• Instructions for installing Unified Messaging client software on a workstation
EN/LZT 108 5828/16 R2A, 4.10: September 2005
ONLINE BOOK: Unified Messaging for IMAP 4
To successfully implement Unified Messaging for IMAP in an organization, the
assistance of the following individuals, who will constitute the implementation team, is
required:
• Messaging Voice Mail server administrator
• Email server administrator
• MIS/IT support staff in the organization
IMPORTANT Verify that each member of the implementation team is given a
copy of this online book several days or weeks before the implementation of
Unified Messaging for IMAP.
EN/LZT 108 5828/16 R2A, 4.10: September 2005
ONLINE BOOK: Unified Messaging for IMAP 5
What Is Unified Messaging for IMAP?
With Unified Messaging for IMAP, subscribers can manage voice, fax, and email
messages using the email client of any IMAP-compliant email server. Unified Messaging
accomplishes this by enhancing the email client so that it can support voice and fax
messages in addition to email messages. The concept of managing voice, fax, and
email messages within a single application program is known as unified messaging.
Unified Messaging for IMAP stores all voice and fax messages on the email server along
with email messages. As each voice and fax message is received, it is automatically
moved from the Messaging Voice Mail server to the email server, where it is accessible
as a voice or fax message attachment. Because the messages are stored on the email
server, Unified Messaging for IMAP is sometimes referred to as server-based unified
messaging.
EN/LZT 108 5828/16 R2A, 4.10: September 2005
ONLINE BOOK: Unified Messaging for IMAP 6
Unified Messaging for IMAP Features
In addition to supporting standard Messaging Voice Mail features over the telephone,
Unified Messaging offers a number of additional features:
• Lets subscribers manage voice and fax messages, using the email client of any
IMAP-compliant email server.
• Allows subscribers to view fax messages and to forward them as email message
attachments.
• Enables subscribers to listen to voice messages over a computer multimedia sound
system, thus allowing them to use Messaging Voice Mail functions without a
telephone.
• Allows each subscriber to record his name and greetings over a computer
multimedia sound system or telephone, using the Desktop PhoneManager utility in
the Windows Control Panel on the subscriber’s computer.
EN/LZT 108 5828/16 R2A, 4.10: September 2005
ONLINE BOOK: Unified Messaging for IMAP 7
How Unified Messaging Works
With Unified Messaging for IMAP, subscribers have two options for accessing their
messages from the email server’s message store. They can use either the telephone user
interface (TUI) or the graphic user interface (GUI) by using the email client of any
IMAP-compliant email server.
Messaging Voice Mail must be connected to the local area network (LAN) that supports
the site’s email system. The Messaging Voice Mail server and the email server can be in
different domains as long as there is TCP/IP access to the email server. The LAN allows
Messaging Voice Mail and the email system to communicate using IMAP and Simple
Mail Transfer Protocol (SMTP), protocols that allow other programs to communicate
with the email system. The relationship of the Messaging Voice Mail server to the site’s
email system and LAN is illustrated on the next page.
The heart of any email system is the email server, which tracks all the messages in the
system. As messages are added and deleted, the email software updates its post office
database.
Email Access, running on the Messaging Voice Mail server, communicates with the
email server. When a subscriber has immediate message notification enabled, Email
Access polls the email server each time the subscriber logs on to his mailbox and
periodically thereafter. If email messages are present in the subscriber’s mailbox, Email
Access generates an appropriate message to notify the subscriber.
EN/LZT 108 5828/16 R2A, 4.10: September 2005
ONLINE BOOK: Unified Messaging for IMAP 8
Telephones
PBX
Telephony
Server
Email
Server
Local Area Network
Email Access and Unified Messaging for IMAP
Email Access is an advanced feature of Messaging Voice Mail. Unified Messaging
functions discussed in this book depend on the proper installation of Email Access on
the Messaging Voice Mail server and email servers. All of the requirements for Email
Access apply equally to Unified Messaging for IMAP. Email Access must be functioning
before you can begin configuring Unified Messaging for IMAP.
EN/LZT 108 5828/16 R2A, 4.10: September 2005
ONLINE BOOK: Unified Messaging for IMAP 9
NOTE For Email Access to function, all email messages must be stored on the
email server. Email Access cannot access email messages that are stored on the
subscriber’s workstation.
TUI Message Access
With TUI access, subscribers can manage their email messages by telephone using
Messaging Voice Mail telephone commands. They begin this process by logging into
the Messaging Voice Mail server, which then checks their accounts on the email server
and enumerates their messages. Messaging Voice Mail presents messages so that the
subscribers can retrieve their information in the easiest way possible over the
telephone.
• Voice messages are played back directly.
• Email messages are read aloud using text-to-speech capabilities, starting with
information about the email messages’ subjects and senders. The email messages
must be in plain-text format to be read over the TUI.
• Fax messages are announced as such with their delivery dates, delivery times, and
page counts, as well as the sender’s name if the sender was another subscriber. The
subscriber must send the fax message to a fax machine for printing to view it.
EN/LZT 108 5828/16 R2A, 4.10: September 2005
ONLINE BOOK: Unified Messaging for IMAP 10
To improve message handling, subscribers can set Messaging Voice Mail to present
messages by type (voice, email, or fax), allowing them to access specific types of
messages quickly.
Message access through the TUI does not support inputting text or fax messages; it
only supports voice forwards and replies to email messages.
TUI access offers the following features:
• Subscribers are notified when they have received email messages and are told the
number received while they are logged on to their mailboxes.
• Subscribers can set the Immediate Message Notification feature of Messaging Voice
Mail to notify them when new email messages arrive. If this feature is set, Messaging
Voice Mail calls subscribers at specified telephone numbers to notify them of new
messages.
• Subscribers are informed of the time when each email message was sent. Depending
on what “envelope” information is available, Messaging Voice Mail can also report
the message’s subject and read or play the sender’s name.
• Subscribers can listen to their plain-text email messages, if the text-to-speech feature
is enabled for them. This feature allows Messaging Voice Mail to “read aloud” the
content of an email message, speaking each message’s subject, body, and any text-
based attachments using synthesized speech.
• Subscribers can forward email messages to other server-based unified messaging
users, enabling them to distribute information quickly with a few keypresses.
EN/LZT 108 5828/16 R2A, 4.10: September 2005
ONLINE BOOK: Unified Messaging for IMAP 11
• Subscribers can reply to an email message by recording a voice reply that will be
sent to the original email sender as an attached .wav file.
• When RightFax is installed at the site, subscribers can forward email messages by fax
and print email messages on any fax machine. In addition, text file attachments
(with a .cmd, .bat, or .txt extension) can be printed (rendered) on a fax machine as
well, as can binary file attachments from such popular application programs as
Microsoft Word and Microsoft Excel.
• Messaging Voice Mail administrators can grant individual Email Access privileges to
subscribers, such as allowing a subscriber to listen to email messages through the
TUI.
EN/LZT 108 5828/16 R2A, 4.10: September 2005
ONLINE BOOK: Unified Messaging for IMAP 12
GUI Message Access
During the installation of the Unified Messaging software, the email client is enhanced
to support voice and fax messages as follows:
• Identifies Messaging Voice Mail messages as such in the subject line.
• Includes an optional media player. The Messaging Voice Mail Media Player includes
media player controls that support the playback of voice message attachments. The
subscriber can select either the computer sound device (if present) or telephone for
playback.
• Allows subscribers to listen to voice messages over a computer sound device (such as
a PC sound card), allowing them to use Messaging Voice Mail functions without a
telephone.
• Allows subscribers to record their name and greetings over a computer sound device
or a telephone.
• Allows subscribers to set call blocking, call screening, and Extension Specific
Processing (ESP), if those features are allowed for them.
• Installs a fax viewer as part of the RightFax installation.
At the subscriber’s discretion, any message can be forwarded or answered using the
email client.
EN/LZT 108 5828/16 R2A, 4.10: September 2005
ONLINE BOOK: Unified Messaging for IMAP 13
Message Enumeration
Both the user’s Inbox and Saved folder can be enumerated and the content of the
email messages read aloud. Messaging Voice Mail enumerates and reads aloud any
message found in the user’s Inbox or Saved folders. It considers all unread messages in
the Inbox folder to be new messages when it plays them back using the TUI. All
messages in the Saved folder are considered to be saved when they are accessed using
the TUI.
When using the GUI, if a subscriber moves a message of any type to a folder other than
the Saved or Inbox folder, Messaging Voice Mail is no longer able to access that
message.
Forward
All messages can be forwarded.
Delete
Messages are marked for deletion in Messaging Voice Mail, but are not deleted in the
email mailbox until the subscriber logs off from Messaging Voice Mail. Email Access
logs off from the subscriber’s email mailbox and the email server moves the marked
message to the Deleted Items folder. The deleted messages remain in the Deleted Items
folder until the subscriber empties it.
EN/LZT 108 5828/16 R2A, 4.10: September 2005
ONLINE BOOK: Unified Messaging for IMAP 14
Save
If the subscriber uses the TUI to read any message (voice, fax, or email) and then saves
that message, Messaging Voice Mail considers the message saved and moves it to the
Saved folder. Email Access informs the subscriber that the message is saved. If a folder
called Saved does not exist, Email Access will create it when the first message is saved.
The TUI considers unread messages in the Inbox as new. Messages are considered
saved if they are in the Saved folder, regardless of whether or not they have been read.
If a message has been viewed or played but not saved, the TUI groups it with previously
read new messages.
Text-to-Speech Rendering
The From line, Subject line, and body of all email messages in the Inbox and Saved
folders can be read aloud using the text-to-speech feature. Email messages in other
folders cannot be found by Email Access. Text file attachments (with a .cmd, .bat, or
.txt extension) to email messages can also be read aloud.
Message Notification
Subscribers are notified of normal- and urgent-priority email messages, provided that
normal- and urgent-priority message notification is configured for the subscriber.
EN/LZT 108 5828/16 R2A, 4.10: September 2005
ONLINE BOOK: Unified Messaging for IMAP 15
Replying to Messages
When a subscriber replies by email to a voice or fax message, the original message is
not included in the reply. Instead, the subscriber uses the email client’s regular reply
function. This allows the creation of a standard email reply.
Forwarding Messages
A voice or fax message may be forwarded as an email message.
If the subscriber chooses to forward the message with the email client’s standard
forwarding function, a new mail message appears with one or two file attachments
(a.uma file for a voice message or a .tif file for a fax). The subscriber may type text in
the message or attach other files.
EN/LZT 108 5828/16 R2A, 4.10: September 2005
ONLINE BOOK: Unified Messaging for IMAP 16
Binary-to-Fax Email Attachment Rendering Support
Messaging Voice Mail supports the Server-Side Application (SSA) conversion engine
used by RightFax versions 9.0, 8.5, and 8.0. This support allows a subscriber using the
TUI to forward an email message with a binary file attachment, such as a Microsoft
Word document, to any fax machine and get printouts of the email message and
binary attachments. Subscribers can print out binary file attachments in the file formats
used by the following programs:
• Microsoft Word 2000 or Word 2002
• Microsoft Excel 2000 or Excel 2002
• Microsoft PowerPoint 2000 or PowerPoint 2002
• Visio 2000
• Lotus WordPro, release 9
IMPORTANT The SSA feature is not supported on the same platform as
Messaging Voice Mail. SSA requires the installation of Microsoft Office products,
such as Word and Excel, which are not allowed on the Messaging Voice Mail
platform.
EN/LZT 108 5828/16 R2A, 4.10: September 2005
ONLINE BOOK: Unified Messaging for IMAP 17
The SSA conversion engine can also use the previously mentioned application
programs to render binary file attachments from other application programs
on any fax machine. For a complete list of file attachment formats that can
be rendered using the SSA conversion engine and information about configuring the
feature on the fax server, refer to the RightFax documentation.
IMPORTANT If RightFax version 8.0 or later is installed on the fax server
platform, subscribers must use fax delivery mailboxes set up for callback delivery
to retrieve email attachments. For more information about fax delivery mailboxes,
see the Fax Messaging Online Book.
EN/LZT 108 5828/16 R2A, 4.10: September 2005
ONLINE BOOK: Unified Messaging for IMAP 18
Critical Application Issues for Messaging Voice Mail
Administrators
Messaging Voice Mail administrators should be aware of the following critical
application issues concerning Unified Messaging for IMAP:
• Activity when the unified message store is unavailable
• Time synchronization between servers
EN/LZT 108 5828/16 R2A, 4.10: September 2005
ONLINE BOOK: Unified Messaging for IMAP 19
Activity When the Unified Message Store Is Unavailable
If, for some reason, the email server is unavailable to the Messaging Voice Mail system,
incoming voice or fax messages are saved to individual Messaging Voice Mail
subscriber mailboxes. During this period of interrupted communication between the
servers, subscribers can use the TUI to log on to Messaging Voice Mail and check for
messages that have been received during the period of broken communication. Any
Messaging Voice Mail messages already moved to the email server’s unified message
store will be unavailable from the TUI until communication between the servers is
restored. If the email server is functioning during this period of broken communication,
subscribers may access their voice and fax messages stored on the email server using an
email client. Voice messages residing on the Messaging Voice Mail server will be
unavailable through the email client. Once the two servers restore communication, the
Messaging Voice Mail server will move new messages still residing on it to the email
server and all messages will be available through the TUI or email client.
EN/LZT 108 5828/16 R2A, 4.10: September 2005
ONLINE BOOK: Unified Messaging for IMAP 20
Time Synchronization Between Servers
It is critical that the time settings on the Messaging Voice Mail server match the time and
time zone settings on the email server. You can match these time settings by using a
time synchronization program that automatically updates the time on both servers or by
manually updating them.
If the times on the two servers drift apart from each other, then a new message that is
sent from the Messaging Voice Mail server to the email server may appear to be a future
delivery message. If this occurs, then either the message may not appear in the email
client program right away or it may not be counted as a message in the mailbox when a
subscriber accesses the mailbox through the TUI until the future delivery time has
arrived. Time differences between the Messaging Voice Mail server and the email server
can cause a disparity between the messages displayed in the email client and the
messages available in the TUI.
If you are using Windows 2000 or Windows 2003 Server, we recommend that you use
the Windows Time service to synchronize the time between the Messaging Voice Mail
server and the email server. Windows Time is a Windows background service that can be
configured to check the time on the email server, or on any other Windows Server on
the network, and reset the time on the Messaging Voice Mail server to match it. For
additional information about using Windows Time, refer to the appropriate Microsoft
Windows 2000 or Windows 2003 Server documentation.
EN/LZT 108 5828/16 R2A, 4.10: September 2005
ONLINE BOOK: Unified Messaging for IMAP 21
Installation Requirements for Unified Messaging for IMAP
This section lists the installation requirements for successfully installing Email Access
and Unified Messaging for IMAP. Be sure to review and meet these requirements before
continuing with the other procedures discussed in this document.
Installation requires that a number of files be installed on each subscriber’s workstation.
These files can be installed from either a network location or directly from the Ericsson
MX-ONE Messaging Voice Mail DVD. See the section, “Configuring a Workstation for
Use with Unified Messaging for IMAP,” later in this book.
EN/LZT 108 5828/16 R2A, 4.10: September 2005
ONLINE BOOK: Unified Messaging for IMAP 22
Server Installation Requirements
Be sure to review the following installation requirements to ensure that the correct files,
versions, and service packs are installed.
Email Server Requirements
• Server that uses the IMAP4 and Extended Simple Mail Transport Protocol (ESMTP)
standards, such as Novell GroupWise 6.5
NOTE For this version of Unified Messaging for IMAP, only Novell GroupWise 6.5
is certified.
EN/LZT 108 5828/16 R2A, 4.10: September 2005
ONLINE BOOK: Unified Messaging for IMAP 23
Messaging Voice Mail Server Requirements
• Version 4.10 of Ericsson MX-ONE Messaging Voice Mail
• Feature file update with Email Access and text-to-speech conversion
channels enabled
• Connection to the LAN
• Installation of the TCP/IP protocol to communicate with the email server
• To read the content of email messages and text-based attachments aloud using
synthesized speech, text-to-speech channels must be purchased. Only one
subscriber can use a text-to-speech channel at one time. To determine the number
of text-to-speech resources for which the Messaging Voice Mail server is currently
licensed, refer to the Features tab in Messaging Voice Mail Configuration. To
determine if additional text-to-speech channels need to be purchased based on the
requirements of the site, contact Ericsson.
NOTE A subscriber’s mailbox must be enabled for the text-to-speech feature so
that the subscriber can listen to email messages through the TUI.
EN/LZT 108 5828/16 R2A, 4.10: September 2005
ONLINE BOOK: Unified Messaging for IMAP 24
Optional Messaging Voice Mail Server Requirements
• To print email messages on a fax machine (email text-to-fax service), the Captaris
RightFax fax server must be installed at the site. Refer to the RightFax
documentation for requirements or contact Captaris.
• To print binary file attachments, such as Microsoft Word documents, RightFax
Version 8.0 or later must be installed at the site, but not on the Messaging Voice Mail
server. Refer to the RightFax documentation describing the SSA conversion engine.
• Depending on the Email Access features you want to use, you may need additional
memory in the platform. Contact Ericsson for help with determining memory
requirements.
EN/LZT 108 5828/16 R2A, 4.10: September 2005
ONLINE BOOK: Unified Messaging for IMAP 25
Workstation Installation Requirements
Depending on their system configuration, client workstations can process messages
using an email client.
Workstation Client with Email Access
• Unified Messaging for IMAP Client software version 4.00
• Email client of any IMAP-compliant email server, such as Microsoft Outlook Express
or Novell GroupWise client
EN/LZT 108 5828/16 R2A, 4.10: September 2005
ONLINE BOOK: Unified Messaging for IMAP 26
Documentation Requirements
• This document
• Installing Ericsson MX-ONE Messaging Voice Mail
• Administering Ericsson MX-ONE Messaging Voice Mail (optional)
• Ericsson MX-ONE Messaging Voice Mail Quick Reference Card (optional)
• RightFax Administrator’s Guide (optional)
• Desktop PhoneManager online help
EN/LZT 108 5828/16 R2A, 4.10: September 2005
ONLINE BOOK: Unified Messaging for IMAP 27
Installing Email Access
This section discusses the tasks that must be accomplished to install Email Access on
the Messaging Voice Mail server. It assumes that both the LAN and Messaging Voice
Mail are functioning properly.
This section covers the following tasks in sequence:
1. Enabling Email Access Globally for Unified Messaging
2. Enabling Lines for Unified Messaging
EN/LZT 108 5828/16 R2A, 4.10: September 2005
ONLINE BOOK: Unified Messaging for IMAP 28
Enabling Email Access Globally
For Email Access to function, the Messaging Voice Mail server must maintain a
continuous connection to the IMAP server. To ensure that this connectivity is preserved,
you must enable Email Access globally.
➢ To enable Email Access globally:
1. With the Messaging Voice Mail service running, start Messaging Voice Mail
Administration.
2. From the Configuration menu, select System.
3. Click the Messaging tab.
4. Check the Email Access Active box. Email Access will not work if this box is
cleared.
5. Click OK to close the System Configuration dialog box.
6. Exit Messaging Voice Mail Administration.
EN/LZT 108 5828/16 R2A, 4.10: September 2005
ONLINE BOOK: Unified Messaging for IMAP 29
Enabling Lines for Unified Messaging
The Messaging Voice Mail technician must enable lines on the Lines tab so Messaging
Voice Mail client applications such as Unified Messaging can make callouts. This type of
callout allows subscribers to use telephones to hear and record messages, and record
personal greetings and names.
In addition, the technician must verify that the values are appropriate for the Incoming
Line Reserve and Maximum Callouts settings on the Switch Section Options dialog box
from the Switch Sections tab.
➢ To enable lines for client applications:
1. Start Messaging Voice Mail Configuration.
2. Click the Lines tab.
3. At the Lines tab, click under Callouts for each line allowed for Unified Messaging
callouts, then click Apply.
If necessary, refer to the online help for information about the Lines tab.
4. Click the Switch Sections tab.
5. Select the switch section from the list and click Edit.
6. From the Switch Section Options dialog box, select All Parameters from the
View list.
EN/LZT 108 5828/16 R2A, 4.10: September 2005
ONLINE BOOK: Unified Messaging for IMAP 30
7. Verify that the values in the Incoming Line Reserve and Maximum Callouts settings
are appropriate. Change the values as necessary.
Keep in mind that the total number in both settings cannot exceed the number of
lines in your system. If necessary, refer to the online help for information about the
Switch Section Options dialog box.
8. Click OK to close the Switch Section Options dialog box.
9. Click OK to close Messaging Voice Mail Configuration.
EN/LZT 108 5828/16 R2A, 4.10: September 2005
ONLINE BOOK: Unified Messaging for IMAP 31
Enabling the Email Server Interface
The following steps must be performed to interface the email server with the
Messaging Voice Mail server. The steps you perform are consistent, in general, but their
specific details depend on the number of email servers in the organization, how they
are configured, and the requirements of the email administrator. These steps are:
• Creating messaging server profiles on the Messaging Voice Mail server
• Configuring the email server interface for subscribers
EN/LZT 108 5828/16 R2A, 4.10: September 2005
ONLINE BOOK: Unified Messaging for IMAP 32
Creating Messaging Server Profiles to Communicate with the
Email Server
You must create a messaging server profile for each email server that will communicate
with the Messaging Voice Mail server.
➢ To create a messaging server profile for the email server:
1. From the Start menu, point to Settings, then click Control Panel.
2. Double-click Messaging Voice Mail Config.
The Configuration dialog box appears.
3. On the System tab, check the Current Status indicator. If it reads “Running,” click
Shutdown and wait for the Current Status indicator to change to “Stopped.”
4. Click the Email tab.
5. Click Add.
The Server Profile dialog box appears.
6. Select IMAP in the Server Type box.
7. Type a unique name, 30 characters or less, for the messaging server profile in the
Display Name box.
EN/LZT 108 5828/16 R2A, 4.10: September 2005
ONLINE BOOK: Unified Messaging for IMAP 33
8. In the Route/Path box, type the TCP/IP hostname of the email server.
NOTE This path should be the DNS domain name or IP Address.
9. Type the IMAP account name of an existing mailbox in the Logon ID box.
NOTE This existing mailbox should not belong to any existing subscriber. It can
be a utility account.
10. Type the mailbox password in the Password box, then type the password again in
the Confirm Pwd box.
11. Configure the messaging server profile to stop Email Access during email server
maintenance.
If you... Then...
Want to stop Email Access Continue to step 12.
during email server main-
tenance
Do not want to stop Email Skip to step 15.
Access during email server
maintenance
12. Under Maintenance, select the Enabled check box.
EN/LZT 108 5828/16 R2A, 4.10: September 2005
ONLINE BOOK: Unified Messaging for IMAP 34
13. Select a time to disable the messaging server profile so that maintenance of the
email server can begin in the Start box.
14. Select a time to re-enable the messaging server profile when maintenance of the
email server is complete in the Stop box.
15. Select the Enabled check box to enable the messaging server profile.
16. Select the Supports External Mail Store check box.
17. Click OK to close the Server Profile dialog box.
18. Repeat steps 5 through 17 for each email server as necessary.
19. Click the Apply button, then the System tab.
20. Click Startup.
21. Wait for the word “Running” to appear in the Current Status box, then click OK to
close Messaging Voice Mail Configuration.
EN/LZT 108 5828/16 R2A, 4.10: September 2005
ONLINE BOOK: Unified Messaging for IMAP 35
Enabling the Email Server Interface for Subscribers
The following steps must be performed on each Messaging Voice Mail subscriber
mailbox that will use Unified Messaging.
➢ To configure Messaging Voice Mail subscriber mailboxes for use with Unified
Messaging:
1. If needed, start Messaging Voice Mail.
2. Start Messaging Voice Mail Administration.
3. Log on to the telephony server using an administrator account that has permission
to edit subscriber mailboxes and update their email configuration. If you are not
certain that your account has such permissions, check with the administrator of the
telephony server.
4. Locate, then edit the subscriber mailbox.
5. In the Subscriber Mailbox dialog box, click the Email tab.
6. Under Message Storage Location, select External.
7. Select the messaging server profile created in the previous procedure in the Server
Profile list.
NOTE The Enable profile box is automatically selected for this profile.
EN/LZT 108 5828/16 R2A, 4.10: September 2005
ONLINE BOOK: Unified Messaging for IMAP 36
8. Type the subscriber’s name in the Display Name box. This name must be unique
to each subscriber. The email server administrator should be able to provide this
information.
9. Type the subscriber’s email address in the Email Address box.
10. Type the subscriber’s IMAP username or email logon ID in the Logon ID box.
11. Type the subscriber’s password in the Password box, then type the password
again in the Confirm Pwd box.
NOTE Typically, a subscriber changes his or her own password using the Desktop
PhoneManager or Web PhoneManager utility. If this is the case, you can leave the
Password and Confirm Pwd boxes blank.
12. Under Message Access by Telephone, select the E-mail box to enable TUI access
for email messages.
This option allows a subscriber to listen to email messages through the TUI.
13. Click OK to close the Subscriber Mailbox dialog box.
14. Repeat steps 4 through 13 for each subscriber you want to give Email
Access features.
EN/LZT 108 5828/16 R2A, 4.10: September 2005
ONLINE BOOK: Unified Messaging for IMAP 37
Configuring a Workstation for Use with Unified Messaging
for IMAP
Installing the Unified Messaging client creates a Desktop PhoneManager utility in the
Windows Control Panel and places an online help file in the Messaging Voice Mail
Desktop program group.
Within the Desktop PhoneManager utility in Control Panel, subscribers can configure
their connection to the Messaging Voice Mail server through the Desktop
PhoneManager dialog box. This connection must be configured before subscribers can
access the Messaging Voice Mail server to generate voice messages, and retrieve voice
and fax messages in your email client. For specific information on using Desktop
PhoneManager, see the Messaging Voice Mail Unified Messaging client online help.
Because installing the client on each subscriber‘s desktop is a large task, there are three
methods available: push, pull, and direct.
The push method installs the client software on one or more workstations at the
initiation of an administrator. While the workstations must be logged on to the server,
no subscriber presence or action is required.
The pull method distributes a link to one or more workstations so that the subscriber
can initiate an installation of client software from a network source. The administrator
need only setup a default subscriber profile before distributing the link.
EN/LZT 108 5828/16 R2A, 4.10: September 2005
ONLINE BOOK: Unified Messaging for IMAP 38
Both the push and pull methods can be managed through command line prompts or
through third-party software. For more information on the command line prompts and
the corresponding switches, see page 75.
The third method, direct, is accomplished by installing the client software from the
Ericsson MX-ONE Messaging Voice Mail DVD at the subscriber workstation. This
method is useful for the addition of single subscribers or for remote subscribers who do
not have LAN or internet connections.
EN/LZT 108 5828/16 R2A, 4.10: September 2005
ONLINE BOOK: Unified Messaging for IMAP 39
Installing the Unified Messaging Client on a LAN File Server
IMPORTANT If you plan to install the Unified Messaging client using the
push or pull methods, the client software must first be installed to a LAN file
server prior to setting up each workstation.
Installing the Unified Messaging client software on a LAN file server requires an
Administration Setup. Performing an Administration Setup copies the necessary
software components of the Unified Messaging client to a shared directory on the LAN
file server and creates a default subscriber profile. This client and profile can then be
pushed to client workstations, or subscribers can pull from this shared location and run
Setup to install the Unified Messaging client to their local hard disk drives.
IMPORTANT Do not perform an Administration Setup to the Messaging
Voice Mail server. Using the Messaging Voice Mail server as a LAN file server
can increase its vulnerability to viruses and negatively affect overall system
performance.
EN/LZT 108 5828/16 R2A, 4.10: September 2005
ONLINE BOOK: Unified Messaging for IMAP 40
➢ To install Unified Messaging client software on a LAN file server:
1. Insert the Ericsson MX-ONE Messaging Voice Mail DVD into the DVD drive of the
file server from which you want the client installed.
2. From the Start menu, click Run.
3. In the Open box, type one of the following command lines, depending on whether
you want to install the U.S. edition or the international edition of the software:
• drive:\Desktop Suite for IMAP\SBUM_Client\USA\Setup.exe -a
• drive:\Desktop Suite for IMAP\SBUM_Client\World\Setup.exe -a
Replace drive with the drive letter appropriate for your installation. Once you have
typed the desired command line, click OK.
If you are installing the U.S. edition of the software, skip to step 5. Otherwise,
continue with the following step.
4. From the list box within the Choose Setup Language dialog box, select the
language you want to use during the setup process, then click OK to continue.
NOTE The language selection in this step affects only the setup program
itself. The setup program copies support files for all available languages to
the file server.
5. At the Welcome dialog box, click Next.
The Administrator Install dialog box appears. Properties set in this dialog box will
be used as defaults for client installations.
EN/LZT 108 5828/16 R2A, 4.10: September 2005
ONLINE BOOK: Unified Messaging for IMAP 41
6. Complete the Server Name field.
7. Select either the TCP/IP or Named Pipes protocol.
EN/LZT 108 5828/16 R2A, 4.10: September 2005
ONLINE BOOK: Unified Messaging for IMAP 42
8. Click Test Connection to ensure your previous selections are accurate.
Connecting to the server will also set the Record Message File Encoding and Record
Non Message File Encoding fields to the telephony server settings.
NOTE The client encoding settings can be set differently than those of the
server. However, the client settings will be overwritten when connection to
the telephony server is established.
9. Select the default device for message playback.
10. Select the default device with which messages are recorded.
11. From the Auto Play Messages in Email Client drop down list, choose None,
Unread, or All.
12. Enter or confirm the path on the client workstation to which the client software will
be installed. Make note of this path, because you will need it later in this
procedure.
13. If any existing client defaults should be changed to the new defaults, select
Overwrite Existing Personal Settings.
14. Select Install OKI drivers during silent installs if those drivers need to be
installed on client workstations. These drivers are likely to be needed only to
support a mixed Messaging Voice Mail system in which some telephony servers are
still running a version of the Messaging Voice Mail software prior to 6.00.
EN/LZT 108 5828/16 R2A, 4.10: September 2005
ONLINE BOOK: Unified Messaging for IMAP 43
15. Click Next to continue the installation with the settings you have specified.
16. If the Administrative Setup Destination dialog box appears, either accept the
path it displays or click Browse to provide a path. If you click Browse, use the
Choose Folder dialog box to navigate to or specify the path you used in step 12
and click OK.
17. Click Next to continue. Setup files and a client setup profile are copied to the file
server.
18. After completing Administration Setup, click OK to close the dialog box.
Workstations can now run the Setup program from this network directory.
EN/LZT 108 5828/16 R2A, 4.10: September 2005
ONLINE BOOK: Unified Messaging for IMAP 44
Installing the Unified Messaging Client Software on a Workstation
Before the Unified Messaging client can be configured, confirm that the following
items are available for each subscriber workstation:
• A subscriber mailbox on the Messaging Voice Mail system
• Access to an external message store account on the email server
• Email client installed on the workstation
• Messaging Voice Mail and external message store servers attached to the same LAN
• Telephone access to and from the Messaging Voice Mail system to support audio
playback
EN/LZT 108 5828/16 R2A, 4.10: September 2005
ONLINE BOOK: Unified Messaging for IMAP 45
The Unified Messaging client software can be installed either from the DVD or from a
network drive.
NOTE If you want to install the client software onto a computer running a
Windows Server operating system, log on to the computer with an account
that has local administrator rights to the workstation so that all necessary
program components, especially the audio compressor/decompressor, can be
installed correctly.
IMPORTANT If you are installing the client software on a Citrix® MetaFrame®
server and the Messaging Voice Mail server uses OKI ADPCM audio format for
voice messages, you must install the Messaging Voice Mail OKI ADPCM driver on
the MetaFrame server. The setup program for the OKI ADPCM driver is located in
the \Desktop Suite for IMAP\Acmdrv directory on the Ericsson MX-ONE
Messaging Voice Mail DVD.
➢ To install the client software on a workstation from DVD:
1. Insert the Ericsson MX-ONE Messaging Voice Mail DVD into the workstation’s DVD
drive.
2. From the Start menu, click Run.
3. Click Browse.
EN/LZT 108 5828/16 R2A, 4.10: September 2005
ONLINE BOOK: Unified Messaging for IMAP 46
4. Locate the appropriate setup folder on the DVD.
If you want to install... Then...
The U.S. edition Locate the Desktop Suite for
IMAP\SBUM_Client\USA
folder.
The international edition Locate the Desktop Suite for
IMAP\SBUM_Client\World
folder.
5. Double-click Setup to begin the setup process.
6. If the Choose Setup Language dialog box appears, select the language you want to
use during the setup process and click OK to continue.
NOTE The language selection in this step affects only the setup program
itself. The setup program copies support files for all available languages to
the workstation.
7. After you have verified that no other programs are running, click Next on the
Welcome dialog box.
EN/LZT 108 5828/16 R2A, 4.10: September 2005
ONLINE BOOK: Unified Messaging for IMAP 47
8. Under Destination Directory, accept the default destination directory, type the path
of another destination directory, or click Browse to locate another destination
directory.
Setup begins copying the files to the workstation and updates the information in
the Windows registry.
IMPORTANT If you are installing the client software on a Citrix MetaFrame server
for deployment to MetaFrame client workstations, do not complete the following
step. Subscribers at the MetaFrame client workstations must be able to configure
Desktop PhoneManager for their own mailboxes, and they will not be able to do
that if Desktop PhoneManager is configured at the Citrix server.
EN/LZT 108 5828/16 R2A, 4.10: September 2005
ONLINE BOOK: Unified Messaging for IMAP 48
9. At the Do you wish to configure the workstation? message, click Yes to access the
Desktop PhoneManager utility or click No if you want to configure Desktop
PhoneManager later.
If you… Then…
Click Yes Configure the settings in the Desktop PhoneManager dialog box
that appears, then click OK. For additional information, start
with step 6 in “Configuring Unified Messaging Client Settings.”
Click OK at the “Setup is complete” message. This creates a
program group and adds the Desktop PhoneManager icon in
the Control Panel.
Click No Click OK at the “Setup is complete” message. This creates a
program group and adds the Desktop PhoneManager icon in
the Control Panel. You will not be able to use Unified Messaging
or Desktop PhoneManager until you configure these settings.
For more information, see “Configuring Unified Messaging
Client Settings.”
NOTE If you install the international edition, this message will not
appear.
EN/LZT 108 5828/16 R2A, 4.10: September 2005
ONLINE BOOK: Unified Messaging for IMAP 49
➢ To install the client software on a workstation from a network file server:
1. Locate the appropriate setup folder on the network file server. The location of this
file was established during implementation and then communicated to the
subscriber base.
NOTE A shortcut (.lnk file) to the setup file may appear on the subscriber
desktop or be included in email or web communication.
2. Double-click Setup to begin the setup process.
3. If the Choose Setup Language dialog box appears, select the language you want to
use during the setup process and click OK to continue.
NOTE The language selection in this step affects only the setup program
itself. The setup program copies support files for all available languages to
the workstation.
4. After you have verified that no other programs are running, click Next on the
Welcome dialog box.
EN/LZT 108 5828/16 R2A, 4.10: September 2005
ONLINE BOOK: Unified Messaging for IMAP 50
5. Under Destination Directory, accept the default destination directory, type the path
of another destination directory, or click Browse to locate another destination
directory.
Setup begins copying the files to the workstation and updates the information in
the Windows registry.
IMPORTANT If you are installing the client software on a Citrix MetaFrame server
for deployment to MetaFrame client workstations, do not complete the following
step. Subscribers at the MetaFrame client workstations must be able to configure
Desktop PhoneManager for their own mailboxes, and they will not be able to do
that if Desktop PhoneManager is configured at the Citrix server.
EN/LZT 108 5828/16 R2A, 4.10: September 2005
ONLINE BOOK: Unified Messaging for IMAP 51
6. At the Do you wish to configure the workstation? message, click Yes to access the
Desktop PhoneManager utility or click No if you want to configure Desktop
PhoneManager later.
If you… Then…
Click Yes Configure the settings in the Desktop PhoneManager utility that
opens, then click OK. For additional information, start with step
6 in “Configuring Unified Messaging Client Settings.”
Click OK at the “Setup is complete” message. This creates a
program group and adds the Desktop PhoneManager icon in
the Control Panel.
Click No Click OK at the “Setup is complete” message. This creates a
program group and adds the Desktop PhoneManager icon in
the Control Panel. You will not be able to use Unified Messaging
or Desktop PhoneManager until you configure these settings.
For more information, see “Configuring Unified Messaging
Client Settings.”
NOTE If you install the international edition, this message will not
appear.
EN/LZT 108 5828/16 R2A, 4.10: September 2005
ONLINE BOOK: Unified Messaging for IMAP 52
Configuring Unified Messaging Client Settings
Prior to a subscriber’s first use of the Unified Messaging client, there are several unique
settings that must be configured. Subscribers who are familiar with the necessary
settings can perform this procedure themselves; for those subscribers who are not
familiar with the settings, MIS support staff should perform the procedure.
➢ To configure the Unified Messaging client:
1. Click the Start button, point to Settings, then click Control Panel.
2. Double-click Desktop PhoneManager.
3. At the Telephony Login dialog box, click Work Offline. Do not enter a password.
No server is configured yet.
4. Within the Server Settings dialog box, type the name or IP address of the
Messaging Voice Mail server in the Server Name box.
NOTE: If you are using TCP/IP as the connection protocol, use the IP address
of the Messaging Voice Mail server. Contact your Messaging Voice Mail or
LAN administrator for this IP address, if necessary. Typing an IP address in the
Server Name box can avoid possible DNS or name resolution issues on a
LAN.
5. Type the subscriber’s mailbox number in the Mailbox box.
EN/LZT 108 5828/16 R2A, 4.10: September 2005
ONLINE BOOK: Unified Messaging for IMAP 53
6. Select the protocol used to connect to the Messaging Voice Mail server.
If the Messaging Voice
Mail server and the
workstation are
Then...
configured to use...
Named Pipes protocol Click the Named Pipes button.
TCP/IP protocol Click the TCP/IP button.
7. Click OK to close the Server Settings dialog box.
8. Select how the Unified Messaging client plays back messages.
If messages will be
played back through... Then...
The telephone Click the Telephone button.
A sound card and Click the Soundcard button.
speakers
9. In the Phone Extension box, type the subscriber’s telephone extension.
10. Click OK to close the Desktop PhoneManager dialog box.
EN/LZT 108 5828/16 R2A, 4.10: September 2005
ONLINE BOOK: Unified Messaging for IMAP 54
Appendix A: Subscriber QuickStart
The following section provides steps to quickly enable subscribers to get up and
running. The information on these pages may be copied and distributed as necessary.
Getting Help for Unified Messaging for IMAP
For information on working with voice and fax messaging within your email client,
please refer to the online help.
➢ To read online help:
1. From the Start menu, point to Programs, then to MX-ONE Messaging Voice
Mail Desktop.
2. Click Desktop PhoneManager Help File.
You might find it useful to print parts of the online help system for easy reference.
➢ To print any help topic:
• Click the Print button at the top of the window.
The displayed topic will print on your default printer.
EN/LZT 108 5828/16 R2A, 4.10: September 2005
ONLINE BOOK: Unified Messaging for IMAP 55
➢ To print multiple help topics in a book:
1. Select the book on the Contents tab of the Help Topics window.
2. Click the Print button at the bottom of the window.
All the topics within that book are printed. You may want to open the book to see how
many topics are selected. Some books are comprised of a large number of topics.
EN/LZT 108 5828/16 R2A, 4.10: September 2005
ONLINE BOOK: Unified Messaging for IMAP 56
Configuring Unified Messaging Settings
Over time, you may want to modify the settings for your subscriber mailbox, such as
change a recording for a personal greeting, or change the playback device from
telephone to speaker or back again. These options can be modified in either Desktop
PhoneManager or Web PhoneManager. For information on Web PhoneManager, please
refer to the Web PhoneManager online book.
➢ To configure Unified Messaging Settings:
1. Click the Start button, point to Settings, then click Control Panel.
2. Double-click Desktop PhoneManager.
3. As appropriate, configure the tabs: Recordings, Record and Playback, Notification,
Presentation, Passwords, and optionally SMS and VIM.
IMPORTANT The Record and Playback tab and the Server Settings dialog
box must be configured for Desktop PhoneManager to work correctly.
Typically, your system administrator configured them when the
Unified Messaging client was installed on your workstation.
EN/LZT 108 5828/16 R2A, 4.10: September 2005
ONLINE BOOK: Unified Messaging for IMAP 57
• The Recordings tab lets you record your name and create personalized greetings.
It also sets the default language to be used in that mailbox.
• The Record and Playback tab allows you to configure the default record and
playback devices, specify a telephone extension, and display the Server Settings
dialog box, which is used to set up the connection with Messaging Voice Mail.
• The Notification tab allows you to enable and configure immediate message
notification and the daily message reminder.
• The Presentation tab allows you to configure how messages are played and also
lets you configure call settings, including call blocking, call screening, and
Extension Specific Processing (ESP).
• The SMS tab allows you to configure the short message service (SMS) feature.
This tab appears only if Messaging Voice Mail has it installed and it has been
allowed for your use.
• The VIM tab allows you to configure the voice intercept messaging (VIM) feature.
This tab appears only if Messaging Voice Mail has it installed and it has been
allowed for your use.
• The Passwords tab allows you to enter or change your password on the email
server that you use for Unified Messaging.
For more detailed information on working with Desktop PhoneManager, please see the
online help.
EN/LZT 108 5828/16 R2A, 4.10: September 2005
ONLINE BOOK: Unified Messaging for IMAP 58
Playing Voice Messages and Viewing Fax Messages
A received voice message is indicated by an email message with a single file attachment
that has a .uma file extension. A received fax message is indicated by a .tif file
attachment.
➢ To play a voice message or view a fax message:
1. Open the received message.
2. Open the attached file.
• If the message is a voice message, the Messaging Voice Mail Media Player or the
default audio player appears and plays the voice message. If you use the
Messaging Voice Mail Media Player, you can play the voice message either on
your computer’s speakers or over your telephone.
• If the message is a fax, the fax viewer opens and displays the fax.
EN/LZT 108 5828/16 R2A, 4.10: September 2005
ONLINE BOOK: Unified Messaging for IMAP 59
Entering or Changing Your Email Password
You must enter your email password to access your email messages. Whenever you
change your IMAP email password, you must enter that same new password in
Desktop PhoneManager or Web PhoneManager.
➢ To change your email password in Desktop PhoneManager:
1. Open Desktop PhoneManager.
2. Click the Passwords tab.
Under Change Email Password, the Email User Name line displays the name of your
account on the email server.
IMPORTANT You must enter your password in the boxes under Change
Email Password.
3. In the New Password box, type your new password.
4. In the Confirm Password box, retype your new password.
IMPORTANT You must click the appropriate Save button to save your
new password.
5. Click Save.
6. Click Apply, then click OK.
EN/LZT 108 5828/16 R2A, 4.10: September 2005
ONLINE BOOK: Unified Messaging for IMAP 60
Telephone User Interface Features
The Telephone User Interface (TUI) features provided by Unified Messaging covered in
this section include:
• Replying to an email message by telephone
• Forwarding an email message with voice comments
• Faxing an email message to someone else
• Printing an email message by forwarding it to a fax machine
• Selecting email messages for group processing
These features are available only through the TUI.
EN/LZT 108 5828/16 R2A, 4.10: September 2005
ONLINE BOOK: Unified Messaging for IMAP 61
Replying to an Email Message by Telephone
You can reply to an email message with a voice message by telephone, rather than
waiting to access the email system.
➢ To reply to an email message by telephone:
1. Access your subscriber mailbox using a telephone.
2. Press 1 to listen to messages in your Inbox, press 3 to listen to messages by type (if
configured), or press 5 to listen to saved messages.
3. While listening to the desired email message, press 8 to reply.
4. If prompted, enter the mailbox number of the person to whom your voice message
should be sent.
5. Press 2 to start recording your message.
6. Press 2 to stop recording.
7. Press 5 to send your reply.
8. To send your reply to someone else, press 1; otherwise, press 9.
EN/LZT 108 5828/16 R2A, 4.10: September 2005
ONLINE BOOK: Unified Messaging for IMAP 62
Forwarding an Email Message with Voice Comments
You can forward an email message with voice comments to anyone who has a
computer that can play .wav files.
When you forward an email message with voice comments, message recipients receive
a single message, with your recording attached as a .wav file.
➢ To forward an email message with voice comments:
1. Access your subscriber mailbox using a telephone.
2. Press 1 to listen to messages in your Inbox, press 3 to listen to messages by type
(if configured), or press 5 to listen to saved messages.
3. While listening to the desired email message, press 2 to forward it.
4. Enter the mailbox number of the person to whom your message should
be sent.
5. Press 2 to start recording your message.
6. Press 2 to stop recording.
7. Press 5 to send the message with your introduction.
8. To forward the message to someone else, press 1; otherwise, press 9.
EN/LZT 108 5828/16 R2A, 4.10: September 2005
ONLINE BOOK: Unified Messaging for IMAP 63
Faxing an Email Message to Someone Else
You can fax an email message to someone else by forwarding it to the appropriate fax
delivery mailbox. However, to use this feature, your Messaging Voice Mail server must
have access to a RightFax fax server.
➢ To fax an email message to someone else:
1. Access your subscriber mailbox using a telephone.
2. Press 1 to listen to messages in your Inbox, press 3 to listen to messages by type (if
configured), or press 5 to listen to saved messages.
3. While accessing the desired email message, press 2 to forward it.
4. Enter the appropriate fax delivery mailbox number for the fax machine you want
to use.
5. If you specified a fax delivery mailbox that prompts for a telephone number, follow
these steps:
a. Specify the telephone number and press #.
b. Confirm that the number is correct by pressing 1.
6. Identify your fax by entering your extension or telephone number and
press #.
7. Confirm that the number is correct by pressing 1.
EN/LZT 108 5828/16 R2A, 4.10: September 2005
ONLINE BOOK: Unified Messaging for IMAP 64
8. When prompted to record an introduction, press 5 to send your message. You
should not record an introduction when forwarding an e-mail message to a fax
machine. Pressing 5 allows you to send your message immediately.
9. To forward the message to another fax machine or someone else, press 1;
otherwise, press 9.
EN/LZT 108 5828/16 R2A, 4.10: September 2005
ONLINE BOOK: Unified Messaging for IMAP 65
Printing an Email Message on a Fax Machine
You can print an email message by forwarding it to a fax machine. Messaging Voice
Mail allows you to print at any time and at any fax machine. However, to use this
feature, your Messaging Voice Mail server must have access to a RightFax fax server.
➢ To print an email message:
1. Access your subscriber mailbox using a telephone.
2. Press 1 to listen to messages in your Inbox, press 3 to listen to messages by type (if
configured), or press 5 to listen to saved messages.
3. While accessing the desired email message, press 2 to forward it.
4. Enter the appropriate fax delivery mailbox number for the fax machine you want
to use.
5. If you specified a fax delivery mailbox that prompts for a telephone number, follow
these steps:
a. Specify the telephone number, then press #.
b. Confirm that the number is correct by pressing 1.
6. Identify your fax by entering your extension or telephone number, then
press #.
7. Confirm that the number is correct by pressing 1.
EN/LZT 108 5828/16 R2A, 4.10: September 2005
ONLINE BOOK: Unified Messaging for IMAP 66
8. When prompted to record an introduction, press 5 to print your message. Do not
record an introduction when forwarding an email message to a fax machine.
Pressing 5 allows you to immediately send your message for printing.
9. To forward the message to another fax machine or someone else, press 1;
otherwise, press 9.
EN/LZT 108 5828/16 R2A, 4.10: September 2005
ONLINE BOOK: Unified Messaging for IMAP 67
Selecting Email Messages for Group Processing
The Messaging Voice Mail group selection feature saves you time and effort by letting
you handle messages in a group. For example, you can select your email messages and
forward them to a nearby fax machine for printing.
Messages lose their selected status once you exit Messaging Voice Mail.
➢ To select email messages for group processing:
1. Access your subscriber mailbox using a telephone.
2. Press 1 to listen to messages in your Inbox, press 3 to listen to messages by type
(if configured), or press 5 to listen to saved messages.
3. While accessing the desired email message, press 0, then press 1 to select it for
group processing.
4. Continue to access and select email messages following the instructions
in Step 3.
5. Press * to return to the main menu.
6. Press 6 to access selected messages. The following menu options are available:
• To forward all selected messages, press 2.
• To discard all selected messages, press 4.
• To save all selected messages, press 5.
7. Press the key for the desired action and follow the voice prompts.
EN/LZT 108 5828/16 R2A, 4.10: September 2005
ONLINE BOOK: Unified Messaging for IMAP 68
Appendix B: Disabling Email Access During System Maintenance
Administrators should disable the messaging server profile when performing backups
or other maintenance on the email server.
➢ To disable a messaging server profile immediately:
1. From the Start menu, point to Settings, then click Control Panel.
2. Double-click Messaging Voice Mail Config.
3. Click the Email tab.
4. Select a messaging server profile, then click Edit.
The Server Profile dialog box appears.
5. Clear the Enabled check box, then click OK to close the Server Profile dialog box.
The messaging server profile is now disabled.
6. Click Apply to save the change in status.
EN/LZT 108 5828/16 R2A, 4.10: September 2005
ONLINE BOOK: Unified Messaging for IMAP 69
➢ To re-enable a messaging server profile immediately:
1. From the Start menu, point to Settings, then click Control Panel.
2. Double-click Messaging Voice Mail Config.
3. Click the Email tab.
4. Select a messaging server profile, then click Edit.
The Server Profile dialog box appears.
5. Select the Enabled check box, then click OK to close the Server Profile dialog box.
The messaging server profile is now enabled.
6. Click Apply to save the change in status.
EN/LZT 108 5828/16 R2A, 4.10: September 2005
ONLINE BOOK: Unified Messaging for IMAP 70
➢ To disable a messaging server profile for server maintenance:
1. From the Start menu, point to Settings, then click Control Panel.
2. Double-click Messaging Voice Mail Config.
3. Click the Email tab.
4. Select a messaging server profile, then click Edit.
The Server Profile dialog box appears.
5. Under Maintenance, select the Enabled check box.
6. Select a time to start server maintenance in the Start box.
7. Select a time to end server maintenance in the Stop box.
8. Click OK to save the changes to the messaging server profile and close the Server
Profile dialog box.
9. Click Apply to save the changes.
EN/LZT 108 5828/16 R2A, 4.10: September 2005
ONLINE BOOK: Unified Messaging for IMAP 71
Using AT_EMA
IMPORTANT Use of the AT_EMA command disables the Email Access
application for all messaging server profiles. We recommend that you disable
individual messaging server profiles immediately or configure the messaging
server profile to disable the Email Access interface for the time when system
maintenance occurs on the email server, instead of using the AT_EMA
command.
AT_EMA.exe, the Messaging Voice Mail Email Access Switcher, is a command-line utility
that switches Email Access on and off on the Messaging Voice Mail server. When the
Email Access is switched off, its features are disabled for all subscribers. Because
AT_EMA is a command-line utility, it can be added to email server maintenance batch
files or scripts.
AT_EMA.exe is installed during Messaging Voice Mail installation and is located in the
\CX\Bin directory on the Messaging Voice Mail server.
AT_EMA.exe can be run from the local hard disk drive of either the Messaging Voice
Mail server or the email server. If AT_EMA is run from the email server, it must be
installed locally and the NetBEUI protocol must be installed on both the Messaging
Voice Mail server and the email server. (NetBEUI is not required if AT_EMA is run from
the Messaging Voice Mail server.)
EN/LZT 108 5828/16 R2A, 4.10: September 2005
ONLINE BOOK: Unified Messaging for IMAP 72
Switching Email Access Off Using AT_EMA
➢ To switch Email Access off from the Messaging Voice Mail server using
AT_EMA:
1. Start a command prompt in Windows Server.
2. Change to the CX\Bin directory.
3. Type AT_EMA off, then press Enter.
Email Access is now switched off on the Messaging Voice Mail server and maintenance
of the email server can proceed.
➢ To switch Email Access off from the email server using AT_EMA:
IMPORTANT AT_EMA supports Named Pipes only, not TCP/IP addressing. If
AT_EMA will be run from the email server, the NetBEUI protocol must be
installed on both the Messaging Voice Mail server and the email server.
1. Copy AT_EMA.exe from the D:\CX\Bin directory on the Messaging Voice Mail
server to the email server.
2. From a command prompt on the email server or a email server maintenance batch
file or script, type AT_EMA off Messaging Voice Mail server name (typically
ONEBOX1), then press Enter.
Email Access is now switched off on the Messaging Voice Mail server and maintenance
of the email server can proceed.
EN/LZT 108 5828/16 R2A, 4.10: September 2005
ONLINE BOOK: Unified Messaging for IMAP 73
Switching Email Access On Using AT_EMA
➢ To switch Email Access on from the Messaging Voice Mail server using
AT_EMA:
1. Start a command prompt in Windows Server.
2. Change to the CX\Bin directory.
3. Type AT_EMA on, then press Enter.
Email Access is now switched back on.
➢ To switch Email Access on from the email server using AT_EMA:
IMPORTANT AT_EMA supports Named Pipes only, not TCP/IP addressing. If
AT_EMA will be run from the email server, the NetBEUI protocol must be
installed on both the Messaging Voice Mail server and the email server.
1. Verify that AT_EMA.exe is located on the email server.
2. From a command prompt on the email server or an email server maintenance
batch file or script, type AT_EMA on Messaging Voice Mail server name (typically
ONEBOX1), then press Enter.
Email Access is now switched back on.
EN/LZT 108 5828/16 R2A, 4.10: September 2005
ONLINE BOOK: Unified Messaging for IMAP 74
Appendix C: Troubleshooting Email Access After Setup
When encountering a problem with the Email Access application after setup, always
check the Windows Server Event Viewer log before taking any action. It may provide
information that will help you isolate the problem.
Review the following items if you have problems after the configuration of Email
Access:
• If the subscriber states that his email mailbox contains email messages that he has
previously deleted using the TUI, verify that the subscriber is logging off his
subscriber mailbox correctly.
• Verify that the Email Access Active check box is selected (checked) on the
Messaging tab of the System Configuration dialog box in Messaging Voice Mail
Administration.
• Verify that the Message Storage Location option on the Email tab of the
subscriber’s mailbox is set to External.
• Verify that the Server Profile and user information on the Email tab of the subscriber’s
mailbox are configured correctly.
• Verify that the LAN adapter card is properly configured with the correct network
protocols to communicate with the email server.
EN/LZT 108 5828/16 R2A, 4.10: September 2005
ONLINE BOOK: Unified Messaging for IMAP 75
Appendix D: Client Installation Command Line and
Switch Information
There are several ways to do a user install from a network share. Two major categories
of user install are push install and pull install.
PUSH INSTALL: Someone other than the user initiates the user install. The install can
be either attended or unattended, but the user’s computer must be on and connected
to the network. Both attended and unattended push installs rely on third-party push-
installation software packages, all of which allow you to enter the name of an
executable with command line arguments to be run on the client machine.
Below is an example of what you could enter to do an attended push install for a
subscriber with mailbox of 1234 and extension 1234. All other install values would
come from Admin.ini, which was created during the administrator install.
Executable: setup.exe
Command line arguments: -vAdmin.ini –b1234 –u1234
EN/LZT 108 5828/16 R2A, 4.10: September 2005
ONLINE BOOK: Unified Messaging for IMAP 76
The following example shows typical command-line syntax for an unattended push
install supporting a subscriber with a mailbox of 1234 and extension 1234. All other
install values come from the file Admin.ini, which was created during the administrator
install. For an unattended push install (also called a silent install), you must include the
–s switch and provide a response file. This file is created for you by the administrator
setup and is always called Setup.iss in that context; for other setups, you can use the -f1
switch to rename the response file. The –s for silent must always appear as the last
argument on the command line.
Executable: setup.exe
Command line arguments: -vAdmin.ini –b1234 –u1234 –f1setup.iss -s
NOTE In both of the attended and unattended installs you could omit the –b1234
and -u1234 arguments to make the install work for a group of users. The install for
each user would complete; however, Unified Messaging would not be usable until
each user went into the control panel applet and entered his or her mailbox and
extension numbers.
EN/LZT 108 5828/16 R2A, 4.10: September 2005
ONLINE BOOK: Unified Messaging for IMAP 77
PULL INSTALL: The user initiates this install by clicking a shortcut or otherwise
running setup.exe from his or her machine. This type of install is always attended
because the user must be present to initiate it.
To do a pull install for a group of users the administrator must distribute a copy of UM
Install.lnk to each user in the group. This file is created as part of the administrator
install and located on the network share with the other install files. The administrator
could attach the shortcut file to an email message, which is sent to all users in the
group. Or the shortcut file could be pushed to the desktops of all users in the group,
using whatever push software the customer has. This allows each user to perform the
install when he is ready.
The shortcut file above invokes setup.exe with –vAdmin.ini where Admin.ini is the name
of the file created in the administrator setup. In all of the above-mentioned installs you
can omit the –v argument and enter some or all of the administrator parameters as
command line arguments.
EN/LZT 108 5828/16 R2A, 4.10: September 2005
ONLINE BOOK: Unified Messaging for IMAP 78
Below is a table of valid command line arguments for push and pull installs.
Argument Description
-? Displays usage dialog showing command line parameters and values.
-a Performs an administrator install. When this switch is specified, the setup file is
created in the same directory that contains the file Admin.ini.
This switch should not be used with the -s or -r switches.
-b Mailbox. For example, –b1234 where your mailbox is 1234.
-h Server name. For example –hONEBOX1 where your telephony server is
ONEBOX1.
-I Record device. Values are s for sound card and t for telephone.
-j Playback device. Values are s for sound card and t for telephone.
-k Is an install OKI driver override. Values are y for Yes and n for No.
-l Auto-play setting. Values are a for Always, u for New/Unread and n for Never.
-n Record Message Format. Values are m for Mu-Law, a for A-Law, p for Linear
PCM, d for OKI ADPCM, and g for GSM 610.
-o Override personal settings always. Values are y for Yes and n for No.
-p Protocol. Values are t for TCP/IP and n for Named Pipes.
-u Extension. For example –u1234 where your extension is 1234.
-v Administrator parameter file name. For example: –vAdmin.ini (the default). This
switch cannot be used to set the path where the file resides.
EN/LZT 108 5828/16 R2A, 4.10: September 2005
ONLINE BOOK: Unified Messaging for IMAP 79
Argument Description
-w Record Non Message Format. Values are m for Mu-Law, a for A-Law, p for Linear
PCM, d for OKI ADPCM, and g for GSM 610.
-y Client Install Path. For example –yc:\Program Files\UM.
-s Silent install. This should appear as the last command line argument.
-f1 Full path to the response file, optionally including the filename. The response
file is required for silent installs. A default response file is created for you during
the administrator install and is always called setup.iss.
-r Record a new response file. For example, setup –r will go through a user install
and record all user interactions into a response file called setup.iss, which will be
located in the Windows directory.
The following sample command line assumes the name of your telephony server is
ONEBOX1 and you are using TCP/IP for your protocol. Your mailbox and extension are
1234. You want your playback and record devices to be the telephone. You want to
auto play all new or unread messages. The record message and record nonmessage
formats are µ-Law and the default client install path is c:\UM.
Setup –hONEBOX1 –b1234 –pT –u1234 –iT –jT –kN –lU –nM –wM –yc:\UM
EN/LZT 108 5828/16 R2A, 4.10: September 2005
ONLINE BOOK: Unified Messaging for IMAP 80
Index E G
Email Access Graphic User Interface (GUI) 7
A communication with Messaging Voice message access 12
Accessing Mail server 7 Group processing 67
online help 54–55 definition 8
disabling during system maintenance H
Admin.ini 75
68–70 Help, accessing 54–55
AT_EMA, using 71–73
enabling 28
messages 13 I
B
text-to-speech rendering 14 IMAP
Binary file attachments 16–17
troubleshooting 74 creating a messaging profile 32
C TUI features 9–11 Installation requirements
Client settings for Unified Messaging workstation requirements 25 documentation 26
52–53 Email Password telephony server 22
Command line arguments 78 entering or changing 59 workstation 25
Configuring Email server requirements 22 Installing
Messaging Voice Mail mailboxes for Enabling client on a LAN 39–40
Unified Messaging 35–36 Email Access globally 28 client on a workstation 44–51
Unified Messaging settings 56–57 voice lines 29 Email Access 27
Creating Extension Specific Processing (ESP) 12 L
messaging server profiles 32 Local Area Network (LAN) 7
F
D installing Unified Messaging client
Fax messages, viewing 58
39–40
Deleting messages, Email Access 13 Faxing email messages 63–64
Desktop PhoneManager Forwarding messages, Email Access 15
accessing 56–57 Forwarding, message with voice
Desktop PhoneManager utility 37 comments 62
Disabling Email Access 68–70
Documentation requirements 26
EN/LZT 108 5828/16 R2A, 4.10: September 2005
ONLINE BOOK: Unified Messaging for IMAP 81
M O S
Mailboxes, configuring for Unified Online help, accessing 54–55 Saving messages
Messaging 35–36 Email Access 14
P
Message store, unavailable 19 Server-based unified messaging
Playing voice messages 58 definition 5
Messages
deleting 13 Printing email messages 65–66 Servers
enumeration 13 Profiles, messaging server 32 installation requirements 22
faxing email 63–64 Pull install 77 interrupted communication 19
forwarding 15 Push install 75 time synchronization 20
forwarding with voice comments 62 attended 75 Server-side application (SSA)
group processing 67 unattended 76 requirements 16–17
GUI access 12 Silent install 76
notification 14 R
Subscribers, accessing Desktop
printing on a fax machine 65–66 replying to an email message 61
PhoneManager 56–57
replaying in Email Access 15 RightFax, Server-Side Application (SSA)
reply options 15 System maintenance, disabling Email
16–17
TUI access 9–11 Access 68–70
Messaging server profiles 32
Messaging Voice Mail
communication with Email Access 7
Messaging Voice Mail Email Access
Switcher. See also AT_EMA
Messaging Voice Mail server
requirements 23–24
EN/LZT 108 5828/16 R2A, 4.10: September 2005
ONLINE BOOK: Unified Messaging for IMAP 82
T U V
Telephone User Interface (TUI) 7, 60 Unified Messaging Viewing, fax messages 58
faxing email messages 63–64 installation requirements 21 Voice lines, enabling 29
features 10–11 options for accessing messages 7 Voice messages
forwarding message with voice Unified messaging, definition 5 playing 58
comments 62 User install
group processing 67 push install and pull install 75 W
message access 9–11 Web PhoneManager 56
Using AT_EMA 71–73
printing email messages 65–66 Workstation
Replying to an email message 61 Using unified messaging
quickstart 54–67 installation requirements 25
Text file attachments 14 installing Unified Messaging client
Text-to-speech rendering 14 44–51
Time synchronization, utilities 20
Troubleshooting, Email Access 74
EN/LZT 108 5828/16 R2A, 4.10: September 2005
ONLINE BOOK: Unified Messaging for IMAP 83
Edition Information
This is the second edition of the Unified Messaging for IMAP Online Book.
Copyright
Copyright © Ericsson Enterprise AB 2004-2005
All rights reserved.
Printed in the United States of America
Disclaimer
Ericsson Enterprise AB reserves the right to revise this publication and to make changes from time to time in the
content hereof without obligation of Ericsson Enterprise AB to notify any person of such revisions or changes.
Trademarks
Ericsson is a registered trademark and MX-ONE is a trademark of Ericsson Enterprise AB. Microsoft and Windows are
registered trademarks, and Windows XP, Windows 2000, and Windows 2003 are trademarks of Microsoft Corporation.
Captaris and RightFax are trademarks of Captaris, Inc. Citrix and MetaFrame are trademarks or registered trademarks
of Citrix Systems, Inc., in the United States and other countries.
All other products, brand names, or companies mentioned in this document may be trademarks or registered
trademarks of their respective companies.
Ericsson Enterprise AB
S-131 89 Stockholm, Sweden
Telephone +46 8 422 1010
Telefax +46 8 422 1010
http://www.ericsson.com
EN/LZT 108 5828/16 R2A, 4.10: September 2005
También podría gustarte
- Mailman-A Complete Mail ServerDocumento19 páginasMailman-A Complete Mail ServerJitendra VaswaniAún no hay calificaciones
- Mcomm Unit 4Documento28 páginasMcomm Unit 4ganesh reddyAún no hay calificaciones
- Email Protocols Understanding SMTP IMAP MIME Message Transfer Agent and User AgentDocumento14 páginasEmail Protocols Understanding SMTP IMAP MIME Message Transfer Agent and User AgentSai Naresh PadakantiAún no hay calificaciones
- Mail ServerDocumento44 páginasMail ServerGaurav Kishore100% (2)
- SMTP and ImapDocumento31 páginasSMTP and ImapSunitha ManamAún no hay calificaciones
- Unit 5 Client - Server Model & Network SecurityDocumento18 páginasUnit 5 Client - Server Model & Network Securityall thinks waseAún no hay calificaciones
- Mail Enable Standard GuideDocumento71 páginasMail Enable Standard Guidepersonal8276Aún no hay calificaciones
- Mail Server ReportDocumento39 páginasMail Server ReportWan Yusri0% (1)
- Email SystemsDocumento18 páginasEmail Systemsmigabec167Aún no hay calificaciones
- Fundamentals of The Javamail APIDocumento33 páginasFundamentals of The Javamail APIBhanu Prakash VarmaAún no hay calificaciones
- SeaMail Unified CommunicationDocumento3 páginasSeaMail Unified Communicationlong.evntelecomAún no hay calificaciones
- Basic Setup of FortiMail Mail ServerDe EverandBasic Setup of FortiMail Mail ServerAún no hay calificaciones
- Telnet: "TELNET Is A General-Purpose Client/server Application Program."Documento3 páginasTelnet: "TELNET Is A General-Purpose Client/server Application Program."devendra yadavAún no hay calificaciones
- Install and Configure A Mail Server: Sendmail: Dr. Anuradha JayakodyDocumento25 páginasInstall and Configure A Mail Server: Sendmail: Dr. Anuradha JayakodyAyola JayamahaAún no hay calificaciones
- Lecture 2Documento18 páginasLecture 2Naveen PathakAún no hay calificaciones
- Computer Network Case StudyDocumento10 páginasComputer Network Case StudyAlan AAún no hay calificaciones
- Pune Institute of Computer TechnologyDocumento41 páginasPune Institute of Computer TechnologySHAIK CHAND PASHAAún no hay calificaciones
- Are POP and POP3 The Same Thing?: Client-Server ModelDocumento6 páginasAre POP and POP3 The Same Thing?: Client-Server ModelKandaswamy KonarAún no hay calificaciones
- Chapter 8 - Providing E-Mail Services: at A GlanceDocumento9 páginasChapter 8 - Providing E-Mail Services: at A Glanceghar_dashAún no hay calificaciones
- BizTalk Server 2006 Adapter EnhancementsDocumento21 páginasBizTalk Server 2006 Adapter EnhancementsangelcheAún no hay calificaciones
- IP Office: IMS Installation & AdministrationDocumento20 páginasIP Office: IMS Installation & AdministrationRyan AquiAún no hay calificaciones
- (JAVA) (Fundamentals of The JavaMail API)Documento32 páginas(JAVA) (Fundamentals of The JavaMail API)Jimed GalsonAún no hay calificaciones
- Untitled DocumentDocumento16 páginasUntitled DocumentTeja DevandlaAún no hay calificaciones
- PostboxDocumento22 páginasPostboxMichael MishraAún no hay calificaciones
- WP LabDocumento28 páginasWP LabAmbikapathy RajendranAún no hay calificaciones
- Mail Access Protocols 331Documento11 páginasMail Access Protocols 331أحمد أبو الربAún no hay calificaciones
- It Unit4Documento13 páginasIt Unit4rogithaAún no hay calificaciones
- Email Systems: Vinay KesarDocumento18 páginasEmail Systems: Vinay KesarAnonymous RrGVQjAún no hay calificaciones
- Edwin H. Kremer Department of Computer Science Utrecht UniversityDocumento4 páginasEdwin H. Kremer Department of Computer Science Utrecht UniversityvijaychutarAún no hay calificaciones
- Electronic MailDocumento18 páginasElectronic MailAsifZharafAún no hay calificaciones
- Mail EnableDocumento87 páginasMail EnableJose Luis Rodriguez BarrazaAún no hay calificaciones
- What Is A IMAPDocumento8 páginasWhat Is A IMAPNaveen PandeyAún no hay calificaciones
- Administration Débian Serveur Installation Mail Serveur Bernier FrancoisDocumento38 páginasAdministration Débian Serveur Installation Mail Serveur Bernier Francoisgakou05Aún no hay calificaciones
- Lab 07Documento9 páginasLab 07نیان سیف باٹھAún no hay calificaciones
- Xperia in Business-Email and Apps-October 2016Documento6 páginasXperia in Business-Email and Apps-October 2016Răzvan RugescuAún no hay calificaciones
- Fundamentals of The Javamail ApiDocumento17 páginasFundamentals of The Javamail ApivishaldattachowdaryAún no hay calificaciones
- Intenet and Intranet ApplicationsDocumento83 páginasIntenet and Intranet Applicationsabinashshrestha845Aún no hay calificaciones
- Software Requirements Specification: Version 1.0 ApprovedDocumento25 páginasSoftware Requirements Specification: Version 1.0 ApprovedUday SinghAún no hay calificaciones
- Applications:Electronic Mail (SMTP, Pop, Imap, Mime) : Presented By-Tarun Lall Badrinath Sai Kumar PraveenDocumento28 páginasApplications:Electronic Mail (SMTP, Pop, Imap, Mime) : Presented By-Tarun Lall Badrinath Sai Kumar PraveenkdhanamjayAún no hay calificaciones
- More Information About IMAPDocumento27 páginasMore Information About IMAPMayur KundarAún no hay calificaciones
- XEROX WorkCentre M123/M128 WorkCentre Pro 123/128 Quick - Scan - Features - Setup - en PDFDocumento10 páginasXEROX WorkCentre M123/M128 WorkCentre Pro 123/128 Quick - Scan - Features - Setup - en PDFbuhesasAún no hay calificaciones
- My Project WorkDocumento37 páginasMy Project WorkAnkit SharmaAún no hay calificaciones
- I SetupDocumento4 páginasI SetupRitik JayswalAún no hay calificaciones
- CN Unit VDocumento45 páginasCN Unit VGanapathi RamAún no hay calificaciones
- IT221 T Project Template - 1444Documento9 páginasIT221 T Project Template - 1444Rr rAún no hay calificaciones
- Application Layer: Presented By: Sanskrati Upadhyay Roll Number: MT19CPS018Documento29 páginasApplication Layer: Presented By: Sanskrati Upadhyay Roll Number: MT19CPS018Vishal Raj (MT19CPS020)Aún no hay calificaciones
- Java Mail APIDocumento18 páginasJava Mail APIapi-3819971Aún no hay calificaciones
- 63ae89ec850baCCN Lab12 Fall2022Documento16 páginas63ae89ec850baCCN Lab12 Fall2022Farah khanAún no hay calificaciones
- ESA Configuration GuideDocumento33 páginasESA Configuration Guideantonius0990Aún no hay calificaciones
- IceWarp Merak V9 Is ReadyDocumento13 páginasIceWarp Merak V9 Is Readygamlgus2kAún no hay calificaciones
- Chapter 4.1 - EmailDocumento27 páginasChapter 4.1 - EmailArnold AbaraAún no hay calificaciones
- Notes Exchange SMTP Routing Coexistence SupplimentalDocumento26 páginasNotes Exchange SMTP Routing Coexistence SupplimentalFadli ZainalAún no hay calificaciones
- Multimedia Mailing SystemDocumento12 páginasMultimedia Mailing SystemAnil RatheeAún no hay calificaciones
- Web Based Mail ClientDocumento11 páginasWeb Based Mail ClientUmesh WaliAún no hay calificaciones
- Unit V Application Layer Traditional ApplicationsDocumento29 páginasUnit V Application Layer Traditional ApplicationsakashAún no hay calificaciones
- What Can We Do Using InternetDocumento26 páginasWhat Can We Do Using InternetNeha DhadveAún no hay calificaciones
- Setting Up and Importing UTAS Email Into Exchange MailboxesDocumento80 páginasSetting Up and Importing UTAS Email Into Exchange MailboxesCan dien tu Thai Binh DuongAún no hay calificaciones
- Microsoft Exchange Server 2013 - Sizing, Designing and Configuration: A Practical LookDe EverandMicrosoft Exchange Server 2013 - Sizing, Designing and Configuration: A Practical LookAún no hay calificaciones
- Open-Source ESBs in Action: Example Implementations in Mule and ServiceMixDe EverandOpen-Source ESBs in Action: Example Implementations in Mule and ServiceMixAún no hay calificaciones
- Building Full Linux Mail Server Solution with Virtual Domains and UsersDe EverandBuilding Full Linux Mail Server Solution with Virtual Domains and UsersAún no hay calificaciones
- Digital Tool Evaluation FormDocumento2 páginasDigital Tool Evaluation Formapi-627500441Aún no hay calificaciones
- Presentation On: Travelling Wave Tube Course Code:EEE 3208 CourseDocumento12 páginasPresentation On: Travelling Wave Tube Course Code:EEE 3208 Coursesanjida jahanAún no hay calificaciones
- Diesel Power PlantDocumento15 páginasDiesel Power PlantJennsonFernandezAún no hay calificaciones
- SR4 Generator and Control Panels - Operation and Maintenance Manual PDFDocumento64 páginasSR4 Generator and Control Panels - Operation and Maintenance Manual PDFMischa CHO94% (16)
- Advertising Strategy of Bajaj International PVTDocumento4 páginasAdvertising Strategy of Bajaj International PVTFathima LibaAún no hay calificaciones
- Chapter 17 Data Communication and Computer NetworksDocumento57 páginasChapter 17 Data Communication and Computer NetworksAqib JavedAún no hay calificaciones
- A Framework For Web Based Student Record Management System Using PHPDocumento5 páginasA Framework For Web Based Student Record Management System Using PHPDrey Drey IIAún no hay calificaciones
- High-Bandwidth Digital Content ProtectionDocumento10 páginasHigh-Bandwidth Digital Content ProtectionNafie EL HAIKAún no hay calificaciones
- Generic Views: Base HTML TemplateDocumento3 páginasGeneric Views: Base HTML TemplateMarckhycsAún no hay calificaciones
- Interview With DR Lawrence MaysDocumento6 páginasInterview With DR Lawrence Maysapi-332371318Aún no hay calificaciones
- Packetlightshort1 130830111645 Phpapp01Documento39 páginasPacketlightshort1 130830111645 Phpapp01Eric OukoAún no hay calificaciones
- Ccs352-Maa - SyllabusDocumento3 páginasCcs352-Maa - SyllabusReshma Radhakrishnan0% (1)
- 4 Learning Management System Features Every Learning Management System Should HaveDocumento9 páginas4 Learning Management System Features Every Learning Management System Should HaveDavid-Aragorn Peredo TelmoAún no hay calificaciones
- Bb60C Real-Time Spectrum Analyzer & RF Recorder: 9 KHZ To 6.0 GHZDocumento2 páginasBb60C Real-Time Spectrum Analyzer & RF Recorder: 9 KHZ To 6.0 GHZBomoAún no hay calificaciones
- Power Query Recipes May 2019Documento60 páginasPower Query Recipes May 2019Vineeth BabuAún no hay calificaciones
- Ibs S7 400 Eth Dsc/i-TDocumento22 páginasIbs S7 400 Eth Dsc/i-TEwa MichalakAún no hay calificaciones
- Work Breakdown Structure PDFDocumento9 páginasWork Breakdown Structure PDFIrwan JanuarAún no hay calificaciones
- Brosur 2080-9060Documento4 páginasBrosur 2080-9060Taufik KurniawanAún no hay calificaciones
- Group Activity - Connected HomesDocumento2 páginasGroup Activity - Connected HomesVaishnav SureshAún no hay calificaciones
- Nexans 500 KV CableDocumento22 páginasNexans 500 KV CableFiras Atwan100% (1)
- Lower Case To Upper Case MICDocumento12 páginasLower Case To Upper Case MICAvadhut DeshmukhAún no hay calificaciones
- Converting KW Ton To COP or EERDocumento2 páginasConverting KW Ton To COP or EERswsw2011Aún no hay calificaciones
- Manuel DSP A12 BaileighDocumento36 páginasManuel DSP A12 BaileighYezy FormationAún no hay calificaciones
- Prosurge UL CertificateDocumento13 páginasProsurge UL CertificateROMEL ENRIQUE LOLI SALCEDOAún no hay calificaciones
- How To Recognize The SMD Components On The Motherboard of The LaptopDocumento6 páginasHow To Recognize The SMD Components On The Motherboard of The LaptopBartek Ar100% (2)
- DS-2CD3743G1-IZUHK 4 MP IR Varifocal Dome Network Camera: Key FeaturesDocumento4 páginasDS-2CD3743G1-IZUHK 4 MP IR Varifocal Dome Network Camera: Key FeaturesSecurity STSAún no hay calificaciones
- ACOS730 Flyer 201707 ENDocumento5 páginasACOS730 Flyer 201707 ENSentaAún no hay calificaciones
- Creating and Implementing User ControlsDocumento15 páginasCreating and Implementing User ControlsGuillermo Pardos VázquezAún no hay calificaciones
- Ryoks-1644896915710 STKDocumento2 páginasRyoks-1644896915710 STKRyoka SasakyAún no hay calificaciones