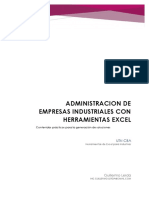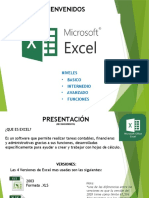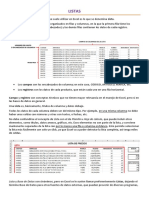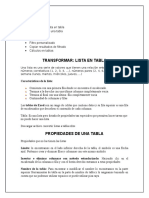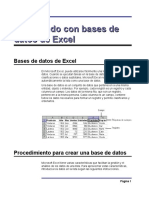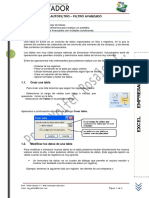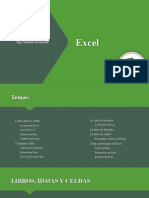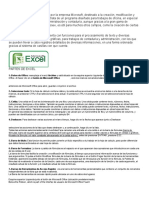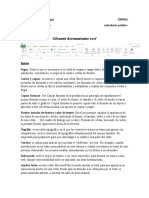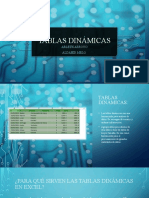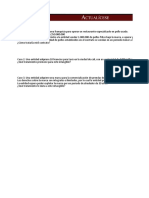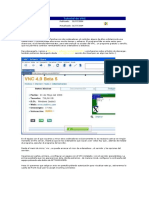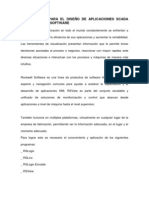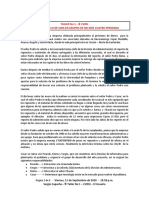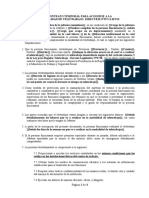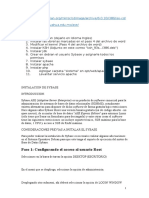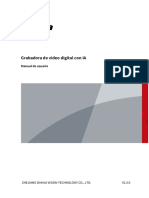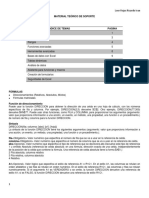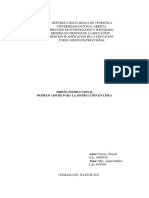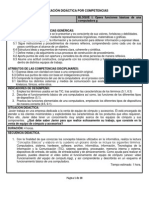Documentos de Académico
Documentos de Profesional
Documentos de Cultura
Usos de Listas y Tablas en Excel (menos de
Cargado por
Gerson FernandezDescripción original:
Título original
Derechos de autor
Formatos disponibles
Compartir este documento
Compartir o incrustar documentos
¿Le pareció útil este documento?
¿Este contenido es inapropiado?
Denunciar este documentoCopyright:
Formatos disponibles
Usos de Listas y Tablas en Excel (menos de
Cargado por
Gerson FernandezCopyright:
Formatos disponibles
Usos de Listas (Excel 2003) o Tablas (Excel 2007-2013)
En Excel 2003 Microsoft introdujo una nueva funcionalidad: las listas. En Excel 2007 las listas evolucionaron en
funcionalidad y eficiencia y pasaron a llamarse Tablas. Las Listas/Tablas son una de las funcionalidades más
subestimadas por los usuarios de Excel.
Empecemos por la más trivial de las preguntas: ¿qué es una Lista/Tabla? Volvamos al ejemplo de la cadena de
tiendas que mostramos en las notas sobre tableros de comandos (dashboards)
Las columnas F y G son índices que nos muestras las compras y la ganancia por cliente que calculamos con una
sencilla operación aritmética. La matriz B2:G6 es un rango rectangular de datos ordenados, pero aún no es una
Lista /Tabla en términos de Excel. Para convertir este rango en una Tabla (Excel 2007), hacemos lo siguiente:
1 – seleccionamos alguna de las celdas del rango
2 – en la cinta activamos la pestaña Insertar y elegimos Tabla
3 – Seleccionamos el rango de la tabla y marcamos la opción “La tabla tiene encabezados”
4 – Excel convierte el rango seleccionado en una Tabla y abre la pestaña Diseño de Herramientas de tablas.
Como vimos en la nota anterior, aquí podemos darle un nombre significativo a la tabla
Las
ventajas de las listas
Ordenar y filtrar listas Puede ordenar
listas e n orden ascendente o descendente,
o crear órdenes personalizados. También puede filtrar listas para mostrar únicamente los datos que
satisfacen los criterios que especifique.
Garantizar la integridad de los datos En las listas que no están vinculadas a listas de SharePoint puede
utilizar las características de validación de datos integradas en Excel. Por ejemplo, puede elegir admitir
únicamente números o fechas en una columna de una lista. A las listas vinculadas a listas de SharePoint se
les aplican automáticamente las características de validación de listas de Windows SharePoint Services.
Por ejemplo, al publicar y vincular la lista a un servidor que ejecuta Windows SharePoint Services o al editar
una lista de SharePoint existente en Excel, las reglas de tipos de datos se aplicarán a cada columna de la
lista para garantizar que sólo se admite un único tipo de datos en cada columna. Aplicar formato a objetos
de lista Puede aplicar formato a las celdas de
una lista, de la misma manera que aplica formato a
las celdas de una hoja de cálculo.
Compatibilidad con listas en Windows SharePoint
Services Al publicar una lista en un sitio de SharePoint
está creando una lista personalizada de SharePoint. Si
elige vincular la lista al publicarla (o si exporta una lista de
SharePoint existente), puede editarla sin conexión y
sincronizar posteriormente los cambios en la lista de
SharePoint.
Al aplicar un filtro a una o varias columnas, tendrá la
opción de ver estas novedades:
- Nuevo filtro de búsqueda
Cuando filtra datos en una tabla, tabla dinámica o gráficos
dinámicos, puede usar un nuevo cuadro de búsqueda que le
permite encontrar lo que necesita en datos de grandes
volúmenes. Empiece a escribir el texto de la búsqueda y los
elementos que contenga este texto, empezarán a mostrarse
en la lista del filtro. Para nuestro ejemplo, buscaremos todos
los productos que contengan la palabra "té" - Encabezados
de tablas siempre visibles En una tabla de Excel, los
encabezados de tabla reemplazan a los encabezados
comunes de las hojas de cálculo en la parte superior de las
columnas cuando se desplaza hacia abajo en una tabla
extensa. Los botones de autofiltro ahora permanecen visibles
junto con los encabezados de tabla en las columnas de la tabla
de manera que se puedan filtrar y ordenar los datos
rápidamente sin la necesidad de desplazarse hasta la parte superior de la tabla. Esta
opción sólo es permitida si la tabla tiene formato de tabla de Excel. Hágalo de la siguiente
forma. Dele formato de tabla de Excel a esta lista. En la pestaña Inicio, haga clic en el
botón "Dar formato como tabla" y seleccione el estilo de tabla deseado.
También podría gustarte
- Tablas - ExcelDocumento6 páginasTablas - ExcelGerson FernandezAún no hay calificaciones
- Clase 1 - Excel Avanzado 2013Documento40 páginasClase 1 - Excel Avanzado 2013Wilmer Duarte100% (1)
- Formato CondicionalDocumento19 páginasFormato Condicionaljuan alvarezAún no hay calificaciones
- Ordenamiento, Filtros en ExcelDocumento12 páginasOrdenamiento, Filtros en ExcelIcm JoseAún no hay calificaciones
- Descripción general de las tablas de ExcelDocumento8 páginasDescripción general de las tablas de ExcelFamilia Salazar CarrilloAún no hay calificaciones
- LA FUNCIÓN BUSCARVDocumento15 páginasLA FUNCIÓN BUSCARVSantiago AcevedoAún no hay calificaciones
- Base de Datos de ExcelDocumento6 páginasBase de Datos de ExcelesraurAún no hay calificaciones
- Introducción Al Uso de Tablas en ExcelDocumento70 páginasIntroducción Al Uso de Tablas en ExcelMarcos Fernando Lima De La CruzAún no hay calificaciones
- UTN - Intermedio - Parte - Xls-TablasDocumento22 páginasUTN - Intermedio - Parte - Xls-TablasFabianAún no hay calificaciones
- Tema 11 - Tablas y Gráficos DinámicosDocumento21 páginasTema 11 - Tablas y Gráficos DinámicosPilar CaleroAún no hay calificaciones
- Crea tablas en Excel y aprende sus beneficiosDocumento21 páginasCrea tablas en Excel y aprende sus beneficiosYesica RiveraAún no hay calificaciones
- C Rear TablasDocumento14 páginasC Rear TablasPapelería AnaLuciaAún no hay calificaciones
- Microsoft Excel Avanzado - Material de Apoyo - Módulo IDocumento11 páginasMicrosoft Excel Avanzado - Material de Apoyo - Módulo IGuido MiesesAún no hay calificaciones
- Presentación Del CursoDocumento20 páginasPresentación Del CursoAnalista MGTOWAún no hay calificaciones
- Excel básico operadoresDocumento73 páginasExcel básico operadoresAbril Evelinda Carrera100% (1)
- Módulo 5 - Tablas de DatosDocumento11 páginasMódulo 5 - Tablas de DatosJoseph RodríguezAún no hay calificaciones
- Unidad 08-Semana 12Documento15 páginasUnidad 08-Semana 12Eder Ortiz CamachoAún no hay calificaciones
- Material de Apoyo - Lección 10Documento3 páginasMaterial de Apoyo - Lección 10Luis TorresAún no hay calificaciones
- Qué Son Las Tablas Dinámicas en ExcelDocumento2 páginasQué Son Las Tablas Dinámicas en ExcelErika SH CruzAún no hay calificaciones
- UTN - Intermedio - Parte 1-Xls-ListasDocumento30 páginasUTN - Intermedio - Parte 1-Xls-ListasFabianAún no hay calificaciones
- Tablas en ExcelDocumento3 páginasTablas en Excellizetquiroz81Aún no hay calificaciones
- Introducción a Excel: Funciones básicasDocumento126 páginasIntroducción a Excel: Funciones básicasAdrian GonzalezAún no hay calificaciones
- GD4-Excel BásicoDocumento46 páginasGD4-Excel BásicoLilibeth CoronadoAún no hay calificaciones
- Filtros y Tablas DinámicasDocumento10 páginasFiltros y Tablas DinámicasEvelyn RománAún no hay calificaciones
- Tema 5. Excel. Tablas y Tablas DinámicasDocumento20 páginasTema 5. Excel. Tablas y Tablas Dinámicasalejandro gudiña sanzAún no hay calificaciones
- 01.01 ListasDocumento2 páginas01.01 ListasSlatan SlatanAún no hay calificaciones
- Ofimatica TareaDocumento3 páginasOfimatica TareaDenisse Noemy QAún no hay calificaciones
- Documento Guia Semana 1 PDFDocumento6 páginasDocumento Guia Semana 1 PDFMartha Amado MarinAún no hay calificaciones
- Transformar listas ExcelDocumento2 páginasTransformar listas ExcelLizjeny EnriquezAún no hay calificaciones
- Prueba Final Nivel AvanzadoDocumento13 páginasPrueba Final Nivel AvanzadoJHON FREDY RENTERIA CORDOBAAún no hay calificaciones
- Unidad I Exel AvanzadoDocumento13 páginasUnidad I Exel Avanzadoalbert vizcainoAún no hay calificaciones
- Guión Clase 4 - Estructuración de DatosDocumento14 páginasGuión Clase 4 - Estructuración de DatosAri UgarteAún no hay calificaciones
- Tema 3 Manejo de TablasDocumento13 páginasTema 3 Manejo de TablasJuli De Al RdgzAún no hay calificaciones
- Preguntas y Respuestas PDFDocumento10 páginasPreguntas y Respuestas PDFrosaAún no hay calificaciones
- 10 - Trabajar Con Bases de Datos de ExcelDocumento20 páginas10 - Trabajar Con Bases de Datos de ExcelLeo ParejasAún no hay calificaciones
- CCA BDTablasdinamicasPP RelacionesEntreTablasDocumento10 páginasCCA BDTablasdinamicasPP RelacionesEntreTablasJhon Handerson Galindo RuizAún no hay calificaciones
- Tablas Dinamicas PDFDocumento10 páginasTablas Dinamicas PDFGianmarco GalindoAún no hay calificaciones
- Autofiltro y filtros avanzados en ExcelDocumento6 páginasAutofiltro y filtros avanzados en ExcelTito Pacheco PerezAún no hay calificaciones
- Crear o eliminar tablas ExcelDocumento2 páginasCrear o eliminar tablas ExcelLuis AgeroAún no hay calificaciones
- ME MODULO 2 - Curso Excel IntermedioDocumento15 páginasME MODULO 2 - Curso Excel IntermedioHarmin AravenaAún no hay calificaciones
- EXCEL II - Intermedio AvanzadoDocumento73 páginasEXCEL II - Intermedio AvanzadoJose Luis Al Bellido Huaman100% (1)
- Ensayo Tabla DinámicaDocumento3 páginasEnsayo Tabla DinámicaNey Alcivar Intriago50% (2)
- Trabajo de Informatica 2Documento9 páginasTrabajo de Informatica 2angel arzateAún no hay calificaciones
- TablasBDguardanDatosDocumento4 páginasTablasBDguardanDatosJeimy Edgar Urbina SaavedraAún no hay calificaciones
- Cómo Hacer Una Tabla en Exce1 TextoDocumento9 páginasCómo Hacer Una Tabla en Exce1 TextoIzeth JkjsAún no hay calificaciones
- Bloque 3 TABLAS DINAMICASDocumento5 páginasBloque 3 TABLAS DINAMICASFACTURACION 2Aún no hay calificaciones
- Tablas en Excel 2010 PDFDocumento7 páginasTablas en Excel 2010 PDFRogelio Pincheira JiménezAún no hay calificaciones
- Excel datos gestiónDocumento89 páginasExcel datos gestiónBivian NuñezAún no hay calificaciones
- Excel y Diversidad CulturalDocumento7 páginasExcel y Diversidad CulturalGilmar HernandezAún no hay calificaciones
- Semana 10 y 11 SLZDocumento2 páginasSemana 10 y 11 SLZSantiago LozanoAún no hay calificaciones
- Herramientas ExcelDocumento8 páginasHerramientas ExcelJean Carlos Herrera VargasAún no hay calificaciones
- Filtro Avanzado Numero Fecha y Segmentacion ExcelDocumento67 páginasFiltro Avanzado Numero Fecha y Segmentacion Excelantonio escolar0% (1)
- Tablas DinámicasDocumento7 páginasTablas DinámicasViviana AldazAún no hay calificaciones
- Hoja Decal CuloDocumento17 páginasHoja Decal CuloMoises CoinsAún no hay calificaciones
- Análisis de datos con tablas dinámicas en ExcelDocumento27 páginasAnálisis de datos con tablas dinámicas en ExcelKaren Nayelly Ramirez muñozAún no hay calificaciones
- Módulo #06 Base de Datos - INFOTEP VIRTUALDocumento9 páginasMódulo #06 Base de Datos - INFOTEP VIRTUALkelvinAún no hay calificaciones
- Tablas dinámicas y Gráficas para Excel: Una guía visual paso a pasoDe EverandTablas dinámicas y Gráficas para Excel: Una guía visual paso a pasoAún no hay calificaciones
- Excel 2022 - Manual De Usuario Para Principiantes: Manual Simplificado De Microsoft Excel Para Aprender A Usarlo ProductivamenteDe EverandExcel 2022 - Manual De Usuario Para Principiantes: Manual Simplificado De Microsoft Excel Para Aprender A Usarlo ProductivamenteAún no hay calificaciones
- Ejercicio Intangibles NIIF PYMESDocumento2 páginasEjercicio Intangibles NIIF PYMESGerson FernandezAún no hay calificaciones
- Cifras Edén Ltda. ESFA enero 2015Documento37 páginasCifras Edén Ltda. ESFA enero 2015Gerson FernandezAún no hay calificaciones
- Casos Desarrollados 01 Instrumentos FinancierosDocumento23 páginasCasos Desarrollados 01 Instrumentos FinancierosGerson FernandezAún no hay calificaciones
- Libro Esfa Transicion Niif Pymes Tienda 2 3Documento274 páginasLibro Esfa Transicion Niif Pymes Tienda 2 3Gerson FernandezAún no hay calificaciones
- Tutorial VNCDocumento12 páginasTutorial VNCIngeniero Jorge TeranAún no hay calificaciones
- Proyecto CalidadDocumento9 páginasProyecto CalidadBayron Muñoz HernandezAún no hay calificaciones
- Como Usar Rsview-32Documento32 páginasComo Usar Rsview-32Benjamin Dominguez CastelazoAún no hay calificaciones
- Taller Pratico Cvlac y Gruplac-ExtensionDocumento3 páginasTaller Pratico Cvlac y Gruplac-ExtensionBradys D. Monterroza GarciaAún no hay calificaciones
- Aplicacion MIDPDocumento28 páginasAplicacion MIDPGerardoAún no hay calificaciones
- ManualDocumento41 páginasManualBrenda B. Martinez EspinozaAún no hay calificaciones
- Formato NotiempleoDocumento2 páginasFormato NotiempleoEduardo Cantillo HerreraAún no hay calificaciones
- Manual Básico Medusav2.5Documento55 páginasManual Básico Medusav2.5FRANAún no hay calificaciones
- BD04 Taller CVDSI UsuarioDocumento3 páginasBD04 Taller CVDSI UsuarioVanesa Lobo0% (1)
- Contrato Teletrabajo - COVID 19Documento3 páginasContrato Teletrabajo - COVID 19Karen Álvarez VargasAún no hay calificaciones
- Escenario4 60Documento8 páginasEscenario4 60jose pardoAún no hay calificaciones
- PDFDocumento13 páginasPDFRichard Valencia RojasAún no hay calificaciones
- Commands of The Operating SystemDocumento3 páginasCommands of The Operating SystemDavid SotoAún no hay calificaciones
- Editor de ecuaciones 3.0 eliminado en Word 2018Documento2 páginasEditor de ecuaciones 3.0 eliminado en Word 2018ZaZil Ha GalanAún no hay calificaciones
- Guia 03 Filadelfo Ortiz ComputacionDocumento3 páginasGuia 03 Filadelfo Ortiz ComputacionFaustino NijAún no hay calificaciones
- Casos de Prueba: H - Melluso@alianza - Edu.uyDocumento11 páginasCasos de Prueba: H - Melluso@alianza - Edu.uyCarolina ArámbuloAún no hay calificaciones
- Rubricas LP-II 2022 v2Documento3 páginasRubricas LP-II 2022 v2Angel Rosendo Condori CoaquiraAún no hay calificaciones
- Instalacion de SybaseDocumento16 páginasInstalacion de Sybaseleonardo leon mejiaAún no hay calificaciones
- Dahua HDCVI AI DVR - User's Manual - V2.3.0-EspDocumento396 páginasDahua HDCVI AI DVR - User's Manual - V2.3.0-Espluis tvcAún no hay calificaciones
- Sistemas operativos, software y hardwareDocumento5 páginasSistemas operativos, software y hardwarecazares cesarAún no hay calificaciones
- Carrito de compras electrónicoDocumento41 páginasCarrito de compras electrónicoANGIE DANIELA FRANCOAún no hay calificaciones
- Algoritmos en PSeInt v2Documento112 páginasAlgoritmos en PSeInt v2Diana Solano Lopez100% (1)
- Paneles Digitales 2023 - ManualDocumento35 páginasPaneles Digitales 2023 - ManualNeiva Díaz AcostaAún no hay calificaciones
- Manual Excel AvanzadoDocumento17 páginasManual Excel AvanzadoDanny Eduardo Mejia RivadeneiraAún no hay calificaciones
- Investigación de Informática Aplicada.Documento33 páginasInvestigación de Informática Aplicada.derhicoAún no hay calificaciones
- Relación de Examenes Sustitutorios 2013-IIDocumento12 páginasRelación de Examenes Sustitutorios 2013-IIJorge NúñezAún no hay calificaciones
- A3 DeAndaAldanaAlfonsoDocumento1 páginaA3 DeAndaAldanaAlfonsoAlfonso De AndaAún no hay calificaciones
- Diseño Instruccionalgrupo 1 - Act. 3 - Mempe.10699559 Nereida Garcia.Documento22 páginasDiseño Instruccionalgrupo 1 - Act. 3 - Mempe.10699559 Nereida Garcia.Keily RaveloAún no hay calificaciones
- INFORMÁTICA II - Guía de Actividades Del AlumnoDocumento128 páginasINFORMÁTICA II - Guía de Actividades Del Alumnoluiszr26100% (3)
- Planeación didáctica por competencias en Informática IDocumento18 páginasPlaneación didáctica por competencias en Informática IVictor100% (1)