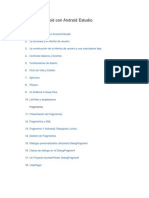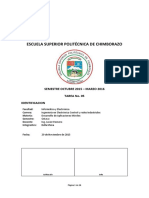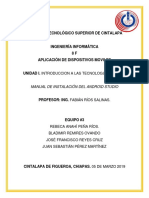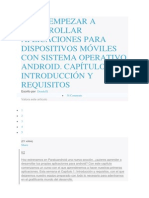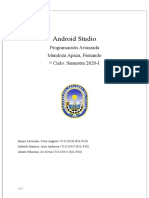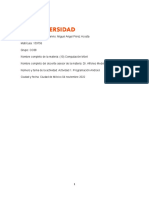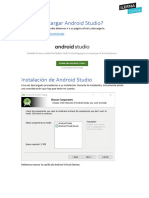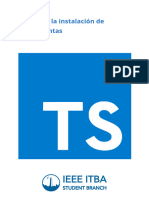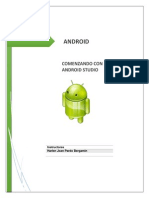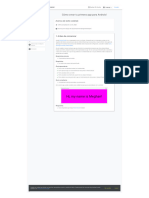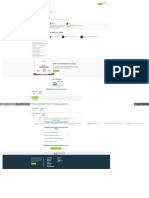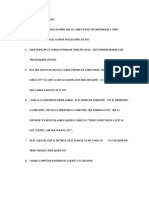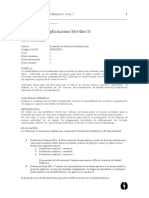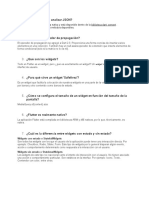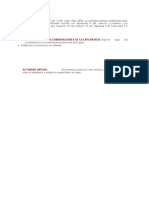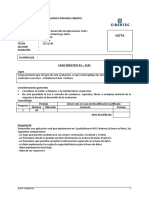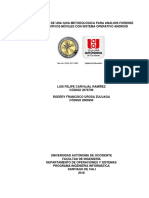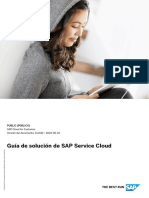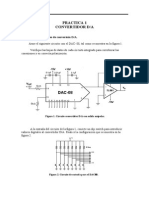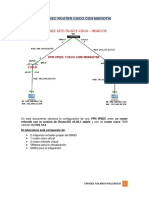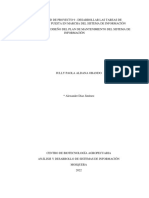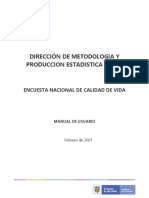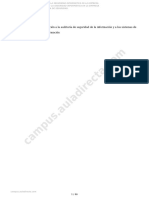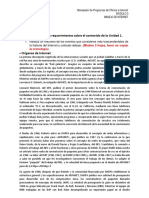Documentos de Académico
Documentos de Profesional
Documentos de Cultura
Guía Semana3 Desarrollo Aplicaciones Móviles I
Cargado por
Jaime AñazcoDescripción original:
Título original
Derechos de autor
Formatos disponibles
Compartir este documento
Compartir o incrustar documentos
¿Le pareció útil este documento?
¿Este contenido es inapropiado?
Denunciar este documentoCopyright:
Formatos disponibles
Guía Semana3 Desarrollo Aplicaciones Móviles I
Cargado por
Jaime AñazcoCopyright:
Formatos disponibles
Nombre de Unidad Didáctica
NOMBRE DEL TEMA DE LA SEMANA
Semana 3
OBJETO DE LA EXPERIENCIA
Reconoce conceptos Básicos del Sistema Operativo Android, su historia y perspectiva a futuro
mediante la consulta de material audiovisual
MARCO TEÓRICO
La historia de Android Studio
Android Studio fue anunciado en el año 2013 en la conferencia de Google I/O. Fue creado
para reemplazar a Eclipse, la plataforma que se usaba para la creación de aplicaciones y que
todavía hoy en día es utilizada por muchos programadores. De esta manera, con Android
Studio, Google consigue su propio IDE para el desarrollo de aplicaciones, pudiendo instalar
todo el SDK para desarrollar apps específicas adaptadas a la mayor parte de
versiones. ¿Tienes ganas de conocer un poco de historia de Android Studio? Te mostramos
datos a continuación.
Android Studio: Historia resumida
Nace el 16 de mayo de 2013 en la Google I/O.
Primera versión estable en diciembre de 2014.
Disponible para Windows / Mac / Linux.
Android, según diversas fuentes, tiene una cuota de mercado de más del 80%. Con el
lanzamiento de este programa, Google se beneficia de tener su propio creador de aplicaciones
para Android .
Obviamente, al ser de Google cuenta con muchas ventajas, como la de tener siempre un
software actualizado y con muchas sorpresas.
En la actualidad Android Studio es la plataforma que se postula como el más completo IDE
para desarrollar aplicaciones Android con muchas características que destacan de los otros
programas usados para este trabajo, está basado en IntelliJ y puede ser descargado de forma
Nombre de la Carrera – Nombre de la Escuela
gratuita a través de la licencia de Apache 2.0.
Cuenta con una estructura simple que permite organizar los proyectos de manera que facilite
su ubicación y su publicación, como también un entorno para desarrollar más potente, fácil e
intuitivo. Permite ver el desarrollo a tiempo real de las aplicaciones y las pantallas en las que
será usada la aplicación, y a su vez nos ofrece plantillas para diferentes elementos para
programar como el uso de mapas.
En resumen Android Studio hace de escritorio de trabajo para los desarrolladores teniendo
fácil accesibilidad a sus carpetas, archivos y lo que estén usando para crear una aplicación,
este programa es totalmente actual y moderno y aunque las aplicaciones estén escritas en
leguaje Java se pueden compilar y dejarlos como un archivo .apk de una manera muy simple.
Según la experiencia a realizar, de acuerdo al catálogo de equipamiento del taller.
EQUIPOS
HERRAMIENTAS
CONSUMIBLES
Nombre de la Carrera – Nombre de la Escuela
PROCEDIMIENTO
Si estás pensando iniciarte en eso de crear tus propias aplicaciones Android, el primer paso
necesario es instalar Android Studio. No es el único IDE con el que puedes crear apps
Android, pero sí el oficial y mejor adaptado para el sistema operativo.
En sus inicios Android Studio no era muy distinto de IntelliJ, en el que se basa, y requería
hacer malabarismos instalando Java JDK y el IDE de Android por separado, recientemente el
proceso ha cambiado y es mucho más fácil: básicamente solo es aporrear la tecla
Siguiente.
1. Descarga Android Studio
El primer paso es, obviamente, descargar el instalador. Está disponible
oficialmente para Windows, Mac y Linux, y encontrarás el enlace de
descarga en su web oficial. Nosotros nos vamos a centrar en la versión para
Windows, aunque muchas indicaciones te servirán para los otros sistemas
operativos.
Asegúrate de que estás conectado a la red Wi-Fi, pues la descarga ocupa cerca
de 1 GB. Dependiendo de la velocidad de tu conexión a Internet, tardará más o
menos, así que ten paciencia. En cuanto termine, haz clic en el archivo descargado
para iniciar la instalación.
2. Inicia la instalación
Android Studio es una herramienta enormemente compleja, pero por suerte su
instalación no lo es. Aunque está disponible únicamente en inglés, lo cierto es
que no hay mucha dificultad pues en la mayoría de pantallas solo
necesitas pulsar Next, o siguiente.
Nombre de la Carrera – Nombre de la Escuela
El único lugar donde puedes tener algo más de dudas es en la configuración
sobre la memoria RAM máxima que se dedicará al emulador de
Android. Lo cierto es que puedes cambiar esto más tarde y la configuración
recomendada es... pues eso, la recomendada, así que en esta ventana lo más
sensato es pulsar de nuevo Next.
Nombre de la Carrera – Nombre de la Escuela
Por lo demás no hay mayor dificultad en la instalación y pronto comenzará el
proceso real. Puede tardar lo suyo si tu PC va con la potencia justa, así que ten
paciencia. En cuanto termine, pulsa Finish para que se abra Android Studio por
primera vez.
3. Configuración inicial
Lo primero que verás al abrir Android Studio por primera vez es una pantalla
como la siguiente. En ella simplemente se te pregunta si quieres importar la
configuración de una versión anterior. Generalmente Android Studio
detectará la configuración por sí mismo, y si no tienes ninguna configuración
anterior guardada se marcará Do not import settings, o no importar
configuración.
Nombre de la Carrera – Nombre de la Escuela
La siguiente ventana que te aparecerá te pide permiso para enviar datos de
uso y estadísticas a Google, con el objetivo de que sean usados para
mejorar la aplicación. Es totalmente opcional, así que acéptalo con Send usage
statistics to Google o no, en este caso haciendo clic en Don't send.
Tras este pre-asistente de configuración viene el asistente de
configuración. En verdad son solo un par de ventanas con las opciones de
configuración más importantes y que, en cualquier caso, siempre podrás
cambiar más tarde desde los ajustes.
Nombre de la Carrera – Nombre de la Escuela
Lo primero que se te pregunta es si quieres hacer una instalación estándar
o personalizada de Android Studio. En la gran mayoría de los casos, la
instalación estándar es suficiente y te ahorrará tiempo y algún que otro
quebradero de cabeza.
A continuación te toca elegir qué tema vas a usar en el editor de código. De
fábrica trae dos: el tema claro Light y el tema oscuro Darcula. Elige el que más
te convenza, aunque siempre lo podrás cambiar más tarde desde las opciones,
así como personalizar todos los colores y fuentes si así lo deseas.
Nombre de la Carrera – Nombre de la Escuela
4. Descarga los componentes
¿Recuerdas cuando comentábamos al principio que antiguamente instalar
Android Studio era un lío? Parte de la culpa la tenía Java y el SDK de Android,
pero ahora el proceso es automático. Si elegiste la instalación
estándar, Android Studio elige por ti los componentes que necesita
descargar.
Nombre de la Carrera – Nombre de la Escuela
Una vez más la descarga seguramente supere los 500 MB, así que asegúrate
de estar conectado a una red Wi-Fi y de tener suficiente espacio en el disco.
Deja que el PC haga el trabajo por ti y espera a que termine la descarga e
instalación. Cuando termine, pulsa Finish.
5. Disfruta de Android Studio
Ya está, Android Studio ya está instalado en tu sistema y te mostrará la
pantalla de bienvenida. Seguro que estás deseando crear tu primer Hola, mundo,
en Android, así que para ello necesitas hacer clic en Start a new Android Studio
project.
Nombre de la Carrera – Nombre de la Escuela
Cómo instalar el emulador de Android Studio
para usar Android en el PC
Si quieres usar Android en tu PC, lo más fácil es usar un emulador.
Hay multitud de ellos, como el archiconocido BlueStacks u otros
más enfocados a juegos como KO Player o MEmu, aunque si buscas
algo más cercano a lo que tienes en el móvil, la mejor opción es
probablemente el emulador de Android Studio.
La ventaja que tiene es que Google lo ha mejorado mucho en las
últimas versiones y además es fácil descargar y probar versiones
recientes de Android, incluyendo por ejemplo Android 11. La
"mala" noticia, es que primero necesitas instalar Android Studio.
¿Qué necesitas?
Como comentábamos antes, necesitas Android Studio, que está
disponible para Windows, Mac y Linux. Los requisitos del
sistema para usar el emulador son los mismos que para usar
Android Studio, solo que un poco más inflados. Varían poco de un
sistema operativo a otro, y son los siguientes:
El principal problema con el emulador es la aceleración de
hardware de Intel VT-X o AMD-V. En algunos casos se
Nombre de la Carrera – Nombre de la Escuela
encuentra deshabilitada en la BIOS, de modo que debes
activarla antes de poder arrancar el emulador. El proceso varía
de una marca a otra (y también el nombre de la opción), pero
generalmente no debería costarte encontrar cómo activar la
virtualización en tu caso, siempre y cuando tu procesador la
soporte y tu placa base incluya la opción.
1. Crea el dispositivo virtual
Todo empieza desde Android Studio, en donde debes tocar en el
pequeño botón del AVD Manager. AVD son las siglas de Android
Virtual Device, o dispositivo virtual de Android. Si no lo encuentras,
también se encuentra en el menú Tools
La primera pantalla de bienvenida no dice gran cosa cuando no hay
ningún dispositivo creado. Tiene literalmente un botón, que es justo
el que debes pulsar para comenzar. Pulsa Create Virtual Device, o
crear dispositivo virtual.
Nombre de la Carrera – Nombre de la Escuela
Ahora viene la parte interesante: elegir qué dispositivo estás
emulando. Esto se usa para usar características propias de dicho
dispositivo, especialmente la resolución y tamaño de su pantalla.
Algunos de ellos incluyen su propia "piel" que hace que el emulador
se vista como ellos.
Puedes elegir cualquiera, aunque aquellos que incluyen el icono
de Play Store te permitirán usar la tienda de Google, si descargas la
imagen del sistema apropiada. Cuando lo tengas, pulsa Siguiente.
Nombre de la Carrera – Nombre de la Escuela
2. Descarga la imagen del sistema
El anterior paso ha sido rápido, pero ahora viene el momento de
poner a trabajar el router y PC. Necesitas elegir la imagen del
sistema que vas a instalar en el dispositivo virtual. Normalmente no
tendrás descargada ninguna, así que eso es lo primero que necesitas
hacer, descargarla.
Puedes elegir cualquiera, aunque es mejor que te ciñas a la primera
pestaña, las recomendadas. Éstas están basadas en la misma
arquitectura que tu procesador, de modo que funcionan muchísimo
más rápidas que las que no. Solo aquellas que lo especifican incluyen
Google Play, otras incluyen los servicios de Google pero no Google
Play, y otras ninguno de ellos.
Nombre de la Carrera – Nombre de la Escuela
Antes de descargar nada necesitas aceptar los acuerdos de
licencia para el uso de la imagen del sistema y el SDK de
Android que estás a punto de descargar. La descarga no
empieza hasta que lo hagas.
Tomará un tiempo, pues las imágenes del sistema ocupan
varios cientos de megas, pero en cuanto termine de descargarse
e instalarse volverás a la pantalla de antes. La diferencia es que
ahora la imagen de sistema que descargaste puede
seleccionarse. Hazlo y luego pulsa Next.
Nombre de la Carrera – Nombre de la Escuela
3. Carga el emulador
A estas alturas ya has hecho todo el trabajo y lo único que te falta es
disfrutar del resultado. La misma ventana que antes no mostraba
nada incluye ahora tu nuevo dispositivo virtual. Haz clic en el botón
de reproducción y, si todo ha ido bien, se lanzará el emulador.
Nombre de la Carrera – Nombre de la Escuela
Android puede tardar un buen rato en aparecer, según la
potencia bruta de tu ordenador, pero antes o después deberías
ver Android metido en un teléfono virtual en tu
escritorio. Con un PC potente, las últimas versiones del
emulador van igual de fluidas que un dispositivo real.
Puedes manejarlo con el ratón, ayudándote con los botones
virtuales en la pantalla y los botones que aparecen en la barra
de herramientas, a su derecha. Si quieres acceder a opciones
avanzadas, haz clic en el último botón, el de opciones.
Nombre de la Carrera – Nombre de la Escuela
ACTIVIDAD VIRTUAL:
CUESTIONARIO TÉCNICO
¿Por qué debo de respetar que la imagen del emulador
tenga la misma arquitectura que el microprocesador de mi
PC?
¿En cuál IDE se inspiró Google para desarrollar Android
Studio?
¿Qué nos permite instalar el SDK de Android?
Indique dónde se configura la aceleración de hardware de
Intel VT-X o AMD-V para no tener problemas al instalar
un emulador
¿Es conveniente descargar las imágenes que contienen el
ícono de Google Play?, desarrolle su respuesta
Nombre de la Carrera – Nombre de la Escuela
CONCLUSIONES DE LA EXPERIENCIA
Nombre de la Carrera – Nombre de la Escuela
También podría gustarte
- Introducción A Android Studio. Incluye Proyectos Reales Y El Código FuenteDe EverandIntroducción A Android Studio. Incluye Proyectos Reales Y El Código FuenteCalificación: 5 de 5 estrellas5/5 (2)
- Android: Programación de dispositivos móviles a través de ejemplosDe EverandAndroid: Programación de dispositivos móviles a través de ejemplosAún no hay calificaciones
- Guia 3 DesarrolloDeAplicacionesMoviles IDocumento12 páginasGuia 3 DesarrolloDeAplicacionesMoviles ILuis CuriAún no hay calificaciones
- Aventuras Android Con Android EstudioDocumento177 páginasAventuras Android Con Android EstudioKary PezoAún no hay calificaciones
- Android StudioDocumento34 páginasAndroid StudioJulio PariachyAún no hay calificaciones
- Jose Francisco Henriquezj Herramientas de Programacion Moviles Tarea 1Documento29 páginasJose Francisco Henriquezj Herramientas de Programacion Moviles Tarea 1Francisco Henriquez100% (1)
- Crea Tu Primera Aplicacion Android PDFDocumento25 páginasCrea Tu Primera Aplicacion Android PDFIsmael ArceAún no hay calificaciones
- Sección Tec. Del Departamento de Computación Carrera de Redes Y Telecomunicaciones NRCDocumento14 páginasSección Tec. Del Departamento de Computación Carrera de Redes Y Telecomunicaciones NRCDOMINIC IVAN COLLAGUAZO HIDALGOAún no hay calificaciones
- Curso de Desarrollo AndroidDocumento100 páginasCurso de Desarrollo AndroidRamón PachecoAún no hay calificaciones
- Preguntas de Instalación Android StudioDocumento6 páginasPreguntas de Instalación Android StudioPablo PerezAún no hay calificaciones
- Tesis Android StudioDocumento6 páginasTesis Android Studiocristian yeshua montoya ruizAún no hay calificaciones
- Tarea de JavaDocumento17 páginasTarea de JavaDe la Cruz Castro Ricardo LorenzoAún no hay calificaciones
- Actividad 3 Elaborar Manual de Instalación para Phonegap y AndoidStudio JUAN PABLODocumento21 páginasActividad 3 Elaborar Manual de Instalación para Phonegap y AndoidStudio JUAN PABLOPablo MartínezAún no hay calificaciones
- Práctica de Android Sensor de LuzDocumento21 páginasPráctica de Android Sensor de LuzTecnoCG0% (1)
- Informe de Instalacion de AndroidDocumento16 páginasInforme de Instalacion de AndroidBella Lissette Mena MenaAún no hay calificaciones
- 00manual de Instalacion AndroidDocumento25 páginas00manual de Instalacion Androidjuan sebastian perez martinezAún no hay calificaciones
- Instalación Android StudioDocumento7 páginasInstalación Android StudioDon CarloAún no hay calificaciones
- Instalar Configurar Android StudioDocumento5 páginasInstalar Configurar Android StudioRaúl Antelo JuradoAún no hay calificaciones
- Instalacion de Android StudioDocumento8 páginasInstalacion de Android StudioBelén CortésAún no hay calificaciones
- Instalacion Android Studio PDFDocumento28 páginasInstalacion Android Studio PDFDiego Sanchez GuzmanAún no hay calificaciones
- Cómo Empezar A Desarrollar Aplicaciones AndroidDocumento161 páginasCómo Empezar A Desarrollar Aplicaciones AndroidElias AvilaAún no hay calificaciones
- Android StudioDocumento8 páginasAndroid StudioRigo Sánchez KooAún no hay calificaciones
- JavaDocumento11 páginasJavaJosé ToapantaAún no hay calificaciones
- Preparar Entorno de Desarrollo AndroidDocumento21 páginasPreparar Entorno de Desarrollo AndroidAnonymous FybuyaHX8100% (1)
- Guia Introduccion AndroidDocumento26 páginasGuia Introduccion AndroidMariangel garciaAún no hay calificaciones
- Android StudioDocumento26 páginasAndroid StudioCésar Augusto Q. LaverianoAún no hay calificaciones
- Reporte de Practica Visual Studio 2013Documento10 páginasReporte de Practica Visual Studio 2013Layron Haremm Omega ApehirónAún no hay calificaciones
- CLASS3Documento10 páginasCLASS3Oscar PerezAún no hay calificaciones
- Android StudioDocumento11 páginasAndroid StudioValeria GutierrezAún no hay calificaciones
- Instalar Android 9 OrdenadorDocumento10 páginasInstalar Android 9 Ordenadorjoel garciaAún no hay calificaciones
- Tema 1. Familiarizarnos Con El IDEDocumento26 páginasTema 1. Familiarizarnos Con El IDEJuan Manuel Ramos VillarrealAún no hay calificaciones
- Manual Instalacion Android Studio 4.0.1 para WindowsDocumento7 páginasManual Instalacion Android Studio 4.0.1 para WindowsDavid Ismael López PérezAún no hay calificaciones
- TASKIACCDocumento10 páginasTASKIACCOscar PerezAún no hay calificaciones
- Reporte Resumen AndroidDocumento10 páginasReporte Resumen Androiddaniel lopez gonzalesAún no hay calificaciones
- Instalación de Android Studio 3.24Documento22 páginasInstalación de Android Studio 3.24Enrique Martinez TellezAún no hay calificaciones
- Android StudioDocumento26 páginasAndroid StudioBrayan Yerak Huaman VillanuevaAún no hay calificaciones
- Manual Instalacion Visual Studio 2015Documento16 páginasManual Instalacion Visual Studio 2015Cesar Garcia SolarAún no hay calificaciones
- 1-Ejercicio Instalacion y Primera AppDocumento16 páginas1-Ejercicio Instalacion y Primera AppJose Rey CIdAún no hay calificaciones
- Manual de Instalación RN Expo - CIAPFADocumento8 páginasManual de Instalación RN Expo - CIAPFAAlejandro MarcanoAún no hay calificaciones
- TIPR07 U2 Clase Presencial 1Documento46 páginasTIPR07 U2 Clase Presencial 1Davor N marinkovic YAún no hay calificaciones
- Clases Cisco Modulo 1 XDDocumento41 páginasClases Cisco Modulo 1 XDGiancarlos DámazoAún no hay calificaciones
- Android para PrincipiantesDocumento31 páginasAndroid para PrincipiantesMartín BarcenasAún no hay calificaciones
- Instalacion Android StudioDocumento47 páginasInstalacion Android StudioAndresAún no hay calificaciones
- Programación en AndroidDocumento27 páginasProgramación en AndroidProteo PiAún no hay calificaciones
- ENTREGADODocumento10 páginasENTREGADOJOSE RUBEN CAIZA CAIZABUANOAún no hay calificaciones
- Manual de Cisco by GersonDocumento616 páginasManual de Cisco by GersonJherson Perez ReyesAún no hay calificaciones
- Programación Android IDocumento6 páginasProgramación Android IWilian Estali Flores PeñaAún no hay calificaciones
- Peréz Miguel Act1Documento18 páginasPeréz Miguel Act1AngelAún no hay calificaciones
- Manual de ArduinoDocumento158 páginasManual de ArduinoCarlos MezaAún no hay calificaciones
- Descarga Android StudioDocumento3 páginasDescarga Android StudioClara Peña HellinAún no hay calificaciones
- Manual Instalacion Adroid EstudioDocumento8 páginasManual Instalacion Adroid EstudioAlex AdalidAún no hay calificaciones
- Instalación de Ambiente de Desarrollo Con MAUIDocumento24 páginasInstalación de Ambiente de Desarrollo Con MAUIpelikan flashAún no hay calificaciones
- Expo Movi Les AndroidDocumento23 páginasExpo Movi Les AndroidHarold Kevin EvilHoulseAún no hay calificaciones
- Guía de Instalación de HerramientasDocumento17 páginasGuía de Instalación de HerramientasDario Gabriel BurgueñoAún no hay calificaciones
- Arq SO TP3Documento7 páginasArq SO TP3santimangas18Aún no hay calificaciones
- Comenzando Con Android StudioDocumento19 páginasComenzando Con Android StudioHarlen Joan Pardo Bergamin100% (1)
- Android0 IntroDocumento14 páginasAndroid0 IntroS.F1TZG3R4LDAún no hay calificaciones
- Curso Programación AndroidDocumento434 páginasCurso Programación AndroidRichi GL100% (3)
- Developer AndroidDocumento1 páginaDeveloper AndroidoasisalfAún no hay calificaciones
- Introducción A Android Studio para Alumnos. Curso de Android para PrincipiantesDocumento29 páginasIntroducción A Android Studio para Alumnos. Curso de Android para PrincipiantesUriel CbtisAún no hay calificaciones
- Serida FormatoDocumento11 páginasSerida FormatoJaime AñazcoAún no hay calificaciones
- Curric Vitae Ing AMMO 28012020Documento104 páginasCurric Vitae Ing AMMO 28012020Jaime AñazcoAún no hay calificaciones
- Declaracion Jurada Alumno - Uded 2016-1Documento1 páginaDeclaracion Jurada Alumno - Uded 2016-1Jaime AñazcoAún no hay calificaciones
- 9.que Es PythonDocumento2 páginas9.que Es PythonJaime AñazcoAún no hay calificaciones
- Capeco - Manual de Identidad 2020Documento60 páginasCapeco - Manual de Identidad 2020Jaime AñazcoAún no hay calificaciones
- Declaración Jurada Jaime AñazcoDocumento1 páginaDeclaración Jurada Jaime AñazcoJaime AñazcoAún no hay calificaciones
- Speakers Encuentro Internacional de La ConstrucciónDocumento17 páginasSpeakers Encuentro Internacional de La ConstrucciónJaime AñazcoAún no hay calificaciones
- PTP Añazco Manchego, JaimeDocumento14 páginasPTP Añazco Manchego, JaimeJaime AñazcoAún no hay calificaciones
- 12 Marzo - Isunny - AGENDA UNIVERSIDAD EMPRESADocumento6 páginas12 Marzo - Isunny - AGENDA UNIVERSIDAD EMPRESAJaime AñazcoAún no hay calificaciones
- AS7 Jaime AñazcoDocumento10 páginasAS7 Jaime AñazcoJaime AñazcoAún no hay calificaciones
- Serv Web2 SOCKETS - 100421Documento186 páginasServ Web2 SOCKETS - 100421Jaime AñazcoAún no hay calificaciones
- Ejemplo - Rúbircas - Fundamentos de Base de Datos - EC1Documento3 páginasEjemplo - Rúbircas - Fundamentos de Base de Datos - EC1Jaime AñazcoAún no hay calificaciones
- Desarrollo Aplicaciones Moviles 2 - Programación - 11102018Documento7 páginasDesarrollo Aplicaciones Moviles 2 - Programación - 11102018Jaime AñazcoAún no hay calificaciones
- Título Del Curso: (Deje Este Espacio para La Portada de La Guía)Documento6 páginasTítulo Del Curso: (Deje Este Espacio para La Portada de La Guía)Jaime AñazcoAún no hay calificaciones
- Formato de Disponibilidad Prof - Jaime - Añazco - 2019 - 2 - SEDE - SJLDocumento2 páginasFormato de Disponibilidad Prof - Jaime - Añazco - 2019 - 2 - SEDE - SJLJaime AñazcoAún no hay calificaciones
- Silabos 16S - Desarrollo Aplicaciones Móviles 2Documento7 páginasSilabos 16S - Desarrollo Aplicaciones Móviles 2Jaime AñazcoAún no hay calificaciones
- Soa 060619Documento36 páginasSoa 060619Jaime AñazcoAún no hay calificaciones
- Preguntss FlutterDocumento4 páginasPreguntss FlutterJaime AñazcoAún no hay calificaciones
- Firebase 060719Documento52 páginasFirebase 060719Jaime AñazcoAún no hay calificaciones
- Cuerpo de TextoDocumento1 páginaCuerpo de TextoJaime AñazcoAún no hay calificaciones
- Horario 2021 2Documento12 páginasHorario 2021 2Jaime AñazcoAún no hay calificaciones
- Guía Semana2 Desarrollo Aplicaciones Móviles IDocumento24 páginasGuía Semana2 Desarrollo Aplicaciones Móviles IJaime AñazcoAún no hay calificaciones
- 0265 - Desarrollo de Aplicaciones Web I T5PB - CL01 - Añazco Manchego JaimeDocumento2 páginas0265 - Desarrollo de Aplicaciones Web I T5PB - CL01 - Añazco Manchego JaimeJaime AñazcoAún no hay calificaciones
- Lectura 20 Fundamental 202Documento12 páginasLectura 20 Fundamental 202Alexander AbrilAún no hay calificaciones
- Informe PCDocumento14 páginasInforme PCJ Berly Diaz PolancoAún no hay calificaciones
- Presentacion de Cabrera CruzDocumento16 páginasPresentacion de Cabrera CruzYORDANSKA CABRERAAún no hay calificaciones
- T08013 Informatica ForenseDocumento144 páginasT08013 Informatica ForenseMario BerrioAún no hay calificaciones
- Manual OnedriveDocumento6 páginasManual OnedriveAndres david cvAún no hay calificaciones
- Sistemas de Seguridad para Navegar en La WebDocumento14 páginasSistemas de Seguridad para Navegar en La WebJose Hermilo Ortega Martinez100% (1)
- Estructura de Un BusDocumento3 páginasEstructura de Un BusSalvador AcostaAún no hay calificaciones
- Guía de Solución de SAP Service CloudDocumento1130 páginasGuía de Solución de SAP Service CloudJosé Enrique López RiveraAún no hay calificaciones
- Semestre: Unidad 1. Actividad 2: Lectura de Archivos: ContenidoDocumento10 páginasSemestre: Unidad 1. Actividad 2: Lectura de Archivos: ContenidoErick Marc SpectorAún no hay calificaciones
- Estructura General de Un ProgramaDocumento2 páginasEstructura General de Un ProgramaGaray YahelAún no hay calificaciones
- Que Es Una IpDocumento5 páginasQue Es Una IpHugo A. GruesoAún no hay calificaciones
- El Día Internacional de Internet SeguroDocumento3 páginasEl Día Internacional de Internet SeguroMauricio Israel OrtizAún no hay calificaciones
- Practica 1 DACDocumento3 páginasPractica 1 DACJames Potter100% (1)
- Virus y AntivirusDocumento9 páginasVirus y AntivirusEmmanuel Mata brenesAún no hay calificaciones
- Diseño de Una Implementación de Un Servidor para Reforzar El Desempeño Academico Que Usará Un Aplicativo Móvil Enfocado en Los Primeros Ciclos de La UnjfscDocumento25 páginasDiseño de Una Implementación de Un Servidor para Reforzar El Desempeño Academico Que Usará Un Aplicativo Móvil Enfocado en Los Primeros Ciclos de La UnjfscSEGEINSA E.I.R.LAún no hay calificaciones
- Actividad Evaluativa Eje 1 - ASPECTOS LEGALES DE SEGURIDAD - 202110-1A - 12Documento9 páginasActividad Evaluativa Eje 1 - ASPECTOS LEGALES DE SEGURIDAD - 202110-1A - 12Esteban Toro0% (1)
- Paola Mendoza Cortez - ExámenDocumento7 páginasPaola Mendoza Cortez - Exámenoconer el perro de la bAún no hay calificaciones
- VPN IPsec Cisco - MikrotikDocumento12 páginasVPN IPsec Cisco - MikrotikpepitolavoeAún no hay calificaciones
- Definición de Sistema OperativoDocumento2 páginasDefinición de Sistema OperativoYonatan BartoloAún no hay calificaciones
- Plan de MantenimientoDocumento7 páginasPlan de MantenimientoMariluz ObandoAún no hay calificaciones
- Practica 3 WifiDocumento14 páginasPractica 3 WifiIsabel Cortes AyalaAún no hay calificaciones
- Guia #1 REDESDocumento2 páginasGuia #1 REDESDany MartinezAún no hay calificaciones
- Paradox - ComunicaciónDocumento45 páginasParadox - ComunicaciónJoseJancoAún no hay calificaciones
- Sistema CI-Version FinalDocumento23 páginasSistema CI-Version FinalradiotakoAún no hay calificaciones
- Manual de DMC Finalizar FormularioDocumento23 páginasManual de DMC Finalizar Formulariocamilo yandunAún no hay calificaciones
- Challenge Alkemy Android (Kotlin) 2022Documento2 páginasChallenge Alkemy Android (Kotlin) 2022fcc92Aún no hay calificaciones
- 03 - Auditoria y Normativa de Seguridad.Documento46 páginas03 - Auditoria y Normativa de Seguridad.Juan Manuel GalvisAún no hay calificaciones
- 04 PD DS PsoDocumento110 páginas04 PD DS PsoOctavio Sanchez HernandezAún no hay calificaciones
- Instalar y Configurar Una Computadora de Escritorio Con WindowsDocumento7 páginasInstalar y Configurar Una Computadora de Escritorio Con Windowskortt72Aún no hay calificaciones
- Actividad 1 Módulo 3 - Manejo de InternetDocumento3 páginasActividad 1 Módulo 3 - Manejo de InternetCarlos CiprianAún no hay calificaciones