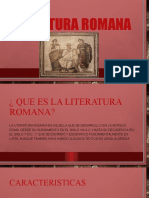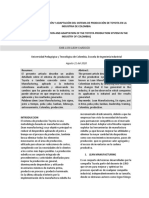Documentos de Académico
Documentos de Profesional
Documentos de Cultura
Guia de Gestion de Cuenta Institucional
Cargado por
Jose CardozoDerechos de autor
Formatos disponibles
Compartir este documento
Compartir o incrustar documentos
¿Le pareció útil este documento?
¿Este contenido es inapropiado?
Denunciar este documentoCopyright:
Formatos disponibles
Guia de Gestion de Cuenta Institucional
Cargado por
Jose CardozoCopyright:
Formatos disponibles
Guía para la Gestión de
la Cuenta Institucional
VERSIÓN 1 | 5 DE NOVIEMBRE DE 2020
UNIVERSIDAD PEDAGÓGICA Y TECNOLÓGICA DE COLOMBIA - UPTC
WWW.UPTC.EDU.CO
Página |1
CONTENIDO
ACCESO AL CORREO INSTITUCIONAL ............................................................... 2
USUARIOS NUEVOS ......................................................................................... 3
ASIGNACIÓN Y RECUPERACIÓN DE CONTRASEÑA ........................................... 4
ACTIVACIÓN DE CORREO ELECTRÓNICO.......................................................... 9
CAMBIO DE CONTRASEÑA ............................................................................. 11
APOYO Y SOPORTE ........................................................................................ 14
Página |2
ACCESO AL CORREO INSTITUCIONAL
Para acceder correctamente al correo institucional se debe ingresar a la página
principal de la Universidad http://www.uptc.edu.co/ y seleccionar la opción
“Correo” en el menú de la parte superior.
También puede hacerlo directamente a través de http://buzon.uptc.edu.co/
Para gestionar su cuenta institucional, acceda por el enlace “Autoservicio
(Cambiar o Recuperar Contraseña)” en la parte inferior o a través de
http://miclave.uptc.edu.co/.
Página |3
USUARIOS NUEVOS
Cuando se le asigna una nueva cuenta institucional, usted recibe en su correo
alterno (el cual corresponde al correo electrónico personal que haya
suministrado a la Universidad) el usuario designado y las instrucciones para la
activación.
Conociendo ya su usuario institucional, prosiga con los pasos que se indican en
la sección ASIGNACIÓN Y RECUPERACIÓN DE CONTRASEÑA de esta guía.
Una vez haya asignado una contraseña a su cuenta institucional, proceda con
la activación del correo en Gmail, siguiendo las indicaciones que se encuentran
en la sección ACTIVACIÓN DE CORREO ELECTRÓNICO del presente documento.
Habiendo completado estos pasos, ya debería tener acceso a su correo
electrónico y a las diferentes aplicaciones institucionales.
Página |4
ASIGNACIÓN Y RECUPERACIÓN DE CONTRASEÑA
Esta funcionalidad le permitirá asignar una contraseña segura a su cuenta
institucional, para cualquiera de las siguientes situaciones:
• Asignación de contraseña por primera vez.
• Recuperación de una cuenta que presenta problemas para el ingreso al
correo o a las aplicaciones.
• Olvido de la contraseña.
Ingrese a http://buzon.uptc.edu.co/ y dé clic en el enlace “Autoservicio
(Cambiar o Recuperar Contraseña)” o acceda directamente a través de
http://miclave.uptc.edu.co/. En la página a la que es dirigido, seleccione en el
menú del lado izquierdo la opción “Recuperar contraseña”.
Ingrese su usuario (sin escribir el dominio “@uptc.edu.co”) en el campo
correspondiente y dé clic en “Enviar”.
Página |5
En la parte superior derecha aparecerá un mensaje de confirmación.
Si el proceso se realizó correctamente, el sistema le enviará un token o enlace
de recuperación de contraseña a su correo alterno (una parte de este se le
mostró en el mensaje de confirmación). Dicho enlace tiene una vigencia de 30
minutos a partir del momento de la solicitud; si se supera este tiempo, deberá
repetir el proceso para obtener otro. Si solicita varios, el único válido será el
más reciente.
Ingrese al su correo alterno y busque el mensaje.
Página |6
El correo puede tardar un par de minutos en llegar. Algunos servidores de
correo electrónico, como Outlook o Hotmail, podrían enviar la notificación a la
bandeja de Correo no Deseado; asegúrese de revisar allí.
Dé clic en el enlace o cópielo y ábralo en otra pestaña de su navegador. Esto le
llevará a una página en la que podrá asignar la contraseña para su cuenta
institucional.
Página |7
En el campo “Contraseña Nueva” ingrese una contraseña que tenga entre 8 y
16 caracteres e incluya mayúsculas, minúsculas y números, y que no incluya
información personal (por ejemplo, nombres o número de documento). El
sistema le irá indicando qué tan fuerte es la contraseña que está ingresando.
En el campo “Confirmar Contraseña Nueva” escriba nuevamente la
contraseña. La aplicación validará que las dos contraseñas sean iguales y le
indicará si no coinciden.
Cuando haya ingresado la contraseña en ambos campos y estas sean iguales,
se habilitará el botón “Enviar”. Haga clic allí para completar la asignación de la
nueva contraseña.
Página |8
Se le mostrará un mensaje de confirmación en caso de que la asignación de la
contraseña haya sido exitosa.
Si es un usuario nuevo que está asignando la contraseña por primera vez y es
redirigido a la página de inicio de sesión del correo institucional, dé clic en el
enlace “Autoservicio (Cambiar o Recuperar Contraseña)” en la parte inferior,
para volver nuevamente al módulo de gestión de cuenta institucional, y active
el correo como se indica en la sección ACTIVACIÓN DE CORREO ELECTRÓNICO
de esta guía.
Página |9
ACTIVACIÓN DE CORREO ELECTRÓNICO
Cuando se le asigna una cuenta institucional nueva, es necesario activar el
correo electrónico en Gmail. Para ello, ingrese a http://buzon.uptc.edu.co/ y
dé clic en el enlace “Autoservicio (Cambiar o Recuperar Contraseña)” o acceda
directamente a través de http://miclave.uptc.edu.co/. Luego, diríjase a la
opción “Activar correo” en el menú izquierdo.
Se le mostrará una página en la que deberá ingresar su usuario (sin escribir el
dominio “@uptc.edu.co”) y la contraseña que haya asignado para su cuenta.
Habiendo digitado estos datos, dé clic en “Activar”.
P á g i n a | 10
Si el proceso se realiza correctamente, el sistema le mostrará un mensaje de
confirmación y lo redireccionará al inicio de sesión del correo institucional, en
donde ya deberá poder acceder a su cuenta. Si esto último no ocurre
automáticamente, dé clic en la opción “Volver al correo” que se encuentra en
el menú izquierdo.
P á g i n a | 11
CAMBIO DE CONTRASEÑA
Si desea realizar cambio de contraseña, acceda a http://buzon.uptc.edu.co/ y
dé clic en el enlace “Autoservicio (Cambiar o Recuperar Contraseña)” o a través
de http://miclave.uptc.edu.co/. Ahora, dé clic en la opción “Cambio
contraseña” en el menú del lado izquierdo.
En el campo “Usuario” ingrese su usuario institucional (sin escribir el dominio
“@uptc.edu.co”). En “Contraseña Actual” escriba la contraseña que hasta
ahora ha utilizado para su cuenta.
P á g i n a | 12
En el campo “Contraseña Nueva” ingrese una contraseña que tenga entre 8 y
16 caracteres e incluya mayúsculas, minúsculas y números, y que no incluya
información personal (por ejemplo, nombres o número de documento). El
sistema le irá indicando qué tan fuerte es la contraseña que está ingresando.
En el campo “Confirmar Contraseña Nueva” escriba nuevamente la
contraseña. La aplicación validará que las dos contraseñas sean iguales y le
indicará si no coinciden.
P á g i n a | 13
Cuando hay ingresado la contraseña en ambos campos y estas sean iguales, se
habilitará el botón “Enviar”. Haga clic allí para completar la asignación de la
nueva contraseña.
Se mostrará un mensaje de confirmación en caso de que el cambio de
contraseña haya sido exitoso.
P á g i n a | 14
APOYO Y SOPORTE
En caso de presentar dificultades que no puedan ser resueltas con la
información que presenta este documento, envíe sus inquietudes a
soporte.correo@uptc.edu.co
También podría gustarte
- Elementos de Laboratorio de Electromagnetismo y ElectricidadDocumento13 páginasElementos de Laboratorio de Electromagnetismo y ElectricidadJose CardozoAún no hay calificaciones
- Aleaciones No FerrosasDocumento5 páginasAleaciones No FerrosasJose CardozoAún no hay calificaciones
- Sistemas de Aire ComprimidoDocumento9 páginasSistemas de Aire ComprimidoJose CardozoAún no hay calificaciones
- Mejoras Propuestas Design ThinkingDocumento6 páginasMejoras Propuestas Design ThinkingJose CardozoAún no hay calificaciones
- Literatura RomanaDocumento5 páginasLiteratura RomanaJose CardozoAún no hay calificaciones
- Articulo ToyotaDocumento8 páginasArticulo ToyotaJose CardozoAún no hay calificaciones
- Ensayo Microeconomia 2Documento7 páginasEnsayo Microeconomia 2Jose CardozoAún no hay calificaciones