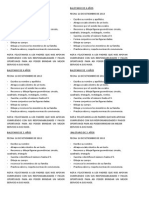Documentos de Académico
Documentos de Profesional
Documentos de Cultura
Creacion de Un Logotipo
Cargado por
Juan Felipe Sanchez MartinezDerechos de autor
Formatos disponibles
Compartir este documento
Compartir o incrustar documentos
¿Le pareció útil este documento?
¿Este contenido es inapropiado?
Denunciar este documentoCopyright:
Formatos disponibles
Creacion de Un Logotipo
Cargado por
Juan Felipe Sanchez MartinezCopyright:
Formatos disponibles
Creación de un logotipo
Bienvenido a CorelDRAW®, un completo programa de dibujo y diseño gráfico vectorial concebido
para los profesionales del diseño gráfico.
En este tutorial, creará un logotipo para una cafetería imaginaria. Así es como se verá el logotipo
terminado:
Qué aprenderá
En este tutorial, aprenderá a:
• Dibujar formas
• Añadir color a los objetos
• Duplicar objetos
• Girar objetos
• Reflejar objetos
• Importar imágenes de otro archivo
• Adaptar texto a un trayecto
• Usar la herramienta Dibujo inteligente
• Usar la herramienta Elipse
• Usar la herramienta Rectángulo
• Usar la herramienta Sombra interactiva
• Usar la herramienta Curva de 3 puntos
• Usar la herramienta Texto.
Creación del fondo
Para empezar a elaborar el logotipo, primero creará un documento nuevo vacío. A continuación
dibujará los triángulos que darán forma al fondo mediante la herramienta Dibujo inteligente.
Página 1 de 12 Tutorial de CorelDRAW
Tutorial: Creación de un logotipo
Después girará, reflejará y moverá los triángulos a su posición y finalmente, creará los círculos
decorativos para el logotipo.
Para crear los triángulos del fondo
1 Haga clic en el menú Archivo ` Nuevo.
2 En la caja de herramientas, haga clic en la herramienta Zoom .
3 En el cuadro de lista Niveles de zoom de la barra de herramientas estándar, elija Sobre
anchura.
4 En la caja de herramientas, haga clic en la herramienta Dibujo inteligente .
5 En el cuadro de lista Nivel de reconocimiento de forma de la barra de propiedades, elija
Superior.
6 En el cuadro de lista Nivel de suavizado inteligente, elija Medio.
7 Elija 1.0 pt en el cuadro de lista Anchura de contorno de la barra de propiedades.
8 En el cuadro de diálogo Pluma del contorno, asegúrese de que la casilla de selección Gráfico
está activada y haga clic en Aceptar.
9 Dibuje un triángulo.
10 Dibuje un triángulo más pequeño.
11 En la caja de herramientas, haga clic en la herramienta Selección .
12 Haga clic en el triángulo más pequeño y arrástrelo para colocarlo en el interior del triángulo más
grande.
13 Haga clic en el menú Edición ` Seleccionar todo ` Objetos.
14 Haga clic en el menú Organizar ` Agrupar.
Cuando los objetos están agrupados, puede manipularlos como si fueran un solo objeto.
El grupo de triángulos debería tener el siguiente aspecto:
Para organizar los triángulos y crear el fondo
1 Haga clic en Ver ` Encajar en objetos.
2 Mediante la herramienta Selección , seleccione el grupo de triángulos.
3 En el cuadro Ángulo de rotación de la barra de propiedades, escriba 45 y presione
la tecla Intro.
Página 2 de 12 Tutorial de CorelDRAW
Tutorial: Creación de un logotipo
4 Haga clic en el menú Edición ` Duplicar para crear otro grupo de triángulos.
5 En el cuadro de diálogo Descentrado de duplicado, escriba valores en los cuadros
Descentrado horizontal y Descentrado vertical y haga clic en Aceptar.
Esto le permite definir el descentrado del duplicado en relación con el original. En cualquier
momento, puede modificar las distancias de descentrado de duplicado eligiendo el menú
Herramientas ` Opciones ` Documento ` General.
6 Haga clic en el botón Reflejar horizontalmente de la barra de propiedades.
7 Arrastre el grupo de triángulos duplicado hacia la derecha del primer grupo. Asegúrese de que
se tocan las esquinas.
8 Haga clic en el menú Edición ` Seleccionar todo ` Objetos.
9 Haga clic en el menú Edición ` Duplicar.
10 Haga clic en el botón Reflejar verticalmente de la barra de propiedades.
11 Arrastre los grupos de triángulos duplicados debajo del primer grupo. Asegúrese de que se
tocan las esquinas.
Éste es el aspecto que debería tener el dibujo:
Para crear los círculos decorativos del fondo
1 En la caja de herramientas, haga clic en la herramienta Elipse .
2 Arrastre para crear una elipse en un área vacía del dibujo.
Si desea un círculo perfecto, puede mantener presionada la tecla Ctrl y restringir la forma
mientras dibuja.
3 Haga clic en la herramienta Selección y seleccione el círculo.
4 Arrastre el círculo hasta el borde de uno de los grupos de triángulos. Sitúelo entre la parte
superior e inferior del triángulo. Consulte la imagen que aparece después de esta lista para
comprobar dónde situar los círculos.
5 Haga clic en el menú Edición ` Duplicar. Repita el mismo paso hasta que tenga 5 círculos.
Necesita un total de 6 círculos.
6 Arrastre los círculos restantes hasta los bordes de los grupos de triángulos. Sitúe cada círculo
entre la parte superior e inferior del triángulo.
Página 3 de 12 Tutorial de CorelDRAW
Tutorial: Creación de un logotipo
Éste es el aspecto que debería tener el dibujo:
Aplicación de color
Ahora que la forma básica del logotipo está terminada, puede añadir color. El diseño del logotipo de
La Boutique del Café utiliza tres colores. Agregará verde oliva a los triángulos exteriores, amarillo
intenso a los triángulos interiores y amarillo claro a los círculos.
Para elegir colores puede usar diferentes modelos de color, como escala de grises, CMYK o RGB.
El modelo de color CMYK se utiliza en imágenes que se van a imprimir y asegura alta calidad de
impresión en color. El modelo RGB, por su parte, está optimizado para visualización en pantalla. En
este proyecto usaremos el modelo de color RGB.
Para añadir color a los triángulos exteriores
1 Haga clic en el menú Edición ` Seleccionar todo ` Objetos.
2 Haga clic en el menú Organizar ` Desagrupar.
3 Haga clic en la herramienta Selección .
4 Mantenga presionada la tecla Mayús y seleccione los cuatro triángulos exteriores.
5 Abra el menú lateral Relleno y haga clic en el botón Cuadro de diálogo
Color de relleno .
6 Haga clic en la ficha Modelos.
7 En el cuadro de lista Modelo, elija RGB.
8 En el cuadro R, escriba 153.
9 En el cuadro G, escriba 153.
10 En el cuadro B, escriba 51.
11 Haga clic en Aceptar.
Para añadir color a los triángulos interiores
1 Haga clic en la herramienta Selección .
Página 4 de 12 Tutorial de CorelDRAW
Tutorial: Creación de un logotipo
2 Mantenga presionada la tecla Mayús y seleccione los cuatro triángulos interiores.
3 Abra el menú lateral Relleno y haga clic en el botón Cuadro de diálogo
Color de relleno .
4 Haga clic en la ficha Modelos.
5 En el cuadro de lista Modelo, elija RGB.
6 En el cuadro R, escriba 255.
7 En el cuadro G, escriba 204.
8 En el cuadro B, escriba 0.
9 Haga clic en Aceptar.
Para añadir color a los círculos
1 Haga clic en la herramienta Selección .
2 Mantenga presionada la tecla Mayús y seleccione los seis círculos.
3 Abra el menú lateral Relleno y haga clic en el botón Cuadro de diálogo
Color de relleno .
4 Haga clic en la ficha Modelos.
5 En el cuadro de lista Modelo, elija RGB.
6 En el cuadro R, escriba 255.
7 En el cuadro G, escriba 249.
8 En el cuadro B, escriba 116.
9 Haga clic en Aceptar.
Éste es el aspecto que debería tener el dibujo:
Página 5 de 12 Tutorial de CorelDRAW
Tutorial: Creación de un logotipo
Creación de la forma de rombo
Para que la taza de café destaque sobre el fondo, el logotipo utiliza una forma de rombo sobrepuesta
sobre el fondo para la taza. El rombo se compone de dos cuadrados superpuestos, uno algo más
pequeño, que se agrupan y se giran 90 grados para formar el rombo.
Para crear el cuadrado exterior
1 Usando la herramienta Rectángulo , arrastre el ratón para crear un cuadrado sobre una
zona vacía del dibujo. El cuadrado debe de ser más pequeño que el fondo, pero lo
suficientemente grande como para cubrir la mitad de éste.
Si desea crear un cuadrado perfecto, puede mantener presionada la tecla Ctrl y restringir la
forma mientras dibuja.
2 Abra el menú lateral Edición de formas y haga clic en la herramienta Forma .
3 Arrastre un nodo de esquina para redondear una esquina del cuadrado.
Para crear el cuadrado interior
1 Haga clic en la herramienta Selección y seleccione el cuadrado.
2 Haga clic en el menú Edición ` Copiar.
3 Haga clic en el menú Edición ` Pegar para colocar un duplicado del cuadrado sobre el
cuadrado original.
El cuadrado situado encima tapa por completo el cuadrado original.
4 Haga clic en la herramienta Selección.
5 Mantenga presionada la tecla Mayús mientras arrastra uno de los tiradores de selección de
esquina hasta que el cuadrado sea un poco más pequeño que el cuadrado original.
Si mantiene presionada la tecla Mayús, puede cambiar el tamaño del cuadrado desde el centro.
Para añadir color al cuadrado exterior
1 Seleccione el cuadrado grande con la herramienta Selección .
2 En la paleta de colores, haga clic en una muestra de color Rojo.
Si no ha cambiado la paleta de colores de sitio, ésta se encuentra acoplada en el lado derecho
del espacio de trabajo.
3 En el cuadro Anchura de contorno de la barra de propiedades, escriba 2.5 y
presione la tecla Intro para dar un contorno más grueso al cuadrado.
Para añadir color al cuadrado interior
1 Seleccione el cuadrado más pequeño con la herramienta Selección .
Página 6 de 12 Tutorial de CorelDRAW
Tutorial: Creación de un logotipo
2 Abra el menú lateral Relleno y haga clic en el botón Cuadro de diálogo
Color de relleno .
3 Haga clic en la ficha Modelos.
4 En el cuadro de lista Modelo, elija RGB.
5 En el cuadro R, escriba 229.
6 En el cuadro G, escriba 255.
7 En el cuadro B, escriba 229.
8 Haga clic en Aceptar para rellenar el cuadrado con el color especificado.
9 En el cuadro Anchura de contorno de la Barra de propiedades, escriba 2.5 y presione la tecla
Intro para dar un contorno más grueso al cuadrado.
Éste es el aspecto que debería tener el dibujo:
Para girar los cuadrados y crear rombos
1 Seleccione el cuadrado más pequeño con la herramienta Selección .
2 Mantenga presionada la tecla Mayús y haga clic en cuadrado más grande.
Así quedan seleccionados ambos cuadrados.
3 Haga clic en el menú Organizar ` Agrupar, para agrupar los dos cuadrados.
4 En el cuadro Ángulo de rotación de la barra de propiedades, escriba 45 y
presione la tecla Intro.
Esto girará los cuadrados para crear una forma de rombo. Éste es el aspecto que debería tener
el dibujo:
Página 7 de 12 Tutorial de CorelDRAW
Tutorial: Creación de un logotipo
5 Arrastre el rombo hasta situarlo sobre el fondo.
Si el rombo resulta grande o pequeño en exceso, cambie su tamaño arrastrando uno de los
tiradores de selección de esquina.
Éste es el aspecto que debería tener el dibujo:
Incorporación de la taza de café y la sombra
Después de crear los rombos, puede añadir la taza de café al logotipo. La taza de café ya existe
como archivo de CorelDRAW (CDR). Para incorporar la taza de café, debe importar el archivo
correspondiente.
Para que la taza de café destaque sobre el resto del logotipo, puede añadir una sombra mediante
la herramienta Sombra interactiva. La sombra produce la impresión de que la taza flota por encima
del resto del logotipo y le da una mayor profundidad a la imagen.
Para importar la taza de café
1 Haga clic en el menú Archivo ` Importar.
2 En el cuadro de lista Tipo de archivo, elija CDR - CorelDRAW.
3 Elija la carpeta Program Files\Corel\CorelDRAW Graphics Suite 13\Tutor Files.
4 Elija el nombre de archivo cup.cdr.
5 Haga clic en Importar.
Página 8 de 12 Tutorial de CorelDRAW
Tutorial: Creación de un logotipo
6 Sitúe el cursor en una zona vacía de la página de dibujo y haga clic para colocar el gráfico de la
taza de café.
7 Arrastre el cursor para centrar la taza de café sobre el rombo.
Si el gráfico resulta grande o pequeño en exceso, cambie su tamaño arrastrando uno de los
tiradores de selección.
Éste es el aspecto que debería tener el dibujo:
Para aplicar una sombra a la taza de café
1 Abra el menú lateral Herramientas interactivas y haga clic en la
herramienta Sombra interactiva .
2 Haga clic en el gráfico de la taza de café.
3 Arrastre desde el centro de la taza hacia la parte inferior izquierda hasta que la sombra adquiera
el tamaño que desee.
Si amplía la visualización, puede resultarle más fácil establecer el tamaño de la sombra.
Éste es el aspecto que debería tener el dibujo:
Página 9 de 12 Tutorial de CorelDRAW
Tutorial: Creación de un logotipo
Incorporación del título
Después de crear los rombos, puede añadir la taza de café y el título al logotipo. Del mismo modo
que la taza de café. La orla para el título ya existe como archivo de CorelDRAW (CDR). Para añadir
la orla al logotipo, debe importar el archivo.
Para importar el archivo
1 Haga clic en el menú Archivo ` Importar.
2 En el cuadro de lista Tipo de archivo, elija CDR - CorelDRAW.
3 Elija la carpeta Program Files\Corel\CorelDRAW Graphics Suite 13\Tutor Files.
4 Elija el nombre de archivo banner.cdr.
5 Haga clic en Importar.
6 Sitúe el cursor en una zona vacía de la página de dibujo y haga clic para colocar el gráfico de la
orla.
7 Arrastre el cursor para colocarlo debajo de la taza de café.
Si el gráfico resulta grande o pequeño en exceso, cambie su tamaño arrastrando uno de los
tiradores de selección.
Éste es el aspecto que debería tener el dibujo:
Adición de texto al logotipo
Todos los elementos gráficos del logotipo ya están en su lugar. Pero todavía falta el texto. Para que
el texto siga la curva de la orla, puede utilizar la herramienta Curva de 3 puntos para crear un
trayecto curvo dentro de la orla y usar la herramienta Texto para añadir texto al trayecto.
Para crear un trayecto curvo
1 Abra el menú lateral Curva y haga clic en la herramienta Curva de 3
puntos .
Página 10 de 12 Tutorial de CorelDRAW
Tutorial: Creación de un logotipo
2 Haga clic en el extremo de la línea pequeña a la izquierda de la orla y arrastre el cursor hasta el
extremo de la línea equivalente situada a la derecha.
3 Desplace el puntero hacia abajo y hacia la izquierda. Cuando la línea forme el trayecto curvo
que desee a ambos lados del centro vertical de la orla, haga clic para definirla:
Para añadir texto al trayecto
1 Haga clic en la herramienta Texto .
2 Sitúe el cursor sobre el trayecto que ha creado en el paso anterior. Cuando se transforme en la
letra A con una curva debajo , haga clic en el trayecto.
3 En el cuadro Lista de fuentes de la barra de propiedades, elija Kabel Bk Bt y presione la tecla
Intro.
Si no tiene la fuente Kabel Bk Bt instalada, puede instalarla o elegir otra fuente sans serif.
4 En el cuadro de lista Tamaño de fuente de la barra de propiedades, elija 14.
5 Escriba La Boutique del Café.
El texto debería seguir la curva del trayecto.
6 Haga clic en la herramienta Selección y seleccione el trayecto.
7 En la paleta de colores, haga clic con el botón derecho del ratón en la muestra Sin color
para que el trayecto sea invisible.
8 Usando el glifo (el tirador con forma de rombo), arrastre el texto hacia el centro vertical de la
orla.
Éste es el aspecto que debería tener el dibujo:
Página 11 de 12 Tutorial de CorelDRAW
Tutorial: Creación de un logotipo
Almacenamiento del trabajo
Una vez creado el logotipo, puede guardarlo para poder utilizarlo en el futuro.
Para guardar el logotipo
1 Haga clic en el menú Archivo ` Guardar.
2 En el cuadro de lista Guardar elija la unidad y la carpeta donde desee guardar el archivo.
3 En el cuadro Nombre de archivo, escriba coffee_logo.cdr.
4 Haga clic en Guardar.
Información más detallada
Puede explorar las posibilidades de CorelDRAW por sí mismo o aprender usando otros tutoriales de
CorelTUTOR™.
Si desea obtener más información sobre los temas y las herramientas tratados en este tutorial,
consulte la Ayuda. Para acceder a la Ayuda de CorelDRAW, haga clic en el menú Ayuda ` Temas
de ayuda.
Copyright 2002-2006 Corel Corporation. Reservados todos los derechos. Todas las marcas
comerciales o registradas son propiedad de sus respectivas empresas.
Página 12 de 12 Tutorial de CorelDRAW
También podría gustarte
- Moneda de Papel o FiduciariaDocumento20 páginasMoneda de Papel o FiduciariaVicentikoo Villegas50% (2)
- Nochesitas MexicanasDocumento4 páginasNochesitas MexicanasVicentikoo VillegasAún no hay calificaciones
- Balotario de 4 AñosDocumento2 páginasBalotario de 4 AñosVicentikoo VillegasAún no hay calificaciones
- Amor - 1 Trompeta en SibDocumento1 páginaAmor - 1 Trompeta en SibVicentikoo VillegasAún no hay calificaciones