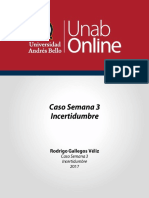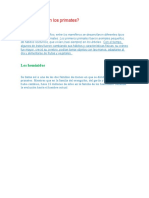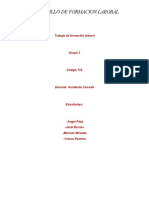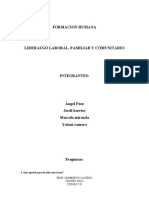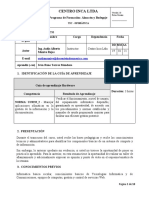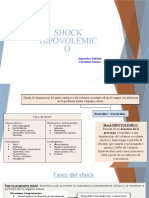Documentos de Académico
Documentos de Profesional
Documentos de Cultura
WINDOWS Angel Paez
Cargado por
Angel PaezDerechos de autor
Formatos disponibles
Compartir este documento
Compartir o incrustar documentos
¿Le pareció útil este documento?
¿Este contenido es inapropiado?
Denunciar este documentoCopyright:
Formatos disponibles
WINDOWS Angel Paez
Cargado por
Angel PaezCopyright:
Formatos disponibles
CENTRO INCA LTDA
ALMACEN Y BODEGAJE – OFIMATICA
TALLER DE DESARROLLO PRÁCTICO
NOMBRE: _ANGEL PAEZ OJEDA___ COD.: ___735__ FECHA: __02-02-2021__
El sistema operativo es una Aplicación que le permite al usuario interactuar con la máquina y
prestar soporte para que puedan funcionar adecuadamente las demás aplicaciones. Por lo tanto,
su uso permite que el usuario pueda realizar ciertas tareas que le ayudaran a administrar su
trabajo y darle la oportunidad de organizar adecuadamente sus actividades.
Una de las actividades más importantes es la organización de la información a través de los
directorios y subdirectorios:
Figura 1.
Estos son espacios especiales de la memoria en los cuales se guardan los archivos para luego
localizarlos de forma rápida y sencilla.
Para crear un directorio debe localizar la unidad donde quedará el directorio:
Luego active el Menú Archivo y escoja la orden
Nuevo> y escoja Nueva Carpeta, esto permitirá
crear un Directorio nuevo, el cual le servirá para
guardar archivos de alguna actividad específica. El
nombre del directorio puede ser cualquiera, pero se
recomienda que esté relacionado con el contenido,
por ejemplo, si los archivos son de cartas entonces
en nombre puede ser CARTAS_DOC, si son
facturas se recomienda utilizar FACTURAS_DOC.
Derechos Reservados de Autor: Ingeniero Audis Munive Página 1 de 10
CENTRO INCA LTDA
ALMACEN Y BODEGAJE – OFIMATICA
TALLER DE DESARROLLO PRÁCTICO
Un Subdirectorio es un directorio dentro de un directorio y se crean cuando se crea n
directorio de propósito general, por ejemplo: DOC_AÑO_2019, dentro de este directorio se
guardarán FACTURAS, MEMOS, CARTAS, CIRCULARES, etc. A un grupo de
directorios y subdirectorios pertenecientes a un mismo contexto se le conoce como ARBOL
DE DIRECTORIO (Ver figura 1).
ESCOJA EL DIRECTORIO DOCUMENTOS Y CREE EL SIGUIENTE ARBOL: (El nivel
0 es el inicial)
COD_207_AUDIS_M CLIENTES COMPRAS
PROVEEDOR VENTAS
DOCUMENTOS NEGOCIOS
LOCAL
FACTURACION
NACIONAL CURSOS
EVENTOS
EMPLEADOS GESTION
MEMOS
GERENTES COSTA
AGENCIAS INTERIOR
CIUDADES
VENTAS
SUR
SUCURSALES
Una vez creado el árbol se aplican operaciones de Copiar, Mover o Eliminar archivos o
directorios completos como también renombrar o cambiar sus propiedades.
Realice las siguientes actividades:
1. Copie dos archivos distintos en cada uno de los subdirectorios del nivel 2
2. Mueva el subdirectorio Negocios al directorio Sucursales
3. Renombre los directorios del nivel 1 y antepóngales el prefijo Doc_
4. Copie el subdirectorio Gerentes al subdirectorio Interior
5. Oculte el directorio raíz (nivel 0) para que no sea perceptible
Para las operaciones de copiado solo localice el archivo, lo señala y pulsa Ctrl + C y luego
ubique el directorio donde lo pegará y pulse Ctrl + V. Para mover Ctrl + X y luego Ctrl + V.
Derechos Reservados de Autor: Ingeniero Audis Munive Página 2 de 10
CENTRO INCA LTDA
ALMACEN Y BODEGAJE – OFIMATICA
TALLER DE DESARROLLO PRÁCTICO
DESARROLLO TEÓRICO DE CONOCIMIENTOS:
Ejercicio 1: Describa brevemente los distintos tipos o modos de ver el Explorador de
Windows. (Vistas)
- Iconos en diferentes tamaños: Iconos muy grandes, Iconos
grandes, Iconos medianos e Iconos pequeños: Sólo vemos el
icono del programa que lo ejecuta, la carpeta o la
miniatura de la imagen junto con su nombre. La diferencia
entre las opciones es obviamente el tamaño del icono.
Cuanto más pequeño sea, más archivos podremos ver a la
vez. Elegir es cuestión de gustos y de encontrar el
equilibrio que nos resulte más cómodo para no forzar la
vista y ver los archivos de un golpe de vista. En
pantallas pequeñas es especialmente aconsejable elegir el
tipo de icono apropiado.
En el caso de archivos que proporcionan una vista previa en su
icono, como las imágenes, deberemos tener en cuenta que con los
iconos pequeños no veremos esta vista previa, porque sería
demasiado pequeña para apreciarse.
Ejercicio 2: Indique cómo funciona el método de búsqueda y búsqueda avanzada del
explorador de Windows.
- Se busca en todas las carpetas y subcarpetas de la
biblioteca o carpeta que esté viendo. Cuando pulse o haga
clic dentro del cuadro de búsqueda, aparece la pestaña
Herramientas de búsqueda. A medida que escribe los
términos de búsqueda, empezarán a aparecer resultados con
los términos de búsqueda resaltados.
Derechos Reservados de Autor: Ingeniero Audis Munive Página 3 de 10
CENTRO INCA LTDA
ALMACEN Y BODEGAJE – OFIMATICA
TALLER DE DESARROLLO PRÁCTICO
A continuación, se indican otras posibilidades de uso del
cuadro de búsqueda y la pestaña Herramientas de búsqueda:
Para buscar todos los archivos con una extensión de archivo
concreta, como .txt, puede escribirla así: *.txt.
Para buscar un archivo en función de propiedades como la última
fecha en que se modificó o el tipo de archivo que es (como
"Imagen"), primero pulse o haga clic en la pestaña Herramientas
de búsqueda y use las opciones del grupo Refinar y después
escriba los términos de búsqueda en el cuadro de búsqueda. Por
ejemplo, si desea buscar solo en los nombres de archivo y no en
su contenido, pulse o haga clic en Otras propiedades, elija
Nombre y después escriba el término de búsqueda.
Si no encuentra lo que busca en una biblioteca o carpeta
concretas, puede expandir la búsqueda para incluir ubicaciones
diferentes. Cuando aparezcan los resultados de búsqueda, pulse
o haga clic en la pestaña Herramientas de búsqueda y después
elija una opción en Buscar de nuevo. (Es posible que algunas
opciones no estén disponibles en Windows RT).
Ejercicio 3: Indique Cómo se ocultan y se vuelve a ver las extensiones de los archivos
1- Accede al Panel de control y allí abre la herramienta
Opciones de carpetas.
2- Selecciona las pestañas Ver.
3- Busca y desmarca la casilla llamada: "Ocultar las
extensiones de archivo para tipos de archivos conocidos".
Ejercicio 4: Conceptos
a) ¿Qué es el portapapeles?
Herramienta del sistema operativo de una computadora que
permite almacenar temporalmente información.
b) ¿Qué significa Copiar?
copiar es la acción de duplicar algún contenido que puede ser:
archivo, carpeta, texto, etc.
c) ¿Qué significa Mover?
Esta opción mueve los objetos de una ubicación a otra (por
ejemplo, de la carpeta X a la Y).
Derechos Reservados de Autor: Ingeniero Audis Munive Página 4 de 10
CENTRO INCA LTDA
ALMACEN Y BODEGAJE – OFIMATICA
TALLER DE DESARROLLO PRÁCTICO
Ejercicio 5: Configuración
a) ¿Explique cómo se puede visualizar un archivo desde el explorador de Windows sin
tener que abrirlo?
Para poder ver una vista previa de un documento de Word o texto
plano y poder incluso desplazarnos por el propio documento sin
tener que abrirlo, podemos ir a la opción del menú Vista y
dentro de Paneles marca la opción Panel de vista previa.
Automáticamente, veremos como en la parte derecha de la ventana
del explorador de Windows 10 se muestra un nuevo panel donde
podemos ver una vista previa del archivo seleccionado. Hay otra
forma más rápida de mostrar este panel de vista previa en el
explorador de Windows, y es pulsando la combinación de teclas
Alt + P.
b) ¿De qué manera se pueden obtener las propiedades de los archivos sin tener que
abrirlos?
Puede ver información sobre un archivo o carpeta, pulse con el
botón derecho y seleccione Propiedades. También puede
seleccionar el archivo y pulsar Alt+Intro.
Ejercicio 6: Visualización de contenido en la ventana del explorador
Explique cuál es la función de los Paneles de vista de la ventana de información del
explorador de Windows:
DESARROLLO PRÁCTICO:
Ejercicio 1: Crear una estructura de carpetas
a) Crea la siguiente estructura de carpetas en la unidad o subdirectorio que prefieras.
Derechos Reservados de Autor: Ingeniero Audis Munive Página 5 de 10
CENTRO INCA LTDA
ALMACEN Y BODEGAJE – OFIMATICA
TALLER DE DESARROLLO PRÁCTICO
Ejercicio 2: Copiar y Mover carpetas o Archivos
a) Busca en el disco de la PC algún archivo con extensión .rtf
b) Copia el documento encontrado en el punto anterior a la carpeta Ejercicio 2
c) Mueve toda la carpeta Ejercicio 2 a la carpeta Ejercicio 1
Ejercicio 3: Obtener en la misma carpeta varias copias de un archivo
a) Crea la siguiente estructura de carpetas en la unidad que prefieras.
b) En la carpeta Access crea dos archivos del bloc de notas llamados documento1 y
documento2.
c) Una vez creados los dos documentos intenta copiar el documento1 dos veces en la
carpeta Excel y ponles como nombres documento1_a y documento1_b.
Ejercicio 4: Buscar el último archivo creado
a) Abre el explorador de Windows y sitúate en una carpeta que tenga varios archivos y
busca el último creado.
b) Ordena los archivos por la fecha de creación.
c) Ordénalos ahora por orden alfabético
Derechos Reservados de Autor: Ingeniero Audis Munive Página 6 de 10
CENTRO INCA LTDA
ALMACEN Y BODEGAJE – OFIMATICA
TALLER DE DESARROLLO PRÁCTICO
Ejercicio 5: Escritorio (Realizar si hay disponibilidad en el equipo que se utiliza)
Personaliza tu escritorio
a) Cambia el Fondo de Pantalla
b) Establece un protector de pantalla que se active al minuto.
c) Cambia la configuración de la resolución a 1024 x 768 pixeles (si está disponible)
Ejercicio 6: Personalice la Barra te tareas
Realiza los siguientes cambios:
a) Oculta el reloj
b) Ocultar la barra automáticamente
c) Establece el menú de inicio clásico
Ejercicio 7: Explorador de Windows
a) Abrir el explorador de Windows, ir a la carpeta Documentos y prueba los diferentes
modos de vistas. Registrar las observaciones.
b) Navegue por el escritorio, y registre:
i. Capacidad del o los discos duros
ii. Nombre del o los discos duros
iii. Unidades de Discos
iv. Nombre del Grupo de Trabajo
v. Nombres de los equipos del Grupo de Trabajo
vi. Nombre de la/las Impresoras
vii. Vaciar la Papelera de Reciclaje
c) Pruebe hacer selecciones aleatorias de archivos pulsando las teclas CTRL y observe los
resultados.
d) Pruebe hacer selecciones continuas de archivos pulsando las teclas SHIFT y observe
los resultados
Derechos Reservados de Autor: Ingeniero Audis Munive Página 7 de 10
CENTRO INCA LTDA
ALMACEN Y BODEGAJE – OFIMATICA
TALLER DE DESARROLLO PRÁCTICO
e) Realice copias, movimientos y eliminación de archivos utilizando la combinación de
teclas: CTRL+ tecla C, CTRL+ tecla V, Supr respectivamente
Ejercicio 8: Búsquedas
Realice búsquedas avanzadas y localice:
a) Un archivo que haya sido creado el día de la fecha
b) Un archivo cuya extensión sea TTF
c) Un archivo cuyo tamaño no sea menor a 400 kb
Derechos Reservados de Autor: Ingeniero Audis Munive Página 8 de 10
CENTRO INCA LTDA
ALMACEN Y BODEGAJE – OFIMATICA
TALLER DE DESARROLLO PRÁCTICO
CENTRO INCA LTDA - BANCARIO Y CONTABILIDAD SISTEMATIZADA - OFIMATICA
3 2
1
4
5
6 8
7
11
9
10
Derechos Reservados de Autor: Ingeniero Audis Munive Página 9 de 10
CENTRO INCA LTDA
ALMACEN Y BODEGAJE – OFIMATICA
TALLER DE DESARROLLO PRÁCTICO
El Explorador de Windows es una aplicación que permite la administración de datos e información en el sistema
operativo, permitiendo obtener resultados óptimos en clasificación, organización, ubicación y gestión de procesos
para la generación de informes en las tareas empresariales, de tal manera que se puedan garantizar la efectividad y
la seguridad.
Partes del explorador de Windows:
1. Barra de título
2. Botones de control de ventana (Uso con el ratón: Minimizar, Restaurar/Maximizar, Cerrar)
3. Menú de control de ventana (Uso con el teclado, se activa con las teclas Alt + Barra Espaciadora)
4. Menú de cintas de opciones
5. Cinta de opciones
6. Botones de navegación
7. Barra de direcciones
8. Panel de búsqueda
9. Panel de tareas, dividida en cuatro sub-áreas: Favoritos, Biblioteca de información, Área de unidades de
almacenamiento secundaria, Área de red y unidades virtuales.
10.Área de información y trabajo
11.Panel de detalles
12.Barra de estado
Derechos Reservados de Autor: Ingeniero Audis Munive Página 10 de 10
También podría gustarte
- Mii509 s3 CasoDocumento4 páginasMii509 s3 CasoDavid Contreras17% (6)
- Fernando - Meneses - Tarea Semana 4Documento8 páginasFernando - Meneses - Tarea Semana 4fernando meneses100% (2)
- Formato de Hoja EjemploDocumento3 páginasFormato de Hoja EjemploAngel PaezAún no hay calificaciones
- Trabajo en Clases Picking Angel PaezDocumento3 páginasTrabajo en Clases Picking Angel PaezAngel PaezAún no hay calificaciones
- Aspectos BDocumento1 páginaAspectos BAngel PaezAún no hay calificaciones
- Los Atajos de Teclado Más Útiles para Windows 10Documento4 páginasLos Atajos de Teclado Más Útiles para Windows 10ivan torresAún no hay calificaciones
- Formacion LABORALDocumento5 páginasFormacion LABORALAngel Paez100% (1)
- HARDWARE Angel PaezDocumento15 páginasHARDWARE Angel PaezAngel PaezAún no hay calificaciones
- ARTICULOSDocumento1 páginaARTICULOSAngel PaezAún no hay calificaciones
- Formacion LABORALDocumento5 páginasFormacion LABORALAngel Paez100% (1)
- Angel Paez Taller.Documento2 páginasAngel Paez Taller.Angel PaezAún no hay calificaciones
- HARDWARE Angel PaezDocumento15 páginasHARDWARE Angel PaezAngel PaezAún no hay calificaciones
- Formacion HumanaDocumento3 páginasFormacion HumanaAngel PaezAún no hay calificaciones
- 03 Guia de Aprendizaje Ofimatica Hardware Renovada - 2Documento10 páginas03 Guia de Aprendizaje Ofimatica Hardware Renovada - 2Angel PaezAún no hay calificaciones
- Autocrítica y Autoestima (Tema 2)Documento3 páginasAutocrítica y Autoestima (Tema 2)Darwin Urrego AriasAún no hay calificaciones
- Taller 1 OnceDocumento3 páginasTaller 1 OnceAlison CardenasAún no hay calificaciones
- Manual Estufas de Biomasa. Paginación OrdenadaDocumento25 páginasManual Estufas de Biomasa. Paginación Ordenadacarlos sanchezAún no hay calificaciones
- Caso Practico - Reclutamiento y SeleccionDocumento2 páginasCaso Practico - Reclutamiento y SeleccionHéctor Eduardo Ayosa LitanoAún no hay calificaciones
- Arisleyda Monegro. Historia Del CDCDocumento5 páginasArisleyda Monegro. Historia Del CDCArisleydaMonegroSanchezAún no hay calificaciones
- Trabajo de GradoDocumento45 páginasTrabajo de GradoEduardo MilanoAún no hay calificaciones
- Ochenio de OdriaDocumento6 páginasOchenio de OdriaJoselyn Rosado100% (1)
- Ejemplo Análisis CompetenciaDocumento1 páginaEjemplo Análisis CompetenciaAngelino PaniuraAún no hay calificaciones
- D.s.n°011-2017-Vivienda 2019Documento46 páginasD.s.n°011-2017-Vivienda 2019Gerson Castillo SaavedraAún no hay calificaciones
- Carpeta Se Avia Borrado 1Documento54 páginasCarpeta Se Avia Borrado 1Ickiz BlazAún no hay calificaciones
- Ensayo ArgumentativoDocumento8 páginasEnsayo ArgumentativoKarinaAún no hay calificaciones
- Contrato Los Ovnis ValidoDocumento2 páginasContrato Los Ovnis Validovanesa gavilanezAún no hay calificaciones
- 009 HS - BL - 09 Desengrasante Multiusos Briller V1Documento9 páginas009 HS - BL - 09 Desengrasante Multiusos Briller V1Emerson PereiraAún no hay calificaciones
- Paraclinicos PDFDocumento48 páginasParaclinicos PDFRicardoMatallanaGaviria100% (1)
- T Utc 0551Documento77 páginasT Utc 0551Amiel Mails Mendoza HuamaniAún no hay calificaciones
- PresupuestoModaDocumento10 páginasPresupuestoModaLaura Geliz100% (1)
- Ra 30Documento8 páginasRa 30Daniela Mengoni100% (1)
- MC Formato Anamnesis AlimentaciónDocumento10 páginasMC Formato Anamnesis AlimentaciónmariacamilatenaAún no hay calificaciones
- Mod 2 Curso 1 - Unidad 2 - Congreso Organización y FuncionesDocumento19 páginasMod 2 Curso 1 - Unidad 2 - Congreso Organización y FuncionesVIRNA JESSICA ARI MAMANIAún no hay calificaciones
- Practica Final - 2Documento7 páginasPractica Final - 2Adriana G.Aún no hay calificaciones
- Greta Thunberg: (, De), Más Conocida Como Greta Thunberg, Es Una Y, Centrada en Los Riesgos Planteados Por ElDocumento3 páginasGreta Thunberg: (, De), Más Conocida Como Greta Thunberg, Es Una Y, Centrada en Los Riesgos Planteados Por ElDulce Maria Carmen GonzalezAún no hay calificaciones
- Biografía de Medardo Ángel SilvaDocumento5 páginasBiografía de Medardo Ángel SilvaDavidGabrielApolinarioSuarez67% (3)
- Adecuaciones CurricularesDocumento2 páginasAdecuaciones CurricularesClaudia SanchezAún no hay calificaciones
- Equipos Que Perdieron La CategoríaDocumento6 páginasEquipos Que Perdieron La Categoría松田 タカトAún no hay calificaciones
- Descripción Apartamento para Avalúo ComercialDocumento13 páginasDescripción Apartamento para Avalúo ComercialWILLIAM IBARRAAún no hay calificaciones
- Shock Hipo Vole Mico 111Documento16 páginasShock Hipo Vole Mico 111Alejandra RobletoAún no hay calificaciones
- Siphonapteros 2019Documento38 páginasSiphonapteros 2019KelletCadilloBarruetoAún no hay calificaciones
- Taller de EspañolDocumento4 páginasTaller de Españolgustavo gomez hernandezAún no hay calificaciones