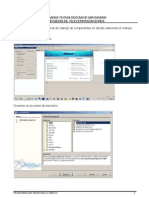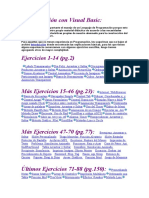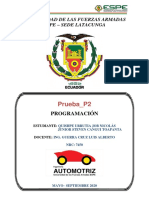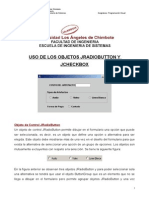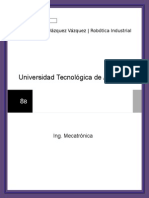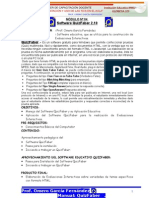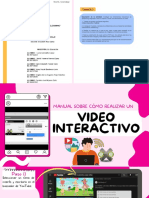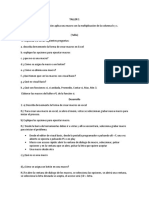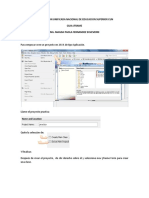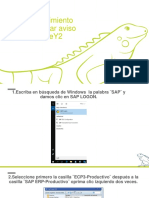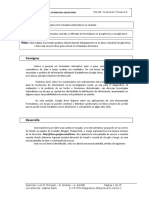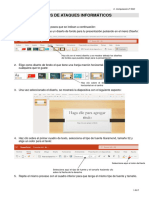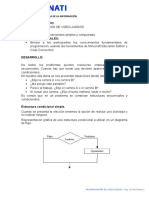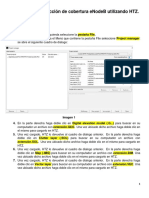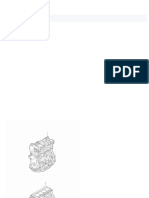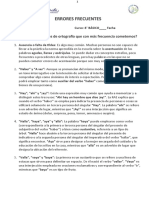Documentos de Académico
Documentos de Profesional
Documentos de Cultura
Creación de ejercicios interactivos con JMatch
Cargado por
patriciaDescripción original:
Título original
Derechos de autor
Formatos disponibles
Compartir este documento
Compartir o incrustar documentos
¿Le pareció útil este documento?
¿Este contenido es inapropiado?
Denunciar este documentoCopyright:
Formatos disponibles
Creación de ejercicios interactivos con JMatch
Cargado por
patriciaCopyright:
Formatos disponibles
UNIVERSIDAD NACIONAL AUTÓNOMA DE MÉXICO
Dirección General de Cómputo y de Tecnologías de Información y Comunicación
JMatch
CURSOS EN LÍNEA
EDGAR FILIBERTO NAVA BARRÓN
VÍCTOR RAÚL VALDEZ GALVÁN
JMatch Edgar Filiberto Nava Barrón
Víctor Raúl Valdez Galván
JMatch
El programa JMatch permite crear ejercicios para relacionar o para ordenar preguntas y
respuestas. Se hace una lista de palabras (pueden ser imágenes o texto) del lado izquierdo,
mientras que del lado derecho se ubicarán los objetos que se moverán.
Figura 1. Logo de JMatch.
Para acceder a JMatch existen dos formas de hacerlo, la primera es mediante la barra de
herramientas. La segunda es eligiendo el icono de JMatch.
Figura 2. Accediendo a JMatch.
Dirección General de Cómputo y de Tecnologías de Información y Comunicación 1
JMatch Edgar Filiberto Nava Barrón
Víctor Raúl Valdez Galván
Figura 3. Interfaz de JMatch.
Figura 4. Ejemplo de un ejercicio con JMatch.
Herramientas de JMatch
JMatch permite generar dos tipos de ejercicios. El primero nos dará la opción de elegir las
respuestas de una lista; mientras que el segundo, permitirá arrastrar la respuesta que se crea
correcta del lado izquierdo, esta opción no funciona en tablets. Conozcamos la interfaz para este
tipo de actividad en JMatch.
Dirección General de Cómputo y de Tecnologías de Información y Comunicación 2
JMatch Edgar Filiberto Nava Barrón
Víctor Raúl Valdez Galván
En este cuadro agregaremos el título de nuestro ejercicio, mismo que aparecerá como el título
principal.
Figura 5. Título de ejercicio
En la columna izquierda escribiremos las palabras o nombres que estarán fijos. En este ejemplo
usaremos el nombre de países.
Figura 6. Palabras fijas.
Del lado derecho escribiremos las respuestas (palabras a relacionar).
Dirección General de Cómputo y de Tecnologías de Información y Comunicación 3
JMatch Edgar Filiberto Nava Barrón
Víctor Raúl Valdez Galván
Figura 7. Palabras a relacionar
Podemos fijar una respuesta para que mantenga esa posición una vez que se muestre el ejercicio
finalizado.
Figura 8. Fijando respuestas
Para generar la primera forma de respuestas en formato HTML (elegir de una lista de respuestas),
seleccionaremos el siguiente botón de exportar.
Figura 9. Botón para exportar ejercicio a HTML
Dirección General de Cómputo y de Tecnologías de Información y Comunicación 4
JMatch Edgar Filiberto Nava Barrón
Víctor Raúl Valdez Galván
Abrirá una ventana donde pedirá la ubicación del archivo/ejercicio a guardar.
Figura 10. Guardando ejercicio en formato HTML.
Abrirá una ventana donde podremos ver el ejercicio.
Figura 11. Ventana de publicación de ejercicio HTML.
La versión final sería parecida a la siguiente imagen.
Figura 12. Versión final al escribir palabras.
Al seleccionar una de las casillas, desplegará las posibles respuestas en desorden.
Dirección General de Cómputo y de Tecnologías de Información y Comunicación 5
JMatch Edgar Filiberto Nava Barrón
Víctor Raúl Valdez Galván
Figura 13. Seleccionando una respuesta
También es posible insertar una imagen como respuesta, para eso seleccionaremos el siguiente
botón:
Figura 14. Insertando una imagen como respuesta
Abrirá una ventana donde buscaremos una imagen válida y la seleccionaremos de donde la
tengamos previamente guardada dando un clic en el botón Abrir.
Figura 15. Selección de imagen.
Dirección General de Cómputo y de Tecnologías de Información y Comunicación 6
JMatch Edgar Filiberto Nava Barrón
Víctor Raúl Valdez Galván
Abrirá una ventana donde podremos configurar algunos aspectos de la imagen, como la posición,
el tamaño y algunas características de la imagen. Dar un clic en el botón OK para confirmar la
inserción.
Figura 16. Propiedades de la imagen.
Aparecerá el código HTML de la imagen.
Figura 17. Código HTML de la imagen.
Lo debemos hacer para cada una de las respuestas.
Dirección General de Cómputo y de Tecnologías de Información y Comunicación 7
JMatch Edgar Filiberto Nava Barrón
Víctor Raúl Valdez Galván
Figura 18. Código HTML de las imágenes
Para exportarlo a HTML, elegiremos el siguiente botón.
Figura 19. Botón para exportar a HTML con imágenes.
Solicitará guardar el documento HTML, por lo que elegiremos un nombre (sin espacios) y daremos
clic en el botón Guardar.
Figura 20. Guardando ejercicio en HTML
Abrirá una ventana donde podremos ver nuestro ejercicio.
Dirección General de Cómputo y de Tecnologías de Información y Comunicación 8
JMatch Edgar Filiberto Nava Barrón
Víctor Raúl Valdez Galván
Figura 21. Ventana de publicación de ejercicio HTML
Abrirá una página con nuestro ejercicio.
Figura 22. Ejercicio con imágenes.
Para relacionar las palabras, debemos de arrastrar la imagen de la derecha con la palabra de la
izquierda.
Dirección General de Cómputo y de Tecnologías de Información y Comunicación 9
JMatch Edgar Filiberto Nava Barrón
Víctor Raúl Valdez Galván
Figura 23. Relacionando pruebas.
Dirección General de Cómputo y de Tecnologías de Información y Comunicación 10
También podría gustarte
- Ardora GraficosDocumento10 páginasArdora GraficospatriciaAún no hay calificaciones
- JQuizDocumento13 páginasJQuizpatriciaAún no hay calificaciones
- Creando Pantalla de AccesoDocumento32 páginasCreando Pantalla de AccesoEsteban Arroyo PachecoAún no hay calificaciones
- Algoritmo en Mathlab y ExcelDocumento3 páginasAlgoritmo en Mathlab y ExcelGaby Melendez QuinteroAún no hay calificaciones
- 5° Ano C.O. Realidad Aumentada Con MetaverseDocumento9 páginas5° Ano C.O. Realidad Aumentada Con MetaversepaulafromchileAún no hay calificaciones
- EXA Practica 05Documento5 páginasEXA Practica 05Rocio ChinoAún no hay calificaciones
- Guía de Piktochart PURIHUAMANDocumento13 páginasGuía de Piktochart PURIHUAMANAugustin PURIHUAMAN LUCEROAún no hay calificaciones
- Construir GUI Java enDocumento31 páginasConstruir GUI Java enCinthia Romina RamosAún no hay calificaciones
- Tema 8 Objetos JPanel JScrollPanelDocumento17 páginasTema 8 Objetos JPanel JScrollPanelrourbanoAún no hay calificaciones
- Practicas de Proyecto NetbeansDocumento31 páginasPracticas de Proyecto NetbeanskmantillaAún no hay calificaciones
- TutorialDeNetBeans Java2Documento834 páginasTutorialDeNetBeans Java2Alberto Medina VillacortaAún no hay calificaciones
- VB Ejercicios 1-88Documento178 páginasVB Ejercicios 1-88Tomas Sanchez TronoAún no hay calificaciones
- Guia de IntroducciónDocumento20 páginasGuia de IntroducciónJulian Alfonso SalazarAún no hay calificaciones
- Manual Instalación y Uso Del IDE JdeveloperDocumento17 páginasManual Instalación y Uso Del IDE Jdeveloperfahozo100% (1)
- Suma de Números en Java con Interfaz GráficaDocumento10 páginasSuma de Números en Java con Interfaz GráficaThomas Wright100% (2)
- Formularios en Google DriveDocumento15 páginasFormularios en Google DriveAgustina FabijanicAún no hay calificaciones
- GUIA - Checkbox-Combobox-Radio ButtonDocumento7 páginasGUIA - Checkbox-Combobox-Radio ButtonFrancisco J. CorralesAún no hay calificaciones
- CMDProgramación Con Visual BasicDocumento63 páginasCMDProgramación Con Visual Basicesauoseguera100% (1)
- Ejemplos de Codigos Muy BuenoDocumento117 páginasEjemplos de Codigos Muy BuenoCarlos Javier Goez TarraAún no hay calificaciones
- CREAR UN FORMULARIO DE DATOS EN NETBEANS JAVADocumento29 páginasCREAR UN FORMULARIO DE DATOS EN NETBEANS JAVANicolas Quishpe UrrutiaAún no hay calificaciones
- Tema 3 Objetos JRadioButton JCheckBoxDocumento16 páginasTema 3 Objetos JRadioButton JCheckBoxRossy Mautino TolentinoAún no hay calificaciones
- Informatica Metodologia-Pasos123Documento5 páginasInformatica Metodologia-Pasos123ramiro gurrieriAún no hay calificaciones
- Ing. Adrián Vázquez Vázquez | Robótica IndustrialDocumento23 páginasIng. Adrián Vázquez Vázquez | Robótica IndustrialRosendo Manuel0% (1)
- Practica 1Documento15 páginasPractica 1Hugo HacheAún no hay calificaciones
- PROYECTO1 NetbeansDocumento35 páginasPROYECTO1 NetbeansDiana Sullca :vAún no hay calificaciones
- Guia de Inicio RapidoDocumento16 páginasGuia de Inicio RapidodavidAún no hay calificaciones
- Guia para La Elaboracion de Animaciones PLC AbbDocumento8 páginasGuia para La Elaboracion de Animaciones PLC AbbNataly LópezAún no hay calificaciones
- Desarrollo para Android Usando Mit Appinventor - Page21,22,23, EtcDocumento31 páginasDesarrollo para Android Usando Mit Appinventor - Page21,22,23, Etcjon 0985Aún no hay calificaciones
- Creación de evaluaciones interactivas con QuizFaberDocumento10 páginasCreación de evaluaciones interactivas con QuizFaberCarlos PalaciosAún no hay calificaciones
- Act 3 - Equipo TutifrutiDocumento52 páginasAct 3 - Equipo TutifrutiEve PeñaAún no hay calificaciones
- INFORMATICADocumento8 páginasINFORMATICARobin De La PerlaAún no hay calificaciones
- Taller 1Documento2 páginasTaller 1angela maria ruizAún no hay calificaciones
- GUIA JFRAME CUN - Crear interfaz gráfica con JFrameDocumento11 páginasGUIA JFRAME CUN - Crear interfaz gráfica con JFrameFacebook MisasAún no hay calificaciones
- Cargar imagen JLabel JFileChooserDocumento11 páginasCargar imagen JLabel JFileChooserdany hernanAún no hay calificaciones
- BEGINNER Guia de Trabajo de La Sesion 1Documento46 páginasBEGINNER Guia de Trabajo de La Sesion 1Jose LeandroAún no hay calificaciones
- (Tutorial) Crear Un Formulario de Datos en NetBeans Jav..Documento24 páginas(Tutorial) Crear Un Formulario de Datos en NetBeans Jav..Karen RuedasAún no hay calificaciones
- Diagramas de Flujo DFD - TutorDocumento12 páginasDiagramas de Flujo DFD - Tutorapi-3752763100% (1)
- Procedimientos para Crear Avisos Y2Documento15 páginasProcedimientos para Crear Avisos Y2DAVID FERNANDO CASTILLO AGAMEZAún no hay calificaciones
- Roboguide Ejercicios BásicosDocumento26 páginasRoboguide Ejercicios BásicosAlfonso Lopez toroAún no hay calificaciones
- Actividades Info 2 Semana 7Documento11 páginasActividades Info 2 Semana 7aegc040315Aún no hay calificaciones
- Android Studio - TeoriaDocumento26 páginasAndroid Studio - TeoriaPiero CuneoAún no hay calificaciones
- 1 - Practica Calculadora J2MEDocumento8 páginas1 - Practica Calculadora J2MEChristian Leonardo Diaz Hurtado0% (1)
- TemaDocumento16 páginasTemaDante GarciaAún no hay calificaciones
- Semana 5 - Guía de LaboratorioDocumento8 páginasSemana 5 - Guía de LaboratorioCarlos Enrique Parraguez IncaAún no hay calificaciones
- 2 7 P TP3 Integracion Oblig Nivel II Ver16 1Documento15 páginas2 7 P TP3 Integracion Oblig Nivel II Ver16 1Evelyn Correa NietoAún no hay calificaciones
- Practica4 Represent Matricial Transform BidimensionalDocumento10 páginasPractica4 Represent Matricial Transform BidimensionalToñito MejiaAún no hay calificaciones
- Manual de Usuario - Vitorica - Espinosa - IlseMichelle - 3B PDFDocumento17 páginasManual de Usuario - Vitorica - Espinosa - IlseMichelle - 3B PDFIlse EspinosaAún no hay calificaciones
- Tema 3 Objetos JRadioButton JCheckBoxDocumento16 páginasTema 3 Objetos JRadioButton JCheckBoxSabinita Zapata JimenezAún no hay calificaciones
- Trabajo-Tipos de AtaquesDocumento8 páginasTrabajo-Tipos de AtaqueszhulkzAún no hay calificaciones
- Crear Un Formulario de Datos en NetBeans JavaDocumento36 páginasCrear Un Formulario de Datos en NetBeans JavaEdna CifuentesAún no hay calificaciones
- Lab 08 - Diseño de Interfaz de UsuarioDocumento13 páginasLab 08 - Diseño de Interfaz de UsuarioRodrigo Cabrera EspinozaAún no hay calificaciones
- Cómo Crear Un Formulario Jframe en NetbeansDocumento13 páginasCómo Crear Un Formulario Jframe en NetbeansMaxi Contreras0% (2)
- Estructuras condicionales simples y compuestas en programación de videojuegosDocumento7 páginasEstructuras condicionales simples y compuestas en programación de videojuegosLiu Phol Ramos FernándezAún no hay calificaciones
- Ejercicio Predicción de Cobertura eNodeB Utilizando HTZDocumento23 páginasEjercicio Predicción de Cobertura eNodeB Utilizando HTZJULIAN SANTIAGO MARTINEZ CASTANEDAAún no hay calificaciones
- Diseño Formulario NetbeansDocumento37 páginasDiseño Formulario NetbeansPaco SalcidoAún no hay calificaciones
- Tema 3 Objetos JRadioButton JCheckBox PDFDocumento16 páginasTema 3 Objetos JRadioButton JCheckBox PDFDennys Uriel Almeyda CordovaAún no hay calificaciones
- Tema 3 Objetos JRadioButton JCheckBox PDFDocumento16 páginasTema 3 Objetos JRadioButton JCheckBox PDFDennys Uriel Almeyda CordovaAún no hay calificaciones
- PreguntaSDocumento7 páginasPreguntaSKarlos MartínezAún no hay calificaciones
- Segunda EntregaDocumento66 páginasSegunda EntregaJonny Alexander Berrio HurtadoAún no hay calificaciones
- Módulo de cinemática DMU de Catia V5De EverandMódulo de cinemática DMU de Catia V5Calificación: 5 de 5 estrellas5/5 (1)
- Administracion de Compras CuestionarioDocumento4 páginasAdministracion de Compras CuestionarioYuselis SepulvedaAún no hay calificaciones
- Evaluación de Una Organización Inteligente.Documento6 páginasEvaluación de Una Organización Inteligente.Ana Abigail Ham Dzib100% (1)
- Manual de Partes Combat 125Documento67 páginasManual de Partes Combat 125Dicadur Dcdr67% (3)
- Ejercicios de senoides y funciones forzadasDocumento5 páginasEjercicios de senoides y funciones forzadasEdwin Mayares LópezAún no hay calificaciones
- Puntos Extra 5 Autocalificable - Revisión Del IntentoDocumento3 páginasPuntos Extra 5 Autocalificable - Revisión Del Intentosamealexandra60100% (1)
- MotorDocumento227 páginasMotorGabriel MuñozAún no hay calificaciones
- Databook CiscoDocumento159 páginasDatabook CiscoLewin MontalbanAún no hay calificaciones
- Tipos de chancadoras y sus partesDocumento10 páginasTipos de chancadoras y sus partesAdeli Mireya Garcia TristanAún no hay calificaciones
- Historia Del Transporte Aereo - Valery Bridges PDFDocumento168 páginasHistoria Del Transporte Aereo - Valery Bridges PDFJohnny FloresAún no hay calificaciones
- Picasso Clínica Veterinaria (FINAL) PDFDocumento50 páginasPicasso Clínica Veterinaria (FINAL) PDFDanielTomilleroRodriguezAún no hay calificaciones
- Sesión #1 Conceptos GeneralesDocumento109 páginasSesión #1 Conceptos GeneralesJorge Javier Granda GranadinoAún no hay calificaciones
- Cuadro ComparativoDocumento1 páginaCuadro Comparativonatividad de la cruzAún no hay calificaciones
- UNE-EN - 13639 2002 - Carbono Orgánico Total en CalizaDocumento24 páginasUNE-EN - 13639 2002 - Carbono Orgánico Total en CalizamirandatorrescaAún no hay calificaciones
- Ficha Ambiental Ministerio de Desarrollo Sostenible Viceministerio de Recursos Naturales y Medio Ambiente Formulario: Ficha Ambiental Proyecto: Pavimentación Tramo Carretras IDocumento12 páginasFicha Ambiental Ministerio de Desarrollo Sostenible Viceministerio de Recursos Naturales y Medio Ambiente Formulario: Ficha Ambiental Proyecto: Pavimentación Tramo Carretras IDani Coria RuizAún no hay calificaciones
- Unidad de Aprendizaje: Ecologia en La Salud Tema: Estructura Y Funcionamiento de La NaturalezaDocumento32 páginasUnidad de Aprendizaje: Ecologia en La Salud Tema: Estructura Y Funcionamiento de La NaturalezaSumac TimeAún no hay calificaciones
- Conversión unidades almacenamientoDocumento1 páginaConversión unidades almacenamientoGARGANO SRLAún no hay calificaciones
- PRESUPUESTO CONSTRUCCION AULA VERDE 15 Octubre 2Documento100 páginasPRESUPUESTO CONSTRUCCION AULA VERDE 15 Octubre 2alexAún no hay calificaciones
- Examen Semana 1Documento4 páginasExamen Semana 1ENRIQUE CHERIAún no hay calificaciones
- Errores FrecuentesDocumento8 páginasErrores Frecuentesemii cordovalobosAún no hay calificaciones
- INSHT Evaluacion Riesgos Laborales PDFDocumento18 páginasINSHT Evaluacion Riesgos Laborales PDFdanielhvillaAún no hay calificaciones
- Acuerdo 017 2009 E.O.T.Documento166 páginasAcuerdo 017 2009 E.O.T.Anderson SierraAún no hay calificaciones
- El Cultivo Del MaízDocumento4 páginasEl Cultivo Del MaízJoseph MorenoAún no hay calificaciones
- Procedimiento Control de Documentos y RegistrosDocumento10 páginasProcedimiento Control de Documentos y RegistrosEcolodge AlmejalAún no hay calificaciones
- NIIF 16 ArrendamientosDocumento1 páginaNIIF 16 ArrendamientosJiss Ayala SanabriaAún no hay calificaciones
- Memoria de Calculo de GasDocumento9 páginasMemoria de Calculo de GasDavidXochicale100% (1)
- Más de 100 Ejemplos de Sustantivos PropiosDocumento7 páginasMás de 100 Ejemplos de Sustantivos PropiosLiz Karina Aguirre100% (2)
- Informe de prácticas preprofesionales en procesamiento de alimentosDocumento4 páginasInforme de prácticas preprofesionales en procesamiento de alimentosmoran castroAún no hay calificaciones
- Situación jurídica CE VenezuelaDocumento47 páginasSituación jurídica CE VenezuelaReinesAún no hay calificaciones
- Trabajo casa jornadas movilidadDocumento1 páginaTrabajo casa jornadas movilidadANGELICA MARIA TAMAYO ROJASAún no hay calificaciones
- Realizar Un Esquema o Diagrama de Flujo Que Especifique El Tratamiento de Un Efluente XDocumento2 páginasRealizar Un Esquema o Diagrama de Flujo Que Especifique El Tratamiento de Un Efluente XJob Garcia RodriguezAún no hay calificaciones