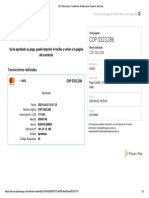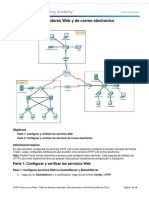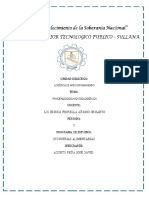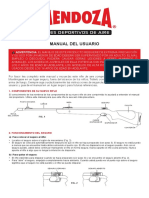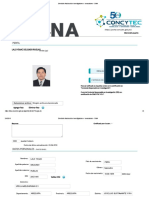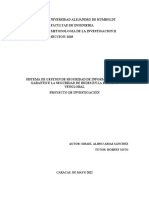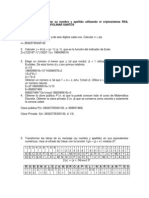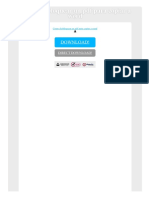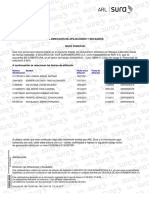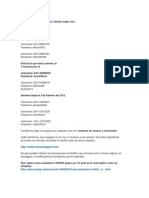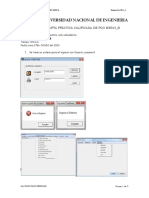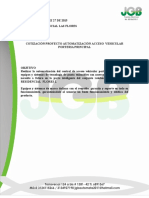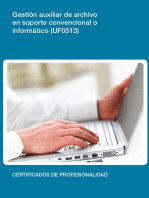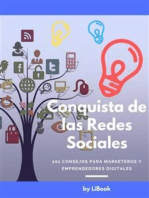Documentos de Académico
Documentos de Profesional
Documentos de Cultura
TIC-GM-MU-01 Mantenimiento Equipos de Cómputo
Cargado por
David Pinzon RojasDerechos de autor
Formatos disponibles
Compartir este documento
Compartir o incrustar documentos
¿Le pareció útil este documento?
¿Este contenido es inapropiado?
Denunciar este documentoCopyright:
Formatos disponibles
TIC-GM-MU-01 Mantenimiento Equipos de Cómputo
Cargado por
David Pinzon RojasCopyright:
Formatos disponibles
Código TIC-GM-MU-01
MANUAL DE MANTENIMIENTO
EQUIPOS DE CÓMPUTO Fecha
Diciembre 2011
Versión
MANUAL DE MANTENIMIENTO
EQUIPOS DE CÓMPUTO
Copyright © 2010 – Pelpak S.A.
Todos los derechos reservados
Este documento incluye información protegida por las leyes
de derechos de autor, de propiedad de Pelpak S.A., queda
prohibida cualquier modificación y/o difusión de este manual
Sin autorización expresa de Pelpak S.A.
Tecnología de Información. Pelpak S.A.
Código TIC-GM-MU-01
MANUAL DE MANTENIMIENTO
EQUIPOS DE CÓMPUTO Fecha
Diciembre 2011
Versión
TABLA DE CONTENIDO
Pág.
INTRODUCCIÓN .................................................................................................... 5
1. MANTENIMIENTO EQUIPOS .......................................................................... 6
1.1. Actualización de Windows Update ................................................................ 6
1.2. Actualización de Antivirus Mcafee ................................................................. 8
1.3. Actualización de Microsoft Security Essentials ............................................ 14
1.4. Borrar Temporales de Internet..................................................................... 18
1.5. Borrar Temporales de Equipos .................................................................... 23
1.6. Desfragmentar Disco Duro .......................................................................... 25
1.7. Scandisk ...................................................................................................... 28
2. INSTALACION Y RECUPERACION DE PROGRAMAS. .................................. 31
2.1. Instalación de Service Pack 3...................................................................... 31
2.2. Modo a Prueba de Fallos ............................................................................ 35
2.3. Recuperar el Sistema “Windows XP” .......................................................... 38
2.4. Programar Hora de Escaneo del Antivirus .................................................. 41
3. CUIDADO Y LIMPIEZA DE EQUIPOS DE COMPUTO .................................. 44
3.1. Limpieza a un Equipo de Computo.............................................................. 44
3.1.1. Monitores ................................................................................................. 45
3.1.2. Teclado .................................................................................................... 47
3.1.3. Mouse ...................................................................................................... 48
3.1.4. Puertos y Conectores USB ...................................................................... 49
3.1.5. CPU.......................................................................................................... 49
3.1.6. Memorias ................................................................................................. 51
3.2. Cuidado de la Batería y Cargador de Portátil .............................................. 53
3.2.1. Batería...................................................................................................... 53
3.2.2. Cargador .................................................................................................. 54
Tecnología de Información. Pelpak S.A.
Código TIC-GM-MU-01
MANUAL DE MANTENIMIENTO
EQUIPOS DE CÓMPUTO Fecha
Diciembre 2011
Versión
LISTADO DE FIGURAS
Pág.
Figura Nº 1: Actualización Windows Update - Inicio ................................................ 6
Figura Nº 2: Actualización Windows Update - Actualización Rápida ....................... 7
Figura Nº 3: Actualización Windows Update - Descarga e Instalación .................... 7
Figura Nº 4: Actualización Antivirus Mcafee - Inicio ................................................ 8
Figura Nº 5: Actualización Antivirus Mcafee - Selección de Ítem ............................ 8
Figura Nº 6: Actualización Antivirus Mcafee - Versión............................................. 9
Figura Nº 7: Actualización Antivirus Mcafee - Inicio ................................................ 9
Figura Nº 8: Actualización Antivirus Mcafee - Selección Ubicación ...................... 10
Figura Nº 9: Actualización Antivirus Mcafee - Carpeta de Actualización ............... 11
Figura Nº 10: Actualización Antivirus Mcafee - Versión Descargada .................... 12
Figura Nº 11: Actualización Antivirus Mcafee - Ejecutar Actualización ................. 12
Figura Nº 12: Actualización Antivirus Mcafee - Pasos Actualización ..................... 13
Figura Nº 13: Actualización Antivirus Mcafee - Finalizar Actualización ................. 14
Figura Nº 14: Actualización Microsoft Security Essentials..................................... 15
Figura Nº 15: Ubicación de Actualización Antivirus ............................................... 16
Figura Nº 16: Carpeta Actualización Antivirus ....................................................... 16
Figura Nº 17: Versión Descargada Microsoft Essentials ....................................... 17
Figura Nº 18: Ejecutar Actualización Microsoft Essentials .................................... 18
Figura Nº 19: Ingreso a Opciones de Internet ....................................................... 19
Figura Nº 20: Eliminar Historial de Exploración ..................................................... 20
Figura Nº 21: Eliminación de Temporales de Internet ........................................... 21
Figura Nº 22: Guardar Cambios de Opciones de Internet ..................................... 22
Figura Nº 23: Ingreso a Temporales de Equipo .................................................... 23
Figura Nº 24: Selección de Archivos Temporales de Equipo ................................ 24
Figura Nº 25: Eliminación de Temporales de Equipo ............................................ 25
Figura Nº 26: Ingreso a Desfragmetador de Disco ................................................ 26
Tecnología de Información. Pelpak S.A.
Código TIC-GM-MU-01
MANUAL DE MANTENIMIENTO
EQUIPOS DE CÓMPUTO Fecha
Diciembre 2011
Versión
Figura Nº 27: Desfragmentar Disco ....................................................................... 27
Figura Nº 28: Finalización de Desfragmentación .................................................. 27
Figura Nº 29: Scandisk .......................................................................................... 28
Figura Nº 30: Selección de Herramientas de Disco .............................................. 29
Figura Nº 31: Comprobación de Scandisk............................................................. 30
Figura Nº 32: Iniciación de Scandisk ..................................................................... 30
Figura Nº 33: Ejecutar Msconfig ............................................................................ 36
Figura Nº 34: Configuración del Sistema............................................................... 36
Figura Nº 35: Opciones de Inicio ........................................................................... 37
Figura Nº 36: Modo a Prueba de Fallos ................................................................ 38
Figura Nº 37: Restaurar Sistema - Ingreso............................................................ 39
Figura Nº 38: Restaurar Sistema ........................................................................... 40
Figura Nº 39: Punto de Restauración .................................................................... 41
Figura Nº 40: Selección de Antivirus ..................................................................... 42
Figura Nº 41: Configuración de Antivirus............................................................... 43
Figura Nº 42: Hora de Escaneo ............................................................................. 44
Figura Nº 43: Manilla Electroestática..................................................................... 45
Figura Nº 44: Monitores......................................................................................... 46
Figura Nº 45: Limpieza de Teclado ....................................................................... 47
Figura Nº 46: Limpieza de Mouse ......................................................................... 48
Figura Nº 47: Puertos USB .................................................................................... 49
Figura Nº 48: CPU ................................................................................................. 50
Figura Nº 49: Limpieza de la CPU ......................................................................... 50
Figura Nº 50: Soplado de Fuente de Poder........................................................... 51
Figura Nº 51: Limpieza General ............................................................................ 51
Figura Nº 52: Mantenimiento de Memorias ........................................................... 52
Figura Nº 53: Limpieza de Conectores .................................................................. 53
Figura Nº 54: Batería de Portátil ............................................................................ 54
Figura Nº 55: Cargador de Portátil ........................................................................ 55
Tecnología de Información. Pelpak S.A.
Código TIC-GM-MU-01
MANUAL DE MANTENIMIENTO
EQUIPOS DE CÓMPUTO Fecha
Diciembre 2011
Versión
INTRODUCCIÓN
El mantenimiento en los equipos de cómputo es esencial y se recomienda
realizarlos cada seis (6) meses por lo menos. Si algún equipo llegara a requerir
una acción correctiva, se recomienda ejecutar de una vez el mantenimiento
preventivo acordando un cita con el usuario final.
Este manual le permitirá al usuario realizar los mantenimientos preventivos a los
equipos de cómputo, permitiendo conocer más a fondo su funcionalidad. Se
espera que Gestión de Medios cuente con una gran ayuda para la solución de
los distintos inconvenientes y dudas en la realización de los mantenimientos.
Se realizará la documentación de los pasos a seguir en la limpieza de los equipos,
guiando la explicación con imágenes ilustrativas de ejemplos, se pretende
entonces que los usuarios puedan hacer uso de este manual de forma correcta.
Para cualquier comentario o inquietud, por favor comunicarse con el departamento
de Sistemas de Pelpak S.A.
Tecnología de Información. Pelpak S.A.
Código TIC-GM-MU-01
MANUAL DE MANTENIMIENTO
EQUIPOS DE CÓMPUTO Fecha
Diciembre 2011
Versión
1. MANTENIMIENTO EQUIPOS
1.1. Actualización de Windows Update
Para realizar la actualización del Windows debe ingresar a “Inicio”, “Todos los
Programas”, “Windows Update”.
Figura Nº 1: Actualización Windows Update - Inicio
En seguida lo ingresara a la página principal de Windows Update, en la cual
deberá seleccionar una de las opciones de actualización “Rápida” o
“Personalizada”:
Tecnología de Información. Pelpak S.A.
Código TIC-GM-MU-01
MANUAL DE MANTENIMIENTO
EQUIPOS DE CÓMPUTO Fecha
Diciembre 2011
Versión
Figura Nº 2: Actualización Windows Update - Actualización Rápida
Para realizar las actualizaciones de alta prioridad, haga click en el botón “Rápida”
de esta forma buscara las actualizaciones necesarias del sistema. A continuación
mostrará el link “Instalar Actualizaciones”:
Figura Nº 3: Actualización Windows Update - Descarga e Instalación
Tecnología de Información. Pelpak S.A.
Código TIC-GM-MU-01
MANUAL DE MANTENIMIENTO
EQUIPOS DE CÓMPUTO Fecha
Diciembre 2011
Versión
1.2. Actualización de Antivirus Mcafee
Antes de realizar la actualización del antivirus, el usuario deberá verificar que se
encuentre en la versión actual, de lo contrario la actualizara a la última versión,
para esto deberá hacer click derecho en la barra de tareas en el icono señalado.
Figura Nº 4: Actualización Antivirus Mcafee - Inicio
A continuación mostrara una ventana, en la cual hay varios ítems haga click en
“Acerca de VirusScan Enterprise”.
Figura Nº 5: Actualización Antivirus Mcafee - Selección de Ítem
Una vez haga click en el ítem aparecerá una ventana con la descripción de la
versión DAT, la cual debe estar siempre en la última:
Tecnología de Información. Pelpak S.A.
Código TIC-GM-MU-01
MANUAL DE MANTENIMIENTO
EQUIPOS DE CÓMPUTO Fecha
Diciembre 2011
Versión
Figura Nº 6: Actualización Antivirus Mcafee - Versión
En caso de no estar en la última versión, debe proceder a realizar la actualización
manual. Deberá ingresar a “Inicio”, “Equipo o Mi PC” y haga click en el icono:
Figura Nº 7: Actualización Antivirus Mcafee - Inicio
Tecnología de Información. Pelpak S.A.
Código TIC-GM-MU-01
MANUAL DE MANTENIMIENTO
EQUIPOS DE CÓMPUTO Fecha
Diciembre 2011
Versión
Luego de ingresar a la ventana principal de “Mi PC”, haga click en la partición
K: Común (\\SRVPELPAK)
Figura Nº 8: Actualización Antivirus Mcafee - Selección Ubicación
En seguida de ingresar, el usuario deberá hacer click en la carpeta “Correo”,
“Actualiza Antivirus”:
Tecnología de Información. Pelpak S.A.
Código TIC-GM-MU-01
MANUAL DE MANTENIMIENTO
EQUIPOS DE CÓMPUTO Fecha
Diciembre 2011
Versión
Figura Nº 9: Actualización Antivirus Mcafee - Carpeta de Actualización
En esta carpeta “McAfee” en la cual se descargan las actualizaciones que
contienen una versión con el nombre “sdat6566” en esta se deberá descargar la
que contenga el numero de versión mayor y así actualizarla:
Tecnología de Información. Pelpak S.A.
Código TIC-GM-MU-01
MANUAL DE MANTENIMIENTO
EQUIPOS DE CÓMPUTO Fecha
Diciembre 2011
Versión
Figura Nº 10: Actualización Antivirus Mcafee - Versión Descargada
Para ejecutar la actualización del antivirus, el usuario hará doble click en el
ejecutable, de tal forma que aparecerá una ventana donde deberá hacer click en el
botón “Ejecutar”.
Figura Nº 11: Actualización Antivirus Mcafee - Ejecutar Actualización
Tecnología de Información. Pelpak S.A.
Código TIC-GM-MU-01
MANUAL DE MANTENIMIENTO
EQUIPOS DE CÓMPUTO Fecha
Diciembre 2011
Versión
Una vez lo ejecute, aparecerá una ventana en la cual comenzara la actualización
haciendo click en el botón “Siguiente”:
Figura Nº 12: Actualización Antivirus Mcafee - Pasos Actualización
Por último deberá hacer click en el botón “Finalizar” y así terminar la actualización
del antivirus a la última versión:
Tecnología de Información. Pelpak S.A.
Código TIC-GM-MU-01
MANUAL DE MANTENIMIENTO
EQUIPOS DE CÓMPUTO Fecha
Diciembre 2011
Versión
Figura Nº 13: Actualización Antivirus Mcafee - Finalizar Actualización
1.3. Actualización de Microsoft Security Essentials
Para realizar la actualización, deberá ingresa a “Inicio” y seleccionar el icono “Mi
PC” en este haga click:
Tecnología de Información. Pelpak S.A.
Código TIC-GM-MU-01
MANUAL DE MANTENIMIENTO
EQUIPOS DE CÓMPUTO Fecha
Diciembre 2011
Versión
Figura Nº 14: Actualización Microsoft Security Essentials
Luego de ingresar a la ventana principal de “Mi PC”, haga click en la partición
K: Común (\\SRVPELPAK)
Tecnología de Información. Pelpak S.A.
Código TIC-GM-MU-01
MANUAL DE MANTENIMIENTO
EQUIPOS DE CÓMPUTO Fecha
Diciembre 2011
Versión
Figura Nº 15: Ubicación de Actualización Antivirus
En seguida de ingresar, el usuario deberá hacer click en la carpeta “Correo”,
“Actualiza Antivirus”:
Figura Nº 16: Carpeta Actualización Antivirus
Tecnología de Información. Pelpak S.A.
Código TIC-GM-MU-01
MANUAL DE MANTENIMIENTO
EQUIPOS DE CÓMPUTO Fecha
Diciembre 2011
Versión
En esta carpeta “Microsoft Security Essentials” en la cual se descargan las
actualizaciones que contienen una versión con el nombre “mpam-fe”:
Figura Nº 17: Versión Descargada Microsoft Essentials
Luego aparecerá una ventana en la cual se realiza la actualización del antivirus,
una vez comience el usuario deberá esperar a que termine de actualizar:
Tecnología de Información. Pelpak S.A.
Código TIC-GM-MU-01
MANUAL DE MANTENIMIENTO
EQUIPOS DE CÓMPUTO Fecha
Diciembre 2011
Versión
Figura Nº 18: Ejecutar Actualización Microsoft Essentials
1.4. Borrar Temporales de Internet
En la parte inferior haga click en “Inicio”, a continuación click en el icono de
“Internet Explorer”, una vez ingrese a internet haga click en el botón
“Herramientas” seguido del ítem “Opciones de Internet”:
Tecnología de Información. Pelpak S.A.
Código TIC-GM-MU-01
MANUAL DE MANTENIMIENTO
EQUIPOS DE CÓMPUTO Fecha
Diciembre 2011
Versión
Figura Nº 19: Ingreso a Opciones de Internet
Ya ingresando a la ventana “Opciones de Internet”, hará click en el botón
“Eliminar”:
Tecnología de Información. Pelpak S.A.
Código TIC-GM-MU-01
MANUAL DE MANTENIMIENTO
EQUIPOS DE CÓMPUTO Fecha
Diciembre 2011
Versión
Figura Nº 20: Eliminar Historial de Exploración
Posteriormente mostrara una ventana en la cual contiene las opciones de
eliminación de temporales, es decir, deberá señalar los archivos que eliminara
como son: Archivos temporales de internet, cookies, historial de descarga, sitios
de formularios, datos de filtrado y por ultimo haga click en el botón “Eliminar”:
Tecnología de Información. Pelpak S.A.
Código TIC-GM-MU-01
MANUAL DE MANTENIMIENTO
EQUIPOS DE CÓMPUTO Fecha
Diciembre 2011
Versión
Figura Nº 21: Eliminación de Temporales de Internet
Después de eliminar los temporales de internet, haga click en el botón “Aceptar”
para guardar todos los cambios realizados:
Tecnología de Información. Pelpak S.A.
Código TIC-GM-MU-01
MANUAL DE MANTENIMIENTO
EQUIPOS DE CÓMPUTO Fecha
Diciembre 2011
Versión
Figura Nº 22: Guardar Cambios de Opciones de Internet
Tecnología de Información. Pelpak S.A.
Código TIC-GM-MU-01
MANUAL DE MANTENIMIENTO
EQUIPOS DE CÓMPUTO Fecha
Diciembre 2011
Versión
1.5. Borrar Temporales de Equipos
Para eliminar los temporales de un equipo, deberá ingresar a “Inicio”, digite
“%temp%” en el cuadro de buscar, en seguida presione la teca “Enter”:
Figura Nº 23: Ingreso a Temporales de Equipo
En seguida de ingresar a la carpeta de temporales, el usuario deberá seleccionar
todos los archivos que se encuentran en esta:
Tecnología de Información. Pelpak S.A.
Código TIC-GM-MU-01
MANUAL DE MANTENIMIENTO
EQUIPOS DE CÓMPUTO Fecha
Diciembre 2011
Versión
Figura Nº 24: Selección de Archivos Temporales de Equipo
Después de seleccionar los temporales, deberá presionar “Shift + Suprimir” y haga
click en el botón “SI” para eliminarlos completamente:
Tecnología de Información. Pelpak S.A.
Código TIC-GM-MU-01
MANUAL DE MANTENIMIENTO
EQUIPOS DE CÓMPUTO Fecha
Diciembre 2011
Versión
Figura Nº 25: Eliminación de Temporales de Equipo
1.6. Desfragmentar Disco Duro
Para realizar la desfragmentación del disco, el usuario deberá hacer click en
“Inicio”, “Todos los Programas”, “Accesorios”, “Herramientas del Sistema” y
“Desfragmentación de Disco”:
Tecnología de Información. Pelpak S.A.
Código TIC-GM-MU-01
MANUAL DE MANTENIMIENTO
EQUIPOS DE CÓMPUTO Fecha
Diciembre 2011
Versión
Figura Nº 26: Ingreso a Desfragmetador de Disco
A continuación de ingresar al desfragmentado de disco, hará click en el botón
“Desfragmentar Disco”:
Tecnología de Información. Pelpak S.A.
Código TIC-GM-MU-01
MANUAL DE MANTENIMIENTO
EQUIPOS DE CÓMPUTO Fecha
Diciembre 2011
Versión
Figura Nº 27: Desfragmentar Disco
Una vez complete la desfragmentación, haga click en el botón “Cerrar” y así da por
terminada la desfragmentación:
Figura Nº 28: Finalización de Desfragmentación
Tecnología de Información. Pelpak S.A.
Código TIC-GM-MU-01
MANUAL DE MANTENIMIENTO
EQUIPOS DE CÓMPUTO Fecha
Diciembre 2011
Versión
1.7. Scandisk
Para realizar el Scandisk, el usuario hará click en “Inicio”, “Equipo o Mi PC” según
la opción, en seguida haga click derecho en “Disco Local C” en el cual haga click
en “Propiedades”:
Figura Nº 29: Scandisk
Una vez ingrese a las propiedades, mostrara una ventana, en donde hará click en
la pestaña “Herramientas”:
Tecnología de Información. Pelpak S.A.
Código TIC-GM-MU-01
MANUAL DE MANTENIMIENTO
EQUIPOS DE CÓMPUTO Fecha
Diciembre 2011
Versión
Figura Nº 30: Selección de Herramientas de Disco
Posteriormente haga click en el botón que se encuentra en el cuadro de
comprobación de errores “Comprobar Ahora”:
Tecnología de Información. Pelpak S.A.
Código TIC-GM-MU-01
MANUAL DE MANTENIMIENTO
EQUIPOS DE CÓMPUTO Fecha
Diciembre 2011
Versión
Figura Nº 31: Comprobación de Scandisk
Para iniciar el Scandisk, deberá seleccionar la primera opción “Reparar
Automáticamente Errores” finalmente click en “Iniciar”, en seguida que termine el
sistema solicita reiniciar el Equipo para efectuar los cambios realizados:
Figura Nº 32: Iniciación de Scandisk
Tecnología de Información. Pelpak S.A.
Código TIC-GM-MU-01
MANUAL DE MANTENIMIENTO
EQUIPOS DE CÓMPUTO Fecha
Diciembre 2011
Versión
2. INSTALACION Y RECUPERACION DE PROGRAMAS.
2.1. Instalación de Service Pack 3
Requisitos previos para instalar Windows XP SP3.
Antes de comenzar a instalar Windows XP SP3, asegúrese de que el equipo
cumple con los siguientes requisitos previos:
Antes de descargar o instalar Windows XP SP3, compruebe primero el
espacio en disco.
Dependiendo de dónde obtiene Windows XP SP3, tendrá que disponer de una
cantidad mínima de espacio libre en el disco del sistema.
- Para instalar Windows XP SP3 desde el Centro de descarga de Microsoft,
le recomendamos que tenga un mínimo de 1.500 megabytes (MB) de
espacio libre en el disco del sistema.
- Para instalar Windows XP SP3 desde una carpeta de red compartida, le
recomendamos que disponga al menos de 1.100 MB de espacio libre.
- Para instalar Windows XP SP3 desde un CD, le recomendamos que
disponga al menos de 1.765 MB de espacio libre.
Para obtener más información sobre los requisitos de disco duro, haga clic en el
número de artículo siguiente para verlo en Microsoft Knowledge Base:
Tecnología de Información. Pelpak S.A.
Código TIC-GM-MU-01
MANUAL DE MANTENIMIENTO
EQUIPOS DE CÓMPUTO Fecha
Diciembre 2011
Versión
947311 (http://support.microsoft.com/kb/947311). Espacio en disco duro necesario
para el Service Pack 3 de Windows XP.
Si tiene las siguientes actualizaciones en el equipo, quítelas
No se puede instalar Windows XP SP3 si tiene las siguientes actualizaciones
instaladas en el equipo:
- Microsoft Shared Computer Toolkit
- Paquete MUI de Conexión a Escritorio remoto (RDP) 6.0 (Actualización
925877 de Windows XP)
Si una o ambas actualizaciones están instaladas en el equipo, quítelas antes de
instalar Windows XP SP3. Para desinstalar estas actualizaciones, siga estos
pasos:
- Haga clic en Inicio y, a continuación, haga clic en Ejecutar.
- En el cuadro Abrir, escriba appwiz.cpl.
- Haga clic en Microsoft Shared Computer Toolkit o en Conexión a
Escritorio remoto.
- Haga clic en Quitar.
Para obtener más información, haga clic en el número de artículo siguiente para
verlo en Microsoft Knowledge Base:
949388 (http://support.microsoft.com/kb/949388/) No se puede instalar el Service
Pack 3 de Windows XP con un mensaje de error y el siguiente error registrado en
el registro de instalación del Service Pack: "8007F0F4 -
STATUS_PREREQUISITE_FAILED"
Tecnología de Información. Pelpak S.A.
Código TIC-GM-MU-01
MANUAL DE MANTENIMIENTO
EQUIPOS DE CÓMPUTO Fecha
Diciembre 2011
Versión
Si tiene un adaptador de red inalámbrica de otro fabricante, asegúrese de
que es compatible.
Si tiene un adaptador de red inalámbrica de otro fabricante, asegúrese de que el
dispositivo es compatible con Windows XP SP3, o asegúrese de que el fabricante
del adaptador de red inalámbrica tiene nuevos controladores disponibles
compatibles con Windows XP SP3 antes de ejecutar la instalación. Si no está
seguro, póngase en contacto con el fabricante del adaptador de red inalámbrica.
Si está ejecutando un software antivirus, deshabilítelo.
Advertencia: esta solución temporal puede hacer que un equipo o una red sean
más vulnerables a los ataques de usuarios malintencionados o de software
malintencionado, como los virus. No recomendamos esta solución temporal, pero
proporcionamos la información necesaria para que pueda decidir por sí mismo si
la implementa. Utilice esta solución alternativa bajo su responsabilidad.
Aunque la des habilitación del software antivirus no se suele recomendar, cierto
software antivirus impide que se cambien algunos archivos del sistema. Esto
puede provocar que la instalación de Windows XP SP3 produzca un error. Para
asegurarse de que puede instalar correctamente Windows XP SP3, deshabilite
temporalmente el software antivirus, incluyendo todos los programas anti spyware
y firewalls de otros fabricantes. Para ello, haga clic con el botón secundario en el
icono del programa antivirus y, a continuación, haga clic en Deshabilitar. El icono
del programa antivirus se suele encontrar en la esquina inferior derecha de la
pantalla.
Importante: asegúrese de que habilita el software antivirus después de instalar
WindowsXPSP3.
Tecnología de Información. Pelpak S.A.
Código TIC-GM-MU-01
MANUAL DE MANTENIMIENTO
EQUIPOS DE CÓMPUTO Fecha
Diciembre 2011
Versión
Si está ejecutando Windows XP Professional, cree un conjunto de
recuperación automática del sistema (ASR)
Nota: si su equipo está ejecutando Windows XP Home Edition, omita este paso.
ASR no está disponible para esa edición de Windows XP.
Si el equipo está ejecutando Windows XP Professional, le recomendamos que
cree un conjunto de recuperación automática del sistema (ASR) antes de
comenzar la instalación. Esto ayuda a reparar la instalación si se produce un error
en la instalación. Para crear un conjunto de recuperación automática del sistema
mediante copia de seguridad, siga estos pasos:
Haga clic en Copia de seguridad
De manera predeterminada, se inicia el Asistente para copia de seguridad o
restauración, a menos que éste se deshabilite. Puede utilizar el Asistente para
copia de seguridad o restauración para crear un conjunto de recuperación
automática del sistema (ASR).
- Haga clic en el vínculo Modo avanzado del Asistente para copia de
seguridad o restauración.
- En el menú Herramientas, haga clic en Asistente para la recuperación
automática del sistema (ASR).
- Siga las instrucciones que aparecerán en la pantalla.
Pasos requeridos antes de instalar Windows XP SP3
Antes de instalar Windows XP SP3, asegúrese de que sigue estos pasos: Inicie el
equipo e inicie sesión como administrador.
Tecnología de Información. Pelpak S.A.
Código TIC-GM-MU-01
MANUAL DE MANTENIMIENTO
EQUIPOS DE CÓMPUTO Fecha
Diciembre 2011
Versión
Nota: los administradores tienen acceso completo y sin restricciones al sistema
operativo y a su configuración. Puede usar el nombre de usuario de administrador
para iniciar sesión o utilizar otra cuenta que sea miembro del grupo de
administradores. Para determinar los grupos a los que pertenece, haga clic en
Inicio, haga clic en Panel de control y, a continuación, haga clic en Cuentas de
usuario. Si necesita ayuda para comprobar si es un administrador del equipo,
haga clic en el vínculo siguiente para comprobar su entorno operativo:
- Si el equipo está ejecutándose con batería, enchúfelo para que no pierda
alimentación durante la instalación.
- Si el equipo tiene varias cuentas de usuario que pueden iniciar sesión en el
equipo al mismo tiempo y utiliza Cambio rápido de usuario, asegúrese de
que los demás usuarios han cerrado sesión antes de instalar Windows XP
SP3. Para obtener más información, visite el sitio web del Centro de ayuda
y soporte técnico de Windows XP y consulte "Cambio rápido de usuario".
- Salga de todos los programas abiertos.
2.2. Modo a Prueba de Fallos
El primer procedimiento para ingresar al modo a prueba de fallos, es “Inicio”,
seleccionar opción “Ejecutar” escribe “msconfig” y haga click en el botón
“Aceptar”:
Tecnología de Información. Pelpak S.A.
Código TIC-GM-MU-01
MANUAL DE MANTENIMIENTO
EQUIPOS DE CÓMPUTO Fecha
Diciembre 2011
Versión
Figura Nº 33: Ejecutar Msconfig
Al ingresar a la ventana de configuración del sistema, deberá hacer click en la
pestaña “BOOT.INI”:
Figura Nº 34: Configuración del Sistema
Tecnología de Información. Pelpak S.A.
Código TIC-GM-MU-01
MANUAL DE MANTENIMIENTO
EQUIPOS DE CÓMPUTO Fecha
Diciembre 2011
Versión
En seguida de ingresar deberá habilitar la opción de inicio “SAFEBOOT”, para
tener conexión de red, habilite la opción “RED”, una vez habilite estas opciones
haga click en el botón “Aceptar” y a continuación el sistema solicitara reiniciar el
equipo para asumir los cambios realizados:
Figura Nº 35: Opciones de Inicio
Se accede presionando la tecla F8 después de los mensajes de auto diagnóstico
(POST) de la placa base. Dependiendo de la configuración del sistema puede que
aparezca el mensaje "Presione F8" para el menú opciones avanzadas durante 2
segundos. En caso contrario, presione F8 repetidamente mientras arranca el PC
hasta que aparezca el menú de inicio, y elija "Modo Seguro" o "Modo a Prueba de
Fallos":
Tecnología de Información. Pelpak S.A.
Código TIC-GM-MU-01
MANUAL DE MANTENIMIENTO
EQUIPOS DE CÓMPUTO Fecha
Diciembre 2011
Versión
Figura Nº 36: Modo a Prueba de Fallos
2.3. Recuperar el Sistema “Windows XP”
Para restaurar el sistema hará click en “Inicio”, “Todos los Programas”,
“Accesorios”, “Herramientas del Sistema” y “Restaurar Sistema”:
Tecnología de Información. Pelpak S.A.
Código TIC-GM-MU-01
MANUAL DE MANTENIMIENTO
EQUIPOS DE CÓMPUTO Fecha
Diciembre 2011
Versión
Figura Nº 37: Restaurar Sistema - Ingreso
Después de ingresar a la ventana “Restaurar Sistema”, el usuario seleccionara la
primera opción que aparece “Restaurar mi Equipo a un Estado Anterior” y en
seguida haga click en el botón “Siguiente”:
Tecnología de Información. Pelpak S.A.
Código TIC-GM-MU-01
MANUAL DE MANTENIMIENTO
EQUIPOS DE CÓMPUTO Fecha
Diciembre 2011
Versión
Figura Nº 38: Restaurar Sistema
En el momento de seleccionar la primera opción, esta lo llevara a otra ventana en
la cual escogerá el punto desde donde quiere empezar a restaurar el sistema, lo
conveniente es elegir un “Punto de Control del Sistema”, por ultimo haga click en
“Siguiente”:
Tecnología de Información. Pelpak S.A.
Código TIC-GM-MU-01
MANUAL DE MANTENIMIENTO
EQUIPOS DE CÓMPUTO Fecha
Diciembre 2011
Versión
Figura Nº 39: Punto de Restauración
Antes de confirma el punto de restauración elegido, guarde los cambios y cierre
los programas.
2.4. Programar Hora de Escaneo del Antivirus
Para programar la hora en la que el equipo realizara el escaneo, el usuario hará
doble click en el icono del antivirus en la parte inferior de la pantalla:
Tecnología de Información. Pelpak S.A.
Código TIC-GM-MU-01
MANUAL DE MANTENIMIENTO
EQUIPOS DE CÓMPUTO Fecha
Diciembre 2011
Versión
Figura Nº 40: Selección de Antivirus
Inmediatamente aparecerá la ventana del antivirus, en esta el usuario deberá
seleccionar la pestaña “Configuración”:
Tecnología de Información. Pelpak S.A.
Código TIC-GM-MU-01
MANUAL DE MANTENIMIENTO
EQUIPOS DE CÓMPUTO Fecha
Diciembre 2011
Versión
Figura Nº 41: Configuración de Antivirus
Ingresando a la pestaña configuración, el usuario podrá configurar la hora en la
cual el antivirus comenzara el escaneo del equipo, esta se establece en el campo
“Alrededor de” y se dejara a la “01:00” de la tarde diariamente con examen
completo, finalmente haga click en el botón “Guardar Cambios”:
Tecnología de Información. Pelpak S.A.
Código TIC-GM-MU-01
MANUAL DE MANTENIMIENTO
EQUIPOS DE CÓMPUTO Fecha
Diciembre 2011
Versión
Figura Nº 42: Hora de Escaneo
3. CUIDADO Y LIMPIEZA DE EQUIPOS DE CÓMPUTO
3.1. Limpieza a un Equipo de Computo
Es preciso recordar que una vez vaya a comenzar la limpieza de los equipos de
cómputo, deberá tener puesta una manilla antiestática para manipular algún
dispositivo electrónico y no causarle daño:
Tecnología de Información. Pelpak S.A.
Código TIC-GM-MU-01
MANUAL DE MANTENIMIENTO
EQUIPOS DE CÓMPUTO Fecha
Diciembre 2011
Versión
Figura Nº 43: Manilla Antiestática
3.1.1. Monitores
Las instrucciones para limpiar el monitor pueden variar según el tipo de monitor.
Es decir con un CRT (Tubo de Rayos Catódicos) o un LCD (Pantalla de Cristal
Líquido). Si no está seguro de qué tipo de monitor tiene: los monitores LCD por lo
general son llanos, mientras que los monitores CRT son grandes y voluminosos.
Además, un monitor CRT cuenta con un evidente panel de vidrio en la parte
frontal, mientras que un monitor LCD tiene un aspecto similar el gel, por ello nunca
debe tocarlo con las manos.
Para limpiar un monitor de tecnología CRT:
- Debe estar totalmente apagado. Desconecte la pantalla de la fuente de
alimentación y del equipo en general.
- Luego, utilice un paño especial contra la estática o un paño suave y limpio para
limpiar el polvo de la superficie del monitor.
- A continuación, rocíe un poco de spray limpiador sobre el paño y frote con él
constante y suavemente sobre el monitor pero en una sola dirección. La mejor
manera es hacerlo de arriba a abajo. Nunca rocíe el líquido de limpieza
Tecnología de Información. Pelpak S.A.
Código TIC-GM-MU-01
MANUAL DE MANTENIMIENTO
EQUIPOS DE CÓMPUTO Fecha
Diciembre 2011
Versión
directamente sobre el monitor, ya que puede dañar no sólo el monitor sino los
otros componentes del equipo.
- Cuando haya terminado, use otro paño para secar el monitor inmediatamente.
Si por el contrario usted posee un monitor LCD, entonces debe realizar un proceso
de limpieza ligeramente diferente, ya que la pantalla es más frágil:
- Lo primero es apagar el monitor y desconectarlo de la fuente de alimentación.
- Tome un paño contra la estática o un paño suave y de manera muy delicada
limpie el polvo de la superficie del monitor. A continuación, vierta sobre el paño
una pequeña cantidad de agua.
- Limpie el monitor, siempre frotando en una sola dirección.
- Una vez que ya elimino la suciedad, pase a secar suavemente la pantalla.
Figura Nº 44: Monitores
Tecnología de Información. Pelpak S.A.
Código TIC-GM-MU-01
MANUAL DE MANTENIMIENTO
EQUIPOS DE CÓMPUTO Fecha
Diciembre 2011
Versión
3.1.2. Teclado
Los teclados sucios pueden lograr que algunas teclas queden trabadas, o
directamente que no funcionen correctamente. Es muy fácil ensuciar los teclados,
no coma sobre ellos, hay suciedad inevitable, como cabellos perdidos o polvo.
La forma más sencilla de eliminar partículas grandes de suciedad, es colocar el
teclado hacia abajo y sacudirlo, tanto de derecha a izquierda, como adelante hacia
atrás. Es el tipo de limpieza que debemos hacer con más frecuencia. Usar aire
comprimido también es muy útil.
Figura Nº 45: Limpieza de Teclado
Si las teclas están sucias, una vez apagado el sistema y desenchufado, se puede
utilizar un paño humedecido y pasarlo sobre la superficie de arriba de las teclas.
Puede usar un pincel o un hisopo humedecido para los costados de las teclas.
Tecnología de Información. Pelpak S.A.
Código TIC-GM-MU-01
MANUAL DE MANTENIMIENTO
EQUIPOS DE CÓMPUTO Fecha
Diciembre 2011
Versión
3.1.3. Mouse
Un mouse no óptico posee un mecanismo que consiste en una bola y ruedas
internas. Se deben limpiar frecuentemente, pues suelen acumular polvo en los
rodillos.
Para la limpieza del mouse se puede utilizar un paño, alcohol e hisopos.
Primero se debe desconectar de la computadora y quitarle la tapa que cubre la
bola interna. Deberá retirar la bola y limpiarla con alcohol y un paño. En tanto
dentro del mouse encontrará los rodillos o ruedas internas, que pueden estar
sumamente sucias y engrasadas. Con un hisopo con alcohol podrá sacar el
“Mugre”. Deberá ir rotando suavemente los rodillos, pues se ensucian en toda su
superficie.
A veces la “Mugre” en los rodillos puede pegarse demasiado, en tal caso intente
con su uña o alguna herramienta no cortante, para no dañar los rodillos.
Figura Nº 46: Limpieza de Mouse
Tecnología de Información. Pelpak S.A.
Código TIC-GM-MU-01
MANUAL DE MANTENIMIENTO
EQUIPOS DE CÓMPUTO Fecha
Diciembre 2011
Versión
3.1.4. Puertos y Conectores USB
Puede eliminar el polvo de los puertos con aire comprimido o un pincel, el
cableado con un paño húmedo. En tanto los contactos de las baterías y tarjetas de
memoria, deberán estar limpios, el estar sucios puede ocasionar un daño en el
contacto o causar errores.
Figura Nº 47: Puertos USB
3.1.5. CPU
Para eliminar el polvo que se acumula tanto fuera con dentro del gabinete de la
computadora, es muy útil disponer de aire comprimido “Sopladora”, un pincel,
paños y posiblemente un liquido especialmente para componentes electrónicos.
Apague la computadora y desconéctela de todos los dispositivos, retire ambas
tapas de los lados:
Tecnología de Información. Pelpak S.A.
Código TIC-GM-MU-01
MANUAL DE MANTENIMIENTO
EQUIPOS DE CÓMPUTO Fecha
Diciembre 2011
Versión
Figura Nº 48: CPU
Hay 2 puntos importantes que se deberán soplar: Cooler del procesador,
Ventilador de la fuente de poder, por tanto acercar el soplador casi tocando el
equipo e inicia la limpieza:
Figura Nº 49: Limpieza de la CPU
El aire comprimido eliminara fácilmente todo el polvo acumulado. Sea cuidadoso
de no exponer esta fuerte corriente de aire directamente sobre los delicados
Tecnología de Información. Pelpak S.A.
Código TIC-GM-MU-01
MANUAL DE MANTENIMIENTO
EQUIPOS DE CÓMPUTO Fecha
Diciembre 2011
Versión
circuitos, intente limpiar cada rincón y puertos del gabinete, al soplar los
ventiladores tenga en cuenta que estos queden quietos y no se muevan:
Figura Nº 50: Soplado de Fuente de Poder
Una vez esté limpio el interior de la CPU, con un paño húmedo páselo sobre la
parte exterior del gabinete o “CPU” para retirar el polvo arrojado al soplar:
Figura Nº 51: Limpieza General
3.1.6. Memorias
Tecnología de Información. Pelpak S.A.
Código TIC-GM-MU-01
MANUAL DE MANTENIMIENTO
EQUIPOS DE CÓMPUTO Fecha
Diciembre 2011
Versión
Para realizar la limpieza de las memorias, deberá extraerlas de la ranura, basta
con presionar las lengüetas laterales:
Figura Nº 52: Mantenimiento de Memorias
Si no es posible hacerlo con los dedos, puede hacerse con la ayuda de un
destornillador de punta plana, teniendo mucho cuidado de no dañar ningún
componente (esto no es recomendable). Estas memorias se deberán limpiar con
un borrador (Borrador de Nata) esta limpieza se realiza en las terminales de
contacto:
Tecnología de Información. Pelpak S.A.
Código TIC-GM-MU-01
MANUAL DE MANTENIMIENTO
EQUIPOS DE CÓMPUTO Fecha
Diciembre 2011
Versión
Figura Nº 53: Limpieza de Conectores
3.2. Cuidado de la Batería y Cargador de Portátil
3.2.1. Batería
Las baterías sino se manejan adecuadamente se pueden puede acabarse
rápidamente su vida útil, para conseguir alargar la vida la batería de portátil, es
recomendable:
No cargar la batería hasta que esté totalmente descargada.
Cuando carguemos la batería, debemos hacerlo hasta el 100%, no
desenchufarla sin que haya terminado de cargar completamente.
Tecnología de Información. Pelpak S.A.
Código TIC-GM-MU-01
MANUAL DE MANTENIMIENTO
EQUIPOS DE CÓMPUTO Fecha
Diciembre 2011
Versión
Cuando esté totalmente cargada debemos de desenchufarla pues podemos
deteriorarla, muchos portátiles no desconectan la carga cuando la batería
está completa, y se puede romper.
Cuando utilicemos el portátil conectado a la red eléctrica, quitar la batería
para que no se cargue cuando no se debe, la mayoría de los portátiles
permiten encenderlos sin tener la batería conectada.
Utilizar cargadores que realicen función de flotación, lo que permite
mantenerlas en un estado óptimo de carga.
Si dejamos varios días la batería desconectada, es conveniente utilizar el
portátil solo con la batería y no cargarla hasta que el ordenador nos avise
de que está prácticamente descargada, entonces volver a cargarla al 100%:
Figura Nº 54: Batería de Portátil
3.2.2. Cargador
Para hacer Buen uso de un cargador debe tener en cuenta las siguientes
recomendaciones:
No dejar que cualquier cosa pesada este encima del cable del cargador.
Dejar una distancia prudente desde donde doble el cargador.
Tecnología de Información. Pelpak S.A.
Código TIC-GM-MU-01
MANUAL DE MANTENIMIENTO
EQUIPOS DE CÓMPUTO Fecha
Diciembre 2011
Versión
No dejar caer el cargador o golpearlo.
No dejarlo expuesto al agua ni al calor.
No dejarlo cerca de una toma corriente.
No apretarlo tan fuerte cuando lo doble.
No dejar que se llene de polución donde se conecta el cable de poder:
Figura Nº 55: Cargador de Portátil
Tecnología de Información. Pelpak S.A.
También podría gustarte
- SIC - Manual de Usuario - OTECDocumento80 páginasSIC - Manual de Usuario - OTECMitzi Alejandra Riquelme Baeza100% (6)
- Q10 Soluciones - Fundación de Educación Superior San JoséDocumento1 páginaQ10 Soluciones - Fundación de Educación Superior San JoséTatiana Colorado DiazAún no hay calificaciones
- 02 Estado Del ArteDocumento40 páginas02 Estado Del ArtesandraAún no hay calificaciones
- 10.2.2.8 Packet Tracer - DNS and DHCP Instructions IGDocumento18 páginas10.2.2.8 Packet Tracer - DNS and DHCP Instructions IGjoseerazo87Aún no hay calificaciones
- FUsDocumento6 páginasFUsJimmy McynsAún no hay calificaciones
- RRDDDocumento5 páginasRRDDLucas Thiago Sullon SilvaAún no hay calificaciones
- Manual Usuario Rifles Mendoza 2015Documento8 páginasManual Usuario Rifles Mendoza 2015Arturo Roldan VazquezAún no hay calificaciones
- Manual Generacion de RequerimientoDocumento37 páginasManual Generacion de RequerimientokingkonghuAún no hay calificaciones
- Radical Python: Ecuaciones CuadraticasDocumento5 páginasRadical Python: Ecuaciones CuadraticasOscar ERAún no hay calificaciones
- Directorio Nacional de Investigadores e Innovadores - DINA PDFDocumento4 páginasDirectorio Nacional de Investigadores e Innovadores - DINA PDFLaloDelgadoRuelasAún no hay calificaciones
- Solicitud de Novedades: Sucursal Virtual EmpresasDocumento3 páginasSolicitud de Novedades: Sucursal Virtual EmpresasYurany MuñozAún no hay calificaciones
- Dlver Academia SeguridadDocumento41 páginasDlver Academia SeguridadAdrianaAún no hay calificaciones
- A.17.4.1 ApendiceDocumento9 páginasA.17.4.1 ApendiceHumberto Faustino Asencios RojasAún no hay calificaciones
- Universidad Alejandro de HumboldtDocumento5 páginasUniversidad Alejandro de Humboldtjaime ariasAún no hay calificaciones
- Ruben Alejandro Apolinar SantosDocumento5 páginasRuben Alejandro Apolinar SantoskamisakyAún no hay calificaciones
- Delitos Informaticos Ponencia 5Documento32 páginasDelitos Informaticos Ponencia 5stefyalbertAún no hay calificaciones
- Resumen Criptografia PDFDocumento16 páginasResumen Criptografia PDFRicardo PadillaAún no hay calificaciones
- Solicitu de Clave 20210121oDocumento1 páginaSolicitu de Clave 20210121oTomas Micheli100% (4)
- Https Sigof - Sisfoh.gob - Pe Consulta Hogares ULE Busqueda Print - PHPDocumento2 páginasHttps Sigof - Sisfoh.gob - Pe Consulta Hogares ULE Busqueda Print - PHPCarlos E. Reyes CastilloAún no hay calificaciones
- Comados RNC PDFDocumento2 páginasComados RNC PDFcesarAún no hay calificaciones
- Ejercicios Practicos Phyton 2Documento5 páginasEjercicios Practicos Phyton 2hernando delgadoAún no hay calificaciones
- Petar Trabajos en AlturaDocumento2 páginasPetar Trabajos en AlturaWagner Mercado UlloaAún no hay calificaciones
- Como Desbloquear Un PDF para Copiar A WordDocumento2 páginasComo Desbloquear Un PDF para Copiar A WordAllisonAún no hay calificaciones
- Constancia AfiliacionDocumento1 páginaConstancia AfiliacionSILVIA PATRICIA ORTIZ RAMIREZAún no hay calificaciones
- Memoria de Seguridad - Bustamante y RiveroDocumento14 páginasMemoria de Seguridad - Bustamante y RiveroAdan LopezAún no hay calificaciones
- Contraseñas Del Nod32Documento11 páginasContraseñas Del Nod32Jesus Abr JacAún no hay calificaciones
- Cuarta Mb545 2015 III BDocumento5 páginasCuarta Mb545 2015 III BEdward Oscco NaterosAún no hay calificaciones
- Automatización Las Flores 2Documento7 páginasAutomatización Las Flores 2Johnpalacios BaqueroAún no hay calificaciones
- Warrior Fury PVP by JesicaDocumento13 páginasWarrior Fury PVP by JesicaJesi Ca50% (2)
- El DelegadoDocumento7 páginasEl DelegadoLUIS ALBERTO LOPEZ MEJIAAún no hay calificaciones
- UF0513 - Gestión auxiliar de archivo en soporte convencional o informáticoDe EverandUF0513 - Gestión auxiliar de archivo en soporte convencional o informáticoCalificación: 1 de 5 estrellas1/5 (1)
- Inteligencia artificial: Lo que usted necesita saber sobre el aprendizaje automático, robótica, aprendizaje profundo, Internet de las cosas, redes neuronales, y nuestro futuroDe EverandInteligencia artificial: Lo que usted necesita saber sobre el aprendizaje automático, robótica, aprendizaje profundo, Internet de las cosas, redes neuronales, y nuestro futuroCalificación: 4 de 5 estrellas4/5 (1)
- Sistema de gestión lean para principiantes: Fundamentos del sistema de gestión lean para pequeñas y medianas empresas - con muchos ejemplos prácticosDe EverandSistema de gestión lean para principiantes: Fundamentos del sistema de gestión lean para pequeñas y medianas empresas - con muchos ejemplos prácticosCalificación: 4 de 5 estrellas4/5 (16)
- Influencia. La psicología de la persuasiónDe EverandInfluencia. La psicología de la persuasiónCalificación: 4.5 de 5 estrellas4.5/5 (14)
- Ciencia de datos: La serie de conocimientos esenciales de MIT PressDe EverandCiencia de datos: La serie de conocimientos esenciales de MIT PressCalificación: 5 de 5 estrellas5/5 (1)
- 7 tendencias digitales que cambiarán el mundoDe Everand7 tendencias digitales que cambiarán el mundoCalificación: 4.5 de 5 estrellas4.5/5 (87)
- Guía para la aplicación de ISO 9001 2015De EverandGuía para la aplicación de ISO 9001 2015Calificación: 4 de 5 estrellas4/5 (1)
- Cultura y clima: fundamentos para el cambio en la organizaciónDe EverandCultura y clima: fundamentos para el cambio en la organizaciónAún no hay calificaciones
- Conquista de las Redes Sociales: 201 Consejos para Marketeros y Emprendedores DigitalesDe EverandConquista de las Redes Sociales: 201 Consejos para Marketeros y Emprendedores DigitalesCalificación: 4.5 de 5 estrellas4.5/5 (2)
- Guía de aplicacion de la ISO 9001:2015De EverandGuía de aplicacion de la ISO 9001:2015Calificación: 5 de 5 estrellas5/5 (3)