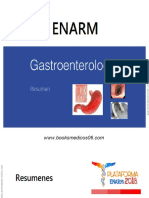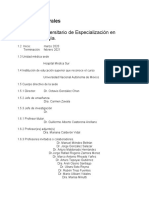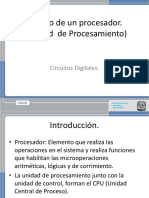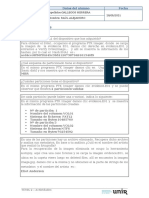Documentos de Académico
Documentos de Profesional
Documentos de Cultura
CACA Si Lo Cargas
Cargado por
Sebastien Garcia Magaña0 calificaciones0% encontró este documento útil (0 votos)
5 vistas13 páginasTítulo original
CACA si lo cargas
Derechos de autor
© © All Rights Reserved
Formatos disponibles
PDF, TXT o lea en línea desde Scribd
Compartir este documento
Compartir o incrustar documentos
¿Le pareció útil este documento?
¿Este contenido es inapropiado?
Denunciar este documentoCopyright:
© All Rights Reserved
Formatos disponibles
Descargue como PDF, TXT o lea en línea desde Scribd
0 calificaciones0% encontró este documento útil (0 votos)
5 vistas13 páginasCACA Si Lo Cargas
Cargado por
Sebastien Garcia MagañaCopyright:
© All Rights Reserved
Formatos disponibles
Descargue como PDF, TXT o lea en línea desde Scribd
Está en la página 1de 13
Formación Sanitaria Especializada
Ministerio de Sanidad
REQUISITOS TÉCNICOS
Resolución de pantalla
Pantalla optimizada para una resolución de 1280 X 1024
Navegadores y sistemas operativos compatibles
Se ha comprobado el correcto funcionamiento de la aplicación con los
siguientes sistemas operativos:
Windows 7 o superior
Y con los siguientes navegadores:
Internet Explorer 8 o superior.
Mozilla Firefox 41.0.1 o superior
Google Chrome 46 o superior
Acceso a las Opciones con certificados de usuario
Los certificados electrónicos admitidos para el acceso a las opciones
que lo requieren son los que figuran en la lista de prestadores de
servicios de certificación que mantiene el Ministerio de Industria,
Energía y Turismo.
- Exportar y gestionar certificados digitales
Cuando se manejan certificados digitales en fichero, como son los
certificados de la FNMT (tanto los personales como los de
empleado público), se debe ser diligentes en su custodia y
cuidado. Para ello se recomienda:
Tener siempre una copia protegida por contraseña de su
certificado digital personal (incluyendo la clave privada).
Esta copia debe alojarse en un lugar seguro como un disco duro
externo de copia de seguridad que no esté conectado a su
ordenador.
Tener el certificado cargado en el almacén de certificados
de Windows (llavero en el caso de Mac) protegido con
contraseña. Esto hará que cada vez que use su certificado en
una operación, le pida esa contraseña para acceder al mismo.
Para cumplir ambas recomendaciones se debe seguir estos pasos:
1. Exportar el certificado con clave privada y protegido por
contraseña
2. Borrar el certificado de su almacén de certificados
3. Importar el certificado exportado protegido por
contraseña.
La FNMT mantiene un listado de preguntas frecuentes relacionadas
con la importación y exportación de certificados.
Se debe considerar que en Windows, la mayoría
de navegadores utilizan el almacén de certificados del sistema
operativo. Otros navegadores como Firefox utilizan su propio
almacén de certificados. En la explicación detallada se usa el
almacén de certificados de Windows.
- Exportar el certificado con clave privada y protegido por
contraseña
Para ello se accede a Internet Explorer -> Opciones de Internet ->
Contenido -> Certificados
Seleccione el certificado personal (el cual debe tener clave
privada) que quiere exportar y pulse “Exportar”. Al exportar es
muy importante marcar la opción "Exportar la clave
privada".
Las opciones de exportación las puede dejar por defecto. Para
proteger el fichero resultante, lo más sencillo es establecer una
contraseña. Esta contraseña será necesaria para importar el
certificado en un futuro. No la olvide.
Debe seleccionar una ubicación y dar un nombre al fichero que
tendrá la extensión .pfx. Pulse finalizar y se generará el fichero en
la ubicación indicada.
Con este proceso ha exportado su certificado con su clave privada
a un fichero. Esto le permite guardarlo en otra ubicación como
copia de seguridad o llevarlo a otro navegador, donde podrá
importarlo.
- Borrar el certificado de su almacén de certificados
El motivo de borrar el certificado es, para mayor seguridad, tener
protegido su uso o simplemente no querer tenerlo en su equipo.
Para poder protegerlo, se debe eliminar antes el existente ya que
la seguridad no se establece hasta el proceso de importado.
Naturalmente al borrar el certificado ya no podrá usarlo.
- Importar el certificado exportado protegido con contraseña
Para poder tener protegido el certificado, es necesario realizar el
proceso de importación. Para ello, acceda a Opciones de Internet -
> Contenido -> Certificados y en la pestaña "Personal" pulse
Importar.
Debe seleccionar el certificado que ha exportado previamente con
la clave privada. Debe indicar "Todos los archivos" para poder
ver los ficheros de tipo .pfx.
A continuación debe escribir la contraseña de ese fichero, con la
que ha protegido la clave privada. Además debe habilitar la
protección segura y debe marcar la clave como exportable.
De esta forma podrá en el futuro exportar su certificado con su
clave privada.
Al pulsar finalizar, saldrá otra ventana. En ella debe cambiar el
nivel de seguridad a Alto.
Pulse el botón Nivel de Seguridad. Seleccione nivel "Alto" y
establezca una contraseña.
Una vez importado, si pulsa sobre el certificado, podrá
comprobar que está correctamente importado con su clave
privada. Cada vez que use el certificado, le pedirá la contraseña
indicada anteriormente.
También podría gustarte
- Normas Basicas para El Uso de Equipos de ComputoDocumento8 páginasNormas Basicas para El Uso de Equipos de Computoamena100% (1)
- GASTROENTEROLOGIA Resumen 2018 PDFDocumento78 páginasGASTROENTEROLOGIA Resumen 2018 PDFArnoldTito100% (3)
- Sistemas de ArchivoDocumento7 páginasSistemas de ArchivoSonia100% (1)
- Ticket 4170120018318XP70860Documento1 páginaTicket 4170120018318XP70860Sebastien Garcia MagañaAún no hay calificaciones
- 12 Weqsc 76543 yujlÑÑ ÑLKDocumento1 página12 Weqsc 76543 yujlÑÑ ÑLKSebastien Garcia MagañaAún no hay calificaciones
- 1.1 Curso Universitario de Especialización en AnestesiologíaDocumento29 páginas1.1 Curso Universitario de Especialización en AnestesiologíaSebastien Garcia MagañaAún no hay calificaciones
- Payment Was Not Successful!Documento1 páginaPayment Was Not Successful!Sebastien Garcia MagañaAún no hay calificaciones
- Enarm 02 1718 Preguntastestdeclase NRDocumento6 páginasEnarm 02 1718 Preguntastestdeclase NRSebastien Garcia MagañaAún no hay calificaciones
- Obesidad en MéxicoDocumento8 páginasObesidad en MéxicoSebastien Garcia MagañaAún no hay calificaciones
- Microorganismos y FlujoDocumento8 páginasMicroorganismos y FlujoSebastien Garcia MagañaAún no hay calificaciones
- Yuryexamen Parcial - Semana 4-TelecomunicacionesDocumento12 páginasYuryexamen Parcial - Semana 4-TelecomunicacionesCardoso PepeAún no hay calificaciones
- Resumen Hardware y SoftwareDocumento3 páginasResumen Hardware y SoftwareDaniela Soto TorresAún no hay calificaciones
- Ej T5Ftos SolucionesDocumento23 páginasEj T5Ftos SolucionesCristhian CjAún no hay calificaciones
- 3.4.1.7 Lab - Investigacion de Una Actualizacion de HardwareDocumento3 páginas3.4.1.7 Lab - Investigacion de Una Actualizacion de HardwareEduardo VargasAún no hay calificaciones
- Directivas de seguridad y auditorías en ADDocumento2 páginasDirectivas de seguridad y auditorías en ADCristo ReyesAún no hay calificaciones
- Unidad de Procesamiento PDFDocumento18 páginasUnidad de Procesamiento PDFEduardo VegaAún no hay calificaciones
- PageScope Cabinet Pro-EDocumento97 páginasPageScope Cabinet Pro-EVíctor Manuel O MAún no hay calificaciones
- Introducción a Windows 7Documento25 páginasIntroducción a Windows 7Jose Antonio Marquez ParedesAún no hay calificaciones
- Entregable Protocolos de Enrutamiento Dinamico Ripv2Documento5 páginasEntregable Protocolos de Enrutamiento Dinamico Ripv2Sergio StevenAún no hay calificaciones
- examenCCNA1 1Documento2 páginasexamenCCNA1 1decalixAún no hay calificaciones
- 02 - Instructivo - Rendir Examen de CompetenciasDocumento10 páginas02 - Instructivo - Rendir Examen de CompetenciasHenry PuellesAún no hay calificaciones
- Detección de sniffers en redesDocumento4 páginasDetección de sniffers en redesJuan ToAún no hay calificaciones
- 4.0.1.2 Sent or Received InstructionsDocumento1 página4.0.1.2 Sent or Received InstructionsAlbert Sanchez0% (1)
- Mantenimiento No.3 TARJETA MADREDocumento71 páginasMantenimiento No.3 TARJETA MADREOscar GarciaAún no hay calificaciones
- Cómo Solucionar Los Errores en El CMD Al FormatearDocumento6 páginasCómo Solucionar Los Errores en El CMD Al FormatearJ.A García ChoqueAún no hay calificaciones
- Medición de humedad y temperatura con ArduinoDocumento15 páginasMedición de humedad y temperatura con ArduinoLeo LoyolaAún no hay calificaciones
- Actividad 13Documento2 páginasActividad 13jamilAún no hay calificaciones
- Diagrama Sistemas de ArchivosDocumento6 páginasDiagrama Sistemas de ArchivosaapsAún no hay calificaciones
- Práctica Nº2 - Escritorio RemotoDocumento12 páginasPráctica Nº2 - Escritorio RemotoAlejandro AlcántaraAún no hay calificaciones
- Tabla ComparativaDocumento6 páginasTabla Comparativaapi-236974778Aún no hay calificaciones
- Gallegos Herrera Raul Aalejandro Act1 SignedDocumento2 páginasGallegos Herrera Raul Aalejandro Act1 SignedRaùl Gallegos HerreraAún no hay calificaciones
- Symbian OSDocumento9 páginasSymbian OSDavid AndrésAún no hay calificaciones
- AssemblerDocumento5 páginasAssemblerFRAún no hay calificaciones
- OSPFDocumento4 páginasOSPFMaria Angelica Peralta OAún no hay calificaciones
- Desarrollo de La Tarea1 - ConmutacionDocumento15 páginasDesarrollo de La Tarea1 - ConmutacionJames Mora MosqueraAún no hay calificaciones
- Microprocesador Intel 8086Documento9 páginasMicroprocesador Intel 8086Emmanuel DominguezAún no hay calificaciones
- Practica UT Tecnologias para La DigitalizacionDocumento4 páginasPractica UT Tecnologias para La DigitalizacionLuiz FootballAún no hay calificaciones
- Multiplexación de Datos y DireccionesDocumento3 páginasMultiplexación de Datos y DireccionesSuscribanseAún no hay calificaciones