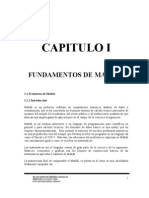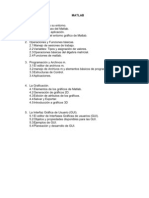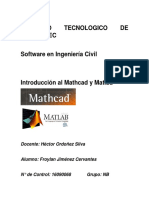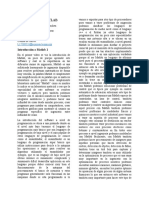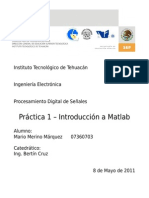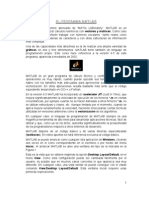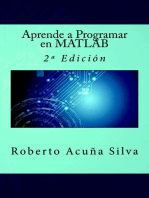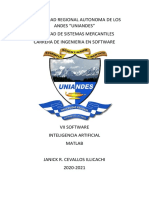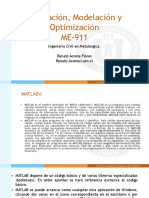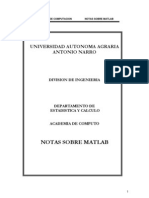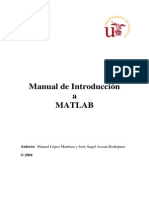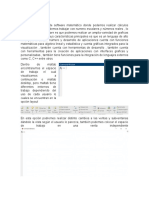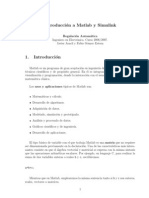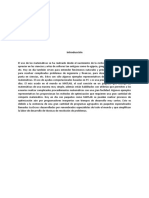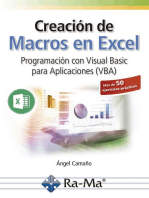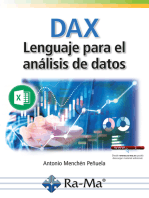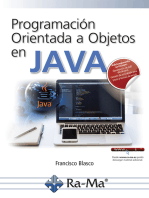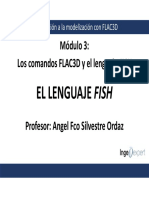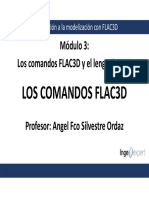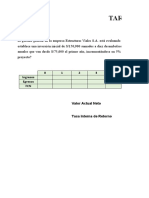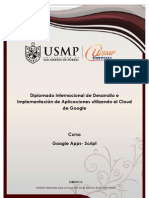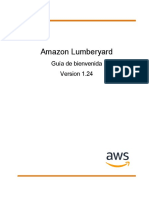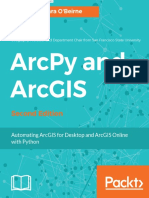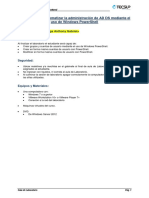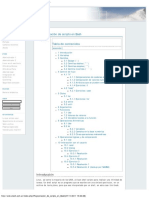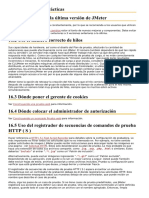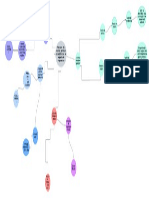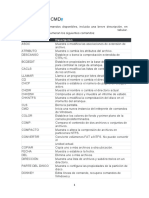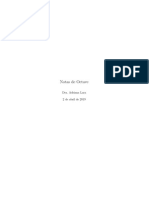Documentos de Académico
Documentos de Profesional
Documentos de Cultura
Modulo 1. Introducción Matlab
Cargado por
Matias SanchezDerechos de autor
Formatos disponibles
Compartir este documento
Compartir o incrustar documentos
¿Le pareció útil este documento?
¿Este contenido es inapropiado?
Denunciar este documentoCopyright:
Formatos disponibles
Modulo 1. Introducción Matlab
Cargado por
Matias SanchezCopyright:
Formatos disponibles
CURSO ONLINE “PROGRAMACIÓN EN MATLAB
APLICADO A GEOTECNIA”
Módulo I. Introducción a Matlab
Índice
Objetivos ....................................................................................................................................... 3
1. Introducción .......................................................................................................................... 4
2. El entorno MatLab y sus características ................................................................................ 4
2.1. Command window ........................................................................................................ 4
2.2. Current Path .................................................................................................................. 5
2.3. Current folder ................................................................................................................ 6
2.4. Workspace ..................................................................................................................... 6
2.5. Command history .......................................................................................................... 7
2.6. Plots ............................................................................................................................... 7
2.7. Apps .............................................................................................................................. 8
2.8. Información de estado ................................................................................................... 8
2.9. Uso de Help ................................................................................................................... 9
3. Tipos de archivos .................................................................................................................. 9
3.1. Archivos .mat .............................................................................................................. 10
3.2. Archivos .m ................................................................................................................. 10
4. Recomendaciones generales previas a la programación ..................................................... 13
Objetivos
Conocer la historia del programa, para que se diseñó y qué es capaz de hacer.
Familiarizarse con el entorno de MatLab. Las distintas ventanas de la interface, modos
de vista, pestañas y la función help.
Conocer los distintos tipos de archivos con los que se trabaja en MatLab.
Aprender algunas peculiaridades de la programación en MatLab que serán de utilidad a
lo largo del desarrollo del curso.
Preparar al alumno para empezar a programar.
Curso online “Programación en Matlab aplicado a geotecnia” 3
1. Introducción
MatLab fue creado en 1984, y su nombre proviene de las palabras “MATrix LABoratory”.
Fue creado pensando especialmente en el trabajo con matrices y vectores. Poco a poco sus
prestaciones han ido aumentando hasta convertirse en un entorno de desarrollo integrado.
MatLab destaca en álgebra lineal numérico, procesado de señales, diseño de sistemas de
control, salida gráfica, estadística y simulación de procesos dinámicos.
Debemos ser conscientes de para qué se creó MatLab. Con MatLab podemos crear
aplicaciones de todo tipo, pero otros leguajes de carácter general (no científico como c++ o
FORTRAN) pueden ser más acertados.
MatLab, es un estándar de programación entre científicos e ingenieros, por eso, saber
programar en MatLab puede abrir muchas puertas en el mundo laboral a aquel que conozca su
lenguaje.
2. El entorno MatLab y sus características
Debemos abrir Matlab, y observar tres pestañas en la parte superior de la pantalla
(<<HOME>>, <<PLOTS>>,<<APPS>>). Nos situaremos sobre la pestaña HOME, y
buscaremos el menú “Layout”. Hacemos click, y en el desplegable seleccionaremos default.
Esta configuración de la vista, por supuesto, puede seleccionarse a gusto del usuario, pero
para este primer módulo y facilitar el seguimiento del tutorial, trabajaremos con la vista por
defecto.
Imagen 1
2.1. Command window
Es la ventana más importante, puesto que es donde se ejecutan los comandos en MatLab.
Para ejecutar un comando o sentencia debemos escribirla tras el prompt (>>). Una vez escrito se
presiona la tecla enter para que MatLab realice la acción.
Imagen 2
Generalmente no solemos escribir comandos, ya que se ejecuta el código entero del
programa de una sola vez.
Es importante resaltar que, si nos situamos con el cursor en el command window y
Curso online “Programación en Matlab aplicado a geotecnia” 4
presionamos la tecla arriba de nuestro teclado, aparecerá un cuadro donde podemos seleccionar
alguno de los comandos que hemos escrito con anterioridad.
Ejemplo: Pruebe a escribir distintas operaciones aritméticas con enteros y compruebe la
función anteriormente citada.
Imagen 3
2.2. Current Path
Muestra el directorio en el que estamos trabajando, además de poder seleccionarse otro
directorio. Se recomienda trabajar sobre carpetas creadas especialmente para cada proyecto.
No es recomendable trabajar en el escritorio, es decir, sobre la carpeta Desktop que está
alojada en C://. Se aconseja trabajar, por ejemplo, en la carpeta MATLAB que se crea por
defecto en documentos, y separar los programas o proyectos en subcarpetas.
Para trabajar con MatLab, debemos evitar usar acentos, espacios, y otros caracteres poco
comunes. Un ejemplo sería: C://documentos/MATLAB/Curso_MatLab/clasificacion_enteros.m
Imagen 4
Curso online “Programación en Matlab aplicado a geotecnia” 5
2.3. Current folder
En esta ventana, se muestran los distintos archivos que existen en el directorio sobre el que
estamos trabajando. Podemos crear carpetas, eliminar archivos, duplicarlos, etc, sin tener que
salir de MatLab.
Imagen 5
2.4. Workspace
En esta ventana aparecen las variables usadas durante el desarrollo del programa. Por
defecto, MatLab asigna los valores a la variable “ans”. A la izquierda del nombre de la variable,
aparece un pequeño icono que indica el tipo de variable definida. Los distintos tipos de variable
serán objeto de estudio en posteriores módulos.
A la derecha del nombre de la variable aparece el valor de la misma, o el tamaño para
variables como, por ejemplo, matrices.
Si hacemos doble click sobre la variable, se abrirá una ventana donde podremos ver el valor
de la misma, así como modificarlo. Para volver a la vista original, debemos hacer click sobre el
aspa en la pestaña con el nombre de la variable.
Imagen 6
Curso online “Programación en Matlab aplicado a geotecnia” 6
2.5. Command history
Aunque no aparece en la vista por defecto de las últimas versiones de MatLab, es
conveniente hacer mención de esta ventana. Actualmente, esta ventana se ha convertido en el
desplegable que aparece al pulsar la tecla arriba cuando tenemos el cursor en el command
window.
Podemos hacer fija esta ventana desde el menú layout/command history/doces.
2.6. Plots
Esta pestaña está destinada a la salida gráfica. Seleccionando una variable, podemos
graficar su función de una forma fácil, simplemente haciendo click sobre el tipo de gráfica que
queremos obtener y dependiendo del tipo de variable seleccionada.
Por ejemplo, creamos un vector de numero enteros que va de 0 a 20, y obtenemos un vector
con las mismas componentes elevadas al cuadrado:
Imagen 7
Si pulsamos sobre alguna de las gráficas superiores aparecerá una ventana con los datos
graficados.
Nota: Por lo general, esta pestaña de MatLab no es muy utilizada, puesto que debemos obtener
los datos y una vez terminado el programa, seleccionar qué y cómo queremos la gráfica. Cuando
programamos, tendemos a automatizar todo, y se pretende que una vez se inicie el programa, la
gráfica aparezca automáticamente. En módulos posteriores aprenderemos cómo graficar datos.
Curso online “Programación en Matlab aplicado a geotecnia” 7
2.7. Apps
Las apps son, simplemente, programas de MatLab ya escritos, que poseen una interface
propia. Cuando abrimos una App, estamos ejecutando un programa (script).
Nota: Debemos diferenciar entre Apps y toolboxes. Los toolboxes son librerías de funciones.
Por ejemplo, existe un “financial toolbox” que, al instalarlo, podemos ejecutar funciones
predefinidas enfocadas al mundo financiero. O, por ejemplo, con algo que trabajaremos en este
curso, “symbolic math toolbox”, que nos permitirá usar funciones con variables simbólicas.
Para ejecutar una de estas apps, simplemente debemos ir a la pestaña de tal nombre, y
hacer doble click en alguna de ellas.
Imagen 8
Si pulsamos sobre la flecha de la derecha, accederemos a un desplegable con todas las apps
instaladas. En el margen izquierdo, podemos observar tres opciones, entre ellas “get more
apps”, donde podremos descargar algunas apps. Estas apps están, generalmente, desarrolladas
por la comunidad de usuarios de MatLab.
2.8. Información de estado
En la parte inferior izquierda de la interface veremos un indicador que informa del estado de
MatLab. Cuando abramos MatLab, el programa estará preparado para recibir comandos y
trabajar, por tanto, debería aparecer la palabra “READY”. Sin embargo, a medida que el código
sea más complejo, los cálculos tardarán un tiempo en realizarse. Mientras MatLab trabaja
aparecerá “BUSY”.
Es muy importante que los usuarios recuerden que para detener un programa que se está
ejecutando deberemos pulsar la combinación Ctrl+C. Esto es muy útil, por ejemplo, trabajando
con bucles, puesto que se puede dar la ocasión cuando el bucle sea infinito y MatLab nunca deje
de operar.
Imagen 9
Curso online “Programación en Matlab aplicado a geotecnia” 8
2.9. Uso de Help
La ayuda de MatLab es una de las funciones mejor implementadas que posee este programa.
Podemos acceder a ella de distintas maneras:
Desde el apartado “Resources”
Imagen 10
Haciendo click en la pestaña help, se abrirá un desplegable donde encontraremos
documentación y ejemplos. Por ahora, se recomienda prestar atención a la
documentación. Los ejemplos son están enfocados a las apps y no a funciones básicas
de MatLab.
Escribiendo en el command window:
>>help
O escribiendo help+ nombre de la función. Esto nos mostrará en el propio command
window la información relativa a dicha función. Si escribimos helpwin, la
documentación nos aparecerá en una ventana emergente y no insertada en el command
window.
Usando el cuadro de búsqueda. Es lo más recomendado puesto que la apariencia de la
documentación es mucho más elaborada y ordenada.
Imagen 11
Se recomienda probar la buscar distintas funciones como “plot”, “max” y “fprintf”.
3. Tipos de archivos
En MatLab trabajaremos con distintos tipos de archivos. Debemos conocer las
características de los más importantes. A continuación, se darán algunas nociones sobre los más
usuales. Por ejemplo, cómo se obtienen, para qué sirven y que datos contienen.
Curso online “Programación en Matlab aplicado a geotecnia” 9
3.1. Archivos .mat
Estos archivos contienen los valores de las variables usadas en MatLab. Se obtiene
mediante el comando “save”.
>>save all . Guardará los valores de todas las variables que tengamos definidas en el
workspace
>>save Filename1. Guardará los valores en un archivo con el nombre “Filename1”
(Filename es un ejemplo de nombre, se puede poner el nombre que el usuario desee)
>>save Filename1 var1 var2… Guardará los valores de las variables “var1”, “var2”,
etc., en el archivo de nombre “Filename1”.
>>save -ascii -double -tabs Filename3. Guardará las variables en un archive con el
formato especificado.
>>save -append Filename2 b. Guardará la variable “b” en el archivo de nombre
“Filename2”, a continuación de lo que haya escrito, sin borrar el contenido que ya
hubiera en él anteriormente.
Se recomienda buscar la documentación referente al comando save.
Para realizar la función inversa, es decir, cargar las variables guardadas en un archivo .mat,
usaremos la función “load”:
>>load. Cargara el archivo de nombre por defecto
>>load Filename. Cargará el archivo de nombre “Filename”
>>load Filename -ascii. Cargará el archivo de nombre “Filename” con el formato
especificado
3.2. Archivos .m
Son archivos de texto sin formato, los cuales se pueden abrir con cualquier editor de texto,
pero se recomienda abrirlos con MatLab puesto que, de esta forma, podremos saber dónde
tenemos errores en el código.
Estos archivos, en lo que a MatLab se refiere, se dividen en dos clases:
Scripts: Son la base de la programación en MatLab. En ellos se recoge una secuencia
de comandos que se ejecutan de forma sucesiva. La ejecución de los scripts puede darse
desde la ventana de comandos o bien por una llamada desde otro script. Todas las
variables que se crean durante el desarrollo del programa aparecen en el workspace con
el último valor que toman.
Por ejemplo, en un script la variable “a” comienza con valor 3, pero por una serie de
operaciones sobre esta variable, acaba valiendo 5, por tanto, al finalizar el programa, en
el workspace la variable tendrá valor igual a 5.
Curso online “Programación en Matlab aplicado a geotecnia” 10
Imagen 12
Para crear un script, haremos click sobre el menú “new”, y seguidamente
seleccionaremos la opción “script”. A medida que vayamos escribiendo el código, se
recomienda ir guardando este archivo “.m” en el botón “save” que está a la derecha de
“new”.
Imagen 13
“Debugging” significa subsanar aquellos errores que nuestro código pudiera tener. Los
errores podemos advertirlos una vez ejecutado el código (en el command window
aparecerá un mensaje de color rojo con información del error en la ejecución), o bien
antes de ejecutar.
En el segundo caso lo podemos observar por las pequeñas líneas de color en la parte
derecha del script, que pueden ser roja (existe error), naranja (error de sintaxis, pero el
código funciona perfectamente) o verde. En caso de que veamos error de color naranja,
no debe preocuparnos puesto que son errores de escritura sin mayor importancia.
Curso online “Programación en Matlab aplicado a geotecnia” 11
Imagen 14
Cuando, a pesar de las indicaciones de MatLab, no seamos capaces de localizar el error
del código, podemos ejecutar el código parcialmente. Como vemos en la imagen
anterior, cada línea del código esta numerada. Para que el código pare en la sentencia
que deseemos, debemos hacer click sobre el guion a la derecha del número de línea, y el
guion tornará a un punto rojo. Para desactivarlo haremos la misma operación. Podemos
poner varias paradas a lo largo del código, e ir ejecutando de forma parcial. El botón
“run” que sirve para ejecutar el código cambiará a “continue” al llegar a la primera
parada, y si lo presionamos seguirá ejecutando hasta el final o hasta el siguiente punto
definido.
Functions: Se crean de la misma forma que un script. La diferencia es que la primera
palabra de este código (siempre y cuando no sea un comentario) debe ser “function”. Se
llama desde el command window, otro script u otra función. Se le debe introducir unas
variables de entrada, y se obtendrán unas variables de salida.
Para que pueda ser llamada desde el command window, el archivo de la función debe
estar en el “current path” (directorio sobre el que estamos trabajando actualmente).
Para que pueda ser llamada desde otro script o función, debe estar en el mismo
directorio que el archivo desde el que se le llama.
Imagen 15
Curso online “Programación en Matlab aplicado a geotecnia” 12
4. Recomendaciones generales previas a la programación
Para el usuario de MatLab puede ser interesante la posibilidad de obtener en un archivo de
texto plano las entradas y salidas de comandos. Para ello debemos usar el comando “diary”, tal
y como se especifica:
>>diary Filename.txt Crea un archivo de texto de nombre “Filename” donde se ira
registrando las acciones de MatLab
>>diary on. Comienza a grabar.
>>diary off. Deja de grabar. Hasta que no se introduzca este comando, el archivo txt
estará vacío.
Por otra parte, como recomendación general que debe tenerse en cuenta a lo largo del curso,
comenzaremos los scripts (no funciones) con los siguientes comandos:
>>Clear all. Borra todas las variables existentes en el workspace, de esta manera se
vuelven a escribir los valores para que no haya errores por valores erróneos ya
existentes. Si se sustituye “all” por el nombre de la variable, p.e. “var1”, se borrará solo
el valor de esa variable.
>>clc. Borra todo lo existente en el command window.
Como convención, y se podrá observar a lo largo del desarrollo del curso, los nombres de
las variables atienden a unos sencillos criterios que debemos tener en cuenta:
Las variables con valores escalares y vectoriales serán letras minúsculas
Las variables con valores matriciales serán letras mayúsculas
No está permitido el uso de espacios en el nombre de las variables. Usaremos guiones
bajos para separar palabras
Cuando el código implique gran cantidad de variables, debemos usar nombres de
variables inequívocos y fácilmente identificables. Por ejemplo, si estamos trabajando
con un valor que corresponde a la densidad seca de un suelo, el nombre de la variable
debería ser “dens_seca”.
El usuario no debe olvidar la opción de copiar y pegar texto en el código, para no tener
que escribir gran cantidad de código. Quizás hayamos escrito algo muy similar que sólo
necesita pequeñas variaciones.
Si al definir una variable, escribimos seguidamente “;” evitaremos que MatLab nos escriba
el valor de esa variable como retorno en el command window. Así evitamos que nos devuelva
más información que la que realmente necesitamos. Por ejemplo, veamos que ocurre si
ejecutamos lo siguiente:
>>a=5;
>>b=3
Curso online “Programación en Matlab aplicado a geotecnia” 13
Imagen 16
Sólo se obtiene como retorno el valor de “b”, porque “a” tiene “;”.
Curso online “Programación en Matlab aplicado a geotecnia” 14
También podría gustarte
- MATLABDocumento29 páginasMATLABAndrés SuquilloAún no hay calificaciones
- Matlab 2015 TecsupDocumento101 páginasMatlab 2015 TecsupJuan Roberto Choquehuayta Guillen0% (1)
- Fundamentos de MATLAB Capitulo 1Documento26 páginasFundamentos de MATLAB Capitulo 1cpmurciavegaAún no hay calificaciones
- Manual Basico MatlabDocumento31 páginasManual Basico Matlabapi-3711287100% (5)
- Guía de uso en Matlab en el desarrollo de modelos de volatilidadDe EverandGuía de uso en Matlab en el desarrollo de modelos de volatilidadAún no hay calificaciones
- Matlab InvestigacionDocumento39 páginasMatlab InvestigacionOlenka Rossana Lanchipa PonceAún no hay calificaciones
- Apuntes MatlabDic2009Documento73 páginasApuntes MatlabDic2009Dalila Lucila Estrada GuzmanAún no hay calificaciones
- Curso MatLab by GenaroDocumento35 páginasCurso MatLab by Genaro3pppeter100% (2)
- Práctica 1Documento11 páginasPráctica 1FernandoAún no hay calificaciones
- Matlab para Ing. CivilDocumento119 páginasMatlab para Ing. CivilYuri Abraham Paniagua Segovia83% (6)
- Mathcad y MatlabDocumento10 páginasMathcad y MatlabFroylan JiménezCervantesAún no hay calificaciones
- TrabajomatlabDocumento21 páginasTrabajomatlabJoalix VásquezAún no hay calificaciones
- Actividad 4 - Primeros Pasos en MATLABDocumento4 páginasActividad 4 - Primeros Pasos en MATLABChristian CastrejonAún no hay calificaciones
- Actividad 4 - Primeros Pasos en MATLABDocumento4 páginasActividad 4 - Primeros Pasos en MATLABChristian CastrejonAún no hay calificaciones
- Analisis Economico Con MatlabDocumento52 páginasAnalisis Economico Con MatlabGonzalo1959Aún no hay calificaciones
- Matlab IntroduccionDocumento9 páginasMatlab IntroduccionRodrigo Tito ConchaAún no hay calificaciones
- Trabajo N°1 Cifras SignificativasDocumento7 páginasTrabajo N°1 Cifras SignificativasAna ChuintAún no hay calificaciones
- Practica 1 Teoria de ControlDocumento16 páginasPractica 1 Teoria de ControlKevin Diaz BaltazarAún no hay calificaciones
- IDE Matlab Fuel Minda Kevin DavidDocumento5 páginasIDE Matlab Fuel Minda Kevin DavidKevin FuełAún no hay calificaciones
- Instalación de MATLAB 2010a en Ubuntu 10.10 e IntroducciónDocumento20 páginasInstalación de MATLAB 2010a en Ubuntu 10.10 e IntroducciónMario Merino MárquezAún no hay calificaciones
- Curso Completo de MatlabDocumento127 páginasCurso Completo de MatlabGonzalo19590% (1)
- Practica1 IntroMatlabDocumento7 páginasPractica1 IntroMatlabMANGELlunamolinaresAún no hay calificaciones
- Marco de Referencias MatlabDocumento9 páginasMarco de Referencias Matlabbrayan vinicio Aguilar aguilarAún no hay calificaciones
- Act1.1 MATLAB AGHMDocumento6 páginasAct1.1 MATLAB AGHMDezael Hdz MAún no hay calificaciones
- Apuntes Matlab CCD PDFDocumento73 páginasApuntes Matlab CCD PDFfanimc12Aún no hay calificaciones
- Aprende a Programar en MATLABDe EverandAprende a Programar en MATLABCalificación: 3.5 de 5 estrellas3.5/5 (11)
- MATlab Aplicado A Sistemas de ControlDocumento18 páginasMATlab Aplicado A Sistemas de ControlJosUé Alberto ZavalaAún no hay calificaciones
- Lab No6 - GUIDE-MatlabDocumento15 páginasLab No6 - GUIDE-MatlabLevi Llerena FernandezAún no hay calificaciones
- Matlab Herramienta para El AprendizajeDocumento53 páginasMatlab Herramienta para El AprendizajeDiego Onofre VásquezAún no hay calificaciones
- Introduccion A MatlabDocumento7 páginasIntroduccion A MatlabnelsonAún no hay calificaciones
- Practicas de Analisis Matricial Aplicado y Ampliacion de Metodos Numericos Con MATLABDocumento63 páginasPracticas de Analisis Matricial Aplicado y Ampliacion de Metodos Numericos Con MATLABReynaldo Wilson Flores LópezAún no hay calificaciones
- Aqui Guia de Laboratorio #1Documento9 páginasAqui Guia de Laboratorio #1Maria Laura SalazarAún no hay calificaciones
- MATLABDocumento5 páginasMATLABJANICKAún no hay calificaciones
- 01 MatlabDocumento15 páginas01 MatlabClaudia Belén Cortés RuizAún no hay calificaciones
- Practica 1 y 2Documento15 páginasPractica 1 y 2Jose Juan Reyes TrujilloAún no hay calificaciones
- Matlab Tutorial Ie0305 PDFDocumento13 páginasMatlab Tutorial Ie0305 PDFYexon EspinozaAún no hay calificaciones
- Practica 1Documento15 páginasPractica 1Jeysa Paola Colque AtahuichiAún no hay calificaciones
- Curso de Matlab - RDocumento79 páginasCurso de Matlab - RJoel Jose100% (1)
- Familiarizacion Con El Entorno MATLABDocumento9 páginasFamiliarizacion Con El Entorno MATLABFrancisco Lopez SantosAún no hay calificaciones
- Manual de Introducción A Matlab PDFDocumento26 páginasManual de Introducción A Matlab PDFSabino HectorCamposAún no hay calificaciones
- Resumen de MatlabDocumento5 páginasResumen de MatlabCARLOS EDWARD RAFAEL DONIS ALVARADOAún no hay calificaciones
- Mathcad y MatlabDocumento10 páginasMathcad y MatlabObed Jesus Del Valle SalasAún no hay calificaciones
- Lab Nº1 - Introducción A Matlab - Canales Minaya Cesar Gabriel - 2015700291 PDFDocumento24 páginasLab Nº1 - Introducción A Matlab - Canales Minaya Cesar Gabriel - 2015700291 PDFcesar canalesAún no hay calificaciones
- Separata de MatlabDocumento92 páginasSeparata de MatlabQUISPE LOAYZA EDWINAún no hay calificaciones
- Apuntes MatlabDocumento24 páginasApuntes MatlabDiego BecerraAún no hay calificaciones
- MATLABDocumento8 páginasMATLABLidia Giovany Cielos AmarilloAún no hay calificaciones
- Introduccion A La Programacion Visual Con MatlabDocumento11 páginasIntroduccion A La Programacion Visual Con MatlabelfrichAún no hay calificaciones
- Matlab Aplicado A Los Principios de Vuelo .. Research UPVDocumento12 páginasMatlab Aplicado A Los Principios de Vuelo .. Research UPVChristopher0% (1)
- Introducción A MatlabDocumento8 páginasIntroducción A Matlabjhon gomezAún no hay calificaciones
- Colecciones de datos y algoritmos en Python: de cero al infinitoDe EverandColecciones de datos y algoritmos en Python: de cero al infinitoAún no hay calificaciones
- Gráficos por computadora usando JOGLDe EverandGráficos por computadora usando JOGLAún no hay calificaciones
- Conexión SQL SERVER & C# (Manual para principiantes)De EverandConexión SQL SERVER & C# (Manual para principiantes)Calificación: 1 de 5 estrellas1/5 (1)
- Sesion 1Documento27 páginasSesion 1Matias SanchezAún no hay calificaciones
- Actividades de Inicio - 01Documento1 páginaActividades de Inicio - 01Matias SanchezAún no hay calificaciones
- Ficha de Aplicación 01..Documento2 páginasFicha de Aplicación 01..Matias SanchezAún no hay calificaciones
- Evaluación - Modulo Avanzado-IiDocumento6 páginasEvaluación - Modulo Avanzado-IiMatias SanchezAún no hay calificaciones
- Actividad de Inicio 1Documento1 páginaActividad de Inicio 1Matias SanchezAún no hay calificaciones
- Procedimiento ArcGISDocumento3 páginasProcedimiento ArcGISMatias SanchezAún no hay calificaciones
- Simulacion de Fluidos en Ansys Cfx-Sesion 4-Ejemplo 3Documento8 páginasSimulacion de Fluidos en Ansys Cfx-Sesion 4-Ejemplo 3Matias SanchezAún no hay calificaciones
- Módulo 3 El Lenguaje FISHDocumento11 páginasMódulo 3 El Lenguaje FISHMatias SanchezAún no hay calificaciones
- Módulo 3 Los Comandos FLAC3DDocumento13 páginasMódulo 3 Los Comandos FLAC3DMatias SanchezAún no hay calificaciones
- Metrado de Instalaciones Electricas - C.E. HORACIO ZEVALLOSDocumento1 páginaMetrado de Instalaciones Electricas - C.E. HORACIO ZEVALLOSMatias SanchezAún no hay calificaciones
- Módulo 2 Interfaz de Usuario y Estructura de Proyecto FinalDocumento50 páginasMódulo 2 Interfaz de Usuario y Estructura de Proyecto FinalMatias Sanchez100% (1)
- Excel Ingenieros Sesion 1 Tarea 1.1 DataDocumento43 páginasExcel Ingenieros Sesion 1 Tarea 1.1 DataMatias SanchezAún no hay calificaciones
- Excel Ingenieros-Sesión 4-Tarea 1-DataDocumento3 páginasExcel Ingenieros-Sesión 4-Tarea 1-DataMatias SanchezAún no hay calificaciones
- Catálogo Formación ESDocumento28 páginasCatálogo Formación ESavalderoAún no hay calificaciones
- 2 MI SeparataDocumento60 páginas2 MI SeparataDennis CastilloAún no hay calificaciones
- Clase de PragmaticaDocumento16 páginasClase de Pragmaticaapi-19965729Aún no hay calificaciones
- Interfaz Gráfica de Usuario, Pautas para Su Diseño y EjecuciónDocumento86 páginasInterfaz Gráfica de Usuario, Pautas para Su Diseño y Ejecuciónvectorgamma2112100% (1)
- DIgSILENT - PowerFactory - Application - Guide Traducido EspDocumento42 páginasDIgSILENT - PowerFactory - Application - Guide Traducido Espsebastian alvarezAún no hay calificaciones
- Windows PowerShell Administrar Puestos Cliente WindowsDocumento13 páginasWindows PowerShell Administrar Puestos Cliente WindowscarlosAún no hay calificaciones
- 7 Maneras de Usar Python en QGIS - MappingGISDocumento10 páginas7 Maneras de Usar Python en QGIS - MappingGISJoan SernaAún no hay calificaciones
- Fundamentos de RDocumento44 páginasFundamentos de RMijin28Aún no hay calificaciones
- Cross Days Script Tool Manual EspañolDocumento10 páginasCross Days Script Tool Manual EspañolAndres Torres0% (1)
- El Tutorial de PythonDocumento159 páginasEl Tutorial de PythonVictor Cáceres VargasAún no hay calificaciones
- Lumberyard WGDocumento60 páginasLumberyard WGRamon SwaageerAún no hay calificaciones
- El Panel de Acciones en FlashDocumento4 páginasEl Panel de Acciones en FlashRaulGonzalezAún no hay calificaciones
- Arcpy Jerry Davis EspañolDocumento262 páginasArcpy Jerry Davis EspañolMarcoAntonioTrujilloGarcia100% (2)
- Lab04 Automatizar La Administración de AD DSDocumento10 páginasLab04 Automatizar La Administración de AD DSAnthony Gabriel Castillo AliagaAún no hay calificaciones
- Programación de Scripts en Bash - XTech Capacitacion PDFDocumento21 páginasProgramación de Scripts en Bash - XTech Capacitacion PDFrsjosue_aAún no hay calificaciones
- Webload DiaposotivasDocumento4 páginasWebload Diaposotivasbafi_olaAún no hay calificaciones
- Jmeter-Buenas PracticasDocumento6 páginasJmeter-Buenas PracticasGonzalo CandaAún no hay calificaciones
- MN01 - Introduccion MatlabDocumento33 páginasMN01 - Introduccion MatlabJason MoraAún no hay calificaciones
- Faceplates ScriptDocumento14 páginasFaceplates ScriptRandy romeroAún no hay calificaciones
- Mapa Mental de Fundamentos de TecnologiaDocumento1 páginaMapa Mental de Fundamentos de TecnologiaMarce MejiaAún no hay calificaciones
- InduSoft Web Studio CaracteristicasDocumento10 páginasInduSoft Web Studio CaracteristicasDaniel ZuñigaAún no hay calificaciones
- Comandos en CMDDocumento12 páginasComandos en CMDarturo alfredo bahamonde fagaldeAún no hay calificaciones
- Como Monitorear Asterisk Utilizando NRPE de NagiosDocumento20 páginasComo Monitorear Asterisk Utilizando NRPE de NagiosGuillermo Patricio Henríquez GonzálezAún no hay calificaciones
- 5 VBS - WinCCDocumento16 páginas5 VBS - WinCCWil VargasAún no hay calificaciones
- B4A Rapid Spanish 8.30 TOCDocumento29 páginasB4A Rapid Spanish 8.30 TOCDavid Gallego0% (3)
- Concecto de Google Apps ScriptDocumento3 páginasConcecto de Google Apps ScriptJhon Zarate MoranAún no hay calificaciones
- Notas de Octave - Dra. Adriana LaraDocumento61 páginasNotas de Octave - Dra. Adriana LaraAna HernándezAún no hay calificaciones
- Práctica 9 - Scripting BásicoDocumento16 páginasPráctica 9 - Scripting BásicoCRISTO SANCHEZAún no hay calificaciones
- Axon BuilderDocumento20 páginasAxon Builderelvis1281Aún no hay calificaciones
- WCC - SpanishDocumento32 páginasWCC - SpanishDiego VelaAún no hay calificaciones