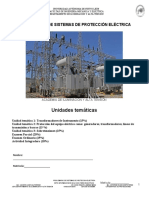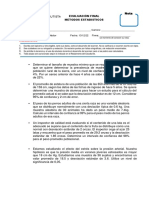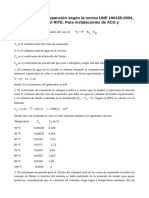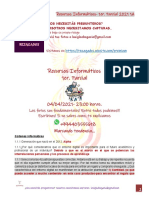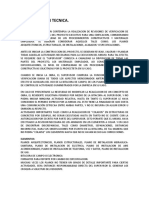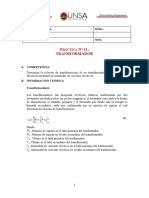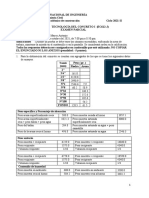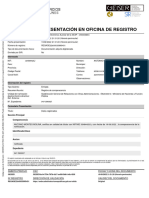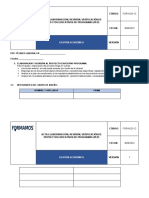Documentos de Académico
Documentos de Profesional
Documentos de Cultura
Práctica 10 Ele
Práctica 10 Ele
Cargado por
Abraham RuizTítulo original
Derechos de autor
Formatos disponibles
Compartir este documento
Compartir o incrustar documentos
¿Le pareció útil este documento?
¿Este contenido es inapropiado?
Denunciar este documentoCopyright:
Formatos disponibles
Práctica 10 Ele
Práctica 10 Ele
Cargado por
Abraham RuizCopyright:
Formatos disponibles
Laboratorio de Diseño de Elementos de Máquinas Práctica 10
PRÁCTICA 10.- Estudio de movimiento.
1.- OBJETIVO.
Modelaje de un mecanismo para estudiar su movimiento, usando nuevos comandos en
el software SolidWorks.
2.- INTRODUCCIÓN.
Un mecanismo es un dispositivo mecánico compuesto por elementos generalmente
rígidos, cuya función es transmitir el movimiento o bien transformarlo en un patrón deseable.
Los mecanismos se encuentran en cualquier tipo de máquina mecánica, por lo que están
presentes en nuestra vida cotidiana. Por ejemplo, en los sistemas de cierre de puertas, en la
apertura y cierre de las ventanas de un automóvil, en máquinas para realizar ejercicio, entre
otros. Como elementos de una máquina, los mecanismos también son utilizados en procesos
industriales donde se involucre la automatización, ya que los mecanismos son dispositivos que
también pueden proporcionar movimiento sincronizado en espacio y tiempo.
En esta práctica del Laboratorio de Diseño de Elementos de Máquinas, se introduce al
alumno al procedimiento a realizar para poder diseñar un mecanismo manivela-biela-oscilador
(también llamado manivela-oscilador), el cual es un mecanismo muy común en donde una de
sus manivelas proporciona un movimiento continuo de rotación, y la otra manivela no rota
completamente, sino oscila entre dos extremos límite, de ahí su nombre oscilador. Además, se
introduce al alumno al procedimiento para poder simular el movimiento de este mecanismo en
el software SolidWorks de manera automatizada, con las herramientas proporcionadas por
dicho software.
3.- MECANISMO QUE SE DISEÑARÁ Y SIMULARÁ EN EL SOFTWARE SOLIDWORKS.
4.- PROCEDIMIENTO.
89 Instructivo del Laboratorio de Diseño de Elementos de Máquinas, 4 ta Edición,
Enero 2020. FIME/UANL
Laboratorio de Diseño de Elementos de Máquinas Práctica 10
Las medidas de las barras del mecanismo manivela-biela-oscilador serán las siguientes:
Elemento/Barra Medida
Barra 1 (Link 1) – Base del mecanismo 5 in
Barra 2 (Link 2) – Manivela 2 in
Barra 3 (Link 3) – Biela 6 in
Barra 4 (Link 4) – Oscilador 5 in
A continuación, se presenta el procedimiento para diseñar las piezas mecánicas y el
ensamblaje de un mecanismo manivela-biela-oscilador (también llamado manivela-balancín)
utilizando el software SolidWorks.
1) Abrir el software SolidWorks en la computadora que se utilizará para trabajar.
2) Seleccionar la opción “Archivo”, y dentro de ésta la opción “Nuevo”. En la ventana
emergente que surgió al seleccionar dicha opción, seleccionar la opción de “Pieza” para
crear la primera pieza en el software SolidWorks.
3) En la barra de herramientas, seleccionar la opción de “Opciones”, seleccionar la ventana
de “Opciones de documento” y cambiar las unidades a las requeridas por la práctica. En
este caso, las unidades a utilizar son pulgadas (opción IPS).
4) En la interfaz del software, seleccionar el plano “Alzado” y dar clic a la
opción/herramienta llamada “Normal a” que aparece en la barra de herramientas
emergentes después de seleccionar algo en SolidWorks.
5) Seleccionar la pestaña “Croquis”. Seleccionar la herramienta “Ranura recta” y
dibujar un contorno con una ranura ya incluida, es decir, dibujar con dicha herramienta,
localizando el centro de dicho contorno en el origen del plano/croquis.
6) En la misma pestaña de “Croquis”, seleccionar la herramienta “Círculo” . En los
extremos de la ranura que se puede observar en la imagen anterior, dibujar dos círculos
(uno en cada extremo de la ranura), tomando como centro de los círculos los extremos
de la ranura.
7) En la misma pestaña de “Croquis”, seleccionar la herramienta “Cota inteligente” y acotar
todo el perfil/contorno geométrico dibujado con las siguientes medidas:
Elemento por acotar Medida
90 Instructivo del Laboratorio de Diseño de Elementos de Máquinas, 4 ta Edición,
Enero 2020. FIME/UANL
Laboratorio de Diseño de Elementos de Máquinas Práctica 10
Distancia entre los círculos interiores 5 in
Diámetro de los círculos dibujados en los 0.5 in
extremos de la ranura
Radio de los extremos del contorno que rodea 0.5 in
a la ranura recta, con respecto a la ranura
8) En la pestaña de operaciones, seleccionar la herramienta “Extruir saliente/base” para
extruir el esquema geométrico que se dibujó en el croquis. La medida de la distancia de
extrusión es la siguiente:
Longitud o distancia de extrusión: 0.25 in
9) Crear una nueva carpeta en los archivos de la computadora, y guardar la pieza
utilizando el comando “Guardar como” en la barra de comandos rápidos con el nombre
de “Link 1”. No cerrar el archivo de la pieza dibujada.
10) En el mismo archivo que se guardó (que sigue abierto), en la interfaz del software
SolidWorks, dar clic derecho a la opción llamada “Croquis 1”, y dar clic a la opción
emergente llamada “Editar Croquis”.
91 Instructivo del Laboratorio de Diseño de Elementos de Máquinas, 4 ta Edición,
Enero 2020. FIME/UANL
Laboratorio de Diseño de Elementos de Máquinas Práctica 10
11) En el croquis de la figura extruida, modificar la medida del eslabón superior (y, por lo
tanto, la medida de la ranura recta), a la siguiente medida:
Medida anterior del eslabón superior (y, 5 in
por lo tanto, de la ranura recta):
Nueva medida del eslabón superior (y, 2 in
por lo tanto, de la ranura recta):
12) Se puede observar que, al modificar dicha medida, desaparece el sólido 3D, debido a
que se regeneró el croquis. Para poder generar de nuevo el sólido 3D, dar clic al ícono
del lápiz que aparece en el lado superior derecho de la interfaz del software (salir del
Croquis), lo cual crea de nuevo la figura extruida en 3D, sólo que ahora con las nuevas
dimensiones proporcionadas.
92 Instructivo del Laboratorio de Diseño de Elementos de Máquinas, 4 ta Edición,
Enero 2020. FIME/UANL
Laboratorio de Diseño de Elementos de Máquinas Práctica 10
13) Guardar la pieza generada con las nuevas dimensiones utilizando el comando “Guardar
como” en la barra de comandos rápidos con el nombre de “Link 2”. No cerrar el archivo
de la pieza dibujada.
Nota: Tomar precaución de no dar clic a “Guardar”, debido a que eso sólo modificaría el
archivo de la pieza “Link 1” guardada previamente.
14) En el mismo archivo que se guardó (que sigue abierto), en la interfaz del software
SolidWorks, dar clic derecho nuevamente a la opción llamada “Croquis 1”, y dar clic a la
opción emergente llamada “Editar Croquis”.
15) En el croquis de la figura extruida, modificar la medida del eslabón superior (y, por lo
tanto, la medida de la ranura recta), a la siguiente medida:
Medida anterior del eslabón superior (y, 2 in
por lo tanto, de la ranura recta):
Nueva medida del eslabón superior (y, 6 in
por lo tanto, de la ranura recta):
93 Instructivo del Laboratorio de Diseño de Elementos de Máquinas, 4 ta Edición,
Enero 2020. FIME/UANL
Laboratorio de Diseño de Elementos de Máquinas Práctica 10
16) Se puede observar de nuevo que, al modificar dicha medida, desaparece el sólido 3D,
debido a que se regeneró el croquis. Para poder generar de nuevo el sólido 3D, dar clic
al ícono del lápiz que aparece en el lado superior derecho de la interfaz del software
(salir del Croquis), lo cual crea de nuevo la figura extruida en 3D, sólo que ahora con las
nuevas dimensiones proporcionadas.
17) Guardar la pieza generada con las nuevas dimensiones utilizando el comando “Guardar
como” en la barra de comandos rápidos con el nombre de “Link 3”. No cerrar el archivo
de la pieza dibujada.
Nota: Tomar precaución de no dar clic a “Guardar”, debido a que eso sólo modificaría el
archivo de la pieza “Link 2” guardada previamente.
18) El mecanismo manivela-biela-oscilador que se va a ensamblar en esta práctica es de 4
barras. Sin embargo, en este caso la cuarta barra es de la misma medida que la primera
barra dibujada, y, por lo tanto, simplemente se puede insertar dos veces en vez de tener
que volver a diseñar una nueva barra.
19) Seleccionar la opción “Archivo”, y dentro de ésta la opción “Nuevo”. En la ventana
emergente que surgió al seleccionar dicha opción, seleccionar la opción de
94 Instructivo del Laboratorio de Diseño de Elementos de Máquinas, 4 ta Edición,
Enero 2020. FIME/UANL
Laboratorio de Diseño de Elementos de Máquinas Práctica 10
“Ensamblaje” para crear el ensamblaje de las cuatro piezas (barras) creadas y
guardadas en los pasos anteriores, para crear el mecanismo manivela-biela-oscilador.
20) En la interfaz del ensamblaje, en la sección izquierda se encuentra la barra “Link 3”,
debido a que sigue abierto el archivo del “Link 3”. Sin embargo, en este caso se requiere
el “Link 1” como la pieza fija del mecanismo, y, por lo tanto, dar clic a la opción de
“Examinar”, buscar la carpeta donde se guardaron las piezas diseñadas e insertar el
“Link 1”.
21) En la pestaña de “Ensamblaje”, utilizar la herramienta “Insertar componentes”
para insertar las barras “Link 2” y “Link 3”.
22) Para insertar la barra “Link 1” de nuevo, seleccionar el “Link 1” insertado previamente,
dar clic a la tecla “Ctrl” del teclado, dar clic izquierdo a dicho “Link 1”, y mover el mouse,
lo cual inserta de nuevo el “Link 1”. Este es un atajo del software SolidWorks.
23) Colocar las barras insertadas en el siguiente orden. Esto simplificará el procedimiento
del ensamblaje del mecanismo. La primera barra insertada (Link 1) se deja donde
originalmente se insertó. La segunda barra insertada (Link 2), se coloca por encima de
la barra “Link 1” a la izquierda. La tercera barra insertada (Link 3) se coloca por encima
de todas las barras, y la cuarta barra insertada (copia de Link 1) se coloca por debajo de
“Link 3”, por encima de la otra barra “Link 1”, a la derecha de la barra “Link 2”.
95 Instructivo del Laboratorio de Diseño de Elementos de Máquinas, 4 ta Edición,
Enero 2020. FIME/UANL
Laboratorio de Diseño de Elementos de Máquinas Práctica 10
24) No se requieren pernos para generar el movimiento del mecanismo (en el software), y,
por razones de limitaciones en el tiempo de la práctica, se realizará la simulación de
dicho mecanismo sin pernos o elementos de unión.
25) Colocar la barra “Link 2” aproximadamente en frente de la barra de “Link 1” insertada
originalmente (la de abajo).
26) En la pestaña “Ensamblaje”, utilizar la herramienta llamada “Relación de posición”
y hacer los agujeros de las barras “Link 2” y “Link 1” concéntricos. Seleccionado los
círculos interiores de cada pieza.
27) Con la misma herramienta “Relación de posición”, seleccionar la cara frontal de la barra
“Link 1” originalmente insertada (la de abajo) y la cara posterior de la barra “Link 2”,
para que sean coincidentes.
96 Instructivo del Laboratorio de Diseño de Elementos de Máquinas, 4 ta Edición,
Enero 2020. FIME/UANL
Laboratorio de Diseño de Elementos de Máquinas Práctica 10
28) Colocar la barra “Link 3” aproximadamente en frente de la barra “Link 2”. Con la
herramienta “Relación de posición”, hacer que uno de los agujeros de la barra “Link 3”
sea concéntrico con el agujero libre de la barra “Link 2”.
29) Con la herramienta “Relación de posición”, seleccionar la cara frontal de la barra “Link
2” y la cara posterior de la barra “Link 3” para hacerlas coincidentes.
30) Con la herramienta “Relación de posición”, seleccionar el agujero libre de la barra “Link
3”, con uno de los agujeros de la barra “Link 1” que no ha sido utilizada para hacerlos
concéntricos. Con la misma herramienta “Relación de posición”, seleccionar la cara
frontal de la barra “Link 1” (no la original de abajo), y la cara posterior de la barra “Link
3” para hacerlas coincidentes.
31) Finalmente, con la herramienta “Relación de posición”, seleccionar el agujero libre de la
barra “Link 1” originalmente insertada (la de abajo) con el agujero libre de la otra barra
“Link 1”, y el mecanismo se encuentra finalizado con respecto a sus relaciones de
posición.
Nota: No es necesario hacer la otra relación entre la cara frontal de la barra “Link 1”
originalmente insertada con la otra barra “Link 1”, debido a que el mecanismo se
97 Instructivo del Laboratorio de Diseño de Elementos de Máquinas, 4 ta Edición,
Enero 2020. FIME/UANL
Laboratorio de Diseño de Elementos de Máquinas Práctica 10
encuentra definido con las demás relaciones de posición creadas. Pero se puede realizar
la relación sin ningún problema.
32) Se puede observar que al mover la pieza más pequeña todo el mecanismo se ve afectado
debido a las relaciones de posición que se declararon para la pieza.
33) Para darle movimiento automático al mecanismo, en la sección inferior de la interfaz
del software SolidWorks, dar clic a la pestaña llamada “Estudio de movimiento 1”,
donde la interfaz nueva se puede observar a continuación:
34) En la sección inferior izquierda de la interfaz del estudio de movimiento, seleccionar el
tipo de estudio de movimiento requerido, que en este caso es “Movimiento básico” en
vez de la opción que usualmente se encuentra activada, la cual es “Animación”.
98 Instructivo del Laboratorio de Diseño de Elementos de Máquinas, 4 ta Edición,
Enero 2020. FIME/UANL
Laboratorio de Diseño de Elementos de Máquinas Práctica 10
35) En la sección inferior central de la interfaz del estudio de movimiento, seleccionar la
herramienta “Motor rotatorio” , para generar un movimiento igual al que generaría
un motor rotatorio.
36) Al seleccionar dicha herramienta, seleccionar la cara de la pieza que se desea que gire,
que en este caso es la cara frontal de la barra “Link 2”, es decir, la manivela del
mecanismo. Esta cara, junto con su sentido de giro, se pueden visualizar a continuación.
En la sección que se utiliza para modificar el movimiento del mecanismo, seleccionar
las siguientes opciones:
Elemento por modificar Opción requerida
Tipo de movimiento Velocidad constante
Velocidad del movimiento 100 R.P.M.
99 Instructivo del Laboratorio de Diseño de Elementos de Máquinas, 4 ta Edición,
Enero 2020. FIME/UANL
Laboratorio de Diseño de Elementos de Máquinas Práctica 10
37) Dar clic al ícono de una flecha verde apuntando hacia la derecha, “Play” , para observar
el movimiento automáticamente generado del mecanismo manivela-biela-oscilador.
38) Si se desea observar un tiempo de animación mayor, se puede arrastrar hacia la derecha
el diamante de color negro localizado en la sección inferior central de la interfaz del
estudio de movimiento.
39) Si se desea, se puede modificar la velocidad de animación a una velocidad más lenta
para contemplar mejor el movimiento del mecanismo manivela-biela-oscilador. Esto se
realiza en la sección inferior central de la interfaz del estudio de movimiento, donde,
por ejemplo, se puede seleccionar la opción de “0.25x” en vez de la opción que
usualmente se encuentra seleccionada, la cual es “1x”.
100 Instructivo del Laboratorio de Diseño de Elementos de Máquinas, 4 ta Edición,
Enero 2020. FIME/UANL
Laboratorio de Diseño de Elementos de Máquinas Práctica 10
40) Si se desea, se puede guardar la animación del mecanismo manivela-biela-oscilador, con
la herramienta “Guardar animación” en la sección inferior central de la interfaz del
estudio de movimiento.
5- REPORTE.
• Investigar los siguientes conceptos:
o Investigación acerca del estudio de movimiento en el software SolidWorks.
• Listar y describir la función de los comandos nuevos de SolidWorks utilizados en esta
práctica.
• Describir el procedimiento realizado para diseñar la pieza descrita en esta práctica,
incluyendo capturas de pantalla personales de los pasos seguidos.
• Agregar una sección de “Resultados”, la cual muestre una imagen final del mecanismo
en una vista isométrica, incluyendo además cualquier tipo de vistas o resultados
adicionales requeridos por el instructor de laboratorio.
101 Instructivo del Laboratorio de Diseño de Elementos de Máquinas, 4 ta Edición,
Enero 2020. FIME/UANL
Laboratorio de Diseño de Elementos de Máquinas Práctica 10
• Agregar una sección de conclusiones personales de la práctica (al menos de 3 a 5
renglones) y una sección de referencias bibliográficas utilizadas para la investigación
de su reporte (bibliografía).
6.- BIBLIOGRAFÍA.
• Guerra Torres, César. Análisis y síntesis de mecanismos con aplicaciones. Primera
Edición. Grupo Editorial Patria. Año 2016.
102 Instructivo del Laboratorio de Diseño de Elementos de Máquinas, 4 ta Edición,
Enero 2020. FIME/UANL
También podría gustarte
- Check List Luces de Emergenia, Detectores, Alarmas de EmergenciaDocumento4 páginasCheck List Luces de Emergenia, Detectores, Alarmas de EmergenciaErick Farro OblitasAún no hay calificaciones
- Problemario Sistemas de Protección EléctricaDocumento68 páginasProblemario Sistemas de Protección EléctricaAbraham Ruiz100% (1)
- REPORTE #1 Introduccion Al MantenimientoDocumento6 páginasREPORTE #1 Introduccion Al MantenimientoAbraham RuizAún no hay calificaciones
- Problemario Sistemas de Protección EléctricaDocumento68 páginasProblemario Sistemas de Protección EléctricaAbraham RuizAún no hay calificaciones
- PuntuarioDocumento7 páginasPuntuarioAbraham RuizAún no hay calificaciones
- Sintesis 1Documento2 páginasSintesis 1Abraham Ruiz100% (1)
- Introducción A Los Sistemas de Protección EléctricaDocumento10 páginasIntroducción A Los Sistemas de Protección EléctricaAbraham RuizAún no hay calificaciones
- 9 Fuerzas-ConservativasDocumento1 página9 Fuerzas-ConservativasAbraham RuizAún no hay calificaciones
- Sector SecundarioDocumento3 páginasSector SecundarioAbraham RuizAún no hay calificaciones
- Feria170 01 Un Ecologico Cargador de CelularDocumento8 páginasFeria170 01 Un Ecologico Cargador de CelularAle JandroAún no hay calificaciones
- Evaluacion Final Enfermeria 2022 2Documento1 páginaEvaluacion Final Enfermeria 2022 2Yennifer Guillén VargasAún no hay calificaciones
- Desarrollo de VideojuegosDocumento30 páginasDesarrollo de VideojuegosDiego Enrique Gutierrez LopezAún no hay calificaciones
- Reporte Reinaldo PalacioDocumento6 páginasReporte Reinaldo PalacioJuan David Aranzalez VargasAún no hay calificaciones
- Tarea Semana 8 POO IDocumento14 páginasTarea Semana 8 POO Ifrancoco420 sierra100% (1)
- Calculo Vaso ExpansionDocumento9 páginasCalculo Vaso ExpansionRai Alvarez SanchezAún no hay calificaciones
- Ilukon Linear Led UlDocumento1 páginaIlukon Linear Led UlYullian MonteroAún no hay calificaciones
- 04-04-21 Recursos Informáticos Primer Parcial RezagadosDocumento18 páginas04-04-21 Recursos Informáticos Primer Parcial RezagadosBruno Ramos Da SilvaAún no hay calificaciones
- Check List - ArticuladoDocumento1 páginaCheck List - ArticuladoAna K. EscorciaAún no hay calificaciones
- 58 BrochureDocumento12 páginas58 BrochureGilberto Diaz CastilloAún no hay calificaciones
- Implementación de La Programación Dinámica en El Despacho EconómicoDocumento9 páginasImplementación de La Programación Dinámica en El Despacho EconómicoJhonny Marcelo Tipan GuamanAún no hay calificaciones
- Simulador General 1Documento20 páginasSimulador General 1Richard BravoAún no hay calificaciones
- Ejercicios de MatricesDocumento4 páginasEjercicios de MatricesRafael GarciaAún no hay calificaciones
- Conceptos: Top Sirloin RNDocumento1 páginaConceptos: Top Sirloin RNjuan manuel arellano pinedaAún no hay calificaciones
- Demo 1Documento6 páginasDemo 1vnwfwbbjsdAún no hay calificaciones
- La Supervision TecnicaDocumento1 páginaLa Supervision TecnicaAngel OrtegaAún no hay calificaciones
- Listado Convenios Matriz PSP Mayo WikiDocumento255 páginasListado Convenios Matriz PSP Mayo WikiDiana Marcela GomezAún no hay calificaciones
- 11 TransformadorDocumento11 páginas11 TransformadorSucari Juan De DiosAún no hay calificaciones
- Clasificacion de Un Matadero - Practica 01 - CarnesDocumento3 páginasClasificacion de Un Matadero - Practica 01 - CarnesVanessa Quispe SulcaAún no hay calificaciones
- Examen Parcial Ec 612 J 2021-IiDocumento6 páginasExamen Parcial Ec 612 J 2021-IiFRANK XAVIER QUIROZ CENTURIONAún no hay calificaciones
- Justificante de Registro de La Comparecencia-1Documento2 páginasJustificante de Registro de La Comparecencia-1AntonioAún no hay calificaciones
- Reporte U1 Refrigeracion Diaz Garcia Juan ManuelDocumento24 páginasReporte U1 Refrigeracion Diaz Garcia Juan ManuelJuan Manuel Diaz GarciaAún no hay calificaciones
- Cotizacion Colegio AplicacionDocumento6 páginasCotizacion Colegio AplicacionCarlos Tuñoque BancesAún no hay calificaciones
- Trabajo de InvestigaciónDocumento4 páginasTrabajo de InvestigaciónAllison Cristina AyalaAún no hay calificaciones
- Etp-009-Identificacion de Instls FijasDocumento20 páginasEtp-009-Identificacion de Instls FijasPaola GamasAún no hay calificaciones
- Manual Esp IdegisDocumento29 páginasManual Esp Idegisvictor ouviñaAún no hay calificaciones
- Pes6 Manual IntroDocumento1 páginaPes6 Manual IntroDe La Rosa SantiagoAún no hay calificaciones
- Actividad 1Documento6 páginasActividad 1Juan Aguilera HudsonAún no hay calificaciones
- FOR-ACD-12 - Acta de Elaboración, Revisión, Verificación de PepDocumento8 páginasFOR-ACD-12 - Acta de Elaboración, Revisión, Verificación de PepEudy Jesus Blanchard MendezAún no hay calificaciones