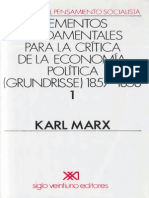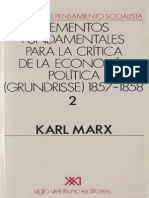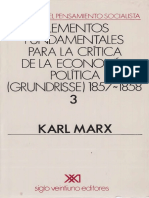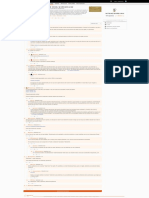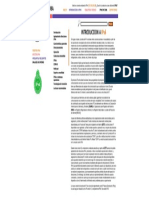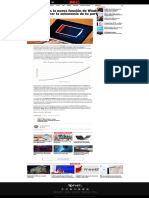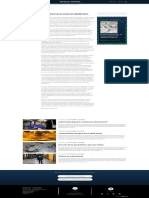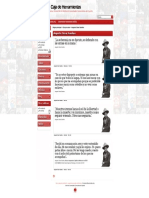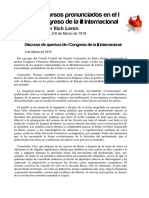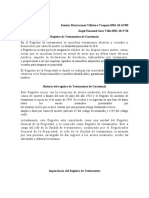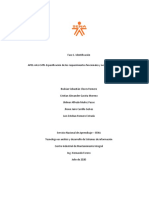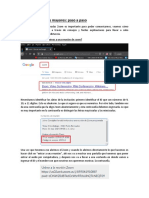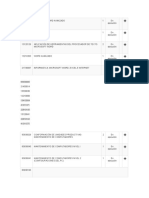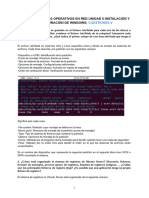Documentos de Académico
Documentos de Profesional
Documentos de Cultura
Insertar Pies de Página - Oficina Online
Cargado por
Harold Javier Borges GonzálezTítulo original
Derechos de autor
Formatos disponibles
Compartir este documento
Compartir o incrustar documentos
¿Le pareció útil este documento?
¿Este contenido es inapropiado?
Denunciar este documentoCopyright:
Formatos disponibles
Insertar Pies de Página - Oficina Online
Cargado por
Harold Javier Borges GonzálezCopyright:
Formatos disponibles
INSTALLATION ADMINISTRATION INTEGRATION USER GUIDES CONTRIBUTION DEVELOPMENT PRUÉBELO EN LA NUBE Español
User guides
Insertar pies de página
ONLYOFFICE Workspace formato de página pies de página
ONLYOFFICE Groups
Puede añadir pies de página para proporcionar explicaciones o comentarios para algunas oraciones o términos usados en el texto, hacer referencia a fuentes y más.
ONLYOFFICE Docs
Document Editor Para insertar un pie de página en su documento,
Interfaz de usuario
1. posicione el punto de inserción al nal del pasaje del texto al que quiera añadir el pie de página,
Operaciones básicas
2. cambie a la pestaña Referencias en la barra de herramientas superior,
Formato de página 3. haga clic en el icono Pie de página en la barra de herramientas superior, o
haga clic en la echa al lado del icono Pie de página y seleccione la opción de Añadir Pie de página del menú,
Establezca parámetros de página
La marca del pie de página (por ejemplo, el carácter del superíndice que indica un pie de página) aparece en el texto y el punto de inserción se mueve al nal de la página actual.
Muestre/oculte caracteres no
imprimibles 4. escriba en el texto del pie de página.
Inserte saltos de sección
Repita las operaciones mencionadas anteriormente para añadir más pies de página para otros pasajes de texto en el documento. Los pies de página se numeran de forma automática.
Inserte encabezados y pies de
página
Insert date and time
Inserte números de páginas
Insertar pies de página
Añada marcadores
Si coloca el cursor del ratón por encima de la marca del pie de página en el texto del documento, una ventana aparecerá con el texto del pie de página.
Formato de párrafo
Formato de texto
Operaciones en objetos
Combinación de Correspondencia
Ecuaciones matemáticas
para navegar de forma fácil entre los pies de página añadidos dentro del texto del documento,
Co-edición de documentos
Plugins 1. haga clic en la echa al lado del icono Pie de página en la pestaña de Referencias en la barra de herramientas superior.
2. en la sección de Ir a Pies de Página, use la echa para ir al pie de página anterior o la echa para ir al siguiente pie de página.
Herramientas y con guraciones
Consejos útiles
Para editar los ajustes de pie de página,
Spreadsheet Editor
Presentation Editor 1. haga clic en la echa al lado del icono Pie de página en la pestaña de Referencias en la barra de herramientas superior.
2. seleccione la opción Seleccionar todo en el menú,
Editors User Guides
3. Cambie los parámetros actuales en la venta Ajustes de notas que se abre:
ONLYOFFICE Mobile Apps
Glosario
Video
FAQ
Ajuste la Localización de pies de página en la página seleccionando una de las opciones disponibles:
Final de la página - para posicionar pies de página al nal de esta página (esta opción está seleccionado por defecto).
Debajo del texto - para posicionar los pies de página al lado del texto. Esta opción puede ser útil en los casos en que la página contiene un texto corto.
Ajuste el Formato de los pies de página:
Formato de número - seleccione el formato de número necesario de los que están disponibles: 1, 2, 3,..., a, b, c,..., A, B, C,..., i, ii, iii,..., I, II, III,....
Empezar en - use las echas para ajustar el número o letra con la que quiere empezar a numerar.
Numerar - seleccione una manera de numerar sus pies de página:
De forma continua - para numerar los pies de página de forma secuencial en el documento,
Volver a empezar en cada sección - para empezar la numeración de pies de página con el número 1 (u otro carácter) al principio de cada sección,
Volver a empezar cada página - para empezar la numeración de pie de página con el número 1 (u otro carácter) al principio de cada página.
Marca personalizada - ajuste un símbolo o palabra especial que quiera para usar como la marca de pie de página (por ejemplo * o Nota1). Introduzca el símbolo/palabra necesario
en el campo de entrada del texto y haga clic en el botón de Insertar al nal de la venta de Ajustes de Notas.
Use la lista despegable de Aplicar Cambios para seleccionar si quiere aplicar estos ajustes de notas especí cos a Todo el documento o solo a la Sección actual.
NB: Nota: para usar distintos formatos de pie de página en partes separadas del documento, se necesita añadir los saltos de sección primero.
4. Cuando esté listo, haga clic en el botón Aplicar.
Para eliminar un pie de página, posicione el punto de inserción antes de la marca del pie de página en el texto del documento y presione Borrar. Los otros pies de página se enumerarán de forma
automática.
Para borrar todos los pies de página en el documento,
1. haga clic en la echa al lado del icono Pie de página en la pestaña de Referencias en la barra de herramientas superior.
2. seleccione la opción Borrar todos los pies de página en el menú.
Pruebe y tome su decisión
PROBAR AHORA GRATIS No se necesita instalar algo para
ver todas las posibilidades en la acción
DESARROLLADORES INTEGRACIONES SOPORTE CONTÁCTENOS
Developer Edition Nextcloud Soporte premium Preguntas de ventas sales@onlyo ce.com
Document Builder ownCloud Soporte Solicitudes de socios partners@onlyo ce.com
API Con uence Foro de SaaS Solicitudes de prensa press@onlyo ce.com
GitHub Alfresco Foro de Servidor Solicitar llamada
SharePoint Solicitar demostración
Liferay
SEGURIDAD SÍGANOS EN:
HumHub
RECURSOS
Autenticación y control de Plone
acceso
Nuxeo Directorio de Apps
Protección de datos
Others Comparar con otras suites
Cifrado de datos
Contribuir
Salas privadas © Ascensio System SIA 2020. Todos los derechos
Webinars reservados
Conformidad con el RGPD
Aviso legal
Conformidad con la HIPAA
También podría gustarte
- Marx, Karl-Metodos Fundamentales para Una Critica de La Economia PoliticaDocumento282 páginasMarx, Karl-Metodos Fundamentales para Una Critica de La Economia Politicajacadenav1020% (1)
- Marx Grundrisse Vol.-2 PDFDocumento248 páginasMarx Grundrisse Vol.-2 PDFNo-hay Lugar100% (3)
- Parcial - Escenario 4 PRIMER BLOQUE-TEORICO - PRACTICO - VIRTUAL - SISTEMAS DISTRIBUIDOS - (GRUPO B01)Documento10 páginasParcial - Escenario 4 PRIMER BLOQUE-TEORICO - PRACTICO - VIRTUAL - SISTEMAS DISTRIBUIDOS - (GRUPO B01)Eylen RodriguezAún no hay calificaciones
- Marx Grundrisse Vol.-3Documento175 páginasMarx Grundrisse Vol.-3Vicente Silva80% (5)
- Puertas Traseras en El Software Privativo - Proyecto GNU - Free Software FoundationDocumento1 páginaPuertas Traseras en El Software Privativo - Proyecto GNU - Free Software FoundationHarold Javier Borges GonzálezAún no hay calificaciones
- Telemetría y Ubuntu - AtareaoDocumento1 páginaTelemetría y Ubuntu - AtareaoHarold Javier Borges GonzálezAún no hay calificaciones
- Sobre La Telemetría Oculta de Ubuntu y La Información VerazDocumento1 páginaSobre La Telemetría Oculta de Ubuntu y La Información VerazHarold Javier Borges GonzálezAún no hay calificaciones
- Ubuntu Linux También Recopilará Datos de Usuario para - Mejorar El Desarrollo - MuyComputerDocumento1 páginaUbuntu Linux También Recopilará Datos de Usuario para - Mejorar El Desarrollo - MuyComputerHarold Javier Borges GonzálezAún no hay calificaciones
- Bill Gates, La Multinacional Microsoft y El Movimiento Del Software Libre - Entrevista Con Javier Smaldone - Salvador López Arnal - IADEDocumento1 páginaBill Gates, La Multinacional Microsoft y El Movimiento Del Software Libre - Entrevista Con Javier Smaldone - Salvador López Arnal - IADEHarold Javier Borges GonzálezAún no hay calificaciones
- V10n2a10 PDFDocumento3 páginasV10n2a10 PDFHarold Javier Borges GonzálezAún no hay calificaciones
- MATERIALISMO - Wiki IUT PNFI Informatica - FandomDocumento1 páginaMATERIALISMO - Wiki IUT PNFI Informatica - FandomHarold Javier Borges GonzálezAún no hay calificaciones
- Bienvenidos Al Portal IPv6 CubaDocumento1 páginaBienvenidos Al Portal IPv6 CubaHarold Javier Borges GonzálezAún no hay calificaciones
- Añada Hiperenlaces - Oficina OnlineDocumento1 páginaAñada Hiperenlaces - Oficina OnlineHarold Javier Borges GonzálezAún no hay calificaciones
- EcoQoS, Nueva Función de Windows 10 para Ahorrar BateríaDocumento1 páginaEcoQoS, Nueva Función de Windows 10 para Ahorrar BateríaHarold Javier Borges GonzálezAún no hay calificaciones
- 1 PB PDFDocumento12 páginas1 PB PDFHarold Javier Borges GonzálezAún no hay calificaciones
- Al Liderazgo Dogmático Se Lo Come La Dialéctica - Efecto CocuyoDocumento1 páginaAl Liderazgo Dogmático Se Lo Come La Dialéctica - Efecto CocuyoHarold Javier Borges GonzálezAún no hay calificaciones
- Añada Marcadores - Oficina OnlineDocumento1 páginaAñada Marcadores - Oficina OnlineHarold Javier Borges GonzálezAún no hay calificaciones
- Antonio Gramsci - La Caja de Herramientas de La UJCEDocumento1 páginaAntonio Gramsci - La Caja de Herramientas de La UJCEHarold Javier Borges GonzálezAún no hay calificaciones
- Augusto César Sandino - La Caja de Herramientas de La UJCEDocumento1 páginaAugusto César Sandino - La Caja de Herramientas de La UJCEHarold Javier Borges GonzálezAún no hay calificaciones
- Ernesto - Che - Guevara - La Caja de Herramientas de La UJCEDocumento1 páginaErnesto - Che - Guevara - La Caja de Herramientas de La UJCEHarold Javier Borges GonzálezAún no hay calificaciones
- Vladimir Ilich - Lenin - La Caja de Herramientas de La UJCEDocumento1 páginaVladimir Ilich - Lenin - La Caja de Herramientas de La UJCEHarold Javier Borges GonzálezAún no hay calificaciones
- Ernesto - Che - Guevara - La Caja de Herramientas de La UJCEDocumento1 páginaErnesto - Che - Guevara - La Caja de Herramientas de La UJCEHarold Javier Borges GonzálezAún no hay calificaciones
- Los Grundrisse de Karl Marx Fundamentos de La CritDocumento7 páginasLos Grundrisse de Karl Marx Fundamentos de La CritHarold Javier Borges GonzálezAún no hay calificaciones
- Antonio Gramsci - La Caja de Herramientas de La UJCEDocumento1 páginaAntonio Gramsci - La Caja de Herramientas de La UJCEHarold Javier Borges GonzálezAún no hay calificaciones
- Augusto César Sandino - La Caja de Herramientas de La UJCEDocumento1 páginaAugusto César Sandino - La Caja de Herramientas de La UJCEHarold Javier Borges GonzálezAún no hay calificaciones
- Vladimir Ilich - Lenin3 - La Caja de Herramientas de La UJCEDocumento1 páginaVladimir Ilich - Lenin3 - La Caja de Herramientas de La UJCEHarold Javier Borges GonzálezAún no hay calificaciones
- Lenin textos insurrección marxismoDocumento1 páginaLenin textos insurrección marxismoHarold Javier Borges GonzálezAún no hay calificaciones
- La Introducción de 1857 - Marx Desde CeroDocumento1 páginaLa Introducción de 1857 - Marx Desde CeroHarold Javier Borges GonzálezAún no hay calificaciones
- Vladimir Ilich - Lenin4 - La Caja de Herramientas de La UJCEDocumento1 páginaVladimir Ilich - Lenin4 - La Caja de Herramientas de La UJCEHarold Javier Borges GonzálezAún no hay calificaciones
- V.Lenin. Discursos Del I Congreso de La III InternacionalDocumento13 páginasV.Lenin. Discursos Del I Congreso de La III InternacionalHarold Javier Borges GonzálezAún no hay calificaciones
- Introduccion Practicos CSD-SMSDocumento8 páginasIntroduccion Practicos CSD-SMSCristian SalicoAún no hay calificaciones
- UTE 04 Política de Respaldo de Datos Corporativos v1.0Documento5 páginasUTE 04 Política de Respaldo de Datos Corporativos v1.0reivin_fraighalAún no hay calificaciones
- Guia Actualizacion Datos - PDFDocumento4 páginasGuia Actualizacion Datos - PDFmilena jimenezAún no hay calificaciones
- Pasos para Descargar El Patch (Autoguardado)Documento1 páginaPasos para Descargar El Patch (Autoguardado)Chanty´s CAAún no hay calificaciones
- Registro de Testamentos Guatemala Historia Funciones SolicitudDocumento3 páginasRegistro de Testamentos Guatemala Historia Funciones SolicitudERIK ELISEO ELLINGTON MEJIAAún no hay calificaciones
- Lenguajes de desarrollo web y apps: PHP y SwiftDocumento4 páginasLenguajes de desarrollo web y apps: PHP y SwiftMiguel MejiaAún no hay calificaciones
- Guia para Una Participacion Exitosa en Un Grupo de TrabajoDocumento12 páginasGuia para Una Participacion Exitosa en Un Grupo de TrabajoalejandromuvarAún no hay calificaciones
- AP01 AA1 EV05 EntregaDocumento16 páginasAP01 AA1 EV05 Entregaluis esteban romero estradaAún no hay calificaciones
- Informe de Sistemas de Automatización y ControlDocumento29 páginasInforme de Sistemas de Automatización y ControlGregory Joel IzaAún no hay calificaciones
- Tarea 5.2 MGMT 1000Documento6 páginasTarea 5.2 MGMT 1000Carlos Delvalle100% (1)
- El Computador Electrónico para El Procesamiento de DatosDocumento7 páginasEl Computador Electrónico para El Procesamiento de DatosYanitzha Camejo100% (1)
- Zoom para adultos mayores: lo básico de esta aplicaciónDocumento7 páginasZoom para adultos mayores: lo básico de esta aplicaciónJaime ConsiglieriAún no hay calificaciones
- Manual de Registro y Aplicación en WorcketDocumento16 páginasManual de Registro y Aplicación en Worcketd.sanhueza0412Aún no hay calificaciones
- Grupo Flesan - Web de Proveedores ActualDocumento12 páginasGrupo Flesan - Web de Proveedores ActualvcubasAún no hay calificaciones
- SO Procesos - Ejemplos eventos creación y terminación procesosDocumento4 páginasSO Procesos - Ejemplos eventos creación y terminación procesosjair santiago50% (2)
- Plan Estrategico Marketing DigitalDocumento46 páginasPlan Estrategico Marketing DigitalCésar Romero RodasAún no hay calificaciones
- ARTICULO DE OPINION Angie VanegasDocumento4 páginasARTICULO DE OPINION Angie VanegasAngie JuliethAún no hay calificaciones
- v6.3 Data Sheet - Infrastructure Overview Enterprise Edition (ES) PDFDocumento72 páginasv6.3 Data Sheet - Infrastructure Overview Enterprise Edition (ES) PDFcaipirinha033260Aún no hay calificaciones
- Tarea1 30921537Documento4 páginasTarea1 30921537deniss ortizAún no hay calificaciones
- Capibara, el roedor más grandeDocumento1 páginaCapibara, el roedor más grandeSYC l0vEAún no hay calificaciones
- Semana 21Documento22 páginasSemana 21Isa BelaAún no hay calificaciones
- Guía Rápida Del SmartLogger3000Documento18 páginasGuía Rápida Del SmartLogger3000Carol González UbalAún no hay calificaciones
- Diagnóstico de necesidades aprendizaje MatlabDocumento5 páginasDiagnóstico de necesidades aprendizaje Matlabdavid giraldo lopezAún no hay calificaciones
- Codigos de Cursos Complementarios EjecucionDocumento4 páginasCodigos de Cursos Complementarios EjecucionFERNANDOCCAún no hay calificaciones
- Tarea 2 208057 4Documento90 páginasTarea 2 208057 4Alejandro SantosAún no hay calificaciones
- Cuestiones V - UD5Documento5 páginasCuestiones V - UD5adaniel.ramirez.cabelloAún no hay calificaciones
- Ojitos Hechiceros - Grupo Nectar (Tablatura de Guitarra)Documento2 páginasOjitos Hechiceros - Grupo Nectar (Tablatura de Guitarra)Keller J. Meza OyarceAún no hay calificaciones
- Qué Operadores de Búsqueda y Caracteres Especiales Puedo Usar en La Barra de Búsqueda de GoogleDocumento13 páginasQué Operadores de Búsqueda y Caracteres Especiales Puedo Usar en La Barra de Búsqueda de GoogleCarlos Alberto González BarreroAún no hay calificaciones
- Cursos Schneider FormaciónDocumento2 páginasCursos Schneider FormaciónLudwig SchweissAún no hay calificaciones