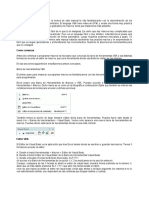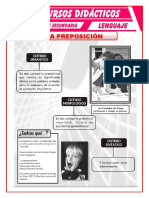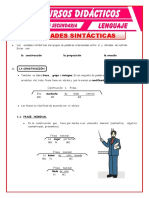Documentos de Académico
Documentos de Profesional
Documentos de Cultura
27 PDFsam Manual de Macros Excel
Cargado por
ADHDESCESTTítulo original
Derechos de autor
Formatos disponibles
Compartir este documento
Compartir o incrustar documentos
¿Le pareció útil este documento?
¿Este contenido es inapropiado?
Denunciar este documentoCopyright:
Formatos disponibles
27 PDFsam Manual de Macros Excel
Cargado por
ADHDESCESTCopyright:
Formatos disponibles
Consejo: en la medida que vamos insertando muchas macros en nuestro proyecto, conviene ir creando nuevos
módulos con nombres apropiados para mantener ordenadas nuestras macros.
El resto de las propiedades de los otros objetos escapa al alcance de esta sección, pero podrás ver algunas en la
2º parte de este manual.
Ventana Código
Veamos una foto para ver como se ve la Ventana de Código. Cada vez que hagas doble clic izquierdo en algún
Objeto de la Ventana Proyecto se activará a la derecha la Ventana de Código. Si no la puedes visualizar puedes
activarla posicionándote en el Objeto en cuestión y luego desde el menú Ver > Código.
Si todavía no has escrito ninguna macro verás la ventana de código en blanco. En nuestro ejemplo hemos escrito
3 macros:
Esta ventana no tiene mayores complicaciones. Lo que interesa es más bien el código que escribamos aquí.
Puedes escribir todas las macros que quieras en esta ventana. Recuerda que el mismo editor asignará
automáticamente los colores al código y además separará con una línea continua cada macro.
Ventana Inmediato
Veamos como se ve la Ventana de Inmediato. Si no la puedes visualizar puedes activarla desde el menú Ver >
Ventana Inmediato.
La ventana inmediato sirve para escribir, ejecutar y probar un código macro rápidamente, sin tener que armar
toda la macro con la estructura que comentamos en secciones anteriores.
Por ejemplo, si quisiéramos averiguar la cantidad de hojas que tiene un Libro podríamos escribir la siguiente
macro en un módulo y ejecutarla:
Sub ContarHojas()
Dim N As Long
N= thisworkbook.Sheets.Count
Msgbox N
End Sub
También podría gustarte
- 4 PDFsam Manual de Macros ExcelDocumento1 página4 PDFsam Manual de Macros ExcelADHDESCESTAún no hay calificaciones
- 131 PDFsam FICHAS-DE-ATENCIÓNDocumento10 páginas131 PDFsam FICHAS-DE-ATENCIÓNADHDESCEST100% (2)
- 5 PDFsam 1380091394 1Documento1 página5 PDFsam 1380091394 1ADHDESCESTAún no hay calificaciones
- 1 PDFsam FICHAS-DE-ATENCIÓNDocumento10 páginas1 PDFsam FICHAS-DE-ATENCIÓNADHDESCESTAún no hay calificaciones
- 51 PDFsam FICHAS-DE-ATENCIÓNDocumento10 páginas51 PDFsam FICHAS-DE-ATENCIÓNADHDESCESTAún no hay calificaciones
- La Preposición y La Conjunción para Quinto de SecundariaDocumento21 páginasLa Preposición y La Conjunción para Quinto de SecundariaADHDESCESTAún no hay calificaciones
- Clases de Predicado para Quinto de SecundariaDocumento6 páginasClases de Predicado para Quinto de SecundariaADHDESCESTAún no hay calificaciones
- Criterios Del Adjetivo para Quinto de SecundariaDocumento7 páginasCriterios Del Adjetivo para Quinto de SecundariaADHDESCESTAún no hay calificaciones
- Clasificación Sintáctica Del Verbo para Quinto de SecundariaDocumento10 páginasClasificación Sintáctica Del Verbo para Quinto de SecundariaADHDESCESTAún no hay calificaciones
- Las Unidades Sintácticas para Quinto de SecundariaDocumento9 páginasLas Unidades Sintácticas para Quinto de SecundariaADHDESCESTAún no hay calificaciones
- Ejercicios de La Sílaba para Quinto de SecundariaDocumento6 páginasEjercicios de La Sílaba para Quinto de SecundariaADHDESCESTAún no hay calificaciones
- 10 Claves para Aumentar Tu Autoestima en 30 DíasDocumento7 páginas10 Claves para Aumentar Tu Autoestima en 30 DíasADHDESCESTAún no hay calificaciones
- Pic-J Prueba Imaginacin Creativa SecundariaDocumento1 páginaPic-J Prueba Imaginacin Creativa SecundariaADHDESCESTAún no hay calificaciones
- Guia Acoso Escolar Cam PDFDocumento84 páginasGuia Acoso Escolar Cam PDFADHDESCEST100% (1)