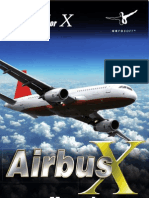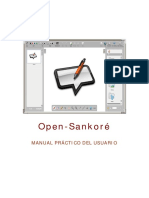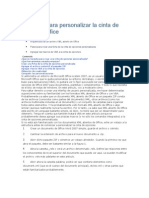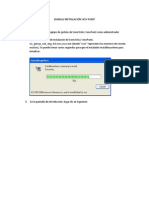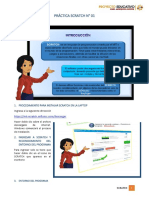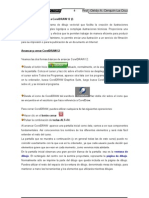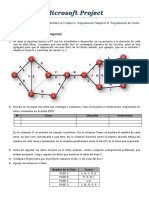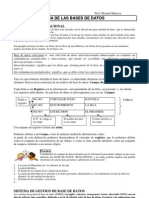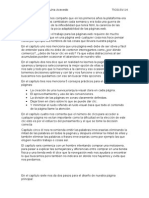Documentos de Académico
Documentos de Profesional
Documentos de Cultura
7.4.2 Lab Install AllinOne
Cargado por
Cesar VasquezTítulo original
Derechos de autor
Formatos disponibles
Compartir este documento
Compartir o incrustar documentos
¿Le pareció útil este documento?
¿Este contenido es inapropiado?
Denunciar este documentoCopyright:
Formatos disponibles
7.4.2 Lab Install AllinOne
Cargado por
Cesar VasquezCopyright:
Formatos disponibles
IT Essentials:
Hardware y software para PC v4.0 Capítulo 7 – Práctica de laboratorio\Estudiante
7.4.2 Práctica de laboratorio: Instalación de un dispositivo todo
en uno y el software
Introducción
Imprima y complete esta práctica de laboratorio.
En esta práctica de laboratorio, instalará un dispositivo todo en uno. Encontrará, descargará y
actualizará el controlador y el software para el dispositivo todo en uno.
Equipo recomendado
• Una computadora que ejecute Windows XP Professional
• Conexión a Internet
• Dispositivo todo en uno
Paso 1
Si instala un dispositivo todo en uno que se conecta a un puerto paralelo, apague la
computadora y conecte el cable al dispositivo y computadora todo en uno con un cable
paralelo. Conecte el cable de energía del dispositivo todo en uno a una toma de corriente
CA y si es necesario, desbloquee el dispositivo todo en uno. Reinicie la computadora.
Si instala un dispositivo todo en uno USB, conecte este dispositivo a la computadora con
un cable USB. Si es necesario, conecte el cable de energía del dispositivo todo en uno a
un tomacorriente CA. Desbloquee el dispositivo todo en uno si está bloqueado.
Paso 2
Windows detecta el hardware nuevo.
Aparece la ventana “Asistente del nuevo hardware encontrado”.
Haga clic en el botón de radio Sí, esta vez únicamente y luego en Siguiente.
Cisco Systems, Inc. 2007 Página 1
IT Essentials:
Hardware y software para PC v4.0 Capítulo 7 – Práctica de laboratorio\Estudiante
Aparece la segunda ventana del Asistente del nuevo hardware encontrado.
Por defecto, se encuentra marcado “Instale el software en forma automática
(recomendado)”
Haga clic en Siguiente.
Aparece la ventana “Espere mientras el asistente busca…”.
Aparece la ventana “No se puede instalar este hardware”.
Si esto sucede, haga clic en Finalizar.
Cisco Systems, Inc. 2007 Página 2
IT Essentials:
Hardware y software para PC v4.0 Capítulo 7 – Práctica de laboratorio\Estudiante
Paso 3
Si la computadora no detecta el dispositivo todo en uno, haga clic con el botón derecho
sobre Mi PC, luego elija Administrar > Administrador del dispositivo.
En “Otros dispositivos”, haga doble clic en el dispositivo todo en uno que intenta instalar.
Cisco Systems, Inc. 2007 Página 3
IT Essentials:
Hardware y software para PC v4.0 Capítulo 7 – Práctica de laboratorio\Estudiante
Paso 4
Aparece la ventana “Propiedades” del dispositivo todo en uno.
El área “Estado del dispositivo” muestra que “Los controladores para este dispositivo no
están instalados. Código (28)”.
Esta vez no haga clic en “Reinstalar controlador…”.
Haga clic en Cancelar.
Paso 5
Encuentre al fabricante y al número de modelo del dispositivo todo en uno.
Visite el sitio Web del fabricante y navegue a la página de descargas del producto o a
la de ayuda. Descargue el controlador y el software más recientes para el modelo del
dispositivo todo en uno que ha instalado. El software y el controlador deben ser
compatibles con su sistema operativo.
Descargue el controlador a una carpeta temporal de su escritorio.
Cisco Systems, Inc. 2007 Página 4
IT Essentials:
Hardware y software para PC v4.0 Capítulo 7 – Práctica de laboratorio\Estudiante
Haga doble clic en el archivo de instalación que descargó.
Paso 6
Desconecte el dispositivo todo en uno y vuelva a conectarlo.
El sistema operativo de Windows XP detecta el dispositivo nuevo e instala los
controladores nuevos.
Para verificar, haga doble clic en Mi PC y luego seleccione Administrar >
Administrador del dispositivo. Ahora debe poder visualizar el dispositivo todo
en uno instalado bajo “Dispositivos de imagen” en el lado derecho de la ventana.
Cisco Systems, Inc. 2007 Página 5
También podría gustarte
- Manual s10Documento43 páginasManual s10Elvis Ponce ColquiAún no hay calificaciones
- Manual Airbus X Step by Step SpanDocumento60 páginasManual Airbus X Step by Step Spaniosupov100% (1)
- Manual de AnkiDocumento84 páginasManual de AnkiPancho MainländerAún no hay calificaciones
- OpenText DocuLink For SAP Solutions 10.0.0 - User Guide Spanish (DC100000-UGD-ES)Documento119 páginasOpenText DocuLink For SAP Solutions 10.0.0 - User Guide Spanish (DC100000-UGD-ES)Pi Eme Ese100% (1)
- Manual AdmedifDocumento65 páginasManual Admedifgatopeludo1Aún no hay calificaciones
- Manual Sankore ESPDocumento24 páginasManual Sankore ESPJuan Carlos Castro IngaAún no hay calificaciones
- Personaliza El Ribbon Paso A PasoDocumento9 páginasPersonaliza El Ribbon Paso A PasoST_0% (1)
- Crystal Report Manual 3Documento15 páginasCrystal Report Manual 3W-ilson VelardeAún no hay calificaciones
- Manual Nektar Impact LX 61Documento40 páginasManual Nektar Impact LX 61lok50% (4)
- Simulación Montecarlo RiesgoDocumento4 páginasSimulación Montecarlo RiesgomikelodeAún no hay calificaciones
- Manual Instralación View PointDocumento18 páginasManual Instralación View PointCamilo Andres CamachoAún no hay calificaciones
- Espectrofotómetro de Diodos Hewlett Packard 8452Documento4 páginasEspectrofotómetro de Diodos Hewlett Packard 8452Jhefferson Guerra SanchezAún no hay calificaciones
- Practica ScratchDocumento6 páginasPractica ScratchsugeyAún no hay calificaciones
- Manual de Instalacion de Un Escritorio Virtual Escritorio WebDocumento36 páginasManual de Instalacion de Un Escritorio Virtual Escritorio Webaivlis1120Aún no hay calificaciones
- CorelDRAW: Crea ObjetosDocumento12 páginasCorelDRAW: Crea ObjetosAmelia CerquinAún no hay calificaciones
- Practica Access INFORMESDocumento3 páginasPractica Access INFORMESJ Luis CallasAún no hay calificaciones
- Crear tablas de contenido e índices en WordDocumento19 páginasCrear tablas de contenido e índices en Wordrosa santanaAún no hay calificaciones
- Manual KenpaveDocumento68 páginasManual KenpaveMilagro Chavez DianderasAún no hay calificaciones
- Cómo Generar Un Archivo Jar en NetbeansDocumento2 páginasCómo Generar Un Archivo Jar en Netbeanszulay2010Aún no hay calificaciones
- Project - Ejercicio 1Documento38 páginasProject - Ejercicio 1Ana León F.Aún no hay calificaciones
- Teoria Access-Base de DatosDocumento34 páginasTeoria Access-Base de DatosLuna Menguante SalasAún no hay calificaciones
- Cuadernillo Word 2007 OficialDocumento63 páginasCuadernillo Word 2007 OficialPablo GaleanoAún no hay calificaciones
- Extend Code PDFDocumento257 páginasExtend Code PDFavagetoAún no hay calificaciones
- Swing y NetBeansDocumento49 páginasSwing y NetBeansJhamphol Inga EstrellaAún no hay calificaciones
- Guia Macros de Excel IVDocumento9 páginasGuia Macros de Excel IVDavss7Aún no hay calificaciones
- AudioBox IOne-iTwo Manual de UsuarioDocumento58 páginasAudioBox IOne-iTwo Manual de UsuarioCarlos LaraAún no hay calificaciones
- Maria Alejandra Ramírez GiraldoDocumento18 páginasMaria Alejandra Ramírez Giraldoalejiita_ramirezAún no hay calificaciones
- AutoCAD 3D E.mailDocumento117 páginasAutoCAD 3D E.mailIng Carlos Geovanny Paucar VillónAún no hay calificaciones
- Unidad 1 Resumen de EventosDocumento5 páginasUnidad 1 Resumen de EventosJorge Luis Nava CastilloAún no hay calificaciones
- Diseño web accesible y atractivoDocumento2 páginasDiseño web accesible y atractivoParka SimmonsAún no hay calificaciones