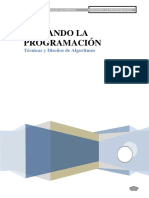Documentos de Académico
Documentos de Profesional
Documentos de Cultura
Excel 2016 - 24 - Macros y Power Pivot
Excel 2016 - 24 - Macros y Power Pivot
Cargado por
Jose Luis Cruz Vernaza0 calificaciones0% encontró este documento útil (0 votos)
55 vistas28 páginasTítulo original
Excel 2016 - 24 - Macros y power pivot
Derechos de autor
© © All Rights Reserved
Formatos disponibles
PDF o lea en línea desde Scribd
Compartir este documento
Compartir o incrustar documentos
¿Le pareció útil este documento?
¿Este contenido es inapropiado?
Denunciar este documentoCopyright:
© All Rights Reserved
Formatos disponibles
Descargue como PDF o lea en línea desde Scribd
0 calificaciones0% encontró este documento útil (0 votos)
55 vistas28 páginasExcel 2016 - 24 - Macros y Power Pivot
Excel 2016 - 24 - Macros y Power Pivot
Cargado por
Jose Luis Cruz VernazaCopyright:
© All Rights Reserved
Formatos disponibles
Descargue como PDF o lea en línea desde Scribd
Está en la página 1de 28
Excel2016
CURSO VISUALY PRACTICO
A MACROS
'Y POWER PIVOT
Grabadora de macros
Ejecutar una macro
Uso de Power Pivot 4 ene »
DE USUARIOS PRINCIPIANTES A EXPERTOS
Miguel Lederer
Femando Ojam
Claus Peia a
ublicite
54 (01
Gustave De Mattoo
CLASE 24.
MACROS
Y POWER PIVOT
RedUSERS
COMUNIDAD DE TECNOLOGIA
AL SITIO N°.
eae CTT
Qué son las macros?
Editor de Visual Basic
Paso a paso: primera macro
con VBA
Grabadora de macros
Guia visual: ventanas Macro
y Grabadora de macros
Paso a paso: grabar y ejecutar
una macro
/ Power Pivot
Gufa visual: pestafia
y ventana Power Pivot
Paso a paso: agregar datos
a Power Pivot
ite eRe)
Eatin
www facebook.com/redusers
Rat ere
et eave!
Guardar un libro
éQué son las macros?
Nos permiten automatizar algunas tareas que efectuamos
en forma cotidiana, y hacen posible que nuestro trabajo
sea mas eficiente.
na macro es adecuada para
automatizar aquellas tareas
que realizamos en forma cotidiana,
por lo que nos permitiré ser mas
eficientes en nuestro trabajo, en este
caso, frente a Excel
En palabras sencillas, una macro
es una serie de comandos 0 instrueciones
que permanecen almacenados en
Excel, y pueden ser ejecutados cuando
necesitemos realizar las instrucciones
que almacenan, cada vez que sea preciso
y cuantas veces lo deseemos.
Acciones repetitivas
Si somos usuarios asiduos de Microsoft
Excel, en mas de alguna ocasion
nos encontraremos realizando
una serie de tareas repetitivas,
© haciendo clic una y otra vez para
generar una serie de actividades
monétonas. Cuando nos enfrentamos
aeste tipo de tareas, es cuando el
uso de las macros cobra importancia.
Las macros son convenientes
principalmente para evitar repetir
todos los pasos que se necesitan
completar para enfrentar las tareas
que realizamos cotidianamente.
LS, Mewbermace Elrepesdee Tropes
Te tone, Elven tnas a : ¢ Se he frase Beco =a
Tear A Sequied de maces OmPbmeris Comprtis Comets st te A] geeusrcutndeatogs "8
cin py compecertos
AL - a:
a 2 ae ' < * \ 1 rae
Las herramientas necesarias para trabajar con macros se encuentran en la ficha Desarrollador, en el grupo Cédigo.
Clase 24] Macros y Power Pivot
© achive Edicion Ver Insertar
Be-itaealrel> un awe
x)
Como sabemos, las macros son eonjuntos
de comandos que son almacenados en un
lugar especial de Excel; de esta forma,
estarén siempre disponibles, y podran ser
ejecutados cada vez que sea necesario.
Ejemplo de uso
Podemos sacar provecho de las macros en
diversas circunstancias, tanto en tareas
sencillas como en actividades mas
complejas. Por ejemplo, si todos los dias
debemos crear un reporte de ingresos,
y aplicar a ese reporte el mismo formato
que los textos, seria una excelente idea
crear una macro para que efectiie
Eormato Depuracién Ejecutar
‘Sheet! es el nombre que representa al objeto Hoje
la aplicaci6n de los diferentes formatos
en forma automatica.
Lenguaje de programacién
Para escribir una macro debemos utilizar
un lenguaje de programacién especial,
conocido como Visual Basic for Applications,
o VBA. Se trata de un lenguaje que
nos hace posible acceder a la mayor parte
de las funciones que nos ofrece Microsoft
Excel, por lo que es adecuado para
ampliar la funcionalidad del programa y
permitirnos hacer nuestro trabajo
en forma mas eficiente.
Una macro ayuda a
automatizar las tareas
que hacemos repetidamente;
es una serie de instrucciones
guardadas dentro de
un archivo de Excel
para ejecutarse cuando
lo necesitemos.
Automatizar tareas
Generalmente, estaremos familiarizados
con la automatizacién a nivel industrial,
‘o hemos escuchado alguna vez sobre
la automatizacién de tareas en el sistema
operativo, En cierta forma, las macros nos
ofrecen una ventaja similar; por ejemplo,
si pensamos en una planta ensambladora
de motocicletas, existiran robots que han
sustituido aquellas tareas que antes eran
realizadas por humanos. En este sentido, la
automatizacién trae beneficios, como una
mayor eficiencia y productividad,
RedUSERS | Curso visual y practico EXCEL 2016
rs de coans oa
© Dede macoscon mena
Crago complemen de cota Dahanir tale micas cea
compares:
etgmcn de ee
7
pcre epic
pero también un mejor aprovechamiento
del tiempo al reducir la cantidad de tareas
repetitivas que se realizaban,
De la misma manera que los process
de automatizacién industrial, las macros
nos ayudardn a eliminar las tareas
repetitivas que debemos enfrentar
en el trabajo con Excel, mejorando
los tiempos en el andlisis de los datos,
y también en la toma de decisiones.
La Grabadora de macros, que conoceremos
més adelante, nos proporcione las opciones
necesarias para grabar acciones en Excel.
Oo PRINCIPIOS BASICOS DE VBA
‘Nombre de la macro:
Tecla de método abreviado:
crRi+
Guardar macro en:
Utiizando el Centro
de confianza de Excel,
podremos habiltar 0
deshabilitar las macros.
Este libro
Descripcién:
La primera vez que nos enfrentamos a la creacién de macros podemos sentirnos algo incémodos, sobre todo
ino tenemos conocimientos de programacion. Sihemos utlizado algan lenguaje para desarrollar aplicaciones,
por ejemplo Basic, Co Pascal, seguro tendremos las bases teéricas que necesitamas para enfrentar las macros.
Sieste no es nuestro caso, la programacién en VBA podria ser un tanto dificl, pero una vez que se comprenden
los principios basicos, podremos crear soluclones sencilla para i escalando hasta macros robustas
y efectivas. Uno de los concepts importantes que debemos tener en cuenta es que cada elemento de Excel
es representado en VBA coma un objeto. Por ejemplo, el objeto Workbook representa a un lira de Excel,
yl objeto Sheet representa una hoja, mientras que el objeto Chart se encarga de representar un gréfico.
También deberios considerar que cada objeto posee propiedades y métodos, los que utiizaremos
para programar las macros.
Clase 24| Macros y Power Pivot
Editor de Visual Basic
Esta interfaz nos permitira escribir el codigo que
le dara vida a nuestras macros en Microsoft Excel.
1 Editor de Visual Basic, 0 VBE, es
E un programa que funciona en forma
independiente de Excel, pero se
encuentra fuertemente relacionado a él,
ya que se trata de la aplicacién que permite
escribir cédigo VBA asociado a las macros.
Ejecutar el editor
Para iniciar el Editor de Visual Basic
podemos hacer uso de dos opciones.
La primera de ellas es a través del botén
Visual Basic de la ficha Desarrollador.
Una vez que activamos esta ficha,
debemos dirigirnos al grupo Cédigo y,
luego, hacemos clic sobre Visual Basic.
El segundo método es atin mas sencillo,
ya que se trata de un atajo de teclado,
Presionamos las teclas ALT+FIly se
presentard el Editor de Visual Basic
con sus ventanas y barras de herramientas.
Explorador de proyectos
‘Una vez que hayamos accedido al Editor
de Visual Basic, veremos que en su parte
izquierda se visualiza el Explorador de
proyectos; en é] se muestra el proyecto VBA
que ha sido creado para el libro actual;
también se listan las hojas pertenecientes
al de Excel en el que estamos trabajando.
Si el Explorador de proyectos no se
SSS SS SS
WSo-diiean oor
ose
were @
ElEditor de Visual Basic funciona como una aplicacién separada de Excel.
RedUSERS | Curso visual y practico EXCEL 2016
muestra, podremos activarlo mediante
el menti Ver, haciendo clic sobre la opeién
Explorador de proyectos.
Secciones disponibles
El Explorador de proyectos también es
adecuado para ayudarnos a crear 0 abrir
médulos de cédigo que podemos utilizar
para acceder a todas las funciones
de cédigo VBA que escribamos;
para utilizarlo de mejor forma, debemos
conocer sus apartados,
Dentro del Editor de Visual Basic
encontraremos una seccién denominada
Inmediato, ubicada en la parte inferior de
Ja ventana. Esta seccién nos sera de mucha
utilidad pues nos permite introducir
instrucciones y observar el resultado
en forma inmediata. Es posible imprimir
mensajes hacia la ventana Inmediato
mediante el comando Debug.Print; de esta
forma podremos depurar nuestro cédigo.
En el mend Ver podemos activar los médulos del editor
que deseemos visualizer.
E] drea mas grande del editor es donde
escribiremos el cédigo VBA. Se trata
de la ventana que nos permitiré editar
las instrucciones VBA que darén forma
a nuestras macros,
El Editor de Visual Basic divide su interfaz en diferentes secciones, entre las que se destaca el inspector de proyectos,
la ventana de propiedades y el espacio para escribir nuestro cédigo.
Clase 24 | Macros y Power Pivot
® PASO A PASO
Primera macro con VBA
En este paso a paso aprenderemos a utilizar el Editor
de Visual Basic para crear una macro sencilla; con esto
obtendremos el primer acercamiento real a VBA.
a conocemos el Editor de Visual
Y Basic, y hemos descripto las
principales secciones que lo
componen. Sabemos que es necesario
tener conocimientos de programacién
para crear nuestras macros utilizando
esta herramienta, pero en este paso a paso
aprenderemos a crear una macro sencilla
copiando el cédigo que les entregaremos.
En esta ocasién, solo escribiremos
el codigo necesario para copiar un
determinado texto en una celda de nuestro
libro de trabajo; no se trata de una accién
muy compleja, pero nos serviré para
entender el funcionamiento de las macros.
Archivo Edicion
BG-BisaGBaloe
Ver Insertar formato Depuracio
oa
x
Hacemos clic sabre la Hoja2 en el Explorador
de proyectos; se presentaré la ventana
adecuada para escribir el codigo de la macro.
Desaolador
Probar mac 2
el oe eerie
“A Seguridad de macros
céaige
Visual Basie (t+ FL1)
Abre el eto de Visual Basic.
Macros
Complementoe Comp
(8) |) Pars comenzar accederemos al Editor
de Visual Basic; podemos hacerlo mediante
la ficha Desarrollador, o también utilizando el atajo
de tecledo adecuado.
[
En primer lugar, debemos escribir elnombre
de nuestra macro o subrutina. Pars ello,
escribimos sub, seguido del nombre que le asignaremos
la macro; por ejemplo, sub primeramacro.
RedUSERS | Curso visual y practico EXCEL 2016
‘Sub primeramacro ()
End Sub
(079 Presionamos ENTER y el compilador agregara (0)299 Enesta primera macro mostraremos un texto
autométicamente los paréntes's oblgatorios enla celda At para ello, escribimos el codigo
y también ol texto End Sub. Range("Al")Velue = "Una macro sence,
Ci o Para ejecutar
= [ 2 S e la macro que
$1 Graber macro a # fe & My El Propieiades: acabamos de
areas tin | sparric Complmerss Compleat inter Mada "89° | crear, volvemos @ Excel
ores MS ee Det aca cn
Chdiga Complementes Controtes yhacemos clic sobre
Vermacros AX-8) la opcion Macros,
ues ait de macros conta que se dentro dela ficha
a ae Desarrollador.
Veremos una
ventana que
Nombre dela macro: contiene las
En este caso solo
‘se muestra Hoja2.
primeramacro.
Macros en: {Este libro
Deseipasn
Clase 24| Macros y Power Pivot
Mompre deta mace:
Presionamos el boton Ejecuter; la ventena
de macros se cerrara y las indicaciones
almacenadas en la macro se completaran.
Activamos la Hoje2 (donde creamos
la macro) y veremos que el texto adecuado
fue coplado en la celda Al,
Para dotar
DP co na
funcionalidad
mayor a nuestra
primer macro,
volvemes al Editor
de Visual Basic,
Agregamos el
LUD sions coco
Range(‘A2").
Value = Now()
‘sp pesmeramaceo()
ange (Ai") watue ~ "Ona macra aeacit2er
ens Man ae = oT
RedUSERS | Curso visual y practico EXCEL 2016
[[eeneran
option Explicit
Sub primeramacro()
Range ("Al") Value =
Range ("A2") Value
End Sub
§ ID Ahora, reemplazamos Ranget“Al")\Value = “Una macro sencilla” por Range(“Al").Value = “La fecha y hora
actual es:”,
sacs on: [ete BH
Deseiion
ACTIVAR LA FICHA
DESARROLLADOR
la fecha y hora actual es:
21-06-2016 22:18|
UCD Como vemos, la macro ejecutada eseribié un nuevo
texto, y tambien la fecha y hora actual en las celdas
Aly A2, respectivamente.
Clase 24| Macros y Power Pivot
Grabadora de macros
Una forma sencilla de crear nuestras macros es utilizar
las herramientas que presentamos en estas paginas.
Desarolador
‘a sabemos cémo debemos
proceder para crear
una macro utilizando
el Editor de Visual Basic,
donde es necesario tener
conocimientos del lenguaje
de programacién VBA. Pero
también existe un método mas
sencillo, gracias a la Grabadora
de macros, herramienta que
es capaz de guardar todos
Jos pasos que realicemos para
ejecutarlos en forma posterior.
Acceder ala
grabadora
de macros
Para iniciar la grabadora
de macros debemos dirigirnos
a la ficha Desarrollador;
posteriormente, vamos
al grupo Cédigoy, finalme
hacemos clic sobre la op
Grabar macros para iniciar
la grabacién de inmediato,
5 crabar macro
usar referencia relatives
A Seguridad de macs
coaige
va Vermacros (ARF)
4 ocd abso
4 ‘is informacin
7+ @
3
4
5
6
7
a #
le eee ee ee eal
=
ee
defcel COM 5
F f 6
Para acceder a la Grabadora de macros tendremos que hacer clic sobre macros,
dentro del grupo Cédigo.
y Macros para acceder a la
ventana que contiene
las macros almacenadas,
Ventana Macro
Una vez que hagamos
sobre el botén Macros, veremos
una pequefia ventana que
ic
GRABADORA DE MACROS
10
contiene todo lo necesario
para acceder a las macros
grabadas. En esta ventana
se presenta un listado que
tiene las macros que han
sido almacenadas, ya sea
mediante c6digo o utilizando
la Grabadora de macros,
Ademés, contiene una serie
de opciones que nos permitiran
ejecutar ciertas acciones sobre
la
Ventana
Grabar macro
Esta ventana aparece al hacer
¢ sobre la opcién Grabar
macro, En ella encontramos
existentes
macros
todo lo ne
‘ario para grabar
nuestras macros.
RedUSERS | Curso visual y préctico EXCEL 2016
Esta herramienta hace posible crear complejas macros sin
necesidad de escribir cédigo. De todas formas, es necesario
que tengamos en cuenta qué pasos queremos almacenar
en nuestra macro,
Conoceremos en detalle, mas
adelante, en esta misma Clase,
las partes que integran esta
ventana. Por ahora, debemos
tener en cuenta que para
comenzar a grabar nuestras
acciones es necesario hacer clic
sobre el botn Aeeptar; en forma
inmediata se grabardn todas
las acciones que realicemos,
por esta razén es necesario
planificar con anticipacién los
pasos que deseamos almacenar.
Por ejemplo, para lograr una
macro sencilla, podemos
activar la ficha Inieioy hacer
clic sobre la herramienta Color
de fuente; luego seleccionamos
el color azul para la celda
activa, Una vez que hayamos
terminado de realizar
las acciones deseadas,
presionamos el botén Detener
grabacién, que se encuentra
en el apartado Cédigo de la
ficha Desarrollador.
Ejecutar una macro
Para ejecutar una macro
grabada anteriormente
hacemos clic en Macros,
seleccionamos la macro que
deseemos y hacemos clic
sobre el botén Ejecutar.
De inmediato, se aplicaran
todas las aeciones que
fueron grabadas.
Clase 24| Macros y Power Pivot
% contr
decay EB Sopin ~
2 9 copia fxmate
Povtapordes
“plac
-|2-
HE Atomics
NK s-
Se | Miprimers gp
.
== Wiiddiiil ;
Colores extindor
Mas cto.
Mientras utilizemos la Grabedora de macros podemos efectuar tareas tan sencilas
como aplicar un color de fuente ala celda activa. Todas las acciones que realicemos
serdn slmacenadas en la macro.
Desarolaor
‘Wi datene gbscén
Ba Usar referencias relatives,
(Seguridad de macon
coa00
Detener grabaisn
Gb une mace.
a ¢ & &
CComplemenis Complementos Complements tet
debe! COM :
Conplemertos
Loe comandes que esc eguardarsn ens
rmact pra quelos pueda vole eect.
feet
Una vez que hayamos completado las acciones que deseamos almacenar
en nuestra macro, ser necesario hacer clic sobre Detener grabacién.
"
© GuIAVISUAL
Ventanas Macro
y Grabadora de macros
En estas paginas conoceremos las opciones que nos ofrecen
las ventanas Macro, Grabar macro y Opciones de la macro.
Ventana Macro
Nombre de la macro
Aqul se muestra el nombre
‘que identifica ala macro
selecotonada.
Ustado de macros
Eneste apartado se muestra
unlistado de todas las macros
disponibles, dependiendo
deo que seleccionemos en
Macrosen.
Macros en:
Mediante este mend
desplegable, podemos legit
‘el conjunto de macros que
deseamos mostrar.
Descripcién
Aqui veremos la descripeisn
de la macro que hayamos
sseleccionado en al istado
‘superior, en caso
de queexista.
Ejecutar
Mediante este botén
podemos elecutar
la macro elegida,
Pasoa paso
Este boton nos permitiré
elecutar la macro elegida
‘en forma secuencial
Nombre de a macro:
Modihear
neue Nos permite alterar
oedtarla macro
seleecionade
Eliminar
Esta opcién borrard
lamacro que se
encuentre seleccionada
enellistado de macros.
‘Macros en: |Todos os ibros abestos
Deseripcén
Opciones:
Este boton abre
una pequeria ventana
{ue contiene las
‘opciones dela macro
clegida. En alla podemos
modificar su método
abreviedo de teclado y
Cancelar también su descripcion,
Estebotonclerra
la ventana Macro.
RedUSERS | Curso visual y practico EXCEL 2016
Ventana Grabar macro
Nombrede la macro
Eneste casilla debemas
escribir un nombre para
la macro que grabaremos. en
Mediante este
meni desplegable
demos indicar
Tecla de método [ae pla
sirovtedo ‘se grabaré la macro.
Aqui podemos indier una
‘tecla que acompanaré
a CTRL para crear
un atajo de teclado para
scceder rapidamente
‘ala macro.
Cancelar
Descripcién Este boton cerraré
En esta casa podemos la ventara Grebar
escribir una descripcién macro sin efectuar
para la macro: lagrabacion,
que grabaremos.
‘Aceptar
Alhacer oi en este botén comenzar4
la grabacién de la macro,
Ventana Opciones de la macro
Nombrede la macro
Aqui veremos el nombre
dela macro selecclonade,
‘Nombre de 1 macro:
Tea de método abreviado:
Tecla de método eer |
abreviado
Aqui veremos el metodo,
de teclado abreviado
Y podremos modificarl.
Cancelar
Este boton cerrard
la ventana Opciones
Descripeién dela macro sin
Aqui veremos la considerar los
deseripcisn asociada cambios realzados.
ala macro que hemos ‘Aeeptar
elegido, y tambien Alhacer clic en este botén se guardarén
podemos modificria. los cambios que efectuamos en a ventana
Clase 24| Macros y Power Pivot B
® PASO A PASO
Grabar y ejecutar una macro
Crear una macro utilizando la Grabadora de macros
es una tarea sencilla; ya conocimos cada una
de las ventanas y opciones implicadas en este proceso,
pero ahora pondremos todo en practica.
a sabemos crear una petite
i Fecha Marcot_Causlo Alejandro. remands _Carelina
macro escribiendo el ead ae
cédigo en forma manual; 1207-2016 sams 2135,
ahora es el turno de utilizar eer eal
la Grabadora de macros para as07-206 25
as0rmis sa
lograr nuestro cometido ea =
en menor tiempo. seor a6 588
Para este ejemplo, trabajaremos ean =
sjemplo, trabaj 2007-206 est
con una planilla de datos 2.072016, ses
a la que deseamos aplicarle
diversas opciones de formato
en forma automatiea. Para ello
grabaremos una macro. (8) BP Comenzaremos con una planilla que contiene un listado de fechas
ylas ventas asociadas a cinco empleados. Esta planilla puede ser
entregada por un software especifico, por lo que obtendremos algo similar
en cada reporte,
at Macro aE ompeenics Complements Comp
enc A. Sequrided de maces eee
base conpemertas “Team ae toc sore:
Facer temas
ie Guerdar mace ex
c {etetre
acupac urtcrpuevemesgwcan, (vards Caol Rein
ore 3852 sms 5,
ssor2m6 2385 esas
16072018 ak sa
(UY) Activamos ia pestana Desarrollador yhacemos “855 Esoribimos el nombre y la descripci¢n
clle sobre fs opcisn Grabar macro, que se para nuestra macro, También indicamos
encuentra en el apartado Codigo. una tecla de método abreviado; hacemos clic en Aceptar
pera comenzar a graberla macro.
RedUSERS | Curso visual y practico EXCEL 2016
‘Seleccionamos los datos que correspanden
alas ventas y aplicamos el estilo Millares,
Aplicamos Negrita y centramos los titulos
de columna; aplicamos Cursiva a los datos
‘que se encuentran en la columna Fecha.
Agregamos una
e
1-07-2016
12-07-2016
14-07-2016
15-07-2016
16-07-2016
7-07-2016
18-07-2016
19-07-2016
20-07-2016
22-07-2016
es ele fele i lalel= leila la
‘Marcos Claudio Alejandro
5.21200 5.625,00 5.21400
5.65200 454,00 52.165,00
45700 2500 _735,00
2.365,00 565,00 965,00
5.214,00 895,00 _6.325,00
8.574,00 55,00 541,00
3596.00
625,00 77895,00 22.554,00
254,00 555400 3.636,00
258,00 888,00 9.851,00
1235,00 5.85400 54585,00
70,00 _153,262,00 _176.638,00
479855
Clase 24| Macros y Power Pivot
5.452,00 _ 2.563,00_
8.685,00
948.654,00,
354,00
504,00,
.468,00
2.554.508,00
ED ic cue conterge
los totales en el
rango BI4F14,
Ve ielreree
07
agregamos una
formula que calcule
los promedios para
cada vendedor.
6
F
carolina
1654.564,00 [=5UMIAL
714,00 [SUMAGwamerol [nameroZ -)
528.528,00
963.825,00
417.582,00
936.528,00
1.479,00
17.092,00,
"296.108,00
1170.286,00
(8}34 En la columna G calculamos los totales (812) Modificamos el sombreado de las celdas
de ventas para cada fecha; para ello utilizamos y aplicamos colores diferenciadores para
la funcién SUMA(). mostrar los datos en forma profesional.
e
& |, =PROMEDIO(G2:612) Aplicamos
4 aes LUD sifoonso
1 condicional
2 | ax07-2015
2 aera Barras de datos
4 | 33-07-201 en los totales que
5 | se07-2016] ‘se encuentran en
6 [507-2016
AE la columna G; de esta
3 | 3707-201 forma, podremos ver
9 | 807-2018
—_— 2 de-un vistazo
nn Lavar-z016 76 302.00 | las vartaciones en
12 [aro7-2016 las ventas totales
a fech
m por fecha.
1s
16
hoes
VS", | IORERE SBR dl modificactones
Ep & S
[lus referencias relatives iad Evercteiod realizadas en
aust scree Compemestas Cmplementos Complements | seta Modo
Basic A Seguridad de macros se Bee! com + Def [i] Becta c
nuestra planilla de
Debearieciad datos, presionamos
eter grabacin
Grate we mere fo el boton Detener
‘Los comandos que reaice e gusrdarén en la grabaci6n, dentro de
acre pura qulos pues vera eva :
the ace anne la ficha Desarrollador.
32.07 2016| 5652.00 | 454,00 | 52.145,00
33.07.2016] #457,00| 25,00 | 236,00
34-07-2016) 2.365,00 | 565,00 | 8,965.00
aso72o16|5:21400| 985,00 6325,00
as.o72016| 237400 | 55,00| 541,00
37-07-2016] _ #:596,00 | 35.452,00 | _2.363,00
38-07-2016] 5:625,00 | 77.855,00 | 22.584,00
s-o7ani6| 25400 5.551,00| 3.658,00
coaigo omptementas conuotes
E-
Be == )5 9)
RedUSERS | Curso visual y préctico EXCEL 2016
Alejandra remands Carolina
| 305206" sé =
16-06-2016, x
7.042016
37022016, ose
2922018,
2010-2015, 6 316
2108-2015,
2.062015, 2351
23.04.2018,
2022015, 351
2aaz 2018 aout
FERESS © =e" => SEL
‘algeréeofemanca Casing
sa
es
Denes
Fajr teto
EE combinry cena =
inescén *
&
BPP PrP rin
Clase 24| Macros y Power Pivot
Para probar
a
la macro que
acabamos de
graber, creamos una
nueva hoja con un
conjunto de datos de
ventas correspondiente
8 otras fechas.
Iniciamos
ED vertane
Macro, desde
el apartado Codigo de
la ficha Desarrollador.
Seleccionamos la macro
que ecabamos de crear
yhacemos clic sobre el
boton Ejecutar.
Lamacro elegida
a3
ejecutaré todas
las acciones
que grabamos en los
pasos anteriores,
ynuestros datos
serén correctamente
formateados; se
realizaran los célculos
necesarios y se
modificara el estilo
de cada celda.
Power Pivot
Power Pivot es un complemento para Excel que nos
permite crear analisis de datos eficientes y obtener
modelos de datos sofisticados.
racias a Power Pivot podremos
‘combinar grandes volmenes de
datos pertenecientes a origenes
diferentes, para luego efectuar andlisis
de la informaci6n de manera répida
y, asf, compartir puntos de vista
y tomar decisiones importantes con
mayor facilidad.
Excel y Power Pivot nos permiten crear
un modelo de datos, es decir, un conjunto
de tablas con relaciones entre sus
componentes. El modelo de datos que
podemos ver en un libro de Excel sera
el mismo que apareceré en la ventana
de Power Pivot.
fi F
[Administrar Medidas KPI Agregara_Actualizar_ 1
~ + | modelo dedatos todo
Modelo de datos __Clculos Tablas R
Irala ventana de Power Pivot
Vaya a la ventana de Power Pivot y cargue y prepare
datos © continGe trabajando en los datos ya
agregados a este libro.
[i Microsoft Power Pivat for Excel |
Mis informacion
5
6
a
Para acceder ala ventana de Power Pivot debemos hacer clic sobre
‘Administrar, que se encuentra en el grupo Modelo de datos.
Iniciar Power Pivot
Power Pivot es un complemento para
Microsoft Excel; por lo tanto, en algunas
ocasiones podria ser necesario activarlo.
Para realizar esta tarea, debemos hacer
clic en la ficha Archivo; luego hacemos
clic en Opciones, que se encuentra en
la barra lateral; de inmediato aparecera
la ventana que contiene las opciones
de configuracién de Excel.
Desplegamos las opciones que se
encuentran en Administrar y elegimos
Complementos de Excel; lucgo hacemos clic
sobre el botén Ir. También podriamos
tener que activar la pestafia Power Pivot
en la configuracién de fichas de la Cinta
de opciones.
Tareas en Power Pivot
Power Pivot nos permite realizar
diferentes tareas sobre nuestros datos;
aunque con también podemos
realizar las mismas tareas, gracias.
a Power Pivot obtendremos modelos
RedUSERS | Curso visual y préctico EXCEL 2016
PowerPivot para Excel ofrece funcionalidad de andlisis de autoservicio a los usuarios de Excel. Cuando se usa con
PowerPivot para SharePoint, también se obtiene publicacion de colaboracién y administracion de documentos en sitios de
SharePoint. Use este cuadro de dialogo para recopilar nformacién acerca de su entomo de FowerFivot.
Categorizacén
‘Opciones de categorizacién
Detectar automaticamente la categorizacion de datos (reinicie Excel para que estos cambios surtan efecto).
[] Permitir tas actualizaciones de categorizacién de datos desde internet
Enviar mis categorizaciones de datos a Microsoft Azure Marketplace para obtener recomendaciones de conjunto
de datos
Haga clic aul para obtener mds informacidn, Declaracién de privacidad,
En a ventana de Configuracién de Power Pivot podremos establecer el idioma y definir las opciones de categorizacion,
centre otras alternatives.
de datos més sofisticados, y seremos
capaces de trabajar con cantidades ini Agregar a
de datos mayores. A continuacién, modelo de datos
conoceremos algunas de las tareas que a Nueva medida... fas
nos permite enfrentar Power Pivot: asin pereneacnecaaie
© Importar datos: podremos filtrar los datos
y cambiar las columnas ¥ las tablas
mientras se importan. ‘Si desplegamos las opciones de Medidas, encontraremos
@ Crear tablas: las tablas se presentan alternatives adecuadas para crear nuevas medidas y administrar
organizadas por paginas con pestafas las disponibles.
individuales en la ventana de Power
Pivot.
© Croar rolaciones entre tablas: en la vista
de diagrama 0 el cuadro de dislogo ALMACEN DE DATOS
Crear relaciones.
© Crear céloulos: poclemos escribir formulas
avanzadas gracias a un lenguaje de
expresiones para el andlisis de datos.
© Trabajar con perspectivas: es posible crear
perspectivas para limitar el mimero de
columnas y tablas que los usuarios
de un libro podran ver,
Todas estas tareas pueden realizarse
gracias a la ventana de Power Pivot,
que conoceremos a continuacién,
Clase 24| Macros y Power Pivot 9
© GuIAVISUAL
Pestafia y ventana Power Pivot
En estos apartados encontraremos todo lo necesario para
trabajar con Power Pivot y, de esta forma, aprovechar las
opciones que nos ofrecen para el analisis de nuestros datos.
as opciones de la pestafa Power Pivot
L e organizan en diversos grupos.
Aqui conoceremos las que encontramos
en cada una de ellas
Pestafia Power Pivot
Tablas
‘Sus opciones son adecuadas
para trabajar e incrustar una
varias tablas dinamicas, que
estan basadas en los datos
de la vertana de Power Pivot
Modelo de datos
Podemos hacer cle sobre
Administrar para iniciar la
ventana de Power Pivot.
ef
Actualaar
todo
Administrar Medias KPI Agregara Detectar
+7 modele de datos
Modelo de aatos Tablas
cateuos Relaciones
Céloulos
En esta secoldn encontraremos
las opciones necesarias para
crear, ver, modificary eliminar
‘medidas (formule que define
y guarda como parte de los
datos de Power Phot), también
administrar KPI indicadores clave
derendimiento).
‘También analizaremos los apartados
que componen la ventana Power Pivot, que
aparece cuando hacemos clic sobre
Ja opcién Administrar.
Configuracién
Nos permite acceder a las
‘opciones necesarias para
cambiar ol idioma y modificar
otras alternativas de
cconfiguracion del entorno
de Power Pivot,
Configuracion
Relaciones
Elboton Detectar nos permite
habiitar o deshabittar la
detecclon automatica
de relaciones entre los
campos en le Lista de campos
de Power Pivot
RedUSERS | Curso visual y préctico EXCEL 2016
Ventana Power Pivot
Pestatia Inicio
Desde esta pestafia podremos agregar nuevos datos, copiar y pegar datos de Excel
otras aplicaciones, aplicar formato y ordenar y fitrar los datos.
Frm a kgs We | | Some
ee ola ata | Po
Pestafia Disefio
Enesta pestaria podremos cambiar las propiadades de las tablas, crear y administrar las relaciones,
yy modtficar las conexiones & los origenes de datos ex'stentes. También es posible agregar
ccolumnas y cambiar el momento en el que se calcuien los valores de column,
Dam £32) 8| Ge
[eens ca see, Se TESTS
Pestana Avanzadas
Gracias a las opciones que encontramos en esta pestaha, podremos crear nuevas perspectivas, habiltar la visualizacion
de medidas implicitas en el area de célculo, y establecer propiedades que majoren la experiencia de diseno de informes.
—_——— i ee
Clase 24| Macros y Power Pivot a
® PASO A PASO
Agregar datos a Power Pivot
En este paso a paso aprenderemos a ingresar datos en la
ventana de Power Pivot, y realizaremos un analisis sencillo.
abemos que el potencial
S de Power Pivot para
analizar y apoyar en
Ja toma de decisiones es
inmenso. Ya hemos conocido
las secciones de su interfaz;
en esta ocasién, aprenderemos
a ingresar los primeros datos
para comenzar a explorar el
potencial de las herramientas
que nos ofrece.
@ fle aR ¥
‘Adminstor Mediées KPI Agregar Adtuelzar Ustectsr | Configuracion
eee
435
cs | t a
UP Para comenzer, ingresamos una tabla de datos sencilla en Excel,
la copiamos y accedemos a la ventana de Power Pivot.
[YA Ena ventana de Power Pivot activamos
la pestafia y hacemos clic sobre Pegar;
usamos la primera fila como encabezado de columna.
Ledamos unnombre a tabla, verficamos los datos
y presionamos Aceptar.
(OEY Los datos copiados se presentarén en Power
Pivot. Si deseamos importar datos
desde otros orlgenes podemos hacer clic sobre
Obtener datos externos.
RedUSERS | Curso visual y practico EXCEL 2016
Swlactione una funaisn
[pencenmiexexc
pERCENTILEXING
lpRODUCTK
Ranke,
RANK
PRODUCT(ColumnName)
hetursthe produc of given column reference
(079) Podemos agregar una nueva columna con una (8)2 9) Entre las opciones que podemos utlizar para
funclon: para ello hacemos cle sobre Insertar nuestros datos de ejemplo, se encuentra
funcion y elegimos le que deseamos; en forma simple la creacton de une perspectiva, Presionemos Creer y
ppodriamos muktiplicar el valor de cada producto por el total _administrar en la ficha Avanzadas, hacemos clic en Nueva
de productos vendides. perspectiva yelegimos los campos adecuados.
Tne Duete Aeneas | 06 Posteriormente,
z Coleeeess oe
sun cones anges Conant seleccionar
ieeeceeererees la perspectiva que
hemas creado desde el
le apartado Perspectivas.
a
25
mm
Es
“
25
4
3
Para creer
tables y gréficos
dinamicos,
desplegamos las
‘opciones que se
encuentran en Tabla
dinémica; si elegimos
cualquiera de las
opciones presentadas,
se crearan los
elementos adecuados
en Excel.
Clase 24| Macros y Power Pivot
Guardar un libro
Cuando hemos trabajado con nuestros primeros datos
en Power Pivot, debemos guardar el libro en un formato
compatible; solo de esta forma la informacion estara
disponible para su posterior andlisis.
posible guardar el libro de Power
E Pivot en el equipo, 0 en un recurso
compartido de archivos; también
podemos guardar el libro en SharePoint,
para compartirlo y efectuar el andlisis
correspondiente en forma colaborativa,
Almacén de datos
Los datos que hemos trabajado en la
ventana de Power Pivot son almacenados
ode
faxes eT
Pe oe Libro binario de Excel
bis React irae ce 7-203
ater XML
Pagina we
TE > Bint fet
Pana de Be! bila pare mater
Cgarzar + 4 Plots eel 57-2003
“Tet (eit por tabulacione:)
| Tes Unicode
“fe Fwortes — Majedecaleulo WL 203
bre de Microsoft Exel S09
(CSV (deliitado por comas)
“Testo con formato deimitado por espacio)
“Testo (Mecinish)
5-008)
1B Stios recente CSV Macintosh)
‘CSv 045-005)
[IF (frmato de intercambio de datos)
(Ge Bibiotecas _SVLK vinculosimbotce)
1B Documentos Complemento de ce!
SSlimigens for
Distisen Ibe
© oautarcarpetas
Los libros de Excel, binarios de Excel y libros habilitados
para macros, son capaces de almacenar el trabajo que realizamos
ena ventana de Power Pivot.
en una base de datos analiticos dentro
del libro de Excel. Pero debemos tener
en cuenta que, tanto los datos como
os calculos, se encontrardn en la memoria
de trabajo hasta que guardemos el libro;
solo en ese momento los datos Power Pivot
se escribiran en el disco junto con
el contenido de la planilla de Excel.
Sino guardamos el libro
de trabajo en un formato
compatible con Power Pivot
incrustado, podriamos
perder lo que trabajamos
en Power Pivot.
De esta forma, cuando abramos el libro
la siguiente vez, Excel detectara que
contiene datos de Power Pivot y abrira
Ja ventana adecuada para que trabajemos
en ella, de Power Pivot si es necesario.
Formatos compatibles
Los formatos compatibles con el almacén
de Power Pivot son los siguientes:
@ Libro de Excel (*.xlsx)
@ Libro Binario de Excel (*.xlsb)
@ Libro de Excel habilitado con macros:
(@xlsm)
RedUSERS | Curso visual y préctico EXCEL 2016
PRL usershop.redusers.com
(ero in: » Bye a) fc Mtrerue ouee estat
ee TTT |) (| Tos] ae Va Ha a
PLAN DE LA OBRA
()]_ Planilas de calculo
(2. Primos pasos
()3 El primer libro de trabajo
(4. tibros més complejos
(05 Elaspecto de nuestros libros
()6 ntroduccién de datos
07 Formulas y funciones
(8 Los primeros caloulos
(9 Funciones avanzadas
10. Manejo de datos
"| Graficos y tables
D)bndlisis de datos
Tos nuevos mapas 3D
los gréficos dinamicos
Visualizacion de datos
y formatos condicionales
]
1
|
|
15 Tablas dinamicas
16 irereras
]
|
]
[7 Datos externos y bases de datos
8 Hipotesis y prevision
O) Formutarios y Activex
I) Validaciones
P| Seguimiento y comentarios
2) Proyectos con Excel
2/3, Manejo de archivos y seguridad
24, Macros y Power Pivot
Este curso le ensefiaré desde cero el manejo de
Excel, herramienta clave en las organizaciones.
En solo 24 clases se convertiré en un experto en
la planilla de calculo mas utilizada. El curso
incorpora todas las novedades de Excel 2016,
pero estos conocimientos resultaran utiles para
ser aplicados en cualquiera de las versiones.
GUIAS VISUALES
INSTRUCCIONES
PASO A PASO
——s D
erin
Aplicar formato en funcién
SERVICIO DE PROFESOR
EN LINEA
profesor@redusers.com
AUBIN HHH
meme (MIMI
guages eurenones Ill wn
escribiendo a
usershop@redusers.com
También podría gustarte
- Funciones en Excel PDFDocumento370 páginasFunciones en Excel PDFJose Luis Cruz Vernaza100% (6)
- Funciones Dax Tutorial PDFDocumento40 páginasFunciones Dax Tutorial PDFJose Luis Cruz VernazaAún no hay calificaciones
- Trabajo Final (Matemáticas Financieras)Documento3 páginasTrabajo Final (Matemáticas Financieras)Jose Luis Cruz VernazaAún no hay calificaciones
- ProgramacionDocumento121 páginasProgramacionJose Luis Cruz VernazaAún no hay calificaciones
- Macro EjercicioDocumento3 páginasMacro EjercicioJose Luis Cruz VernazaAún no hay calificaciones
- Taller de Inversión y FinanciaciónDocumento4 páginasTaller de Inversión y FinanciaciónJose Luis Cruz VernazaAún no hay calificaciones
- Estudio Textil 2016 v3Documento31 páginasEstudio Textil 2016 v3Jose Luis Cruz VernazaAún no hay calificaciones
- Capitulo3. CAPITALISMO GERENCIALDocumento27 páginasCapitulo3. CAPITALISMO GERENCIALJose Luis Cruz Vernaza100% (1)
- Matriz AviancaDocumento7 páginasMatriz AviancaJose Luis Cruz Vernaza100% (1)