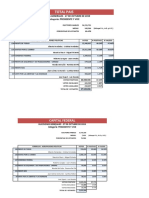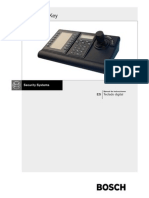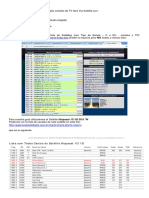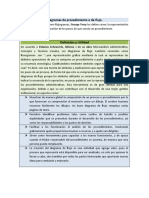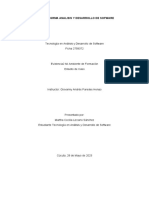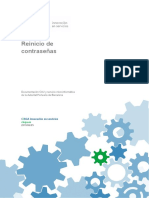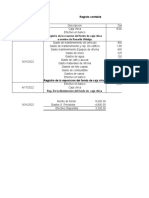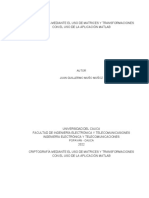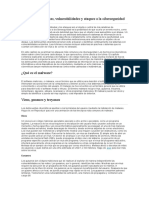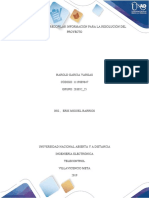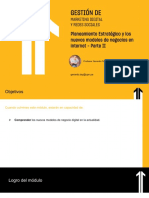Documentos de Académico
Documentos de Profesional
Documentos de Cultura
Vidos Install 0512 SP PDF
Cargado por
Sebastián FenoglioTítulo original
Derechos de autor
Formatos disponibles
Compartir este documento
Compartir o incrustar documentos
¿Le pareció útil este documento?
¿Este contenido es inapropiado?
Denunciar este documentoCopyright:
Formatos disponibles
Vidos Install 0512 SP PDF
Cargado por
Sebastián FenoglioCopyright:
Formatos disponibles
VIDOS
Manual de funcionamiento e instalación
Copyright
Este documento es propiedad intelectual de Bosch Security Systems y está
protegido por copyright. Todos los derechos reservados. Queda prohibida la
reproducción o transmisión de cualquier parte de este documento para
cualquier fin, por cualquier medio, electrónico o mecánico, sin el permiso
expreso y por escrito de Bosch Security Systems.
Publicación: septiembre de 2005 (versión de software 3.0)
© Copyright 2005 Bosch Security Systems
Nota
Este documento se ha recopilado con gran cuidado y la información que
contiene se ha verificado de forma precisa. En el momento de su impresión, el
texto estaba completo y era correcto. El desarrollo constante de los productos
puede dar lugar a que el contenido del documento cambie sin previo aviso.
Bosch Security Systems no acepta ninguna responsabilidad por daños
derivados directa o indirectamente de errores, omisiones o discrepancias entre
el documento y el producto descrito.
Marcas comerciales
Todos los nombres de productos de hardware y software utilizados en este
documento pueden ser marcas comerciales registradas y deberán tratarse
como tales.
Manual de funcionamiento e instalación | VIDOS ES | 1
Contenidos
Capítulo 1 Prefacio 3
Convenciones. . . . . . . . . . . . . . . . . . . . . . . . . . . . . . . . . . . . . . . . 3
Capítulo 2 Introducción 5
El sistema. . . . . . . . . . . . . . . . . . . . . . . . . . . . . . . . . . . . . . . . . . . 5
Instalación . . . . . . . . . . . . . . . . . . . . . . . . . . . . . . . . . . . . . . . . . . 6
Documentación . . . . . . . . . . . . . . . . . . . . . . . . . . . . . . . . . . . . . . 8
Uso del manual . . . . . . . . . . . . . . . . . . . . . . . . . . . . . . . . . . . . . . 9
Tipo de usuario. . . . . . . . . . . . . . . . . . . . . . . . . . . . . . . . . . . . . . 10
Capítulo 3 Referencia 13
Área de trabajo. . . . . . . . . . . . . . . . . . . . . . . . . . . . . . . . . . . . . . 13
Elementos de menú de la ventana principal . . . . . . . . . . . . . . . 14
Barras de herramientas y ventanas ancladas . . . . . . . . . . . . . . 16
Ventana de monitor de software . . . . . . . . . . . . . . . . . . . . . . . . 22
Subventanas . . . . . . . . . . . . . . . . . . . . . . . . . . . . . . . . . . . . . . . 25
Capítulo 4 Administración 37
Instalación . . . . . . . . . . . . . . . . . . . . . . . . . . . . . . . . . . . . . . . . . 38
Inicio de VIDOS por primera vez . . . . . . . . . . . . . . . . . . . . . . . . 39
Integración de dispositivos en el sistema. . . . . . . . . . . . . . . . . . 41
Configuración de dispositivos mediante el cuadro de diálogo
Properties (Propiedades) . . . . . . . . . . . . . . . . . . . . . . . . . . . . . . 46
Site maps (Mapas del sitio) . . . . . . . . . . . . . . . . . . . . . . . . . . . . 58
Áreas de trabajo . . . . . . . . . . . . . . . . . . . . . . . . . . . . . . . . . . . . . 61
Sitios. . . . . . . . . . . . . . . . . . . . . . . . . . . . . . . . . . . . . . . . . . . . . . 64
Valores predeterminados . . . . . . . . . . . . . . . . . . . . . . . . . . . . . . 65
Salvos. . . . . . . . . . . . . . . . . . . . . . . . . . . . . . . . . . . . . . . . . . . . . 69
Administración de alarmas . . . . . . . . . . . . . . . . . . . . . . . . . . . . . 77
Ajustes globales . . . . . . . . . . . . . . . . . . . . . . . . . . . . . . . . . . . . . 84
Administración de usuarios . . . . . . . . . . . . . . . . . . . . . . . . . . . . 87
Administración de licencias . . . . . . . . . . . . . . . . . . . . . . . . . . . 101
Bosch Security Systems | 2005-09 | V3.0
ES | 2 Manual de funcionamiento e instalación | VIDOS
Capítulo 5 Control 103
Inicio del programa. . . . . . . . . . . . . . . . . . . . . . . . . . . . . . . . . . 103
Conexión de una cámara . . . . . . . . . . . . . . . . . . . . . . . . . . . . . 105
Control de cámara . . . . . . . . . . . . . . . . . . . . . . . . . . . . . . . . . . 109
Vista de pantalla completa . . . . . . . . . . . . . . . . . . . . . . . . . . . . 114
Control con un mapa del sitio. . . . . . . . . . . . . . . . . . . . . . . . . . 115
Control automatizado . . . . . . . . . . . . . . . . . . . . . . . . . . . . . . . . 119
Cambio de usuarios . . . . . . . . . . . . . . . . . . . . . . . . . . . . . . . . . 123
Salida del programa . . . . . . . . . . . . . . . . . . . . . . . . . . . . . . . . . 125
Capítulo 6 Grabaciones e imágenes por separado 127
Grabaciones . . . . . . . . . . . . . . . . . . . . . . . . . . . . . . . . . . . . . . . 127
Reproducción instantánea . . . . . . . . . . . . . . . . . . . . . . . . . . . . 137
Capturas. . . . . . . . . . . . . . . . . . . . . . . . . . . . . . . . . . . . . . . . . . 139
Capítulo 7 Mantenimiento del sistema 145
Registro . . . . . . . . . . . . . . . . . . . . . . . . . . . . . . . . . . . . . . . . . . 145
Actualización de firmware . . . . . . . . . . . . . . . . . . . . . . . . . . . . 148
Capítulo 8 FAQ 149
FAQ: preguntas frecuentes . . . . . . . . . . . . . . . . . . . . . . . . . . . 149
Capítulo 9 Glosario 153
Términos técnicos y abreviaturas. . . . . . . . . . . . . . . . . . . . . . . 153
Capítulo 10 Solución de problemas 155
Orígenes de error . . . . . . . . . . . . . . . . . . . . . . . . . . . . . . . . . . . 155
Capítulo 11 Contacto y servicio de asistencia (Dirección) 157
Dirección de contacto. . . . . . . . . . . . . . . . . . . . . . . . . . . . . . . . 157
Servicio y asistencia. . . . . . . . . . . . . . . . . . . . . . . . . . . . . . . . . 157
Índice 159
Bosch Security Systems | 2005-09 | V3.0
Manual de funcionamiento e instalación | VIDOS ES |3
Prefacio 1
Este manual está destinado a los responsables de instalar y administrar VIDOS,
así como a los usuarios del mismo. Se presuponen conocimientos de tecnología
de vídeo y redes.
En el manual se describe cómo trabajar con el programa VIDOS.
Convenciones
Se utilizan los siguientes símbolos y anotaciones para resaltar situaciones e
información importantes:
Advertencia
Las instrucciones de seguridad cuyo incumplimiento puede originar la
pérdida de datos están marcadas con este símbolo.
Nota
Este símbolo indica funciones especiales, así como sugerencias
e instrucciones para trabajar con el software.
Los términos que pueden encontrarse en el programa, p. ej., opciones de menú
o comandos están escritos en negrita.
Las referencias a otros documentos u otros apartados de este documento están
escritas en VERSALES.
Si tiene cualquier pregunta sobre los programas de VIDOS Pro Suite, podrá
encontrar más información en Internet en:
www.vidos.net
Aquí también encontrará información sobre las nuevas publicaciones o
versiones del manual. Además podrá enviar sus sugerencias o comentarios en
relación con esta documentación para que se puedan tener en cuenta en
futuras ediciones.
Bosch Security Systems | 2005-09 | V3.0 Prefacio
Manual de funcionamiento e instalación | VIDOS ES |5
Introducción 2
El sistema
Los datos de vídeo se graban en muchos lugares distintos y se transforman en
datos digitales. Los datos de vídeo y audio pueden constar como grabaciones
digitales. Una red TCP/IP local permite al usuario acceder a estos datos de
vídeo en cualquier lugar. La ruta de transmisión también puede ser una
conexión ISDN.
VIDOS pone todos estos datos a su disposición en una ubicación central,
el monitor del PC. El programa VIDOS ofrece lo siguiente:
– Grabación y visualización de datos de vídeo y audio digital
– Visualización específica para cada usuario con las opciones de acceso
correspondientes
– Creación de rondas de inspección virtuales
– Control basado en mapas del sitio interactivos
– Gestión de alarmas completa y centralizada
Bosch Security Systems | 2005-09 | V3.0 Introducción
ES |6 Manual de funcionamiento e instalación | VIDOS
Instalación
VIDOS forma parte del paquete de software VIDOS Pro Suite. VIDOS puede
instalarse como programa independiente en un PC. Sin embargo,
VIDOS también puede instalarse como cliente para que funcione junto con
VIDOS Server.
El CD del programa ofrece versiones demo de todos los componentes de
VIDOS Pro Suite. Encontrará información adicional en la GUÍA DE INSTALACIÓN
RÁPIDA.
El paquete de instalación de VIDOS instalará los siguientes programas
y componentes:
– VIDOS (como cliente o programa independiente)
– Configuration Manager
– VIDOS Archive Player & Exporter
La licencia determina si VIDOS funcionará como programa independiente en un
PC o como cliente junto con VIDOS Server. Si dispone de las licencias
adecuadas, puede alternar entre ambos modos en cualquier momento.
Introducción Bosch Security Systems | 2005-09 | V3.0
Manual de funcionamiento e instalación | VIDOS ES |7
Requisitos previos
Esta documentación presupone que: se ha instalado un sistema CCTV
adecuado y éste está listo para funcionar; se ha llevado a cabo la instalación de
cámaras y dispositivos periféricos así como la configuración de la red por parte
de personal cualificado; los requisitos del sistema, como la protección frente a
las condiciones meteorológicas, las medidas frente al vandalismo o la
existencia de una fuente de alimentación independiente ya se han considerado
durante la planificación del proyecto.
Requisitos del sistema para el funcionamiento de VIDOS:
Sistema operativo: Windows XP Home/Windows XP Professional
CPU: Pentium IV, 3,0 GHz o superior
RAM: 256 MB o más
Tarjeta gráfica: NVIDIA GeForce 6600
NVIDIA Quadro FX 1400
ATI RADEON X600/X800
o superior
Adaptador de red: 100 MBit
Tarjeta de sonido: recomendada
Software: DirectX 9.0c
Espacio en disco 120 MB
duro:
(para la instalación)
Nota
No instale VIDOS en un PC en el que se haya instalado VIDOS-NVR.
Bosch Security Systems | 2005-09 | V3.0 Introducción
ES |8 Manual de funcionamiento e instalación | VIDOS
Documentación
En esta documentación se describe:
– Configuración y administración de VIDOS
– Uso del programa configurado por parte de personal sin privilegios
administrativos
Documentación adicional
Tras instalar VIDOS, esta documentación también está disponible como ayuda
en línea en el programa. Además, encontrará los siguientes temas en la
documentación en formato PDF del CD que acompaña al producto:
– MAPAS DEL SITIO
Contiene información detallada sobre la creación y el enlace de mapas
del sitio.
– ADMINISTRACIÓN DE ALARMAS
Contiene información detallada sobre la creación y la utilización de los
procedimientos de alarma.
– INTERFAZ DE AUTOMATIZACIÓN
Descripción del lenguaje de secuencias de comandos utilizado para la
automatización de procesos en un sistema VIDOS (sólo disponible en inglés).
Estas instrucciones no forman parte de este manual.
Según la configuración del sistema VIDOS, tenga en cuenta la siguiente
información complementaria:
Configuration Manager Este programa de configuración forma
parte de cualquier instalación de VIDOS.
VIDOS Archive Player & Exporter Tendrá que adquirir licencias para estos
VIDOS Server componentes de VIDOS Pro Suite según
VIDOS Monitor Wall sus necesidades. Cada programa
VIDOS IntuiKey dispone de documentación propia.
VIDOS Lite Viewer
Documentación de la cámara El fabricante de cada cámara aporta
documentación por separado.
VideoJet, VIP, etc. Bosch aporta documentación por
NVR separado para cada unidad. En estos
documentos se explican los ajustes
típicos de los dispositivos.
Introducción Bosch Security Systems | 2005-09 | V3.0
Manual de funcionamiento e instalación | VIDOS ES |9
Uso del manual
Todas las instrucciones están formuladas del mismo modo por lo que se
reconocen fácilmente. El método uniforme de disposición y descripción facilita
la comprensión:
Al principio de cada instrucción hay una tabla con la siguiente información
básica:
– ¿Quién lleva a cabo la tarea o para quién es relevante la descripción?
(tipo de usuario, consulte a continuación)
– ¿Qué proceso se describe?
– ¿Cuáles son los requisitos previos para el funcionamiento?
A ello le sigue una lista numerada de los pasos de funcionamiento en la
secuencia correcta. Cada descripción de proceso finaliza con una exposición
del resultado.
Bosch Security Systems | 2005-09 | V3.0 Introducción
ES |10 Manual de funcionamiento e instalación | VIDOS
Tipo de usuario
Una variedad de personas con responsabilidades muy diferentes utilizan el
programa VIDOS. No todas las tareas e instrucciones son relevantes para todos
los usuarios. Por ello, en esta documentación se distingue entre cuatro tipos de
usuario, cada uno con su propio código de color.
Nota
Una misma persona puede desempeñar el rol de más de un tipo de
usuario. A excepción del administrador, los tipos de usuario mostrados no
están predefinidos en el programa.
Cada tarea está relacionada con un tipo de usuario. Al añadir un código de
colores a la tabla, se facilita la identificación de las instrucciones que suelen ser
típicas del área de responsabilidades de un tipo de usuario.
Administrador
Las responsabilidades de este rol incluyen:
– Configuración del sistema e integración de dispositivos
– Creación de áreas de trabajo y mapas del sitio
– Configuración de activaciones de alarma y definición de las acciones que
deben realizarse en caso de alarma
– Definición de rondas de inspección virtuales (salvos) y posiciones de cámara
– Administración de usuarios (contraseñas y derechos de acceso)
– Administración de licencias
– Copia de seguridad de los datos
Encontrará información en Capítulo 4 (ADMINISTRACIÓN), en Capítulo 6
(GRABACIONES E IMÁGENES POR SEPARADO) y en Capítulo 8 (FAQ).
Personal de seguridad
Sus tareas son:
– Visualización en directo de datos de vídeo (control)
– Selección de varias vistas
– Reacción a las alarmas
– Creación de capturas e inicio de grabaciones
Introducción Bosch Security Systems | 2005-09 | V3.0
Manual de funcionamiento e instalación | VIDOS ES |11
Nota
La documentación se refiere al personal de seguridad porque las funciones
de control se suelen llevar a cabo por personas con ese rol. No obstante,
debido a que existen muchas opciones para el uso de la tecnología de
vídeo digital, puede haber otros grupos de personas asignados a este tipo
de usuario (como personal de enfermería y médicos, controladores
aéreos, asistentes de producción, etc.). Por regla general, esto se aplica a
las personas que trabajan con la salida de VIDOS.
Encontrará información en Capítulo 5 (CONTROL), en Capítulo 6 (GRABACIONES
E IMÁGENES POR SEPARADO) y en Capítulo 8 (FAQ).
Personas responsables de la recuperación y el análisis de datos
Sus tareas son:
– Acceso a las grabaciones guardadas para asegurar pruebas, identificar
personas u objetos tras un evento, reducir el trabajo de los empleados, etc.
– Realización de copias de seguridad de las grabaciones
– Análisis de los eventos
Encontrará la información en Capítulo 6 (GRABACIONES E IMÁGENES POR
SEPARADO) y el acceso al registro de datos se explica en Capítulo 7
(MANTENIMIENTO DEL SISTEMA).
Técnicos
Sus tareas son:
– Garantía de la capacidad de funcionamiento del sistema
– Solución de problemas, principalmente de las configuraciones de hardware
y software
Encontrará información sobre la solución de problemas y el acceso al registro
de datos enCapítulo 7 (MANTENIMIENTO DEL SISTEMA) y Capítulo 7
(MANTENIMIENTO DEL SISTEMA).
Bosch Security Systems | 2005-09 | V3.0 Introducción
ES |12 Manual de funcionamiento e instalación | VIDOS
Introducción Bosch Security Systems | 2005-09 | V3.0
Manual de funcionamiento e instalación | VIDOS ES |13
Referencia
El objetivo de este capítulo es el de ser una guía de referencia. Proporciona
3
información para orientarse por la interfaz de usuario del programa.
Área de trabajo
Barra de herramientas Ventana de monitor Área de trabajo
de gestión de software Aquí se muestran las ventanas
Barra de herramientas de monitor y los mapas del sitio.
de vistas
Descripción: Pila de alarmas
Sistema de registro/cámaras
Device Resources (Recursos del dispositivo)
Bosch Security Systems | 2005-09 | V3.0 Referencia
ES |14 Manual de funcionamiento e instalación | VIDOS
Elementos de menú de la ventana principal
Menú Opción Descripción
File (Archivo) Cambiar usuario Finaliza la sesión. Otro usuario
(Cambiar usuario) puede iniciar sesión
(más detalles en la página 97).
Logoff (Cerrar sesión) La interfaz del programa con el
área de trabajo se oculta. Puede
iniciar sesión como nuevo
usuario
(más detalles en la página 97).
Exit (Salir) Sale de VIDOS.
View (Ver) Full Screen Mode (Modo Cambia al modo de pantalla
de pantalla completa) completa; se sale con Esc
(más detalles en la página 114).
Snapshots… (Capturas...) Aparece una ventana con una
descripción de las capturas
existentes
(más detalles en la página 127).
Log viewer (Visor Se abre la ventana para ver los
de registro) mensajes registrados
(más detalles en la página 145).
Refresh (Actualizar) Actualiza la vista.
Se cierran y restablecen todas las
conexiones de vídeo.
Docking Windows Las ventanas ancladas se
(Ventanas ancladas) alternan (más detalles en la
página 16).
System Configuration… Se abre la ventana
(Sistema) (Configuración...) Configuration
(Configuración)
(más detalles en la página 27).
Scan Network… Se abre la ventana Scan
(Búsqueda en red...) Network (Búsqueda en red)
(más detalles en la página 41).
Device settings...(Ajustes Se inicia Configuration
del dispositivo...) Manager.
Este programa tiene una
documentación independiente.
Referencia Bosch Security Systems | 2005-09 | V3.0
Manual de funcionamiento e instalación | VIDOS ES |15
Menú Opción Descripción
History (Historial) History...(Historial......) Se abre la ventana History...
(Historial...)
(más detalles en la página 127).
Window Create New Monitor Se abre una ventana de monitor
(Ventana) (Crear nuevo monitor) de software nueva
(Este menú se (más detalles en la página 106).
refiere a ventanas Create New Monitor Array Se abre una nueva matriz de
de monitor y (Crea una nueva matriz de monitores de software (más
mapas del sitio) monitores) detalles en la página 106).
Aparece un diálogo solicitando
que se especifiquen las
dimensiones (filas y columnas)
de la matriz. La nueva matriz de
monitores se guarda como mapa
del sitio
(más detalles en la página 58).
Cascade (Cascada) Todas las ventanas de monitor
abiertas
y los mapas del sitio se organizan
de forma superpuesta a modo de
cascada.
Tile (Mosaico) Todas las ventanas de monitor
abiertas
y los mapas del sitio se organizan
de forma adyacente una junto
a otra.
<ventanas de monitor Aparecen todas las ventanas de
abiertas actualmente> monitor abiertas; para activar una
ventana, hay que hacer clic en la
entrada de la lista pertinente.
Help (Ayuda) Contents... (Índice...) Se abre la ayuda en línea.
About... (Acerca de...) Se muestra información sobre el
usuario que ha iniciado sesión, la
conexión al servidor
(si corresponde) y la versión de
software.
License… (Licencia...) Se abre License viewer
(Visor con licencia)
(más detalles en la página 101).
Bosch Security Systems | 2005-09 | V3.0 Referencia
ES |16 Manual de funcionamiento e instalación | VIDOS
Barras de herramientas y ventanas ancladas
La interfaz de usuario VIDOS incluye ventanas anclables y barras de
herramientas. Pueden moverse a voluntad.
La opción de menú View (Ver) > Docking Windows (Ventanas ancladas)
permite ocultar o activar estas ventanas y barras de herramientas. Si se han
cerrado todas las ventanas ancladas, las ventanas de monitor y los mapas del
sitio permanecen visibles en la interfaz.
Window (Ventana) Descripción
Alarm Stack (Pila de Todas las alarmas configuradas para reproducirse en la
alarmas) pila de alarmas se acumulan aquí
(más detalles en la página 77).
Device Resources Esta ventana sirve para ver una descripción rápida de
(Recursos del los recursos disponibles en un transmisor de vídeo
dispositivo) conectado a la ventana de monitor activa. Los datos de
esta ventana son a título informativo y no se pueden
modificar (más detalles en la página 21).
Overview Esta ventana tiene dos fichas:
(Descripción)
System (Sistema)
Un árbol de navegación (árbol del sistema) con todos los
dispositivos (más detalles en la página 46), áreas de
trabajo (más detalles en la página 61), mapas del sitio
(más detalles en la página 58) y sitios (más detalles en la
página 64).
Cameras (Cámaras)
Las cámaras conectadas se representan por medio de
imágenes de vista previa desde la ubicación, siempre
que el codificador admita la función de vista previa (más
detalles en la página 21).
Management Barra de herramientas (más detalles en la página 17).
(Gestión)
Views (Vistas) Barra de herramientas (más detalles en la página 18).
Referencia Bosch Security Systems | 2005-09 | V3.0
Manual de funcionamiento e instalación | VIDOS ES |17
Management (Gestión) (barra de herramientas en la ventana principal)
Full Screen Mode (Modo de pantalla
completa) (F11)
Cambia al modo de pantalla completa
– Se sale con Esc
(más detalles en la página 114)
Device Settings (Ajustes del
dispositivo)
Inicia Configuration Manager
(los detalles al respecto se encuentran en
la documentación de CONFIGURATION
MANAGER)
Log Viewer (Visor de registro)
Abre el Log Viewer (Visor de registro)
(más detalles en la página 145)
Snapshots (Capturas)
Abre una descripción de las capturas
existentes (más detalles en la página 139)
History (Historial)
Abre la ventana History (Historial) de las
grabaciones (más detalles en la página 127)
Configuration (Configuración)
Abre la ventana Configuration
(Configuración)
(más detalles en la página 27)
Scan network (Búsqueda en red)
Abre la ventana
Network Scan (Búsqueda en red)
(más detalles en la página 41)
Change User (Cambiar usuario)
Finaliza la sesión del usuario actual y
permite que otro usuario inicie sesión
(más detalles en la página 123)
Exit (Salir)
Sale del programa
Bosch Security Systems | 2005-09 | V3.0 Referencia
ES |18 Manual de funcionamiento e instalación | VIDOS
Views (Vistas) (barra de herramientas en la ventana principal)
Muestra la vista asignada como área de trabajo inicial para el
usuario que ha iniciado sesión.
Abre una matriz de 3 x 3 de nueve ventanas de monitor en el
área de trabajo.
Abre una matriz de 2 x 2 de cuatro ventanas de monitor en el
área de trabajo.
Abre una sola ventana de monitor en el área de trabajo.
Overview (Descripción) (ventana anclada)
La ventana anclable Overview (Descripción) tiene dos fichas que admiten
distintos medios de acceso al sistema.
Ficha System (Sistema)
árbol del sistema
El árbol del sistema es la representación de todo el sistema VIDOS en un nodo
o vista de árbol. Al igual que en otras estructuras en árbol, el signo + delante de
una entrada muestra otras subentradas si se hace clic en él.
Todos los recursos y sitios se enumeran en dos nodos de entradas principales.
Referencia Bosch Security Systems | 2005-09 | V3.0
Manual de funcionamiento e instalación | VIDOS ES |19
El árbol del sistema ofrece acceso directo a los elementos de VIDOS
(como áreas de trabajo, cámaras, relés y mapas del sitio). Por ejemplo, puede
editar las propiedades de los elementos, conmutar los relés y organizar los
elementos en los sitios con la función de arrastrar y soltar.
1. Haga clic en el símbolo + que hay delante de Devices (Dispositivos) para
ampliar la vista.
Todos los dispositivos que se han añadido al sistema se enumeran debajo
del nodo Devices (Dispositivos).
2. Haga clic en el símbolo + que hay delante de los dispositivos para ampliar la
vista de ese dispositivo.
El sistema ofrece varios recursos disponibles cuyo estado puede cambiar
durante el funcionamiento. A continuación se muestra una descripción general:
Icono Descripción Menú contextual Detalles
Dispositivo Firmware Update en la
(VideoJet, NVR, etc.) (Actualización de página 58
firmware)
Show in Web Browser en la
(Mostrar en navegador página 58
Web)
Properties en la
(Propiedades) página 58
Cámara Connect to en la
Local Monitor página 105
(Conectar al monitor
local)
History...(Historial......) en la
página 134
Properties en la
(Propiedades) página 46
Secuencia de vídeo Connect to en la
(MPEG-2 ó MPEG-4) Local Monitor página 105
En función del tipo de dispositivo (Conectar al monitor
y de la configuración, puede local)
haber disponibles varias Properties en la
secuencias de datos por cada (Propiedades) página 46
entrada de vídeo (transmisión
de doble flujo).
Bosch Security Systems | 2005-09 | V3.0 Referencia
ES |20 Manual de funcionamiento e instalación | VIDOS
Icono Descripción Menú contextual Detalles
Ventana de monitor de Open (Abierto) en la
hardware página 58
o Properties en la
VIDOS Monitor Wall (Propiedades) página 46
Entrada de alarma Propiedades en la
página 46
Relé Toggle (Alternar) en la
El relé se configura desde la página 117
vista del navegador Web o con Properties en la
Configuration Manager. (Propiedades) página 46
Candado en la
El dispositivo está protegido con página 48
contraseña. Las contraseñas de
dispositivo se asignan en la vista
del navegador Web o mediante
Configuration Manager.
Debe autenticarse
para utilizar el dispositivo.
Círculo rojo
con una X blanca
El dispositivo o recurso no está
disponible actualmente.
Posibles causas:
– no hay conexión a la red
– parámetros de conexión
incorrectos
– el dispositivo no recibe
alimentación
Áreas de trabajo New Workspace en la
(Nueva área de trabajo) página 58
Mapas del sitio New Site Map (Nuevo en la
mapa del sitio) página 58
Referencia Bosch Security Systems | 2005-09 | V3.0
Manual de funcionamiento e instalación | VIDOS ES |21
Ficha Cameras (Cámaras)
La ficha Cameras (Cámaras) sólo muestra las cámaras conectadas al sistema
para conexión al monitor local. Para un acceso más intuitivo, se muestra una
imagen de vista previa de la ubicación de todas las cámaras, siempre que el
codificador admita la función de vista previa de imágenes:
Se puede establecer una conexión a cualquier cámara arrastrando la imagen de
vista previa al área de trabajo o a una ventana de monitor de software existente.
Esto originará que se abra la ventana anclada Device Resources (Recursos
del dispositivo) con información adicional (para obtener más detalles, lea la
información de la siguiente sección).
Device Resources (Recursos del dispositivo) (ventana anclada)
Esta ventana anclable muestra los recursos del dispositivo conectados a la
ventana de monitor activa. Si un relé se pone a disposición como recurso de
dispositivo, también puede conmutarse desde esta ventana haciendo clic en el
botón asociado.
Bosch Security Systems | 2005-09 | V3.0 Referencia
ES |22 Manual de funcionamiento e instalación | VIDOS
Ventana de monitor de software
Los datos de vídeo se muestran en una ventana de monitor de software.
Una ventana de monitor de software puede estar integrada en un mapa del sitio,
puede mostrarse en modo de pantalla completa o en el área de trabajo VIDOS.
Marca de agua
Hora
Nombre de cámara
En la imagen se puede mostrar información adicional (por ejemplo, el nombre
de la cámara, marcas de agua, etc.). La visualización y posición de estos datos
superpuestos dependen de la configuración del transmisor.
Referencia Bosch Security Systems | 2005-09 | V3.0
Manual de funcionamiento e instalación | VIDOS ES |23
Otra información mostrada en la ventana de monitor de software:
La cámara seleccionada es defectuosa o no
hay ninguna cámara conectada a la entrada de
vídeo.
Este mensaje se muestra mientras se establece
una conexión, hasta que la señal de vídeo
queda disponible en VIDOS para
descodificarla.
No hay ninguna cámara conectada a la ventana
de monitor de software.
Bosch Security Systems | 2005-09 | V3.0 Referencia
ES |24 Manual de funcionamiento e instalación | VIDOS
Menú contextual en una ventana de monitor
Se accede al menú contextual mediante un clic con el botón derecho del ratón
en una ventana de monitor.
Nota
Los elementos del menú mostrados dependen de la cámara que esté
conectada, de la configuración y las autorizaciones de usuario.
He aquí un ejemplo de menú contextual en una ventana de monitor de software:
Aquí se pueden conectar o desconectar cámaras
o salvos (rondas de inspección virtual) desde la
ventana de monitor.
Aquí se selecciona una secuencia MPEG.
Acceso a las grabaciones de esta cámara.
Aquí se controla la cámara, la sección de
imagen y el tamaño de la ventana.
Con este comando se crea una captura.
Seize control (Control de tamaño)
El elemento del menú Seize control (Control de tamaño) puede aparecer en el
menú contextual. Si selecciona este comando y dispone de la autorización
adecuada, puede hacerse con el control exclusivo de la cámara. Los demás
usuarios no tendrán influencia sobre el control de esta cámara.
Las autorizaciones para el acceso con control exclusivo sólo pueden asignarse
en un sistema cliente/servidor VIDOS. Consulte la documentación de VIDOS
SERVER para obtener más información.
Referencia Bosch Security Systems | 2005-09 | V3.0
Manual de funcionamiento e instalación | VIDOS ES |25
Subventanas
En este apartado se ofrece una breve descripción de todas las subventanas que
se pueden abrir por medio de los elementos del menú de la ventana principal
(más detalles en la página 14), así como referencias a las explicaciones
asociadas en la documentación.
Subventana de capturas
Delete (Borrar)
(Export) Exportar
Print (Imprimir)
Capturas Captura
disponibles seleccionada
Puede obtener información más detallada en la página 140.
Bosch Security Systems | 2005-09 | V3.0 Referencia
ES |26 Manual de funcionamiento e instalación | VIDOS
Subventana del visor de registro
Live Mode (Modo en directo): Opciones de búsqueda:
Los mensajes se muestran en directo Filtrar por hora y tipo
Puede obtener información más detallada en la página 146.
Referencia Bosch Security Systems | 2005-09 | V3.0
Manual de funcionamiento e instalación | VIDOS ES |27
Subventana de configuración
Barra de herramientas
Todos los recursos en una vista de árbol
La ventana Configuration (Configuración) permite acceder a los ajustes del
sistema y los recursos más importantes. Algunos de estos ajustes también
pueden realizarse desde otras ventanas. Los dispositivos se configuran con
Configuration Manager o desde la vista del navegador Web, según convenga.
Menú Opción Descripción
File (Archivo) Close (Cerrar) Cierra la ventana Configuration
(Configuración).
Edit (Editar) New (Nuevo) Crea un elemento nuevo para el grupo de
recursos seleccionado, por ejemplo, un
usuario nuevo.
Delete (Borrar) Borra uno o varios recursos seleccionados.
Properties Abre el diálogo Properties (Propiedades)
(Propiedades) para el recurso seleccionado.
(sólo en el Copy (Copiar) El recurso seleccionado se copia e inserta
menú como recurso nuevo
contextual del
recurso
seleccionado)
Bosch Security Systems | 2005-09 | V3.0 Referencia
ES |28 Manual de funcionamiento e instalación | VIDOS
Menú Opción Descripción
(System) Alarm Processing Si está activado este elemento de menú, no
Sistema (Procesamiento de se procesa ninguna alarma hasta que no se
alarmas) vuelva a cerrar la ventana Configuration
(Configuración) (más detalles en la
página 83).
Global Abre la ventana Global Settings (Ajustes
Settings… (Ajustes globales) (más detalles en la página 84).
globales...)
Los recursos se ordenan por grupo y se muestran en una vista de árbol.
Al igual que en otras estructuras en árbol, el signo + delante de una entrada
muestra otras subentradas si se hace clic en él.
User (Usuario) (más detalles en la página 87)
Puede crear o editar usuarios y grupos de
usuarios nuevos.
Devices (Dispositivos) (más detalles en la
página 46)
Puede acceder a las propiedades de los
dispositivos. Puede añadir dispositivos al sistema
o eliminarlos manualmente.
Site maps (Mapas del sitio) (más detalles en la
página 58 y en la documentación de MAPAS DEL
SITIO disponible en formato PDF)
Puede crear o editar mapas del sitio.
Workspace (Área de trabajo) (más detalles en la
página 61) Puede crear o editar áreas de trabajo
Alarm Processing (Procesamiento de alarmas)
(más detalles en la página 77 y en la
documentación de ADMINISTRACIÓN DE ALARMAS
disponible en formato PDF)
Puede crear o editar Triggers (Disparadores)
(más detalles en la página 77) y
Alarm scenarios (Situaciones de alarma) (más
detalles en la página 78).
Salvos (Salvos) (más detalles en la página 69)
Puede crear o editar salvos (rondas de inspección
virtual).
Referencia Bosch Security Systems | 2005-09 | V3.0
Manual de funcionamiento e instalación | VIDOS ES |29
Las siguientes acciones sólo pueden realizarse en la ventana Configuration
(Configuración):
– Crear y editar usuarios y grupos de usuarios
– Crear y editar disparadores y situaciones de alarma VIDOS
– Copiar mapas del sitio, salvos, situaciones de alarma, etc.
– Eliminar dispositivos, mapas del sitio, salvos, situaciones de alarma, etc.
Nota
Puede añadir salvos, situaciones de alarma y disparadores a un sitio en
el árbol del sistema con la función arrastrar y soltar. Así se crea un enlace.
Bosch Security Systems | 2005-09 | V3.0 Referencia
ES |30 Manual de funcionamiento e instalación | VIDOS
Subventana Network Scan (Búsqueda en red)
Se busca en la red. Todos los dispositivos Bosch que se encuentran en la red
se muestran en la ventana Network Scan (Búsqueda en red).
Elementos del menú
Menú Opción Descripción
File (Archivo) Refresh (Actualizar) Estos comandos también están
Show in Web Browser disponibles en la barra de
(Mostrar en navegador Web) herramientas y se explican en ese
contexto en la página siguiente.
Add to System (Añadir al
sistema)
Firmware Update
(Actualización de firmware)
Assign Unique IP Address...
(Asignar dirección IP única...)
Reset (Restablecer)
Copy list to clipboard (Copiar
lista en el portapapeles)
Properties (Propiedades)
Close (Cerrar) Cierra la ventana
Network Scan (Búsqueda en red).
View (Ver) Details (Detalles) Todos los dispositivos se muestran
en una lista con toda la información
disponible.
La lista se puede ordenar
(más detalles en la página 32).
Icons (Iconos) Todos los dispositivos se muestran
como iconos. En algunos casos se
muestra la imagen enviada desde
la cámara conectada.
Toolbars (Barras de Las barras de herramientas se
herramientas) pueden mostrar u ocultar.
Referencia Bosch Security Systems | 2005-09 | V3.0
Manual de funcionamiento e instalación | VIDOS ES |31
Menú Opción Descripción
Tools Restore IP Address Plan... Se puede restaurar un esquema
(Herramientas) (Restaurar plan de de direcciones IP previamente
direcciones IP...) guardado.
Save IP Address Plan... Este comando guarda el
(Guardar plan de esquema de direcciones IP actual
direcciones IP...) del sistema.
Barra de herramientas Network Scan (Búsqueda en red)
Icono Descripción
Todos los dispositivos se muestran en una lista con toda la información
relevante disponible. La lista se puede ordenar.
Todos los dispositivos se muestran como iconos; en algunos casos, los
transmisores de vídeo se representan con una imagen de vista previa de
la ubicación.
Esto inicia una búsqueda y actualiza la vista.
Abre el navegador predeterminado y muestra la vista del navegador
Web para el dispositivo. Esto proporciona una interfaz con una
determinada unidad para configurarla y probarla. La vista del navegador
Web es distinta para cada dispositivo y se describe en la documentación
del dispositivo correspondiente.
En la vista del navegador Web dispone de ayuda en línea.
Éste integra los dispositivos seleccionados en el sistema
(más detalles en la página 41).
Éste inicia una actualización de firmware para el dispositivo
seleccionado (más detalles en la página 58).
Éste asigna direcciones IP únicas para los dispositivos seleccionados
(más detalles en la página 43).
Éste reinicia el dispositivo. Equivale a apagar el dispositivo y volver a
encenderlo. Este procedimiento sólo funciona con dispositivos que no
tienen protección con contraseña. Puede que sea necesario reiniciar un
dispositivo después de haber cambiado su dirección IP (la información
al respecto se encuentra en los manuales de los dispositivos).
La lista de todos los dispositivos se copia al portapapeles de Windows.
Se abre el diálogo Properties (Propiedades) para la unidad
seleccionada (más detalles en la página 46).
Bosch Security Systems | 2005-09 | V3.0 Referencia
ES |32 Manual de funcionamiento e instalación | VIDOS
Vista de detalle
La vista de detalle muestra información sobre los dispositivos:
Información Descripción
IP address La dirección IP ya está asignada al dispositivo.
(Dirección IP) La información al respecto se encuentra en la
documentación del dispositivo.
Puede utilizar VIDOS para cambiar la dirección IP.
MAC address Dirección física única del dispositivo. No se puede
(Dirección MAC) cambiar.
Type (Tipo) Descripción del tipo de dispositivo, por ejemplo,
VideoJet 8008 o NVR.
Name (Nombre) Nombre de cada dispositivo. Tras la instalación, es igual al
tipo de dispositivo. El nombre se puede y debe cambiar.
Serial number No se puede cambiar.
(Número de serie)
Software version Versión del firmware instalado actualmente en la unidad.
(Versión de
software)
Hardware version Versión del hardware del dispositivo.
(Versión del
hardware)
Detected La hora en que se ha encontrado el dispositivo en la red.
(Detectado)
Referencia Bosch Security Systems | 2005-09 | V3.0
Manual de funcionamiento e instalación | VIDOS ES |33
Subventana History (Historial)
Esta ventana permite ver una o varias grabaciones. Cuando se abre, la ventana
Search Recordings (Buscar grabaciones) se encuentra sobre la subventana.
Aquí se puede gestionar la búsqueda de secuencias para reproducir
(descripción en la página 134).
Ventana de
visualización
de vídeo
Vista de pistas
(ventana anclada)
Las grabaciones de una o varias cámaras se muestran en la ventana de
visualización. La ventana Track View (Vista de pistas) se puede utilizar para
desplazarse por las grabaciones.
Bosch Security Systems | 2005-09 | V3.0 Referencia
ES |34 Manual de funcionamiento e instalación | VIDOS
Elementos de menú en la ventana History (Historial)
Menú Opción Descripción
Camera Add Camera... (Añadir Se abre el diálogo Add Camera (Añadir
(Cámara) cámara...) cámara). Todas las cámaras se enumeran en el
árbol de navegación. Haga doble clic en la
cámara cuyas grabaciones desea ver.
Se añade un fotograma nuevo para esta
cámara en la ventana de visualización.
Search Recordings... Se abre el diálogo Search Recordings (Buscar
(Buscar grabaciones) (más detalles en la página 134).
grabaciones...)
Remove unused Las ventanas de visualización y la vista de
cameras (Eliminar pistas para las cámaras sin utilizar (sin marca
cámaras sin utilizar) de selección) ya no se muestran.
View (Ver) Docking Window La vista de pistas se puede mostrar u ocultar.
(Ventana anclada)
ANR Marking Las grabaciones guardadas mediante la
(Marcación ANR) tecnología ANR se marcan en la vista de pistas
de la selección.
Backup Backup... (Copia de Se abre el cuadro de diálogo VIDOS-NVR
(Copia de seguridad...) Backup (Copia de seguridad de VIDOS-NVR).
seguridad) Este cuadro de diálogo permite seleccionar una
unidad NVR y un intervalo de tiempo.
Las correspondientes grabaciones guardadas
localmente de la cámara que se encuentra
activa en esos momentos se guardan en la
unidad NVR.
Referencia Bosch Security Systems | 2005-09 | V3.0
Manual de funcionamiento e instalación | VIDOS ES |35
Track View (Vista de pistas) (ventana anclada)
Controles de Marcador de Línea de tiempo Velocidad
reproducción reproducción
Cámara utilizada Grabación en el dispositivo
(se muestra) (rollo de película negra)
Cámara no utilizada Grabación en el NVR
(no se muestra) (rollo de película azul)
La vista de pistas muestra una pista de cada cámara. Se muestran
simultáneamente las grabaciones de varias cámaras:
En la pista, se utiliza un gráfico de rollo de película para indicar la presencia de
una grabación. Las grabaciones de la cámara se muestran si está marcada la
casilla de verificación que hay delante del nombre de la misma.
Bosch Security Systems | 2005-09 | V3.0 Referencia
ES |36 Manual de funcionamiento e instalación | VIDOS
Los controles de reproducción que hay en la vista de pistas son:
Campo de entrada: velocidad
Control deslizante: velocidad
Tiempo de grabación
Avanzar 1 minuto
Pausa
Reproducir
Parar
Retroceder 1 minuto
Si hace clic en la línea de tiempo mientras mantiene pulsado el botón del ratón,
puede arrastrar la línea de tiempo. Puede utilizar el ratón para mover el
marcador de tiempo. Si hace clic con el botón derecho del ratón en la línea de
tiempo, aparece el siguiente menú contextual:
Este menú permite seleccionar el intervalo de tiempo para la vista de pistas.
Si pulsa las teclas + o -, aumenta o disminuye el intervalo de tiempo que se
muestra en la vista de pistas.
Referencia Bosch Security Systems | 2005-09 | V3.0
Manual de funcionamiento e instalación | VIDOS ES |37
Administración 4
En este capítulo se describen tareas en la secuencia típica con la que se llevan
a cabo durante la instalación y configuración de un sistema CCTV con VIDOS.
El índice de materias ayuda a localizar la información adecuada necesaria para
modificar un sistema.
Este capítulo va dirigido a las personas que configuran y gestionan el sistema.
Nota
Como administrador, debe documentar su trabajo. La creación de mapas
del sitio y el trabajo con ellos puede llevar a una situación más adelante
en la que los ajustes ya no sean fáciles de comprender. Estructure el
trabajo de modo que otros (con la autorización pertinente) puedan
encontrar la información que necesitan.
Puede que cree una interfaz personalizada que será utilizada por
personas no familiarizadas con VIDOS. Por ello, debe facilitar a los
usuarios unas instrucciones que describan la interfaz adaptada.
Bosch Security Systems | 2005-09 | V3.0 Administración
ES |38 Manual de funcionamiento e instalación | VIDOS
Instalación
VIDOS forma parte del paquete de software VIDOS Pro Suite. VIDOS se puede
instalar como programa independiente en un PC. Sin embargo, VIDOS también
se puede instalar como cliente para que funcione junto con VIDOS Server.
La GUÍA DE INSTALACIÓN RÁPIDA está incluida en el CD del programa.
Tras la instalación estándar de VIDOS, verá tres iconos en el escritorio: uno
para VIDOS propiamente dicho, otro para Configuration Manager y un tercero
para Archive Player:
Nota
Los programas también se pueden iniciar desde la carpeta VIDOS en el
menú Inicio de Windows.
Nota
En esta documentación, Configuration Manager y VIDOS Archive Player
& Exporter sólo se tratan a grandes rasgos. Existe una documentación
específica para cada uno de ellos, que se incluye en el paquete.
Administración Bosch Security Systems | 2005-09 | V3.0
Manual de funcionamiento e instalación | VIDOS ES |39
Inicio de VIDOS por primera vez
Administrador
Procedimiento:
VIDOS se va a configurar después de haber iniciado el programa por primera vez.
Requisitos previos:
La instalación se ha realizado correctamente.
Las cámaras, los transmisores y receptores (como VideoJets), así como
otros periféricos (como Bosch IntuiKey o VIDOS NVR), deben estar
funcionando.
No obstante, el programa se puede iniciar aunque no haya ningún periférico
presente.
1. Haga doble clic en el icono VIDOS del escritorio
o
seleccione Inicio > Programas > VIDOS > VIDOS.
Nota
La primera vez que inicie el programa se le indica que todavía no se ha
introducido ningún código de activación. Por ello, se inicia la versión de
demostración del programa. Dispone de 30 días para generar e introducir
el código de activación. Durante ese tiempo, el programa está totalmente
operativo. En el apartado ADMINISTRACIÓN DE LICENCIAS, dispone de más
información sobre este tema.
2. Haga clic en OK (Aceptar) para confirmar.
Unos instantes después, aparece la interfaz del programa VIDOS. Tras el
primer inicio, todavía no hay ningún dispositivo registrado en el sistema. Un
diálogo le informa al respecto:
3. Haga clic en OK (Aceptar).
Se abre el diálogo Network Scan (Búsqueda en red) (más detalles en la
página 30).
Bosch Security Systems | 2005-09 | V3.0 Administración
ES |40 Manual de funcionamiento e instalación | VIDOS
4. Seleccione los dispositivos de esta ventana que va a integrar en el sistema.
5. Haga clic en el icono Add To System (Añadir al sistema) de la barra de
herramientas:
Este comando también está disponible en el menú contextual.
6. Cierre la ventana Network Scan (Búsqueda en red).
Resultado: Ahora se ve la interfaz del programa VIDOS.
Los dispositivos ya están integrados en el sistema.
En el capítulo REFERENCIA en la página 13, dispone de una descripción
detallada de la interfaz.
Nota
No se necesita iniciar sesión la primera vez que se inicia el programa.
En cuanto haya configurado los usuarios, VIDOS solicitará un nombre de
usuario y una contraseña para iniciar sesión al iniciar el programa.
La primera vez que se inicia el programa, se inicia sesión como
administrador disponiendo de todas las autorizaciones en el programa.
Administración Bosch Security Systems | 2005-09 | V3.0
Manual de funcionamiento e instalación | VIDOS ES |41
Integración de dispositivos en el sistema
En este apartado se describe cómo añadir dispositivos al sistema.
VIDOS ofrece dos opciones para ello:
– Integración de dispositivos mediante la subventana Scan Network
(Búsqueda en red).
Esto permite que todos los codificadores, descodificadores y NVR, incluidos
sus recursos asociados (cámara, monitor, relé, etc.), ya conectados a la red
se integren en el sistema con un clic del ratón.
– Integración de dispositivos mediante la subventana Configuration
(Configuración).
Esto permite integrar en el sistema aquellos dispositivos que no se
encuentran tras una búsqueda en la red, como paneles de control digitales y
dispositivos de E/S.
Integración de dispositivos mediante búsqueda en la red
Administrador
Procedimiento:
Los dispositivos localizados durante la búsqueda en la red se van a añadir al
sistema VIDOS, incluidos sus recursos asociados.
Requisitos previos:
Los dispositivos se han instalado por parte de personal cualificado
y funcionan.
Hay una conexión de red entre los dispositivos y el PC.
1. Seleccione System (Sistema) > Network Scan... (Búsqueda en red...)
o
haga clic en el siguiente icono de la barra de herramientas Management
(Gestión):
Bosch Security Systems | 2005-09 | V3.0 Administración
ES |42 Manual de funcionamiento e instalación | VIDOS
Se realiza una búsqueda en la red. En la ventana Network Scan (Búsqueda
en red), se muestran todos los dispositivos encontrados en la red.
Dispone de una descripción detallada de la subventana Network Scan
(Búsqueda en red) en el capítulo REFERENCIA en la página 30.
2. Haga clic en el encabezado de una columna para volver a ordenar la lista.
3. Haga clic en una entrada de la lista para seleccionar el dispositivo
o
seleccione varios dispositivos manteniendo pulsada la tecla Ctrl mientras
hace clic en cada uno de ellos
o
seleccione todos los dispositivos pulsando Ctrl + A.
4. Haga clic en el siguiente icono de la barra de herramientas:
Resultado: Los dispositivos seleccionados están disponibles en el sistema a
partir de ese momento. Los dispositivos, incluidos sus respectivos
recursos, se muestran en el árbol del sistema VIDOS (más detalles
en la página 18).
Administración Bosch Security Systems | 2005-09 | V3.0
Manual de funcionamiento e instalación | VIDOS ES |43
Asignación de una dirección IP única
La dirección IP es una de las propiedades del dispositivo más importantes.
Mediante la subventana Network Scan (Búsqueda en red), puede asignar
simultáneamente, en un solo paso, direcciones IP únicas a varios dispositivos a
partir de un rango predefinido de direcciones. Esto facilita la configuración de
sistemas grandes.
Administrador
Procedimiento:
Se van a asignar direcciones IP únicas a varios dispositivos
Requisitos previos:
Conocimiento de la red local.
1. Seleccione varios dispositivos en la ventana Network Scan (Búsqueda en red).
2. En la ventana Network Scan (Búsqueda en red), seleccione
File (Archivo) > Assign Unique IP Address... (Asignar dirección IP única...)
o
haga clic en el icono:
Aparece el diálogo Assign Unique IP Address (Asignar dirección IP única):
Nota
Las entradas que se muestran en el diálogo se refieren a la última entrada.
Normalmente se cambian.
3. Introduzca la información como convenga.
Bosch Security Systems | 2005-09 | V3.0 Administración
ES |44 Manual de funcionamiento e instalación | VIDOS
4. Haga clic en OK (Aceptar).
Aparece el diálogo Change IP Addresses (Cambiar direcciones IP).
Este diálogo muestra los valores propuestos para las direcciones IP de los
dispositivos seleccionados.
5. Haga clic en Yes (Sí) para aceptar los cambios.
Resultado: Ahora, cada dispositivo seleccionado tiene una dirección IP única.
Nota
También puede utilizar esta función para asignar una dirección IP nueva
a un determinado dispositivo. Esta función sólo se puede utilizar para
dispositivos que no están protegidos con contraseña.
Administración Bosch Security Systems | 2005-09 | V3.0
Manual de funcionamiento e instalación | VIDOS ES |45
Integración de dispositivos por medio de la configuración
Administrador
Procedimiento:
Los dispositivos elegidos se van a añadir al sistema VIDOS.
Requisitos previos:
Ninguno
1. Seleccione System (Sistema) > Configuration… (Configuración...).
Aparece la ventana Configuration (Configuración).
2. Haga clic con el botón derecho del ratón en Devices (Dispositivos) y
seleccione New (Nuevo) en el menú contextual.
Aparece el diálogo Select Object (Seleccionar objeto). Este diálogo muestra
todos los dispositivos que se pueden integrar en un sistema VIDOS:
3. Seleccione el dispositivo que va a integrar.
4. Haga clic en OK (Aceptar).
Aparece la ficha General en el diálogo Create New... (Crear nuevo...),
que corresponde al diálogo Properties (Propiedades) del dispositivo.
Nota
El contenido del diálogo depende del dispositivo seleccionado. En el
apartado CONFIGURACIÓN DE DISPOSITIVOS MEDIANTE EL CUADRO DE
DIÁLOGO PROPERTIES (PROPIEDADES), puede ver una descripción de los
distintos contenidos posibles.
Bosch Security Systems | 2005-09 | V3.0 Administración
ES |46 Manual de funcionamiento e instalación | VIDOS
5. Asigne un nombre significativo al dispositivo e introduzca una descripción
según convenga.
6. Configure otros ajustes según sea necesario. Considere las opciones de
todas las fichas disponibles.
7. Haga clic en OK (Aceptar).
Resultado: El dispositivo seleccionado está disponible en el sistema a partir de
ese momento. El dispositivo, incluidos sus respectivos recursos,
se muestra en el árbol del sistema de VIDOS (más detalles en la
página 18).
Configuración de dispositivos mediante el cuadro de diálogo
Properties (Propiedades)
En este apartado se ofrece la posibilidad de ver cómo funciona la configuración
de dispositivos con VIDOS. Cada entrada de la carpeta Devices (Dispositivos)
del árbol del sistema tiene su propio cuadro de diálogo Properties
(Propiedades). A este cuadro de diálogo se accede haciendo clic con el botón
derecho del ratón en la entrada en cuestión y seleccionando Properties
(Propiedades) en el menú contextual. El contenido del cuadro de diálogo es
específico de cada dispositivo. A continuación, se muestra una descripción de
algunos contenidos de varias fichas de cuadros de diálogo.
Nota
Para transmisores, receptores y VIDOS-NVR, dispone de otras opciones
de configuración si se utiliza Configuration Manager o la vista del
navegador Web para el dispositivo específico. Encontrará información
adicional en la documentación específica de CONFIGURATION MANAGER o
en los manuales de cada dispositivo.
Ficha General
Esta ficha se utiliza para asignar nombres únicos a los recursos (dispositivos,
cámaras, entradas, codificadores, etc.). Los nombres de cámaras más útiles
son los que incluyen información de ubicación por ejemplo, ("Zona de entrada").
Los nombres de codificadores más útiles indican la calidad de los datos de
vídeo (por ejemplo, "AltaCalidad").
Administración Bosch Security Systems | 2005-09 | V3.0
Manual de funcionamiento e instalación | VIDOS ES |47
Si se utilizan varios dispositivos del mismo tipo en el sistema, es necesario
diferenciarlos asignándoles distintos nombres.
Type (Tipo)
Muestra el tipo de dispositivo al que pertenece el dispositivo.
Number (Número)
Muchos dispositivos (cámaras, monitores, etc.) pueden tener asignado un
número adicional. Este número se utiliza para utilizar el dispositivo mediante el
panel de control digital Bosch IntuiKey. Cada número asignado sólo puede
utilizarse una vez en el grupo del sistema. La documentación específica sobre
VIDOS INTUIKEY contiene más información al respecto.
Descripción
Aquí puede introducir información adicional, como la asignación del dispositivo.
Ficha Device (Dispositivo)
Esta ficha es para las propiedades de dispositivo de los codificadores,
descodificadores y periféricos, como Bosch IntuiKey y VIDOS NVR.
Proporciona acceso rápido a los ajustes seleccionados.
IP address (Dirección IP)
Se muestra la dirección IP utilizada para reconocer el dispositivo. Si ha
asignado otra dirección IP al dispositivo y ésta no se ha aplicado, debe cambiar
la información aquí. La dirección IP real no se puede cambiar aquí.
Bosch Security Systems | 2005-09 | V3.0 Administración
ES |48 Manual de funcionamiento e instalación | VIDOS
Authentication… (Autenticación...)
Administrador
Procedimiento:
Se proporciona autenticación para aquellos dispositivos cuyo acceso está
restringido por contraseña.
Requisitos previos:
Conocimiento de la contraseña para el dispositivo en cuestión.
El cuadro de diálogo Properties (Propiedades) para el dispositivo está
abierto.
1. Haga clic en Authentication... (Autenticación...).
Aparece el cuadro de diálogo de autenticación.
2. Introduzca la contraseña de usuario apropiada.
3. Confirme con OK (Aceptar).
Resultado: Ahora puede utilizar el dispositivo con VIDOS.
Nota
Los dispositivos pueden tener distintos niveles de contraseña para
diferentes grados de acceso. En la documentación del dispositivo en
cuestión, se encuentra información más específica.
Use TCP Data Tunnelling (Utilizar túnel de datos TCP)
Si hay un cortafuegos activo en el PC, puede ser necesario transmitir los datos
de vídeo al PC mediante un túnel de datos. Seleccione la casilla de verificación
para esta opción y elija el puerto adecuado. No todos los dispositivos admiten
esta opción.
HTTP port (Puerto HTTP)
Una vez activado el túnel de datos TCP, aquí se selecciona el puerto adecuado.
El valor predeterminado corresponde al puerto que se utiliza normalmente. Si
se utiliza un servidor proxy, puede ser necesario seleccionar un puerto distinto.
Watermarking (Marca de agua)
Seleccione esta casilla de verificación si el dispositivo debe incorporar una
marca de agua en la secuencia de datos. Las marcas de agua sirven para
identificar falsificaciones de los datos de vídeo. Las marcas de agua se
muestran como una W (MPEG-2) o un P (MPEG-4) de color verde o rojo.
Administración Bosch Security Systems | 2005-09 | V3.0
Manual de funcionamiento e instalación | VIDOS ES |49
Connection type (Tipo de conexión)
En la mayoría de los casos, los dispositivos están siempre conectados al
sistema. Si se trata de un dispositivo que sólo se conecta a veces y para ello se
utiliza la marcación telefónica, aquí seleccione
Dial-up (Marcación telefónica).
Interfaces
Aquí se muestran todas las interfaces que proporciona el dispositivo. Según el
dispositivo, ello incluye cámaras, entradas digitales, activadores de alarma,
relés, etc. Si hace clic en un encabezado de columna, se vuelve a ordenar la
lista en función de este criterio. El cuadro de diálogo Properties (Propiedades)
para una interfaz en particular se puede abrir haciendo doble clic en él.
Ficha Controller (Controlador)
Esta ficha se muestra en el diálogo Properties (Propiedades) de una cámara.
Nota
Aquí se pueden configurar los ajustes, que también se pueden modificar
en la vista del navegador Web. Asegúrese de que la vista del navegador
Web y el diálogo Properties (Propiedades) no estén abiertos a la vez.
Configuración de un controlador de cámara mediante el diálogo Properties
(Propiedades)
Administrador
Procedimiento:
Se va a configurar una cámara controlable.
Requisitos previos:
Hay una cámara controlable conectada.
1. Haga clic con el botón derecho del ratón en la cámara en el árbol del sistema.
Aparece el cuadro de diálogo Properties (Propiedades).
2. Haga clic en la ficha Controller (Controlador).
Bosch Security Systems | 2005-09 | V3.0 Administración
ES |50 Manual de funcionamiento e instalación | VIDOS
3. Haga clic en el botón... adyacente al campo de texto Camera controller
(Controlador de la cámara).
También aparece el diálogo Select Peripheral Device (Seleccionar
dispositivo periférico).
Todos los controladores de cámara se enumeran en la parte izquierda.
4. Seleccione el controlador adecuado para el tipo de cámara.
La ficha General muestra datos sobre la conexión (interfaz, velocidad de
datos, etc.) para el controlador seleccionado.
En la parte inferior de la ficha General se ofrece la opción de realizar otros
ajustes típicos de la cámara. Las opciones disponibles dependen de cada
controlador y no todas se ofrecen siempre.
5. Haga clic en OK (Aceptar). Se aplican los ajustes.
Resultado: Ahora, mediante el ratón, puede controlar la cámara en VIDOS.
Administración Bosch Security Systems | 2005-09 | V3.0
Manual de funcionamiento e instalación | VIDOS ES |51
A continuación, se ofrece información sobre las propiedades del controlador:
Propiedad Valor Descripción (para el valor = ON
(ACTIVADO))
cameraAdress <Number> Si hay varias cámaras conectadas en
(<Número>) serie al dispositivo, aquí se debe
introducir la dirección de cada cámara
(p. ej., la posición en la secuencia).
En caso contrario, introduzca
"0" (cero).
preferBuiltInPresets ON/OFF Los valores predeterminados ya
(ACTIVADO/ guardados en la cámara se conservan.
DESACTIVADO)
showDomeControl ON/OFF Se muestra una ventana para el
(ACTIVADO/ controlador de la cámara (inclinación,
DESACTIVADO) giro, enfoque, apertura) (más detalles
en la página 52).
showFocusIrisControl ON/OFF Se muestra una ventana para controlar
(ACTIVADO/ el foco y la apertura (más detalles en la
DESACTIVADO) página 53).
showPresetControl ON/OFF Se muestra una ventana con valores
(ACTIVADO/ predeterminados (más detalles en la
DESACTIVADO) página 54).
Las ventanas para el controlador de la cámara, el control de enfoque y apertura,
así como los valores predeterminados se describen a continuación. Estas
ventanas sólo se muestran si, además de haber activado la entrada en cuestión
en las propiedades del controlador, se ha activado la opción Remote Control
(Control remoto) en el menú contextual de la ventana de monitor. Esto también
es válido para ventanas de monitor asociadas a un mapa del sitio.
Nota
Las opciones para el control de cámara descritas aquí están disponibles
para la cámara en cuestión, independientemente de las autorizaciones de
que disponga el usuario actual. Así, los usuarios pueden controlar
determinadas cámaras. Esta ventana sólo se muestra si la ventana de
monitor con la que está enlazada la cámara está activa.
Bosch Security Systems | 2005-09 | V3.0 Administración
ES |52 Manual de funcionamiento e instalación | VIDOS
Activación de showDomeControl (ventana de ejemplo)
Esta ventana permite controlar la posición, el zoom, el enfoque y la apertura de
la cámara:
El ámbito de
visualización
potencial de la cámara
El área actualmente
incluida
en la vista de la cámara
Nota
La figura anterior sólo es un ejemplo. Puede que las ventanas que se
muestran para alguna cámara no tengan el mismo aspecto.
Un pequeño rectángulo blanco indica el área que incluye actualmente la vista
de la cámara. Un rectángulo grande muestra el ámbito que puede verse por
medio de la cámara.
– Mueva el rectángulo pequeño. La posición de la cámara cambia en
consecuencia.
– Utilice el puntero para arrastrar una esquina del rectángulo. Cambia el ajuste
del zoom.
Nota
La cámara también se puede controlar mediante las teclas de flecha del
teclado del PC. El menú contextual de esta ventana permite ajustar el
control de teclado con mayor precisión.
Debajo del rectángulo azul se muestran las coordenadas de la cámara.
Más abajo se encuentran los controles de ajuste fino del enfoque y la apertura
("iris") de la cámara. Active Autofocus (Enfoque automático) y Autoiris
(Autoiris) según convenga.
La información de esta ventana también se actualiza si se controla la cámara
mediante otro medio (puntero en la ventana de monitor, panel de control
externo, etc.).
Administración Bosch Security Systems | 2005-09 | V3.0
Manual de funcionamiento e instalación | VIDOS ES |53
Activación de showFocusIrisControl (ejemplo de ventana)
Esta ventana permite controlar el enfoque y la apertura (iris):
Nota
La figura anterior sólo es un ejemplo. Puede que las ventanas que se
muestran para alguna cámara no tengan el mismo aspecto.
– Haga clic en uno de los iconos de lupa para cambiar el enfoque en
consecuencia.
– Haga clic en uno de los iconos de apertura para abrir o cerrar la apertura.
Active Autofocus (Enfoque automático) y Autoiris (Autoiris) según convenga.
Bosch Security Systems | 2005-09 | V3.0 Administración
ES |54 Manual de funcionamiento e instalación | VIDOS
Activación de showPresetControl (ejemplo de ventana)
Esta ventana permite ver, establecer y eliminar valores predeterminados de
hardware:
Minimizar/maximizar la
ventana automáticamente
Nota
La figura anterior sólo es un ejemplo. Puede que las ventanas que se
muestran para alguna cámara no tengan el mismo aspecto.
– Haga clic en un valor predeterminado.
La cámara se mueve a esa posición.
– Mueva la cámara a la posición pertinente y haga clic en el icono New
(Nuevo):
La posición actual de la cámara se guarda como valor predeterminado. Para
ello, se abre el cuadro de diálogo Set camera preset (Establecer valor
predeterminado de la cámara). Puede obtener más información en la
página 66.
– Haga clic con el botón derecho del ratón en un valor predeterminado y
seleccione Delete (Borrar). El valor predeterminado ya no está disponible.
Default stream source (Origen de secuencia predeterminado)
A veces, los transmisores tienen varias secuencias de vídeo disponibles por
cada entrada de vídeo (transmisión de doble flujo). Aquí se selecciona el origen
predeterminado. Se trata de la secuencia de vídeo que se muestra de forma
predeterminada si la cámara está conectada a una ventana de monitor. Las
secuencias de vídeo se configuran mediante Configuration Manager o en la
vista del navegador Web. Las distintas secuencias se utilizan para satisfacer
diferentes requisitos de calidad de imagen teniendo en cuenta la velocidad de
transmisión (ancho de banda).
Video input (Entrada de vídeo)
En el caso del dispositivo VideoJet 400, seleccione la entrada de vídeo que se
va a conectar. Esta opción no está disponible para otros dispositivos.
Administración Bosch Security Systems | 2005-09 | V3.0
Manual de funcionamiento e instalación | VIDOS ES |55
Ficha Status (Estado)
Esta ficha se muestra en el cuadro de diálogo Properties (Propiedades) del NVR.
Active recordings (Grabaciones activas)
Aquí se enumeran todas las grabaciones actualmente activas. Haga clic en un
encabezado de columna para volver a ordenar la lista según un criterio.
CPU load (Carga de CPU), etc.
Aquí se presenta información sobre la carga, capacidad disponible y velocidad
de transmisión de la NVR.
Stop recording (Parar grabación)
Si hace clic en este botón, se detiene la grabación seleccionada previamente en
la lista (más detalles en la página 130).
Ficha Scheduler (Planificador)
Esta ficha se muestra en el cuadro de diálogo Properties (Propiedades) del NVR.
Active recordings (Grabaciones activas)
Aquí se enumeran todas las grabaciones que se encuentran activas en estos
momentos en el NVR. Esta ficha permite programar nuevas tareas de grabación
(más detalles en la página 128).
Aquí también se pueden eliminar tareas de grabación (más detalles en la
página 132).
Ficha Manage Recordings (Gestionar grabaciones)
Esta ficha se muestra en el cuadro de diálogo Properties (Propiedades) del NVR.
Active recordings (Grabaciones activas)
Aquí se enumeran todas las grabaciones que se encuentran activas en estos
momentos en el NVR. Esta ficha permite exportar grabaciones o segmentos de
grabación (más detalles en la página 128).
Bosch Security Systems | 2005-09 | V3.0 Administración
ES |56 Manual de funcionamiento e instalación | VIDOS
Ejemplo: Integración del panel de control digital Bosch IntuiKey
VIDOS se puede utilizar mediante un panel de control creado especialmente
con este fin.
Administrador
Procedimiento:
Se agregará un panel de control digital Bosch IntuiKey al sistema como
unidad de control.
Requisitos previos:
Ninguno
1. Seleccione System (Sistema) > Configuration… (Configuración...).
Aparece la ventana Configuration (Configuración).
2. Haga clic con el botón derecho del ratón en Devices (Dispositivos) y
seleccione New (Nuevo) en el menú contextual.
Aparece el cuadro de diálogo Select Object (Seleccionar objeto):
3. En este cuadro de diálogo, seleccione Bosch IntuiKey.
4. Haga clic en OK (Aceptar).
Aparece la ficha General en el cuadro de diálogo Create new Bosch
IntuiKey (Crear nuevo Bosch IntuiKey), que corresponde al diálogo
Properties (Propiedades) del dispositivo.
5. Asigne un nombre significativo a la consola de funcionamiento e introduzca
una descripción según convenga
6. Seleccione la ficha Device (Dispositivo).
Administración Bosch Security Systems | 2005-09 | V3.0
Manual de funcionamiento e instalación | VIDOS ES |57
7. La consola de funcionamiento se activa marcando la casilla de verificación
Receive commands from keyboard (Recibir comandos del teclado).
8. Seleccione la interfaz COM utilizada para conectar la consola de
funcionamiento al PC.
9. Haga clic en OK (Aceptar).
Resultado: La consola de funcionamiento Bosch IntuiKey se ha integrado en el
sistema y puede utilizarse como control.
Nota
Puede encontrar más información sobre el uso de Bosch IntuiKey con
VIDOS en la documentación específica de VIDOS INTUIKEY.
Bosch Security Systems | 2005-09 | V3.0 Administración
ES |58 Manual de funcionamiento e instalación | VIDOS
Site maps (Mapas del sitio)
En esta documentación sólo se explica el concepto de mapas del sitio.
La información detallada sobre la creación y edición se encuentra en la
documentación específica SITE MAPS (Mapas del sitio) (sólo disponible en
formato PDF).
Los mapas del sitio facilitan la utilización intuitiva de VIDOS, ya que los recursos
y funciones del sistema se representan en el contexto de la ubicación real.
Permiten crear interfaces de usuario personalizadas que permiten comprender
el uso del sistema con mayor facilidad.
Los mapas del sitio se guardan como áreas de trabajo (más detalles en la
página 61). A cada área de trabajo se asigna un grupo de usuarios como área
de trabajo de inicio (más detalles en la página 91).
Cuando un usuario de este grupo inicia sesión, verá de inmediato un esquema
del área por controlar. Los mapas del sitio contienen gráficos de fondo y
elementos gráficos. Los mapas del sitio tienen ventanas de monitor, cámaras,
relés, salvos y otros elementos colocados en ellos. Los mapas del sitio se
conectan por medio de hiperenlaces para formar sistemas complejos.
Una matriz de monitores es una matriz especial compuesta por varias ventanas
de monitor de software. Las matrices de monitores están ubicadas en el árbol
del sistema bajo el concepto mapas del sitio. También se puede incluir una
matriz en los mapas del sitio y activarla desde un mapa del sitio.
Adición de un mapa del sitio
Administrador
Procedimiento:
Se añadirán mapas del sitio al sistema.
Requisitos previos:
Ninguno
1. Haga clic con el botón derecho del ratón en Site Maps (Mapas del sitio) en
el árbol del sistema.
2. Seleccione New Site Map (Nuevo mapa del sitio) en el menú contextual.
Se añade un mapa del sitio nuevo a la lista como subcarpeta debajo de Site
Maps (Mapas del sitio).
El nuevo mapa del sitio se denomina Site Map (Mapa del sitio) <número
secuencial>.
3. Haga clic con el botón derecho del ratón en el mapa del sitio nuevo y
seleccione Properties (Propiedades).
Aparece el cuadro de diálogo Properties (Propiedades).
Administración Bosch Security Systems | 2005-09 | V3.0
Manual de funcionamiento e instalación | VIDOS ES |59
4. Asigne un nombre significativo al mapa del sitio e introduzca una descripción.
Asigne al mapa del sitio un número único si va a controlarlo mediante un
panel de control digital Bosch IntuiKey.
5. Haga clic en OK (Aceptar).
Resultado: Dispone de un mapa del sitio nuevo para editarlo.
Nota
En la documentación PDF se trata por separado la edición de mapas del
sitio. Una introducción al trabajo con mapas del sitio acabados se
encuentra en la página 115.
Adición de una matriz de monitores
Administrador
Procedimiento:
Se va a añadir una matriz de monitores al sistema.
Requisitos previos:
Ninguno
1. Seleccione Window (Ventana) > Create New Monitor Array (Crea una
nueva matriz de monitores) en la ventana principal de VIDOS.
Aparece el cuadro de diálogo New Monitor Array (Nueva matriz de monitor).
2. En este cuadro de diálogo se especifica el número de filas y columnas para
la matriz de monitores.
3. Haga clic en OK (Aceptar).
Resultado: Dispone de una matriz de monitores que se puede abrir como
cualquier mapa del sitio y guardar como un área de trabajo.
Bosch Security Systems | 2005-09 | V3.0 Administración
ES |60 Manual de funcionamiento e instalación | VIDOS
Eliminación de un mapa del sitio
Administrador
Procedimiento:
Se va a eliminar un mapa del sitio.
Requisitos previos:
El sistema ya tiene mapas del sitio.
1. Abra la ventana Configuration (Configuración):
2. Haga clic en Site Maps (Mapas del sitio).
A la derecha, se muestran todos los mapas del sitio.
3. Seleccione el mapa del sitio que va a eliminar.
4. Pulse Supr
o
haga clic en el icono Delete (Borrar):
5. Confirme el mensaje.
Resultado: El mapa del sitio ya no está disponible.
Nota
Los mapas del sitio eliminados no se pueden restaurar.
Administración Bosch Security Systems | 2005-09 | V3.0
Manual de funcionamiento e instalación | VIDOS ES |61
Áreas de trabajo
Un área de trabajo corresponde a un mapa del sitio y la vista asociada (modo
de pantalla completa o interfaz del programa). Si fuera necesario, el usuario
puede acceder a otros mapas del sitio desde el área de trabajo de inicio. Los
usuarios pueden salir del área de trabajo de inicio si disponen de la autorización
pertinente.
Nota
Una matriz de monitores (más detalles en la página 59) corresponde a un
mapa del sitio y se puede guardar como un área de trabajo. Las ventanas
de monitor individuales no se pueden guardar como un área de trabajo.
Las ventanas de monitor por separado y sus correspondientes
conexiones se guardan si están incluidas en un mapa del sitio.
Creación de un área de trabajo
Administrador
Procedimiento:
Se crearán y añadirán áreas de trabajo al sistema.
Requisitos previos:
Se han creado y guardado mapas del sitio y/o matrices de monitores.
1. Haga clic con el botón derecho del ratón en Workspaces (Áreas de trabajo)
en el árbol del sistema.
2. Seleccione New Workspace (Nueva área de trabajo) en el menú contextual.
Se añade un área de trabajo nueva a la lista como subcarpeta debajo de
Workspaces (Áreas de trabajo).
3. Haga clic con el botón derecho del ratón en el área de trabajo nueva y
seleccione Properties (Propiedades).
Aparece el cuadro de diálogo Properties (Propiedades).
4. Asigne un nombre significativo al área de trabajo e introduzca una
descripción.
5. Haga clic en OK (Aceptar).
6. Haga doble clic en el árbol del sistema en la subcarpeta de Site Maps
(Mapas del sitio) (un mapa del sitio o matriz de monitores) que vaya a ser la
base para el área de trabajo.
Se muestra la ventana asociada.
Bosch Security Systems | 2005-09 | V3.0 Administración
ES |62 Manual de funcionamiento e instalación | VIDOS
7. Haga clic con el botón derecho del ratón en el área de trabajo.
8. Seleccione Save (Guardar).
9. Cierre todas las ventanas mostradas y seleccione Open (Abrir) en el menú
contextual del área de trabajo que acaba de crear para comprobar si
corresponde a lo que esperaba.
Resultado: El área de trabajo se ha guardado. El área de trabajo se puede
asignar a un grupo de usuarios como área de trabajo de inicio.
Nota
La ventana Configuration (Configuración) también se puede utilizar para
crear áreas de trabajo. Aquí se pueden copiar áreas de trabajo. La copia
se puede editar.
Nota
Lea la descripción EJEMPLO: USUARIOS CON AUTORIZACIONES RESTRINGIDAS
(más detalles en la página 99). En ella se explica cómo se guarda un área
de trabajo en modo de pantalla completa.
Administración Bosch Security Systems | 2005-09 | V3.0
Manual de funcionamiento e instalación | VIDOS ES |63
Eliminación de un área de trabajo
Administrador
Procedimiento:
Se va a eliminar un área de trabajo.
Requisitos previos:
Se han creado y guardado áreas de trabajo.
1. Abra la ventana Configuration (Configuración):
2. Haga clic en Workspace (Área de trabajo).
A la derecha, se muestran todas las áreas de trabajo.
3. Seleccione el área de trabajo que va a eliminar.
4. Pulse Supr
o
haga clic en el icono Delete (Borrar):
5. Confirme el mensaje.
Resultado: El área de trabajo ya no está disponible.
Nota
Un área de trabajo eliminada no se puede restaurar.
Bosch Security Systems | 2005-09 | V3.0 Administración
ES |64 Manual de funcionamiento e instalación | VIDOS
Sitios
La carpeta Sites (Sitios) se encuentra en el árbol del sistema. Aquí se pueden
crear subcarpetas, cada una de las cuales representan un sitio. Utilice esta
oportunidad para crear descripciones organizadas de dispositivos y recursos.
En cuanto hay subcarpetas en Sites (Sitios) y se colocan cámaras en estas
subcarpetas, el menú contextual de la ventana de monitor cambia. En lugar de
Connect (Conectar) , el menú contextual mostrará Sites (Sitios) . Sólo las
cámaras asignadas a un sitio continúan estando disponibles. El usuario ya no
puede acceder a todas las demás cámaras desde el menú contextual de la
ventana de monitor.
Si hay un gran número de cámaras conectadas, esta función se puede utilizar
para reducir a un número razonable el número de cámaras que se muestran
juntas en el menú contextual de una ventana de monitor.
Además, los sitios pueden servir para asegurar específicamente que los
usuarios sólo tengan acceso a determinadas cámaras y codificadores. Estos
usuarios reciben la autorización del Connect Menu (Menú Conectar) (más
detalles en la página 90), de modo que sólo pueden establecer conexiones de
cámara mediante el menú contextual de la ventana de monitor y no arrastrando
y soltando desde el árbol del sistema. Siguen pudiendo conectarse sólo a las
cámaras que se han asignado a un sitio.
Creación de un sitio
Administrador
Procedimiento:
Se va a crear un sitio nuevo y se van a organizar las cámaras y los recursos.
Requisitos previos:
Ninguno
1. Haga clic con el botón derecho del ratón en Sites (Sitios).
2. Seleccione New Folder... (Nueva carpeta...) en el menú contextual.
Se le solicita asignar un nombre a la carpeta nueva.
Cada carpeta creada en Sites (Sitios) se muestra como una subcarpeta.
3. Arrastre cámaras u otros recursos de la carpeta Resources (Recursos) a un sitio.
Esto origina que las entradas para las cámaras, etc. se copien, no se muevan.
Resultado: Para facilitar la administración, los dispositivos y recursos se
pueden organizar en grupos manejables.
Administración Bosch Security Systems | 2005-09 | V3.0
Manual de funcionamiento e instalación | VIDOS ES |65
Valores predeterminados
Las cámaras controlables pueden tener una serie de posiciones predefinidas
guardadas, los denominados "valores predeterminados". Los valores
predeterminados se definen e invocan mediante el menú contextual de las
ventanas de monitor.
Los valores predeterminados pueden ser parte de un salvo (más detalles en la
página 69).
Para las cámaras que tienen una serie de valores predeterminados definidos en
fábrica, puede determinar cuántos de ellos deben aplicarse en VIDOS.
Definición del número de valores predeterminados
Administrador
Procedimiento:
Se va a definir el número de valores predeterminados que se aplicará.
Requisitos previos:
Ninguno
1. Abra la ventana Configuration (Configuración).
2. Seleccione System (Sistema) > Global Settings... (Ajustes globales...).
3. Seleccione la ficha Peripherals (Periféricos).
4. Seleccione aquí el número de valores predeterminados para una cámara.
Cuando se añade una cámara al sistema, se crea este número de valores
predeterminados. Indique cuántos de los valores predeterminados en fábrica
para una cámara utilizará VIDOS. Se pueden crear valores predeterminados
adicionales hasta alcanzar el número total de valores predeterminados
admitido por la cámara. En este proceso, los valores predeterminados sólo
se sobrescriben si se guardan posiciones nuevas explícitamente en su lugar.
5. Haga clic en OK (Aceptar).
Resultado: Se ha definido el número de valores predeterminados que se va a
importar para la cámara.
Bosch Security Systems | 2005-09 | V3.0 Administración
ES |66 Manual de funcionamiento e instalación | VIDOS
Ajuste de valor predeterminado
Administrador
Procedimiento:
Se va a definir un valor predeterminado para una cámara controlable.
Requisitos previos:
Hay una cámara controlable conectada a una ventana de monitor.
1. Mueva la cámara a la posición pertinente.
Cómo controlar las cámaras se describe en la página 109.
2. Acerque o aleje el zoom según convenga.
3. Haga clic con el botón derecho del ratón en la ventana de monitor.
4. Seleccione Set preset... (Ajustar valor predeterminado...).
Se abre el diálogo Set camera preset (Ajustar valor predeterminado de
la cámara).
5. Asigne un nombre significativo a la posición. Añada una descripción si fuera
necesario.
6. VIDOS aumenta automáticamente el número de posiciones.
Si va a sobrescribir un valor predeterminado existente, seleccione el número
de esa posición. Cuando intente guardar, se le solicitará que confirme el
proceso.
7. Haga clic en OK (Aceptar).
Administración Bosch Security Systems | 2005-09 | V3.0
Manual de funcionamiento e instalación | VIDOS ES |67
Resultado: Se ha guardado la posición nueva.
Nota
Otras opciones para establecer valores predeterminados se describen en
la página 54.
Apertura de un valor predeterminado
Todos los usuarios
Procedimiento:
Se va a solicitar un valor predeterminado.
Requisitos previos:
Hay una cámara controlable conectada a una ventana de monitor.
Se han guardado valores predeterminados para esta cámara.
Se dispone de las autorizaciones correspondientes (derechos de usuario).
1. Haga clic con el botón derecho del ratón en la ventana de monitor.
2. Seleccione Open preset (Abrir valor predeterminado) en el menú
contextual.
Se muestra una lista con todos los valores predeterminados guardados para
la cámara conectada.
3. Seleccione la posición adecuada.
Resultado: La cámara se mueve hacia el valor predeterminado.
Nota
Otras opciones para solicitar valores predeterminados se describen en la
página 54.
Bosch Security Systems | 2005-09 | V3.0 Administración
ES |68 Manual de funcionamiento e instalación | VIDOS
Eliminación de un valor predeterminado
Administrador
Procedimiento:
Se va a eliminar un valor predeterminado.
Requisitos previos:
Hay una cámara controlable conectada a una ventana de monitor.
Se han guardado valores predeterminados para esta cámara.
1. Haga clic con el botón derecho del ratón en la ventana de monitor.
2. Seleccione Remove preset (Eliminar valor predeterminado) en el menú
contextual.
Se muestra una lista con todos los valores predeterminados guardados para
la cámara conectada.
3. Seleccione la posición adecuada.
4. Confirme que va a eliminar la posición.
Resultado: El valor predeterminado ya no está disponible.
Nota
Si la posición eliminada era parte de un salvo, se conserva el paso de
salvo propiamente dicho. No obstante, la cámara ya no se moverá hacia
ese valor predeterminado. Se puede girar libremente en este paso.
Administración Bosch Security Systems | 2005-09 | V3.0
Manual de funcionamiento e instalación | VIDOS ES |69
Salvos
Un salvo es una ronda de inspección virtual. Se muestran los datos de varias
cámaras o valores predeterminados en una secuencia definida. Los salvos se
pueden conectar a ventanas de monitor de software y hardware. Los salvos
automatizan el control.
Un salvo puede proporcionar varias salidas. Cada salida se conecta a una
ventana de monitor aparte.
Los salvos se pueden colocar en una carpeta de sitio mediante arrastrar y soltar
desde la subventana Configuration (Configuración).
Creación de un salvo
Administrador
Procedimiento:
Se va a crear un salvo nuevo.
Requisitos previos:
Hay varias cámaras o al menos una cámara controlable conectadas al
sistema.
1. Seleccione System (Sistema) > Configuration… (Configuración...).
Aparece la ventana Configuration (Configuración).
2. Haga clic con el botón derecho del ratón en Salvos y seleccione New
(Nuevo) en el menú contextual.
Aparece la ficha General en el diálogo Create new Salvo... (Crear nuevo
salvo...).
3. Asigne un nombre significativo al salvo e introduzca una descripción.
4. Asigne al salvo un número único si va a controlarlo mediante un panel de
control digital Bosch IntuiKey.
Bosch Security Systems | 2005-09 | V3.0 Administración
ES |70 Manual de funcionamiento e instalación | VIDOS
5. Haga clic en la ficha Details (Detalles):
Cada columna representa un paso del salvo. Un salvo puede tener varias
salidas. Cada línea representa una salida, que puede constar de varios
pasos.
6. Haga clic con el botón derecho del ratón en una de las celdas.
Aparece el menú contextual.
Administración Bosch Security Systems | 2005-09 | V3.0
Manual de funcionamiento e instalación | VIDOS ES |71
7. Seleccione Connection properties... (Propiedades de conexión...) en el
menú contextual.
Aparece el diálogo Connection Property (Propiedad de conexión...).
8. Seleccione una cámara en la lista desplegable que hay debajo de la ventana
de visualización. Los datos de esta cámara se muestran en el salvo para este
paso.
9. Seleccione Use camera position (Utilizar posición de la cámara) si fuera
necesario.
Nota
Esta opción sólo está disponible si se ha seleccionado una cámara
controlable en la lista desplegable.
10.Se puede utilizar un valor predeterminado existente de la lista
o
se puede seleccionar Create new preset (Crear nuevo valor
predeterminado) y mover la cámara a una posición nueva. La posición
seleccionada de este modo sólo está disponible en este paso de este salvo.
Bosch Security Systems | 2005-09 | V3.0 Administración
ES |72 Manual de funcionamiento e instalación | VIDOS
Nota
Si la cámara está conectada a un dispositivo VideoJet 400, seleccione la
entrada de vídeo.
11.Haga clic en OK (Aceptar).
Se guardan los ajustes de este paso.
Se muestra de nuevo la ficha Details (Detalles) del cuadro de diálogo
Properties (Propiedades).
12.Seleccione Step properties... (Propiedades de paso...) en el menú
contextual de la celda.
Aparece el cuadro de diálogo Step Properties (Propiedades de paso).
Aquí se define la duración del paso de salvo.
Nota
El período es idéntico para todas las salidas de salvo.
13.Haga clic en OK (Aceptar).
Se guardan los ajustes de este paso. Se muestra de nuevo la ficha Details
(Detalles) del cuadro de diálogo Properties (Propiedades).
14.Seleccione Output properties... (Propiedades de salida...) en el menú
contextual de la celda.
Aparece el diálogo Salvo output properties (Propiedades de salida de
salvo).
15.Asigne un nombre significativo a la salida e introduzca una descripción
según convenga.
Este nombre se muestra en la lista de selección cuando el usuario va a
mostrar salvos en una ventana de monitor.
Nota
El menú contextual se puede utilizar para añadir o eliminar pasos
(columnas) o salidas (filas).
16.Haga clic en OK (Aceptar).
Resultado: Se muestra un salvo nuevo en la ventana Configuration
(Configuración). El salvo se puede conectar a una ventana de
monitor.
Administración Bosch Security Systems | 2005-09 | V3.0
Manual de funcionamiento e instalación | VIDOS ES |73
Edición de un salvo
Administrador
Procedimiento:
Se va a editar un salvo.
Requisitos previos:
Hay algún salvo creado.
Hay varias cámaras o al menos una cámara controlable conectadas al sistema.
Para las cámaras controlables, los valores predeterminados ya deben estar
definidos.
1. Seleccione System (Sistema) > Configuration… (Configuración...).
Aparece la ventana Configuration (Configuración).
2. Haga clic con el botón derecho del ratón en Salvos y seleccione Edit (Editar)
en el menú contextual.
Se muestra la ficha General del diálogo Properties (Propiedades).
3. Cambie los ajustes según sea conveniente.
Cada paso se describe en la página 69 del apartado CREACIÓN DE UN SALVO.
4. Haga clic en OK (Aceptar).
Resultado: Los cambios del salvo están en vigor.
Nota
Los salvos se pueden editar mientras están conectados activamente a
una ventana de monitor. Los cambios entran en vigor en cuanto se cierra
el diálogo Properties (Propiedades) tras hacer clic en OK (Aceptar).
Bosch Security Systems | 2005-09 | V3.0 Administración
ES |74 Manual de funcionamiento e instalación | VIDOS
Eliminación de un salvo
Administrador
Procedimiento:
Se va a eliminar un salvo.
Requisitos previos:
Hay algún salvo creado.
1. Abra la ventana Configuration (Configuración).
2. Haga clic en Salvos.
A la derecha se muestran todos los salvos.
3. Haga clic con el botón derecho del ratón en el salvo que va a eliminar.
4. Seleccione Delete (Borrar) en el menú contextual.
5. Confirme el procedimiento.
Resultado: El salvo ya no está disponible.
Nota
Un salvo eliminado no se puede restaurar.
Administración Bosch Security Systems | 2005-09 | V3.0
Manual de funcionamiento e instalación | VIDOS ES |75
Conexión de un salvo
Todos los usuarios
Procedimiento:
Se va a conectar la salida de un salvo a una ventana de monitor.
Requisitos previos:
Se dispone de las autorizaciones correspondientes (derechos de usuario).
Hay algún salvo creado.
1. Haga clic con el botón derecho del ratón en una ventana de monitor.
2. Seleccione Connect Salvo (Conectar Salvo) en el menú contextual.
Se muestran todos los salvos disponibles.
3. Mueve el puntero sobre la entrada de un salvo.
Se muestran todas las salidas del salvo.
4. Seleccione la salida de salvo pertinente.
Resultado: El salvo se muestra en la ventana de monitor.
Nota
Todas las salidas del salvo se pueden mostrar simultáneamente (por
ejemplo con fines de prueba) arrastrando y soltando el salvo directamente
desde la ventana Configuration (Configuración) al área de trabajo gris.
Se abre una ventana de monitor para cada salida.
Si el salvo se muestra en el árbol del sistema debajo de "Sites (Sitios)",
también se puede arrastrar y soltar al área de trabajo gris.
Bosch Security Systems | 2005-09 | V3.0 Administración
ES |76 Manual de funcionamiento e instalación | VIDOS
Detención de un salvo
Cada salida de salvo debe finalizarse por separado. Los salvos sólo se finalizan
si ninguna de sus salidas está conectada activamente.
Las conexiones activas a ventanas de monitor de software o hardware se
interrumpen al:
– realizar una conexión nueva con la ventana (mediante arrastrar y soltar o con
el menú contextual)
– seleccionar Disconnect (Desconectar) en el menú contextual
Nota
En el caso de las ventanas de monitor de software, si se cierra la ventana,
también se detiene la salida de salvo. Si un monitor de hardware se cierra
sin finalizar previamente la conexión mediante el menú contextual, el
salvo continúa ejecutándose en el monitor analógico asociado.
Administración Bosch Security Systems | 2005-09 | V3.0
Manual de funcionamiento e instalación | VIDOS ES |77
Administración de alarmas
En esta documentación sólo se explica el concepto de administración de
alarmas en VIDOS. La información detallada sobre la administración de alarmas
se encuentra en la documentación específica ALARM MANAGEMENT
(Gestión de alarmas) (sólo disponible en formato PDF).
La administración de alarmas de VIDOS funciona con varios disparadores.
Pueden proporcionarlos los dispositivos integrados en el sistema (detectores de
movimiento del transmisor, dispositivos de E/S digitales, etc.). Además, también
hay disparadores proporcionados por VIDOS propiamente dicho (disparadores
manuales, disparadores de intervalo, etc.).
Con VIDOS, estos disparadores no sólo se pueden utilizar por separado para
desactivar alarmas, sino también en cualquier combinación lógica compleja.
No obstante, la administración de alarmas de VIDOS no sólo toma en
consideración el aspecto de los disparadores. También se pueden establecer
situaciones de alarma personalizadas globales y, una vez disparadas, se
pueden mostrar en una pila de alarmas. En estas situaciones se recopilan las
reacciones de determinadas alarmas; pueden constar de una serie de tareas.
En el siguiente apartado, se explica el uso básico y la gestión de disparadores
y situaciones de alarma en VIDOS. Consulte la documentación específica para
obtener más información.
Creación de disparadores en la subventana Configuration (Configuración)
Administrador
Procedimiento:
Se va a configurar y crear un disparador de alarma.
Requisitos previos:
Ninguno
1. Abra la ventana Configuration (Configuración).
2. Haga doble clic en Alarm Processing (Procesamiento de alarmas).
Se enumeran los disparadores y las situaciones de alarma.
3. Haga doble clic en Triggers (Disparadores).
Se enumeran todos los tipos de disparador de VIDOS.
4. Haga clic con el botón derecho del ratón en un a tipo de disparador y
seleccione New (Nuevo) en el menú contextual.
Se muestra la ficha General del diálogo Create New... (Crear nuevo...) para
el tipo de disparador seleccionado.
Bosch Security Systems | 2005-09 | V3.0 Administración
ES |78 Manual de funcionamiento e instalación | VIDOS
5. Asigne un nombre significativo al disparador e introduzca una descripción
según convenga.
6. Seleccione la ficha Details (Detalles) para configurar el disparador si fuera
necesario.
Nota
Los detalles específicos sobre las opciones de cada disparador se
encuentran en la documentación aparte.
7. Haga clic en OK (Aceptar).
Resultado: Se ha configurado el disparador y se puede utilizar en situaciones
de alarma o mapas del sitio.
Creación de una situación de alarma
Administrador
Procedimiento:
Se va a crear una situación de alarma.
Requisitos previos:
Se han configurado los disparadores de alarma adaptados a sus
necesidades.
1. Abra la ventana Configuration (Configuración).
2. Haga doble clic en Alarm Processing (Procesamiento de alarmas).
Se enumeran los disparadores y las situaciones de alarma.
3. Haga clic con el botón derecho del ratón en Alarm Scenarios (Situaciones
de alarma) y seleccione New (Nuevo) en el menú contextual.
Se muestra la ficha General del diálogo Create new alarm scenario (Crear
nueva situación de alarma).
4. Asigne un nombre significativo a la situación e introduzca una descripción
según convenga.
Administración Bosch Security Systems | 2005-09 | V3.0
Manual de funcionamiento e instalación | VIDOS ES |79
5. Haga clic en la ficha Details (Detalles):
6. Seleccione el disparador que va a utilizar para activar la situación en la lista
de disparadores disponibles.
Nota
Si va a utilizar el detector de movimiento del transmisor de vídeo como
disparador, debe activarlo en el dispositivo. Esto se puede ajustar en la
vista del navegador Web o en Configuration Manager.
7. Defina si la alarma se debe mostrar en la pila de alarmas si fuera necesario.
Para ello, seleccione Force to Alarmstack (Incluir forzosamente en pila de
alarmas) si debe crearse una entrada en la lista cada vez que se dispare
la alarma,
o
seleccione Aggregate on Alarmstack (Agregar a pila de alarmas) si se debe
mostrar una sola entrada para varias activaciones del mismo disparador (por
ejemplo, para alarmas de movimiento).
Nota
Asegúrese de que la pila de alarmas está integrada en el área de trabajo
o mapa del sitio que utiliza el usuario implicado.
Bosch Security Systems | 2005-09 | V3.0 Administración
ES |80 Manual de funcionamiento e instalación | VIDOS
8. Haga clic en New Job (Nueva tarea).
Aparece una lista de tareas disponibles.
En la documentación específica se encuentra una descripción de las tareas.
9. Haga clic en la tarea pertinente.
La tarea se incorpora en la lista Jobs (Tareas).
Una situación de alarma puede ejecutar varias tareas secuencialmente.
10.Haga doble clic en una tarea de la lista Jobs (Tareas).
Se muestra el diálogo Properties (Propiedades) para la tarea seleccionada
y éste se puede editar.
11.En el área de la derecha de la ventana, se puede introducir las condiciones
de inicio y finalización para cada tarea de la situación de alarma, así como
un tiempo de ejecución mínimo y máximo si fuera pertinente.
Nota
Algunas tareas, como los comandos de shell, no finalizan cuando acaba
una situación.
12.Haga clic en Test (Prueba).
Se inicia la situación de alarma con fines de prueba.
13.Haga clic de nuevo en Test (Prueba) para detener la prueba.
14.Si una tarea ya no debe incluirse en la situación, selecciónela y haga clic en
Delete Job (Borrar tarea).
15.Haga clic en OK (Aceptar).
Resultado: Se ha configurado una situación de alarma.
Administración Bosch Security Systems | 2005-09 | V3.0
Manual de funcionamiento e instalación | VIDOS ES |81
Edición de una situación de alarma
Administrador
Procedimiento:
Se va a configurar una situación de alarma.
Requisitos previos:
Se han configurado los disparadores de alarma adaptados a sus
necesidades.
1. Abra la ventana Configuration (Configuración).
2. Haga doble clic en Alarm Processing (Procesamiento de alarmas).
Se enumeran los disparadores y las situaciones de alarma.
3. Haga clic con el botón derecho del ratón en una situación de alarma y
seleccione Properties (Propiedades).
Se muestra la ficha General del diálogo Properties (Propiedades).
4. Realice todos los cambios pertinentes.
5. Haga clic en OK (Aceptar).
Resultado: Los cambios de la situación de alarma están en vigor.
Bosch Security Systems | 2005-09 | V3.0 Administración
ES |82 Manual de funcionamiento e instalación | VIDOS
Eliminación de una situación de alarma
Administrador
Procedimiento:
Se va a eliminar una situación de alarma.
Requisitos previos:
Se han creado situaciones de alarma.
1. Abra la ventana Configuration (Configuración).
2. Haga doble clic en Alarm Processing (Procesamiento de alarmas).
Se enumeran los disparadores y las situaciones de alarma.
3. Haga clic con el botón derecho del ratón en la situación que va a eliminar.
4. Seleccione Delete (Borrar) en el menú contextual.
5. Confirme el procedimiento.
Resultado: La situación de alarma ya no está disponible.
Nota
Una situación de alarma eliminada no se puede restaurar.
Administración Bosch Security Systems | 2005-09 | V3.0
Manual de funcionamiento e instalación | VIDOS ES |83
Suspensión del procesamiento de alarmas
Administrador
Procedimiento:
Se va a desactivar el procesamiento de alarmas.
Requisitos previos:
Ninguno
1. Abra la ventana Configuration (Configuración).
2. Seleccione System (Sistema) > Alarm Processing (Procesamiento de
alarmas).
Resultado: El sistema deja de procesar las alarmas hasta que se cierre la
ventana Configuration (Configuración).
Bosch Security Systems | 2005-09 | V3.0 Administración
ES |84 Manual de funcionamiento e instalación | VIDOS
Ajustes globales
En este apartado se describe cómo configurar ajustes que afectan a VIDOS en
general.
Administrador
Procedimiento:
Se van a cambiar los ajustes generales del sistema.
Requisitos previos:
Conocimiento del sistema.
1. Abra la ventana Configuration (Configuración).
2. Seleccione System (Sistema) > Global Settings... (Ajustes globales...).
Aparece el diálogo Global Settings (Ajustes globales).
Administración Bosch Security Systems | 2005-09 | V3.0
Manual de funcionamiento e instalación | VIDOS ES |85
3. Seleccione una de las fichas y modifique los ajustes para adaptarlos a sus
necesidades. La siguiente tabla proporciona una descripción de todas las
fichas:
Ficha Acción
Server Aquí se selecciona el VIDOS Server para gestionar
(Servidor) dispositivos y derechos de usuario en un sistema cliente/
servidor. Existe una documentación aparte para
VIDOS Server.
Si se selecciona esta opción, el servidor seleccionado aquí
es quien maneja la gestión de dispositivos y la
administración de usuarios.
Logging Especifique aquí los datos que se graban en los archivos
(Registro) de registro y el tiempo que se conservan. En un sistema en
funcionamiento, no debe guardarse la información de
depuración ni los datos RCP+ (más detalles en la
página 145).
Joystick Si se utiliza un joystick para el control de cámara, los
movimientos de cámara (giro, inclinación, zoom) se
asignan aquí a determinadas acciones del joystick.
Peripherals Defina el número de valores predeterminados de cámara
(Periféricos) que se van a aplicar.
Video (Vídeo) Activar/desactivar DirectX 9.0.
Se puede definir el intervalo de actualización de las
imágenes de vista previa de la cámara.
Transparent Se pueden configurar ajustes para las interfaces COM del PC.
data (Datos Estos ajustes son necesarios si las cámaras se van a controlar
transparentes) por medio de consolas de funcionamiento de terceros (como
el teclado Pelco o Ultrak).
Instant Aquí se define el período durante el cual está activada la
replay reproducción instantánea. Se puede especificar la unidad
(Reproducción NVR (network video recorder, videograbador de red) que
instantánea) se va a utilizar para la copia de seguridad de la secuencia
de reproducción instantánea.
Se puede especificar si la secuencia de reproducción
instantánea se muestra en una ventana nueva. Esto resulta
útil si, por ejemplo, sólo se va a mostrar una ventana de
monitor pequeña en un mapa del sitio.
Bosch Security Systems | 2005-09 | V3.0 Administración
ES |86 Manual de funcionamiento e instalación | VIDOS
Ficha Acción
Audio Aquí se define el modo y con él el requisito de ancho de
banda para transmitir datos de audio.
Full duplex (always send and receive) (Dúplex completo
(enviar y recibir siempre)):
La conexión de escucha y voz con la ubicación de la
cámara activa se mantiene sin tener que pulsar ninguna
otra tecla.
Full duplex (push-to-talk) (Dúplex completo (pulsar para
hablar)):
El personal de seguridad oye siempre las señales de audio
que se transmiten desde la ubicación de la cámara activa.
Para hablar con las personas que están en el otro extremo
de la conexión, debe mantenerse pulsada la tecla F12 o la
correspondiente tecla de acceso rápido del panel de control
digital Bosch IntuiKey.
Half duplex (push-to-talk) (Semi-dúplex (pulsar para
hablar)):
El personal de seguridad sólo oye las señales de audio
transmitidas desde el otro extremo de la conexión si no se
pulsa la tecla F12 o la correspondiente tecla de acceso
rápido del panel de control digital Bosch IntuiKey. Si se
mantiene pulsada la tecla F12, se puede hablar con la
persona que está en el otro extremo de la conexión.
4. Haga clic en OK (Aceptar) para guardar los ajustes y cerrar la ventana.
Resultado: Los ajustes globales de VIDOS se han adaptado a sus
necesidades.
Administración Bosch Security Systems | 2005-09 | V3.0
Manual de funcionamiento e instalación | VIDOS ES |87
Administración de usuarios
En el siguiente apartado, se explica cómo configurar usuarios y grupos de
usuarios. Un usuario de VIDOS siempre pertenece a un grupo de usuarios de
VIDOS.
Las autorizaciones y áreas de trabajo se asignan a los grupos de usuarios. El
administrador puede crear, editar o eliminar grupos de usuarios y usuarios en
cualquier momento.
Nota
A continuación, se describe como crear usuarios de VIDOS.
Los usuarios y contraseñas se definen por separado para cada dispositivo
en red (mediante la vista del navegador Web, por ejemplo).
Nota
Si se van a crear usuarios con los privilegios rigurosamente restringidos,
se recomienda que estos usuarios sólo tengan derechos limitados
también cuando acceden al sistema operativo Windows.
Creación de un grupo de usuarios
Administrador
Procedimiento:
Se va a crear un nuevo grupo de usuarios.
Requisitos previos:
Ninguno
1. Seleccione System (Sistema) > Configuration… (Configuración...).
o
haga clic en el siguiente icono de la barra de herramientas Management
(Gestión):
Bosch Security Systems | 2005-09 | V3.0 Administración
ES |88 Manual de funcionamiento e instalación | VIDOS
Aparece la ventana Configuration (Configuración):
Nota
Dispone de una descripción detallada de la subventana Configuration
(Configuración) en el capítulo REFERENCIA en la página 27.
2. Haga clic en el símbolo + que hay delante de Users (Usuarios) para ver las
entradas subordinadas.
3. Seleccione la entrada User Groups (Grupos de usuarios).
Aparece el grupo de usuarios admin en la parte derecha de la ventana.
Este grupo ya está configurado. No se puede eliminar. Los derechos de este
grupo son ilimitados y no se pueden cambiar. Sin embargo, puede asignar
un área de trabajo a este grupo.
4. Haga clic en el icono New (Nuevo).
Administración Bosch Security Systems | 2005-09 | V3.0
Manual de funcionamiento e instalación | VIDOS ES |89
Aparece la ficha General en el diálogo Create new User Group
(Crear nuevo grupo de usuarios):
5. Asigne un nombre único al grupo de usuarios, por ejemplo, "Turno de noche".
6. Mueva el cursor al campo Description (Descripción) e introduzca una
descripción.
7. Seleccione la ficha Permissions (Permisos).
8. Se puede asignar un área de trabajo de inicio a los miembros de un grupo
de usuarios. La creación de áreas de trabajo se describe en la página 61.
Bosch Security Systems | 2005-09 | V3.0 Administración
ES |90 Manual de funcionamiento e instalación | VIDOS
9. Los permisos se activan marcando la casilla de verificación que hay delante
de la entrada correspondiente. Las acciones marcadas son las que puede
llevar a cabo el usuario.
Seleccione uno, varios o ninguno de los siguientes permisos:
Permiso Descripción
Close Application Se puede salir de VIDOS.
(Cerrar aplicación)
Close Full Screen Se pueden cerrar las pantallas completas.
(Cerrar pantalla Esto ofrece al usuario acceso (posiblemente
completa) limitado) a VIDOS.
Configuración Acceso a la ventana Configuration
(Configuración).
Este usuario puede editar usuarios y grupos de
usuarios. Este permiso ofrece la posibilidad de
editar dispositivos, mapas del sitio, áreas de trabajo
y salvos.
Connect Menu (Menú Acceso a todo el menú contextual de la ventana de
Conectar) monitor. Ello incluye autorización para conectar
cámaras y salvos a ventanas de monitor mediante
el menú contextual o para finalizar conexiones.
Sin embargo, las conexiones no se pueden realizar
mediante arrastrar y soltar.
Modify Preset (Modificar Se pueden editar los valores predeterminados
predeterminado) preconfigurados.
Recording Menu (Menú Acceso al menú History (Historial).
Grabación)
Si no hay ningún permiso seleccionado, los usuarios que pertenecen a este
grupo sólo podrán ver las conexiones preconfiguradas. Estos usuarios sólo
tienen acceso a un menú contextual limitado desde la ventana de monitor
(por ejemplo, capturas o zoom).
Nota
Si se editan los permisos de un grupo de usuarios, éstos se cambian para
todos los usuarios pertenecientes al grupo.
Resultado: Ahora se han creado los grupos de usuarios. Ello permite ahora
crear usuarios y asignarlos a grupos de usuarios. Los permisos
para un grupo de usuarios, así como el área de trabajo de inicio se
pueden cambiar en cualquier momento.
Administración Bosch Security Systems | 2005-09 | V3.0
Manual de funcionamiento e instalación | VIDOS ES |91
Edición de un grupo de usuarios
Administrador
Procedimiento:
Se van a cambiar los ajustes para todos los miembros de un grupo de usuarios.
Requisitos previos:
Ya se han creado grupos de usuarios.
1. Seleccione System (Sistema) > Configuration… (Configuración...).
o
haga clic en el siguiente icono de la barra de herramientas Management
(Gestión):
2. Haga clic en el símbolo + que hay delante de Users (Usuarios) para ver las
entradas subordinadas.
3. Haga clic en User Groups (Grupos de usuarios).
Se muestran todos los grupos de usuarios en la parte derecha de la ventana.
4. Seleccione Properties (Propiedades) en el menú contextual del grupo de
usuarios que va a editar. Aparece el cuadro de diálogo Properties (Propiedades).
Bosch Security Systems | 2005-09 | V3.0 Administración
ES |92 Manual de funcionamiento e instalación | VIDOS
5. Realice los cambios pertinentes.
6. Haga clic en OK (Aceptar).
Resultado: Se han cambiado los ajustes de todos los miembros del grupo de
usuarios.
Eliminación de un grupo de usuarios
Administrador
Procedimiento:
Se va a eliminar un grupo de usuarios.
Requisitos previos:
Ya se han creado grupos de usuarios.
1. Seleccione un grupo de usuarios.
2. Seleccione Delete (Borrar) en el menú contextual
o
pulse la tecla Supr.
3. Confirme el procedimiento con OK (Aceptar).
Resultado: Se ha eliminado el grupo de usuarios. Los usuarios que pertenecen
a este grupo no se han eliminado.
Nota
Tras eliminar un grupo de usuarios, compruebe si conviene dejar en el
sistema los usuarios que estaban asignados al grupo eliminado. Asigne estos
usuarios a otro grupo de usuarios o elimine los que ya no se necesitan.
Administración Bosch Security Systems | 2005-09 | V3.0
Manual de funcionamiento e instalación | VIDOS ES |93
Creación de un usuario
Administrador
Procedimiento:
Se va a crear un nuevo usuario.
Se va a asignar una contraseña.
Requisitos previos:
Hay grupos de usuarios creados.
1. Seleccione System (Sistema) > Configuration… (Configuración...).
o
haga clic en el siguiente icono de la barra de herramientas Management
(Gestión):
Aparece la ventana Configuration (Configuración):
Nota
Dispone de una descripción detallada de la subventana Configuration
(Configuración) en el capítulo REFERENCIA en la página 27.
2. Haga clic en el símbolo + que hay delante de Users (Usuarios) para ver las
entradas subordinadas.
3. Seleccione la entrada Users (Usuarios).
El usuario admin aparece en la parte derecha de la ventana.
Este usuario ya está configurado. La pertenencia al grupo del usuario
"admin" no se puede cambiar. Se puede asignar una contraseña a este
usuario o se puede cambiar su contraseña.
4. Haga clic en el icono New (Nuevo).
Bosch Security Systems | 2005-09 | V3.0 Administración
ES |94 Manual de funcionamiento e instalación | VIDOS
Aparece la ficha General en el diálogo Create new User (Crear nuevo usuario):
5. Asigne un nombre único al usuario.
Se trata del nombre de inicio de sesión de VIDOS para el usuario. Tenga en
cuenta que la entrada distingue entre mayúsculas y minúsculas.
Introduzca también una descripción.
6. Haga clic en la ficha Details (Detalles).
7. Introduzca la contraseña en el campo Password (Contraseña). Se solicitará
al iniciar sesión en VIDOS. Vuelva a introducir la contraseña en el campo
Verify Password (Verificar contraseña).
Si se dejan ambos campos vacíos, no se solicita contraseña alguna para
iniciar sesión.
Nota
Asigne contraseñas para impedir manipulaciones no deseadas del sistema.
8. Seleccione uno de los grupos de usuarios existentes en el campo Member of
user group (Miembro del grupo de usuarios).
Esto asigna al usuario los derechos y el área de trabajo de inicio definidos para
este grupo de usuarios. Puede encontrar más información en la página 91.
Resultado: Ahora el sistema conoce a más de un usuario. Cuando se inicia VIDOS,
cada usuario debe iniciar sesión utilizando una contraseña si la hay.
Administración Bosch Security Systems | 2005-09 | V3.0
Manual de funcionamiento e instalación | VIDOS ES |95
Edición de usuarios
Administrador
Procedimiento:
Se va a cambiar el nombre de inicio de sesión y la contraseña de un usuario.
Se van a cambiar las autorizaciones y el área de trabajo de inicio de un usuario.
Requisitos previos:
Hay grupos de usuarios y usuarios creados.
1. Seleccione System (Sistema) > Configuration… (Configuración...).
o
haga clic en el siguiente icono de la barra de herramientas Management
(Gestión):
2. Haga clic en el símbolo + que hay delante de Users (Usuarios) para ver las
entradas subordinadas.
3. Haga clic en Users (Usuarios).
Se muestran todos los usuarios en la parte derecha de la ventana:
4. Seleccione Properties (Propiedades) en el menú contextual del usuario que
va a editar. Se muestra la ficha General del diálogo Properties (Propiedades):
Bosch Security Systems | 2005-09 | V3.0 Administración
ES |96 Manual de funcionamiento e instalación | VIDOS
5. Seleccione otro nombre si lo desea.
Ello cambia el nombre de inicio de sesión del usuario. Cambie el texto del
campo Description (Descripción) si conviene.
6. Haga clic en la ficha Details (Detalles).
7. Cambie la contraseña si lo desea.
8. Seleccione otro grupo de usuarios si lo desea.
De este modo, puede cambiar las autorizaciones del usuario y asignarle otra
área de trabajo de inicio si fuera necesario.
Puede encontrar más información en la página 91.
9. Haga clic en OK (Aceptar).
Resultado: Se han cambiado las propiedades del usuario según las entradas
realizadas. Puede que el usuario deba iniciar sesión con otro
nombre y contraseña y puede que los derechos de usuario y el área
de trabajo de inicio sean diferentes.
Nota
Puede copiar y, a continuación, editar una entrada cambiando, por
ejemplo el nombre.
Administración Bosch Security Systems | 2005-09 | V3.0
Manual de funcionamiento e instalación | VIDOS ES |97
Eliminación de usuarios
Administrador
Procedimiento:
Se va a eliminar un usuario.
Requisitos previos:
Ya se han creado usuarios.
1. Seleccione un usuario.
2. Seleccione Delete (Borrar) en el menú contextual
o
pulse la tecla Supr.
3. Confirme el procedimiento con OK (Aceptar).
Nota
El usuario admin y la cuenta de usuario con la que se ha iniciado sesión
no se pueden eliminar.
Resultado: El sistema ya no reconoce el usuario eliminado. Ya no se puede
iniciar sesión con el nombre de inicio de sesión del usuario
eliminado.
Cambio de usuarios
Un usuario puede iniciar sesión en VIDOS sin que antes se haya salido del
programa. Esto puede ser necesario, por ejemplo, si deben llevarse a cabo tareas
para las que el usuario que ha iniciado sesión no tiene suficientes derechos.
En esos casos, el sistema requiere automáticamente un nuevo inicio de sesión.
Ejemplo:
Ha iniciado sesión como "observador". El programa se está ejecutando en
modo de pantalla completa. Pulsa la tecla Esc para salir del modo de pantalla
completa pero no dispone de autorización para hacerlo.
VIDOS solicita un nuevo inicio de sesión.
Nota
Se puede determinar qué usuario ha iniciado sesión actualmente en
VIDOS seleccionando About... (Acerca de...) en el menú Help (Ayuda) de
la ventana principal.
Bosch Security Systems | 2005-09 | V3.0 Administración
ES |98 Manual de funcionamiento e instalación | VIDOS
Todos los usuarios
Procedimiento:
Otro usuario va a iniciar sesión durante la ejecución del programa.
Requisitos previos:
Un nombre de inicio de sesión y la contraseña asociada.
1. Seleccione File (Archivo) > Change User... (Cambiar usuario......)
o
haga clic en el siguiente icono de la barra de herramientas Management
(Gestión):
Aparece el diálogo Authorisation required (Se requiere autorización):
2. Seleccione Change User (Cambiar usuario).
3. Introduzca el nombre de inicio de sesión que va a utilizar en el campo Name
(Nombre).
4. Introduzca la contraseña adecuada en el campo Password (Contraseña).
5. Haga clic en OK (Aceptar).
Administración Bosch Security Systems | 2005-09 | V3.0
Manual de funcionamiento e instalación | VIDOS ES |99
Nota
Llegados a este punto, se puede salir del programa. Para poder hacerlo,
es necesario ser un usuario autenticado con derecho a salir del programa.
Nota
Impida que el programa finalice interrumpiendo la alimentación hacia el
PC. Coloque los dispositivos de entrada y el monitor a una distancia
adecuada del ordenador.
Resultado: Un usuario nuevo con las autorizaciones adecuadas ha iniciado
sesión. Se muestra el área de trabajo para el nuevo usuario que ha
iniciado sesión.
Ejemplo: Usuario con derechos limitados
Administrador
Procedimiento:
Se va a crear un usuario nuevo con derechos limitados. Se va a asignar al
usuario un área de trabajo en modo de pantalla completa.
Requisitos previos:
Hay grupos de usuarios creados.
1. Inicie sesión en VIDOS como usuario con todos los derechos.
2. Cree una nueva matriz de monitores, por ejemplo, una con 2x2 ventanas de
monitor.
3. Pulse F11. La vista cambia a modo de pantalla completa.
4. Pulse Alt + y seleccione el icono VIDOS en el diálogo para volver a la
interfaz del programa VIDOS.
5. Abra la ventana Configuration (Configuración).
6. Haga clic con el botón derecho del ratón en Workspace (Área de trabajo) y
seleccione New (Nuevo) en el menú contextual.
7. En el diálogo Create new workspace (Crear nueva área de trabajo), asigne
un nombre descriptivo a la nueva área de trabajo, por ejemplo,
"Aparcamiento subterráneo".
8. Haga clic con el botón derecho del ratón en el área de trabajo recién creada
en el árbol del sistema y seleccione Save (Guardar). La vista de pantalla
completa continúa activa en el fondo; se va a guardar como área de trabajo.
Bosch Security Systems | 2005-09 | V3.0 Administración
ES |100 Manual de funcionamiento e instalación | VIDOS
9. Pulse Alt + para volver a la vista de pantalla completa.
10.Cierre la vista de pantalla completa con Esc.
11.Haga clic con el botón derecho del ratón en User Groups (Grupos de
usuarios) en la ventana Configuration (Configuración) y seleccione New
(Nuevo) en el menú contextual.
12.Asigne un nombre descriptivo al grupo de usuarios, por ejemplo, "Seguridad
del aparcamiento".
13.Seleccione la ficha Permissions (Permisos).
Asigne el área de trabajo recién creada ("Aparcamiento subterráneo") como
área de trabajo de inicio.
Active únicamente Connect Menu (Menú Conectar) como derechos.
14.Haga clic en OK (Aceptar) para guardar este grupo de usuarios.
15.Cree un usuario nuevo y asígnelo al grupo de usuarios que acaba de crear
(más detalles en la página 93).
16.Inicie sesión como el usuario recién creado.
Resultado: Se muestra la vista de pantalla completa. Puede utilizar el menú
contextual de una ventana de monitor para conectar la ventana a
una cámara. Si se trata de salir del modo de pantalla completa con
la tecla Esc, es necesario iniciar sesión como usuario con los
derechos adecuados.
Administración Bosch Security Systems | 2005-09 | V3.0
Manual de funcionamiento e instalación | VIDOS ES |101
Administración de licencias
Tras la instalación inicial, VIDOS funciona como versión demo. Se precisan los
códigos de activación para poder continuar utilizando el programa una vez
transcurrido el período de demostración. La información sobre cómo generar
códigos de activación se encuentra en la GUÍA DE INSTALACIÓN RÁPIDA incluida en
el CD del producto.
La licencia de VIDOS está asociada con el PC en el que se instala el programa.
Si va a instalar VIDOS en otro PC o ha cambiado el hardware del PC, contacte
con el representante de ventas.
Nota
Cada módulo del programa VIDOS (por ejemplo, VIDOS Monitor Wall y
VIDOS IntuiKey) precisa su propio código de activación. La información
detallada al respecto se encuentra en la GUÍA DE INSTALACIÓN RÁPIDA
incluida en el CD del producto.
Administrador
Procedimiento:
Se va a comprobar y ampliar la licencia.
Requisitos previos:
Ya se han generado los códigos de activación necesarios (la información se
encuentra en la documentación específica GUÍA DE INSTALACIÓN RÁPIDA).
1. Seleccione VIDOS Help (Ayuda) > License… (Licencia...).
Aparece el Visor con licencia. Ofrece un resumen de los programas VIDOS
instalados y de sus licencias.
2. Haga clic en Activation Code (Código de activación).
Aparece el diálogo Enter activation code (Introducir código de activación).
3. Introduzca el primer código de activación.
Se confirma la lectura del código.
4. Vuelva a hacer clic en Activation Code (Código de activación).
Vuelve a aparecer el diálogo Enter activation code (Introducir código de
activación).
5. Introduzca el segundo código de activación.
Se confirma la lectura del código.
Resultado: Ahora, detrás del producto en la vista de árbol, se muestra el
número de cámaras que se pueden utilizar.
Bosch Security Systems | 2005-09 | V3.0 Administración
ES |102 Manual de funcionamiento e instalación | VIDOS
Nota
Haga clic en Help (Ayuda) en la ventana License Viewer (Visor con
licencia) para obtener más información sobre el Visor con licencia.
Administración Bosch Security Systems | 2005-09 | V3.0
Manual de funcionamiento e instalación | VIDOS ES |103
Control 5
Este capítulo va dirigido a las personas que visualizan datos de vídeo de VIDOS
"en directo".
En él se describe cómo utilizar un sistema ya configurado. La configuración del
sistema es tarea de un administrador y se describe en el Capítulo 4
(ADMINISTRACIÓN).
A continuación, se ofrecen ejemplos de acciones que pueden llevarse a cabo
en un área de trabajo. No obstante, las opciones disponibles dependen de los
dispositivos conectados en red y de las autorizaciones. Puede haber diferencias
considerables. Puede que no todas las opciones descritas estén disponibles en
cada caso.
Inicio del programa
Personal de seguridad
Procedimiento:
Se va a iniciar el programa.
Requisitos previos:
Un nombre de inicio de sesión y la contraseña asociada.
El icono VIDOS aparecerá en el escritorio del PC:
1. Haga doble clic en el icono VIDOS
o
seleccione Programas > VIDOS > VIDOS en el menú Inicio de Windows.
Se inicia el programa.
Aparecerá el diálogo Logon to VIDOS (Iniciar sesión en VIDOS):
Bosch Security Systems | 2005-09 | V3.0 Control
ES |104 Manual de funcionamiento e instalación | VIDOS
2. Introduzca su nombre de inicio de sesión y contraseña.
Tenga en cuenta que la entrada distingue entre mayúsculas y minúsculas.
Se iniciará VIDOS.
Resultado: En función de las autorizaciones y el área de trabajo de inicio
asignada, se ve la interfaz de usuario de VIDOS predeterminada o
el área de trabajo configurada.
Nota
Si su estación de trabajo está equipada con el panel de control digital
Bosch IntuiKey, lea la documentación de VIDOS INTUIKEY.
Nota
La información sobre el inicio de sesión en el programa una vez que ya
está en uso, por ejemplo, después de que el usuario anterior haya
finalizado sesión, se encuentra en la página 123.
Control Bosch Security Systems | 2005-09 | V3.0
Manual de funcionamiento e instalación | VIDOS ES |105
Conexión de una cámara
VIDOS ofrece varias opciones para mostrar datos de vídeo de una cámara:
– Conexión de la cámara a una ventana de monitor de software (más detalles
en la página 22): la visualización tiene lugar en el monitor del PC.
– Conexión de la cámara a una ventana de monitor de hardware: la
visualización tiene lugar en el monitor analógico externo (se muestran
imágenes de vista previa de la ubicación en la ventana de monitor de
hardware con fines de orientación si el codificador admite la función de
imagen de vista previa).
– Conexión de la cámara a una ventana de monitor para VIDOS Monitor Wall:
la visualización tiene lugar en los monitores digitales de pantalla grande
conectados al ordenador para VIDOS Monitor Wall. Para obtener detalles al
respecto, consulte la documentación específica de VIDOS MONITOR WALL.
Nota
Para transmisores con funciones de transmisión de doble flujo, puede
elegir la secuencia que se mostrará para la cámara en particular.
Los nombres de las secuencias de datos disponibles se definen en el
diálogo Properties (Propiedades) (más detalles en la página 46). Las
secuencias de vídeo se enumeran como subnodos de la cámara en el
árbol del sistema.
Conexión de una cámara a una ventana de monitor de software
Todos los usuarios
Procedimiento:
Los datos de vídeo de una cámara se van a mostrar en un nuevo monitor de
software en el área de trabajo de VIDOS.
Requisitos previos:
Hay al menos una cámara funcionando.
Se dispone de las autorizaciones correspondientes (derechos de usuario).
1. Haga clic con el botón derecho del ratón en una cámara o secuencia de vídeo
en el árbol del sistema.
2. Seleccione Connect to Local Monitor (Conectar al monitor local).
Resultado: Se abre una ventana de monitor de software nueva. Se muestran
los datos de vídeo de la cámara.
Bosch Security Systems | 2005-09 | V3.0 Control
ES |106 Manual de funcionamiento e instalación | VIDOS
Conexión desde una ventana de monitor de software existente a una cámara
Todos los usuarios
Procedimiento:
Se van a mostrar datos de vídeo de una cámara en un monitor de software
abierto en el área de trabajo de VIDOS.
Requisitos previos:
Hay al menos una cámara funcionando.
Se dispone de las autorizaciones correspondientes (derechos de usuario).
1. En el menú Window (Ventana), seleccione Create New Monitor (Crear
nuevo monitor) o bien Create New Monitor Array (Crear una nueva matriz
de monitores).
2. Haga clic con el botón derecho del ratón en una ventana de monitor de
software.
3. Seleccione Connect (Conectar) en el menú contextual.
Nota
El elemento de menú Connect (Conectar) se sustituye por Sites
(Sitios) si se han configurado sitios para VIDOS (más detalles en la
página 64).
Se muestran todas las secuencias de vídeo disponibles.
4. Seleccione la secuencia de vídeo o la cámara pertinente.
Resultado: Los datos para la cámara se muestran en la ventana de monitor de
software activa.
Control Bosch Security Systems | 2005-09 | V3.0
Manual de funcionamiento e instalación | VIDOS ES |107
Conexión de una cámara a un monitor analógico externo
Todos los usuarios
Procedimiento:
Se va conectar un origen de vídeo a un monitor analógico.
Requisitos previos:
Hay al menos un receptor de hardware integrado en el sistema.
1. Haga clic con el botón derecho del ratón en el icono de un monitor de
hardware en el árbol del sistema.
2. Seleccione Open (Abrir).
Se abre una ventana de monitor de hardware.
3. Haga clic con el botón derecho del ratón en la ventana de monitor.
Seleccione una cámara o salvo en el menú contextual.
Resultado: Se muestran imágenes de vista previa del origen de vídeo en la
ventana de monitor de hardware y la reproducción de los datos de
vídeo correspondientes tiene lugar en el monitor analógico externo.
Nota
El área de trabajo de VIDOS sólo muestra una secuencia de imágenes
fijas. Si el codificador no lo admite, la ventana de monitor de hardware
permanece vacía. En ese caso, compruebe el monitor analógico para ver
si se ha establecido una conexión.
Alternativas para conectar una cámara:
– Arrastre y suelte una cámara del árbol del sistema a una ventana de monitor
abierta o a un área de trabajo vacía.
– Arrastre y suelte una cámara de la ficha Cameras (Cámaras) a una ventana
de monitor abierta o a un área de trabajo vacía.
Bosch Security Systems | 2005-09 | V3.0 Control
ES |108 Manual de funcionamiento e instalación | VIDOS
– En un mapa del sitio, arrastre y suelte un icono de cámara a una ventana de
monitor.
.
Nota
Los salvos (rondas de inspección virtuales) también se pueden enlazar a
una ventana de monitor.
Desconexión de una cámara
Todos los usuarios
Procedimiento:
Se va a finalizar la conexión con una ventana de monitor.
Requisitos previos:
Ninguno
1. Haga clic con el botón derecho del ratón en la ventana de monitor cuya
conexión se vaya a finalizar.
2. Seleccione Disconnect (Desconectar) en el menú contextual.
Resultado: La conexión finaliza.
Si ha finalizado la conexión con una ventana de monitor de
hardware, ya no se muestra el vídeo en el monitor analógico.
Alternativas para desconectar una cámara:
– Arrastre y suelte una cámara del árbol del sistema a una ventana de monitor
de software o de hardware. La conexión anterior se sustituye.
– Cierre la ventana de monitor de software.
Nota
Si cierra una ventana de monitor de hardware, la conexión no se
interrumpe.
Control Bosch Security Systems | 2005-09 | V3.0
Manual de funcionamiento e instalación | VIDOS ES |109
Control de cámara
Las cámaras controlables se pueden controlar de la siguiente manera:
– Mediante el teclado y el ratón del PC en una ventana de monitor o por
medio de una ventana de control que se activa por separado (más detalles
en la página 49)
– Mediante un joystick
– Con la consola de control digital Bosch IntuiKey
Consulte la documentación de VIDOS INTUIKEY para obtener más
información.
En el apartado siguiente se explica el control mediante el teclado y el ratón del
PC en la ventana de monitor.
Giro de la cámara
Personal de seguridad
Procedimiento:
Se va a controlar la cámara mediante la ventana de monitor en VIDOS.
Requisitos previos:
En el área de trabajo, se muestra al menos una ventana de monitor
conectada a una cámara controlable.
Se dispone de las autorizaciones correspondientes (derechos de usuario).
1. Haga clic con el botón derecho del ratón en una ventana de monitor que esté
conectada a una cámara controlable.
Aparece el menú contextual.
2. Seleccione Pan, Tilt, Zoom (Giro, inclinación, zoom).
3. Mueva el cursor del ratón hasta el borde derecho o izquierdo de la ventana
de monitor. El cursor toma la forma de una flecha:
Cursor
Cursor
Bosch Security Systems | 2005-09 | V3.0 Control
ES |110 Manual de funcionamiento e instalación | VIDOS
4. Haga clic con el botón del ratón para movimientos cortos
o
mantenga el botón pulsado para un giro más prolongado.
Resultado: La cámara girará.
Inclinación de la cámara
Personal de seguridad
Procedimiento:
Se va a controlar la cámara mediante la ventana de monitor en VIDOS.
Requisitos previos:
En el área de trabajo, se muestra al menos una ventana de monitor
conectada a una cámara controlable.
Se dispone de las autorizaciones correspondientes (derechos de usuario).
1. Haga clic con el botón derecho del ratón en una ventana de monitor que esté
conectada a una cámara controlable.
Aparece el menú contextual.
2. Seleccione Pan, Tilt, Zoom (Giro, inclinación, zoom).
3. Mueva el cursor del ratón hasta el borde superior o inferior de la ventana de
monitor.
El cursor toma la forma de una flecha:
Cursor
Cursor
4. Haga clic con el botón del ratón para movimientos cortos
o
mantenga el botón pulsado para una inclinación más prolongada.
Resultado: La cámara se inclinará.
Control Bosch Security Systems | 2005-09 | V3.0
Manual de funcionamiento e instalación | VIDOS ES |111
Zoom de la cámara
Personal de seguridad
Procedimiento:
Se va a controlar la cámara mediante la ventana de monitor en VIDOS.
Requisitos previos:
En el área de trabajo, se muestra al menos una ventana de monitor
conectada a una cámara controlable.
Se dispone de las autorizaciones correspondientes (derechos de usuario).
1. Haga clic con el botón derecho del ratón en una ventana de monitor que esté
conectada a una cámara controlable.
Aparece el menú contextual.
2. Seleccione Pan, Tilt, Zoom (Giro, inclinación, zoom).
3. Mueva el cursor hasta el centro de la ventana de monitor.
4. Mueva el cursor un poco hacia arriba o abajo.
El cursor toma la forma de una lupa:
Si el cursor se encuentra ligeramente por encima del punto central de
la ventana, aparece un signo + junto a la lupa.
Si el cursor se encuentra ligeramente por debajo del punto central de
la ventana, aparece un signo - junto a la lupa.
5. Haga clic con el botón del ratón para un zoom corto
o
mantenga el botón pulsado para un zoom más prolongado.
Resultado: La cámara acerca el zoom (cursor con signo más) o lo aleja (cursor
con signo menos).
Nota
Si utiliza un ratón con rueda, también se puede aplicar el zoom a la
cámara girando la rueda.
Bosch Security Systems | 2005-09 | V3.0 Control
ES |112 Manual de funcionamiento e instalación | VIDOS
Apertura de valores predeterminados
Personal de seguridad
Procedimiento:
Se va a solicitar un valor predeterminado.
Requisitos previos:
En el área de trabajo, se muestra al menos una ventana de monitor
conectada a una cámara controlable.
Hay valores predeterminados configurados.
Se dispone de las autorizaciones correspondientes (derechos de usuario).
1. Haga clic con el botón derecho del ratón en una ventana de monitor que esté
conectada a una cámara controlable.
2. Seleccione Open preset (Abrir valor predeterminado) en el menú contextual.
Se muestra una lista con todos los valores predeterminados guardados para la
cámara conectada.
3. Seleccione la posición adecuada.
Resultado: La cámara se mueve hacia el valor predeterminado.
Control Bosch Security Systems | 2005-09 | V3.0
Manual de funcionamiento e instalación | VIDOS ES |113
Zoom de software
Personal de seguridad
Procedimiento:
Se va a ajustar la vista de imágenes en ventana de monitor de software.
Requisitos previos:
Se debe mostrar una ventana de monitor de software en el área de trabajo.
1. Haga clic con el botón derecho del ratón en una ventana de monitor de
software.
Aparece el menú contextual.
2. Seleccione Software Zoom (Zoom de software).
3. Haga clic con el botón izquierdo del ratón en la ventana de monitor de software
o
pulse la tecla +.
Se acerca el zoom en la imagen de vídeo y aparecen barras de desplazamiento
en los bordes de la imagen.
4. Utilice las barras de desplazamiento para ver las zonas de la imagen que no
están en pantalla
o
seleccione Software Pan (Software de giro) en el menú contextual pulsando
el botón izquierdo del ratón a fin de desplazarse por la imagen.
5. Seleccione Fit To Window (Ajustar a ventana) en el menú contextual si fuera
necesario.
La ventana de monitor se ajusta al tamaño necesario para mostrar por
completo la imagen a la que se ha aplicado el zoom.
6. Haga clic con el botón izquierdo del ratón en la ventana de monitor de
software mientras mantiene pulsada la tecla Mayús
o
pulse la tecla -.
Se vuelve a alejar el zoom de la imagen mostrada.
7. Seleccione Original Size (Tamaño original) en el menú contextual.
Se restablece el tamaño original de la imagen y la ventana de monitor de
software.
Resultado: Ahora ya está familiarizado con todas las opciones de la función de
zoom de software.
Nota
Las opciones para desplazarse por la imagen también están disponibles
para cámaras no controlables.
Bosch Security Systems | 2005-09 | V3.0 Control
ES |114 Manual de funcionamiento e instalación | VIDOS
Vista de pantalla completa
Personal de seguridad
Procedimiento:
Se va a cambiar entre la vista de pantalla completa y la interfaz de usuario de
VIDOS.
Requisitos previos:
Se dispone de las autorizaciones correspondientes (derechos de usuario).
1. Haga clic en la ventana que se va a ver en modo de pantalla completa.
La ventana puede ser una ventana de monitor de software, una matriz de
monitores o un mapa del sitio.
La ventana está activa.
2. Pulse F11
o
haga clic en el icono:
La ventana activa se muestra en modo de pantalla completa.
3. Pulse Alt + y seleccione el icono específico para cambiar entre el modo
de pantalla completa y la interfaz del programa VIDOS.
4. Pulse Esc mientras se encuentra en el modo de pantalla completa.
De esta forma saldrá de la vista de pantalla completa y volverá a la interfaz
del programa VIDOS.
Resultado: Puede cambiar entre el modo de pantalla completa y la interfaz del
programa.
Nota
Si el área de trabajo sólo muestra la vista de pantalla completa, puede que
no disponga de la autorización necesaria para salir de este modo. Si fuera
así, debe volver a autenticarse como usuario con los permisos adecuados
(más detalles en la página 97).
Control Bosch Security Systems | 2005-09 | V3.0
Manual de funcionamiento e instalación | VIDOS ES |115
Control con un mapa del sitio
Un mapa del sitio es un área de trabajo gráfica que ofrece una descripción de
la ubicación que se va a controlar. Los gráficos se utilizan para indicar la
colocación de las cámaras.
Se puede enlazar varios mapas del sitio entre sí. Haga clic en los elementos del
gráfico correspondientes para ver la disposición de otra parte del edificio o una
vista más detallada, por ejemplo.
Los mapas del sitio se diseñan por separado. Nunca son iguales. Si tiene dudas
sobre el uso de un mapa del sitio en particular, póngase en contacto con la
persona que lo creó.
A continuación, se describen los elementos principales de los mapas del sitio tal
y como los especifica VIDOS, así como las acciones opcionales asociadas
a ellos.
Nota
La representación de cámaras u otros elementos puede ser distinta en
forma o color en su área de trabajo.
Bosch Security Systems | 2005-09 | V3.0 Control
ES |116 Manual de funcionamiento e instalación | VIDOS
Apertura de un mapa del sitio
Personal de seguridad
Procedimiento:
Se va a abrir un mapa del sitio.
Requisitos previos:
Se ha creado al menos un mapa del sitio.
Se dispone de las autorizaciones correspondientes (derechos de usuario).
1. Haga clic con el botón derecho del ratón en un mapa del sitio en el árbol del
sistema.
2. Seleccione Open (Abrir) en el menú contextual.
Resultado: El mapa del sitio se muestra en el área de trabajo de VIDOS.
Alternativas:
– Arrastre y suelte un mapa del sitio del árbol del sistema al área de trabajo.
– Si se le ha asignado como usuario un área de trabajo de inicio, para abrir el
mapa del sitio sólo es necesario iniciar sesión en el sistema.
Control Bosch Security Systems | 2005-09 | V3.0
Manual de funcionamiento e instalación | VIDOS ES |117
Elementos y acciones
En este apartado se describen los elementos de diseño en mapas del sitio.
La siguiente descripción se basa en los valores predeterminados para los
elementos de VIDOS. En función del diseño del mapa del sitio, estos elementos
también se pueden mostrar con otros colores. Si es necesario, la persona que
ha creado el mapa del sitio puede aportar información adicional.
Icono y Acciones posibles
descripción
Cámara Las cámaras se conectan a una ventana de
Azul: monitor mediante arrastrar y soltar.
conectada
Rojo:
no conectada
Salvo Los salvos se conectan a una ventana de
monitor mediante arrastrar y soltar.
Disparador Se esperan acciones del usuario.
(accionador de alarma)
Negro:
sin alarma
Rojo:
alarma
Relé Conmutador controlado eléctricamente,
Gris: como una apertura de puerta. Un relé se
conecta haciendo doble clic en él en un
desactivado
mapa del sitio.
Amarillo:
activado Ejemplo:
Apertura de puerta con control remoto tras
la autenticación de la persona por medio de
la imagen de la cámara.
Las ventanas de monitor de software se
representan como rectángulos sencillos.
La conexión de una cámara o salvo se
ilustra mediante dos líneas.
Ventana de monitor de software
Bosch Security Systems | 2005-09 | V3.0 Control
ES |118 Manual de funcionamiento e instalación | VIDOS
Icono y Acciones posibles
descripción
Las ventanas de monitor de hardware se
representan como rectángulos
enmarcados. La conexión de una cámara o
salvo se ilustra mediante dos líneas. Los
datos de vídeo se muestran en el monitor
Ventana de monitor de hardware analógico en cuanto se activa la conexión.
En la ventana de monitor de hardware, sólo
se muestran imágenes de vista previa
(si el codificador admite la función).
Lista de mensajes de alarma que quizá se
deban procesar (más detalles en la
página 121).
Pila de alarmas
Los elementos pueden tener acciones asignadas, que se activan haciendo clic
en los elementos. A continuación se muestran algunos ejemplos:
– Si hace clic en un elemento gráfico, se abre otro mapa del sitio, por ejemplo,
uno con una vista más detallada.
– Si hace clic en una cámara, se abre la ventana History (Historial).
Y así sucesivamente.
Control Bosch Security Systems | 2005-09 | V3.0
Manual de funcionamiento e instalación | VIDOS ES |119
Control automatizado
Uso de salvos
Un salvo es una ronda de inspección virtual. Se muestran los datos de una o
varias cámaras en una secuencia definida. Las cámaras pueden orientarse
según valores predeterminados o se pueden controlar durante el salvo.
Personal de seguridad
Procedimiento:
Se va a abrir un salvo.
Requisitos previos:
Debe haber un salvo configurado para el área de trabajo.
Se dispone de las autorizaciones correspondientes (derechos de usuario).
1. Haga clic con el botón derecho del ratón en una ventana de monitor de
software o de hardware.
2. Seleccione Connect Salvo (Conectar Salvo) en el menú contextual.
Se muestran todos los salvos disponibles.
3. Mueva el puntero sobre la entrada de un salvo.
Se muestran todas las salidas del salvo.
4. Seleccione la salida de salvo pertinente.
Resultado: El salvo se muestra en la ventana de monitor de software o en el
monitor analógico conectado.
Bosch Security Systems | 2005-09 | V3.0 Control
ES |120 Manual de funcionamiento e instalación | VIDOS
También puede arrastrar el icono de salvo de un mapa del sitio a una ventana
de monitor (arrastrar y soltar).
Nota
El salvo permanece activo mientras esté conectado a un monitor por lo
menos. Si se finaliza la conexión entre una ventana de monitor y un salvo
pero todavía hay otro monitor (que también puede ser un monitor de
hardware) conectado, las cámaras implicadas continúan funcionando
según los valores predeterminados correspondientes.
Control Bosch Security Systems | 2005-09 | V3.0
Manual de funcionamiento e instalación | VIDOS ES |121
Trabajo con la pila de alarmas
La pila de alarmas se puede mostrar como parte del área de trabajo. Cada
entrada de la lista significa que se ha activado una alarma en el sistema que
requiere atención.
Cada uno de los procesos y, por consiguiente, las acciones que deben llevarse
a cabo varían considerablemente. El administrador del sistema VIDOS le puede
proporcionar más información.
Una situación de alarma es una secuencia definida de acciones que se ejecutan
automáticamente. Para muchas acciones, es el personal de seguridad quien
decide si son necesarias.
Ejemplo:
Se ha activado una alarma de movimiento. Una parte de la situación es una
señal acústica y una conexión de cámara. Esta parte se ejecuta
automáticamente. Puede ser necesario guardar los correspondientes datos de
vídeo. Ya se ha definido la tarea correspondiente. La decisión de ejecutar la
tarea la toma el usuario.
Las entradas de la pila de alarmas se designan del siguiente modo:
Icono Descripción
El disparador de alarma está activo
El disparador de alarma no está activo
La situación de alarma ha finalizado; ya no se puede activar
caracteres rojos La situación de alarma está activada
y en negrita
caracteres La situación de alarma se ha confirmado, pero el
tachados disparador todavía está activo o bien el tiempo de ejecución
mínimo de la tarea todavía no ha transcurrido.
Las entradas de la lista pueden reorganizarse haciendo clic en los encabezados
de columna en cuestión.
Bosch Security Systems | 2005-09 | V3.0 Control
ES |122 Manual de funcionamiento e instalación | VIDOS
Activación de una situación de alarma
Personal de seguridad
Procedimiento:
Se va a activar una situación de alarma.
Requisitos previos:
Dispone de acceso a la pila de alarmas.
1. Detecta una alarma en la lista que requiere su atención:
2. Haga clic con el botón derecho del ratón en la entrada y seleccione Activate
(Activar).
La entrada se muestra en rojo. Una vez que hayan concluido todas las
tareas, la situación de alarma se indica como procesada:
3. Haga clic con el botón derecho del ratón en la entrada y seleccione Confirm
(Confirmar).
La entrada se borra.
Resultado: Se ha llevado a cabo una secuencia de acciones predefinida. La
alarma se ha procesado. El mensaje se ha confirmado y, al hacerlo,
se ha borrado.
Control Bosch Security Systems | 2005-09 | V3.0
Manual de funcionamiento e instalación | VIDOS ES |123
Cambio de usuarios
Puede iniciar sesión en VIDOS como usuario nuevo sin salir del programa.
El sistema solicita automáticamente un nuevo inicio de sesión si el usuario inicia
una acción para la cual su perfil de usuario no tiene suficiente autorización.
Ejemplos:
– Ha iniciado sesión como "observador". El programa se está ejecutando en
modo de pantalla completa. Pulsa la tecla Esc para salir del modo de pantalla
completa pero no dispone de autorización para hacerlo. VIDOS solicita un
nuevo inicio de sesión.
– Los recepcionistas que trabajan durante el día suelen pertenecer a un grupo
de usuarios con autorizaciones distintas a las del grupo de usuarios de los
empleados que trabajan de noche. Al dejar la estación de trabajo,
el empleado correspondiente puede iniciar el cambio de usuario de modo
que el siguiente en llegar deba iniciar sesión al empezar a trabajar.
Todos los usuarios
Procedimiento:
Otro usuario va a iniciar sesión con el programa en ejecución.
Requisitos previos:
Un nombre de inicio de sesión y la contraseña asociada.
1. Seleccione File (Archivo) > Change User... (Cambiar usuario)
o
haga clic en el siguiente icono de la barra de herramientas Management
(Gestión):
Bosch Security Systems | 2005-09 | V3.0 Control
ES |124 Manual de funcionamiento e instalación | VIDOS
Aparece el diálogo Authorisation required (Se requiere autorización):
Nota
Este diálogo también aparece si un usuario inicia una acción para la cual
no dispone de suficientes privilegios o bien si se selecciona File (Archivo)
> Log off (Finalizar sesión).
2. Seleccione Change User (Cambiar usuario).
3. Introduzca el nombre de inicio de sesión que va a utilizar en el campo Name
(Nombre).
4. Introduzca la contraseña adecuada en el campo Password (Contraseña).
5. Haga clic en OK (Aceptar).
Resultado: Ha iniciado sesión como un usuario nuevo con las autorizaciones
adecuadas.
Nota
También puede seleccionar Terminate Application (Finalizar aplicación)
en el diálogo Authorisation required (Se requiere autorización) en lugar
de Change User (Cambiar usuario) y proporcionar un nombre de usuario
y contraseña convenientemente autorizados.
Control Bosch Security Systems | 2005-09 | V3.0
Manual de funcionamiento e instalación | VIDOS ES |125
Salida del programa
Personal de seguridad
Procedimiento:
Se va a finalizar el programa.
Requisitos previos:
Se dispone de las autorizaciones necesarias (derechos de usuario).
1. Salga del modo de pantalla completa si fuera necesario. Para ello, pulse Esc.
2. Seleccione File (Archivo) > Close (Cerrar)
o
haga clic en el siguiente icono de la barra de herramientas Management
(Gestión):
Nota
Sólo puede salir de la aplicación si dispone de la autorización de usuario
necesaria para hacerlo. Puede que se le pidan las credenciales de usuario
adecuadas (nombre de inicio de sesión y contraseña). En el apartado
anterior se ofrece más información al respecto.
Resultado: VIDOS ha finalizado.
Bosch Security Systems | 2005-09 | V3.0 Control
ES |126 Manual de funcionamiento e instalación | VIDOS
Control Bosch Security Systems | 2005-09 | V3.0
Manual de funcionamiento e instalación | VIDOS ES |127
Grabaciones e imágenes por separado 6
Este capítulo va dirigido a las personas que van a reproducir datos grabados o
a controlar la grabación de los datos.
Puede grabar secuencias de vídeo o imágenes por separado (capturas).
Las secuencias de vídeo se guardarán en una unidad NVR dedicada o en la
memoria local del transmisor (por ejemplo, el modelo VideoJet 8008). Las
imágenes por separado se guardarán en el directorio de datos de VIDOS del PC.
Nota
Dispone del programa VIDOS Archive Player & Exporter como ayuda si
no sólo va a ver grabaciones cómodamente, sino si también las va a
exportar y hacer copias de seguridad de ellas en un CD.
Grabaciones
Los datos de vídeo se pueden grabar en las siguientes ubicaciones:
– NVR (videograbador de red centralizado con disco duro de gran capacidad)
– Transmisor de vídeo con medio de almacenamiento (por ejemplo, el modelo
VideoJet 8008 con disco duro integrado o el modelo VideoJet 10 con
memoria flash compacta)
Las grabaciones en el almacenamiento local del transmisor se configuran e
inician mediante Configuration Manager o desde la vista de navegador Web del
dispositivo. En la documentación específica de CONFIGURATION MANAGER o en
el manual para el dispositivo en cuestión encontrará información adicional al
respecto.
Las tareas de grabación para un NVR también se pueden configurar y gestionar
directamente en VIDOS.
Las unidades NVR se añaden al sistema por medio de la subventana
Configuration (Configuración) (más detalles en la página 41).
Haga clic con el botón derecho del ratón en un NVR en el árbol del sistema y
seleccione Properties (Propiedades). Aparece el diálogo Properties
(Propiedades) del NVR (más detalles en la página 55). Aquí puede configurar
las tareas de grabación. En el siguiente apartado se describen las opciones
para hacerlo.
Bosch Security Systems | 2005-09 | V3.0 Grabaciones e imágenes por separado
ES |128 Manual de funcionamiento e instalación | VIDOS
Creación de una tarea de grabación de NVR
Personal de seguridad/evaluación
Procedimiento:
Se va a programar la grabación de datos de vídeo en un NVR mediante VIDOS.
Requisitos previos:
Hay un NVR integrado en el sistema.
Se dispone de las autorizaciones correspondientes (derechos de usuario).
1. Haga clic con el botón derecho del ratón en un NVR en el árbol del sistema
y seleccione Properties (Propiedades).
2. Seleccione la ficha Device (Dispositivo) y haga clic en Authentication
(Autenticación).
3. Debe autenticarse como el usuario service.
4. Haga clic en la ficha Scheduler (Planificador).
5. Haga clic en New (Nuevo).
Aparece el diálogo Recording Settings (Ajustes de grabación).
Grabaciones e imágenes por separado Bosch Security Systems | 2005-09 | V3.0
Manual de funcionamiento e instalación | VIDOS ES |129
Todos los ajustes se explican en la tabla que hay a continuación:
Opción Descripción
Camera (Cámara) Seleccione una cámara en la lista para la que va a
grabar los datos de vídeo en el NVR.
Mode (Modo) Continuous recording (Grabación continua):
Haga clic en Scheduler... (Planificador…)
y seleccione los tiempos de grabación que se repiten
periódicamente (por ejemplo, de lunes a viernes,
de 7:00 a 17:00).
Event recording (Grabación de eventos):
Seleccione al menos un origen de evento.
Track Time (Hora de Introduzca el período en días tras los cuales los datos
la pista) de un NVR se pueden sobrescribir para grabación
continua.
UseAutoreplenishm Si se activa esta función, el NVR busca los datos de
ent (ANR) grabación que falten en el medio de almacenamiento
(Utilizar ANR) local del emisor en caso de que se haya interrumpido
la conexión y los integra a la perfección en el archivo.
Para que esto funcione, el emisor conectado debe
grabar continuamente en un medio de
almacenamiento local.
Pre-Event Time Introduzca el período de tiempo antes y después de
(Tiempo anterior iniciar una alarma. Se guardarán las grabaciones de
al evento) este intervalo antes y después de la alarma.
Post-Event Time
(Tiempo posterior al
evento)
Alarm Input (Entrada Seleccione el disparador de alarma que va a iniciar la
de alarma) grabación de eventos.
Motion Alarm
(Alarma
de movimiento)
Video Signal Error
(Error de señal
de vídeo)
Unified Picture
(Imagen unificada)
Bosch Security Systems | 2005-09 | V3.0 Grabaciones e imágenes por separado
ES |130 Manual de funcionamiento e instalación | VIDOS
6. Haga clic en Scheduler... (Planificador...).
Aparece el diálogo Recording Time (Tiempo de grabación).
7. Arrastre el cursor sobre los intervalos que va a seleccionar como tiempo de
grabación. Mantenga pulsada la tecla Ctrl al mismo tiempo para borrar los
intervalos seleccionados.
8. Haga clic en OK (Aceptar).
Se cierra el diálogo Recording Time (Tiempo de grabación).
9. Haga clic en OK (Aceptar).
Resultado: Se graban en el NVR los datos de vídeo para la cámara
seleccionada según se ha especificado en el planificador y quedan
disponibles para evaluación en VIDOS.
Detención de la grabación NVR
Personal de seguridad/evaluación
Procedimiento:
Se va a detener la grabación de datos de vídeo en un NVR.
Requisitos previos:
Hay un NVR integrado en el sistema.
1. Haga clic con el botón derecho del ratón en una unidad NVR y seleccione
Properties (Propiedades).
2. Haga clic en la ficha Status (Estado).
3. Seleccione la grabación que va a detener y haga clic en Stop Recording
(Parar grabación).
Resultado: La grabación se detiene. Los datos grabados permanecen
guardados en el NVR.
Grabaciones e imágenes por separado Bosch Security Systems | 2005-09 | V3.0
Manual de funcionamiento e instalación | VIDOS ES |131
Eliminación de una tarea de grabación NVR
Personal de seguridad/evaluación
Procedimiento: Se va a eliminar una tarea de grabación en un NVR.
Requisitos previos:
Hay un NVR integrado en el sistema.
Ya se han creado tareas de grabación.
1. Haga clic con el botón derecho del ratón en una unidad NVR y seleccione
Properties (Propiedades).
2. Haga clic en la ficha Scheduler (Planificador).
3. Seleccione la grabación y haga clic en Delete (Borrar).
Resultado: La tarea de grabación se ha borrado. No se realizarán más
grabaciones basadas en esta tarea programada. Las secuencias ya
grabadas permanecen guardadas en el NVR.
Bosch Security Systems | 2005-09 | V3.0 Grabaciones e imágenes por separado
ES |132 Manual de funcionamiento e instalación | VIDOS
Eliminación de una grabación NVR existente
Personal de seguridad/evaluación
Procedimiento:
Se van a eliminar grabaciones existentes de datos de vídeo en un NVR.
Requisitos previos:
Hay un NVR integrado en el sistema con grabaciones.
1. Haga clic con el botón derecho del ratón en una unidad NVR y seleccione
Properties (Propiedades).
2. Haga clic en la ficha Manage Recordings (Gestionar grabaciones).
3. Haga clic en Update Sources (Actualizar orígenes) si fuera necesario.
4. Seleccione la cámara para la cual va a eliminar (parcialmente) la grabación
y haga clic en Delete (Borrar).
Aparece el diálogo Delete Recording (Borrar grabación).
5. Seleccione el principio y el final del segmento de tiempo que va a eliminar.
6. Haga clic en OK (Aceptar).
7. Confirme el procedimiento.
Resultado: Se le informa de que la grabación seleccionada se ha eliminado.
Grabaciones e imágenes por separado Bosch Security Systems | 2005-09 | V3.0
Manual de funcionamiento e instalación | VIDOS ES |133
Exportación de una grabación NVR
Personal de seguridad/evaluación
Procedimiento:
Se van a exportar grabaciones NVR existentes.
Requisitos previos:
Hay un NVR integrado en el sistema con grabaciones.
1. Haga clic con el botón derecho del ratón en una unidad NVR y seleccione
Properties (Propiedades).
2. Haga clic en la ficha Manage Recordings (Gestionar grabaciones).
3. Haga clic en Update Sources (Actualizar orígenes) si fuera necesario.
4. Especifique la ubicación de destino en Directory on VIDOS-NVR (Directorio
en VIDOS-NVR).
5. Seleccione la cámara para la cual va a exportar la grabación y haga clic en
Export (Exportar).
Aparece el diálogo Export Recording (Exportar grabación).
6. Seleccione la hora de inicio y de finalización de la secuencia que va a exportar.
7. Haga clic en OK (Aceptar).
Un diálogo de mensaje aporta información acerca del espacio necesario y el
espacio de disco duro disponible en la ubicación de destino.
8. Confirme el mensaje.
Un diálogo de mensaje aporta información acerca del éxito de la exportación.
Resultado: La secuencia de grabación seleccionada se graba ahora por
separado en el NVR y se puede copiar o mover desde aquí a otros
medios de almacenamiento.
Nota
Este directorio debe ser un directorio local en el NVR. Para facilitar el
acceso posterior a este directorio, se debe asignar como unidad de red a
un ordenador con grabador de CD.
Inicio de la grabación con un disparador de alarma
También se pueden iniciar grabaciones como una tarea en una situación de
alarma. Consulte la documentación específica de ADMINISTRACIÓN DE ALARMAS
para obtener más información al respecto.
Bosch Security Systems | 2005-09 | V3.0 Grabaciones e imágenes por separado
ES |134 Manual de funcionamiento e instalación | VIDOS
Búsqueda de grabaciones
Personal de seguridad/evaluación
Procedimiento:
Se va a realizar una búsqueda de grabaciones existentes.
Requisitos previos:
Existen grabaciones.
Se dispone de las autorizaciones correspondientes (derechos de usuario).
1. Búsqueda de grabaciones de varias cámaras:
Seleccione VIDOS History (Historial) > History... (Historial...)
o
haga clic en el siguiente icono de la barra de herramientas Management
(Gestión):
1. Búsqueda de grabaciones de una determinada cámara:
Haga clic con el botón derecho del ratón en una ventana de monitor y
seleccione History (Historial) en el menú contextual
o
haga clic con el botón derecho del ratón en una cámara en el árbol del
sistema y seleccione History (Historial) en el menú contextual.
Aparecen la ventana History (Historial) y la ventana Search Recordings
(Buscar grabaciones).
2. Seleccione un intervalo de tiempo general en la ventana Search Recordings
(Buscar grabaciones) (hoy, durante la última semana, etc.)
o
especifique un intervalo de tiempo exacto.
3. Haga clic en Search (Buscar).
Se enumeran las cámaras para las que existen grabaciones en el sistema.
No importa dónde estén ubicadas estas grabaciones en el sistema.
Si continúa la búsqueda una vez que la cámara ya aparece en la lista, puede
finalizarla haciendo clic en Stop Searching (Detener búsqueda).
4. Seleccione una o varias entradas y haga clic en Add selected (Añadir
seleccionado)
o
haga doble clic en la entrada de la cámara en cuestión.
Grabaciones e imágenes por separado Bosch Security Systems | 2005-09 | V3.0
Manual de funcionamiento e instalación | VIDOS ES |135
Resultado: Aparece la ventana History (Historial).
En esta ventana se pueden mostrar simultáneamente las
grabaciones de más de una cámara.
Visualización de grabaciones
Personal de seguridad/evaluación
Procedimiento:
Se van a visualizar grabaciones.
Requisitos previos:
Existen grabaciones.
Se dispone de las autorizaciones correspondientes (derechos de usuario).
1. Abra la ventana History (Historial) como se ha descrito en la página 134.
Esta ventana permite ver una o varias grabaciones.
La ventana History (Historial) se describe en la página 33.
2. Haga clic en la marca de una grabación en la vista de pistas.
3. Haga clic en para reproducir la grabación.
4. Haga clic en o para saltar hacia adelante o hacia atrás un minuto.
Resultado: Puede visualizar las grabaciones de varias cámaras.
Bosch Security Systems | 2005-09 | V3.0 Grabaciones e imágenes por separado
ES |136 Manual de funcionamiento e instalación | VIDOS
Copia de seguridad de grabaciones locales
Personal de seguridad/evaluación
Procedimiento:
Se va a realizar una copia de seguridad en un NVR de grabaciones
guardadas localmente.
Requisitos previos:
Existen grabaciones locales.
Se dispone de las autorizaciones correspondientes (derechos de usuario).
1. Seleccione una cámara en la ventana History (Historial) (más detalles en la
página 135). Elimine de la vista las cámaras que no se utilizan (Camera
[Cámara] > Remove unused cameras [Eliminar cámaras sin utilizar]).
2. Seleccione Backup (Copia de seguridad) > Backup... (Copia de seguridad...).
Aparece el diálogo VIDOS-NVR Backup (Copia de seguridad de VIDOS-NVR).
3. Seleccione un NVR.
4. Seleccione el principio y el final del período de tiempo para el cual debe
hacerse una copia de seguridad de la grabación.
5. Haga clic en OK (Aceptar).
Resultado: Se realizará una copia de seguridad de los datos en el NVR.
Nota
Según lo ocupado que esté el NVR, puede que la copia de seguridad no
tenga lugar inmediatamente.
Por ello, asegúrese de que la copia de seguridad ha concluido antes de
eliminar los datos de la memoria local a fin de impedir la pérdida de datos.
Grabaciones e imágenes por separado Bosch Security Systems | 2005-09 | V3.0
Manual de funcionamiento e instalación | VIDOS ES |137
Reproducción instantánea
.
Personal de seguridad/evaluación
Procedimiento:
Se va a iniciar la reproducción instantánea de las grabaciones que se ejecutan
localmente.
Requisitos previos:
Sólo los transmisores con medio de almacenamiento integrado admiten esta
función (por ejemplo, VideoJet 8008) para las grabaciones que estén
actualmente en curso. Consulte la documentación específica del dispositivo
para obtener más información al respecto.
1. Haga clic con el botón derecho del ratón en una ventana de monitor de
software con una conexión activa.
2. Seleccione Instant Replay... (Reproducción instantánea...).
Nota
Según los ajustes del sistema, puede que se abra una ventana nueva
(más detalles en la página 84).
Los elementos de control de la reproducción se encuentran en el borde
inferior de la ventana.
Cerrar la ventana de reproducción.
Punto de inicio Punto de finalización
Movimiento lento
Reproducción rápida
(avance/retroceso)
Imagen siguiente
Reproducir/Pausa
Imagen anterior
Copia de seguridad (guardar una secuencia en un NVR)
3. Amplíe la ventana de monitor de software si fuera necesario para que todos
los elementos de control estén visibles.
Bosch Security Systems | 2005-09 | V3.0 Grabaciones e imágenes por separado
ES |138 Manual de funcionamiento e instalación | VIDOS
4. Seleccione un intervalo de tiempo moviendo los marcadores de flecha
amarillo y rojo si fuera necesario y haga clic en Backup (Copia de seguridad)
para guardar la secuencia correspondiente en un dispositivo de copia de
seguridad en red (NVR).
Nota
Esto sólo es posible si se ha definido un NVR como dispositivo de copia
de seguridad en Global Settings (Ajustes globales) (más detalles en la
página 84) en la ficha Replay (Reproducir).
Resultado: Se inicia la reproducción instantánea para una grabación que se
ejecuta localmente y se puede realizar una copia de seguridad de
secuencias de ésta en un NVR.
Nota
Asegúrese de que todos los dispositivos en red tienen los relojes
sincronizados.
Grabaciones e imágenes por separado Bosch Security Systems | 2005-09 | V3.0
Manual de funcionamiento e instalación | VIDOS ES |139
Capturas
Puede realizar una captura desde una ventana de monitor en cualquier
momento. No importa si se muestran datos en directo o secuencias grabadas.
La imagen que se guarda es la que se muestra en ese preciso momento (con
cualquier texto configurado).
.
Personal de seguridad/evaluación
Procedimiento:
Se va a crear una captura.
Requisitos previos:
Ninguno
1. Haga clic con el botón derecho del ratón en una ventana de monitor de
software.
2. Seleccione Snapshot (Captura)
o
pulse la tecla S.
Resultado: La imagen se graba en el directorio de datos de VIDOS del PC.
Bosch Security Systems | 2005-09 | V3.0 Grabaciones e imágenes por separado
ES |140 Manual de funcionamiento e instalación | VIDOS
Visualización de capturas
.
Personal de seguridad/evaluación
Procedimiento:
Se van a visualizar capturas generadas con VIDOS.
Requisitos previos:
Ninguno
1. Seleccione View (Ver) > Snapshot... (Captura...)
o
haga clic en el siguiente icono de la barra de herramientas Management
(Gestión):
Aparece la subventana Snapshot (Captura) (más detalles en la página 25).
2. Haga clic en una imagen en miniatura.
Resultado: En la parte derecha de la ventana se muestra una vista ampliada
de la imagen.
Grabaciones e imágenes por separado Bosch Security Systems | 2005-09 | V3.0
Manual de funcionamiento e instalación | VIDOS ES |141
Impresión de capturas
.
Personal de seguridad/evaluación
Procedimiento:
Se va a imprimir una captura.
Requisitos previos:
Ninguno
1. Seleccione View (Ver) > Snapshot... (Captura...)
o
haga clic en el siguiente icono de la barra de herramientas Management
(Gestión):
Aparece la ventana Snapshot (Captura). Las imágenes en miniatura de las
capturas disponibles se muestran en la parte izquierda.
2. Haga clic en una imagen en miniatura. En la parte derecha de la ventana se
muestra una vista ampliada de la imagen.
3. Haga clic en Print (Imprimir). Aparece el diálogo de impresión estándar del
sistema operativo.
4. Seleccione una impresora y los ajustes de impresión pertinentes.
5. Haga clic en Print (Imprimir).
Resultado: La imagen seleccionada se imprime en la impresora especificada.
Bosch Security Systems | 2005-09 | V3.0 Grabaciones e imágenes por separado
ES |142 Manual de funcionamiento e instalación | VIDOS
Exportación de capturas
.
Personal de seguridad/evaluación
Procedimiento:
Se va a exportar una captura.
Requisitos previos:
Ninguno
1. Seleccione View (Ver) > Snapshot... (Captura...)
o
haga clic en el siguiente icono de la barra de herramientas Management
(Gestión):
Aparece la ventana Snapshot (Captura). Las imágenes en miniatura de las
capturas disponibles se muestran en la parte izquierda.
2. Haga clic en una imagen en miniatura. En la parte derecha de la ventana se
muestra una vista ampliada de la imagen.
3. Haga clic en Export (Exportar).
4. Seleccione una ubicación de almacenamiento para guardar la imagen JPEG.
5. Haga clic en Save (Guardar).
Resultado: La imagen seleccionada se guarda en la ubicación especificada.
Grabaciones e imágenes por separado Bosch Security Systems | 2005-09 | V3.0
Manual de funcionamiento e instalación | VIDOS ES |143
Eliminación de capturas
.
Personal de seguridad/evaluación
Procedimiento:
Se va a eliminar una captura.
Requisitos previos:
Ninguno
1. Seleccione View (Ver) > Snapshot... (Captura...)
o
haga clic en el siguiente icono de la barra de herramientas Management
(Gestión):
Aparece la ventana Snapshot (Captura). Las imágenes en miniatura de las
capturas disponibles se muestran en la parte izquierda.
2. Haga clic en una imagen en miniatura. En la parte derecha de la ventana se
muestra una vista ampliada de la imagen.
3. Haga clic en Delete (Borrar).
Resultado: La captura seleccionada se elimina.
Bosch Security Systems | 2005-09 | V3.0 Grabaciones e imágenes por separado
ES |144 Manual de funcionamiento e instalación | VIDOS
Grabaciones e imágenes por separado Bosch Security Systems | 2005-09 | V3.0
Manual de funcionamiento e instalación | VIDOS ES |145
Mantenimiento del sistema 7
Registro
VIDOS ofrece la opción de registrar procesos y mensajes del sistema.
Configuración del registro
Administrador
Procedimiento:
Se determina el número de mensajes registrados.
Requisitos previos:
Ninguno
1. Abra la ventana Configuration (Configuración):
2. Seleccione System (Sistema) > Global Settings... (Ajustes globales...).
3. Haga clic en la ficha Logging (Registro).
4. Desactive RCP-Plus logging (Registro RCP-Plus) y debug logging
(registro de depuración) si fuera necesario.
Nota
El registro de estos datos genera grandes volúmenes de datos que se
almacenan en el PC. Si el sistema funciona correctamente, no es
necesario registrar estos datos.
5. Si fuera necesario, especifique que la información de depuración se grabe en
un solo archivo. Defina cuándo borrar automáticamente este archivo.
6. Haga clic en OK (Aceptar).
Resultado: Los mensajes se registran según se ha especificado.
Nota
Si ha desactivado tanto RCP-Plus logging (Registro RCP-Plus) como
debug logging (registro de depuración), VIDOS sólo registra los
mensajes que afectan al funcionamiento normal del sistema. Esto incluye,
por ejemplo, los inicios de sesión de usuario.
Bosch Security Systems | 2005-09 | V3.0 Mantenimiento del sistema
ES |146 Manual de funcionamiento e instalación | VIDOS
Visualización de mensajes registrados
Administrador
Procedimiento:
Se van a mostrar mensajes registrados.
Requisitos previos:
Ninguno
1. Seleccione View (Ver) > Log Viewer...(Visor de registro...)
o
haga clic en el icono Log Viewer (Visor de registro):
Aparece la subventana Logging (Registro) (más información en la página 26).
2. Introduzca las opciones de búsqueda que va a utilizar:
Filtro Descripción
Date/Time from: / to: Seleccione el período para el cual deben mostrarse
(Fecha/Hora desde: / los mensajes registrados.
hasta:)
All (Todos) Seleccione esta opción para mostrar todos los
mensajes.
Logging Type (Tipo Seleccione el tipo para filtrar los datos mostrados.
de registro)
Text to Find (Texto Introduzca el texto que debe contener el mensaje para
para buscar) que se muestre.
Deje este campo en blanco para mostrar los mensajes
con cualquier contenido de texto.
Case Sensitive Active esta casilla de verificación si el filtrado debe
(Distingue distinguir entre mayúsculas y minúsculas.
mayúsculas de
minúsculas)
Regular Expression Active esta casilla de verificación si se utilizan
(Expresión regular) expresiones regulares en el campo "Text to Find"
(Texto para buscar).
Wildcard (Comodín) Active esta casilla de verificación si los caracteres ? y
* deben utilizarse como comodines en el campo "Text
to Find" (Texto para buscar).
Mantenimiento del sistema Bosch Security Systems | 2005-09 | V3.0
Manual de funcionamiento e instalación | VIDOS ES |147
Nota
Los criterios de filtro Date/Time (Fecha/Hora), Logging Type (Tipo de
registro) y Text to Find (Texto para buscar) se enlazan de forma lógica
con ’AND’. Se muestran los mensajes que cumplan las tres condiciones.
3. Haga clic en Start Search (Iniciar búsqueda).
Empiezan a mostrarse resultados que cumplen los criterios de búsqueda.
4. Haga clic en Cancel Searching (Cancelar búsqueda) si quiere detener la
búsqueda.
Esto puede ser conveniente si la entrada que está buscando ya ha aparecido.
5. Haga clic en Clear Search Results (Borrar resultados de la búsqueda) si la
pantalla no muestra el resultado pertinente.
Puede iniciar una nueva búsqueda.
6. Haga clic en Save Search Results (Guardar resultados de la búsqueda) si
lo desea.
Los resultados mostrados se guardan como un archivo de texto.
7. Haga clic en Close (Cerrar).
La ventana de registro se cierra.
Nota
Los mensajes registrados no se eliminan si se cierra la ventana.
Resultado: Los mensajes registrados se han visualizado, filtrado y
posiblemente guardado.
Alternativa:
– Active Live Mode (Modo en directo) en la subventana Logging (Registro)
para que los mensajes de registro se muestren de inmediato como
resultados de la búsqueda.
Bosch Security Systems | 2005-09 | V3.0 Mantenimiento del sistema
ES |148 Manual de funcionamiento e instalación | VIDOS
Actualización de firmware
Administrador
Procedimiento:
El firmware de una unidad se actualizará a la versión más reciente.
Requisitos previos:
El archivo adecuado se ha guardado en el disco duro del PC.
Nota
Lea la información sobre actualizaciones de firmware en la
documentación del dispositivo en cuestión.
Advertencia
Antes de iniciar la actualización del firmware, compruebe que ha
seleccionado el archivo de carga correcto. Cargar los archivos incorrectos
puede provocar que no se pueda acceder a la unidad y sea necesaria su
sustitución.
No interrumpa la instalación del firmware bajo ningún concepto. Si lo
hace, puede provocar errores en la programación de Flash EPROM.
Esto puede provocar que no se pueda acceder a la unidad y sea
necesaria su sustitución.
1. Haga clic con el botón derecho del ratón en una unidad en el árbol del
sistema o en la ventana Configuration (Configuración).
2. Seleccione Firmware Update (Actualización de firmware):
Aparece el diálogo de selección de archivos.
3. Seleccione el archivo de actualización del firmware y haga clic en Open (Abrir).
Resultado: Empieza el proceso y, una vez concluida la actualización, la unidad
vuelve a estar disponible.
Mantenimiento del sistema Bosch Security Systems | 2005-09 | V3.0
Manual de funcionamiento e instalación | VIDOS ES |149
FAQ 8
FAQ: preguntas frecuentes
¿Por qué una cámara cambia de posición si no la estoy controlando
deliberadamente?
En algunos casos, la cámara está involucrada en una secuencia salvo activa en
ese momento con uno o varios valores predeterminados. El salvo permanece
activo mientras haya conectada una salida a un monitor.
Las conexiones con ventanas de monitor de software finalizan si se cierra la
ventana.
Las conexiones con monitores de hardware finalizan por medio el comando
Disconnect (Desconectar) del menú contextual de la ventana de monitor.
¿Cómo puedo realizar copias de seguridad de la configuración y los
ajustes de VIDOS?
El directorio de instalación de VIDOS contiene un subdirectorio \data.
El subdirectorio (carpeta) contiene los datos de la configuración personal
(mapas del sitio, usuarios, situaciones de alarma, etc.) de forma codificada.
Debe hacerse copia de seguridad de todo el subdirectorio en un soporte de
datos externo a intervalos regulares.
Para restaurar una configuración de la que se ha hecho una copia de seguridad,
copie los datos de la copia de seguridad en este subdirectorio, sobrescribiendo
cualquier información existente.
¿Cómo puedo encaminar los datos de vídeo pasando por un cortafuegos
hacia mi PC?
Si hay un cortafuegos activo para el PC, realice los siguientes ajustes
(para cada unidad):
1. Haga clic con el botón derecho del ratón en una unidad del árbol del sistema
y seleccione Properties (Propiedades).
2. Haga clic en la ficha Device (Dispositivo).
3. Active la casilla de verificación Use TCP Data Tunnelling (Utilizar túnel de
datos TCP).
Bosch Security Systems | 2005-09 | V3.0 FAQ
ES |150 Manual de funcionamiento e instalación | VIDOS
¿Permanecen las grabaciones de una cámara disponibles después de
haber cambiado la dirección IP?
No, las grabaciones realizadas antes del cambio de la dirección IP no se ven en
la ventana History (Historial). Sin embargo, puede cambiar el nombre de una
cámara siempre que quiera. Esto no tiene efecto en la disponibilidad de las
grabaciones.
¿Cómo puedo asegurarme de que a ciertos datos sólo puedan acceder
dos usuarios a la vez?
Si tiene datos sujetos a control dual, puede gestionar la situación mediante
derechos de usuario. Para ello, configure un usuario que precise dos
contraseñas para iniciar sesión; a continuación, asigne una contraseña a cada
una de las dos personas que sólo pueden acceder a los datos si están juntas:
1. Cree un usuario nuevo (más detalles en la página 93).
2. Asigne al usuario nuevo un nombre que contenga un carácter más ("+").
El nombre no puede contener espacios.
Por ejemplo: tú+yo.
3. Haga clic en Apply (Aplicar).
4. Haga clic en la ficha Details (Detalles).
Ahora pueden introducirse dos contraseñas en lugar de la contraseña
sencilla habitual. Confirme ambas contraseñas volviéndolas a introducir en
los campos correspondientes.
5. Asigne el usuario a un grupo de usuarios.
6. Haga clic en OK (Aceptar).
Se ha creado un usuario con dos contraseñas.
El inicio de sesión funciona de la siguiente manera:
1. Los usuarios introducen su nombre de usuario en el diálogo de inicio de
sesión. En cuanto se introduce el signo "+", queda disponible el campo para
la segunda contraseña.
2. Cada uno de los usuarios introduce la contraseña que se le ha asignado.
3. A continuación, hacen clic en OK (Aceptar).
FAQ Bosch Security Systems | 2005-09 | V3.0
Manual de funcionamiento e instalación | VIDOS ES |151
¿Por qué no puedo exportar grabaciones de un NVR?
La unidad de destino especificada para la exportación debe estar presente
localmente en el NVR. No basta con asignar una unidad de red al NVR.
Compruebe en su caso si la unidad de destino es local y si tiene suficiente
espacio de almacenamiento disponible.
¿Cómo puedo realizar una copia de seguridad de las grabaciones NVR
exportadas en un CD?
El directorio con los datos exportados puede asignarse a un ordenador con un
grabador de CD. Esto simplifica el acceso a los datos en ese ordenador.
A continuación, utilice el software de grabación de CD estándar para crear el
CD. Procure copiar todo el contenido de la carpeta de exportación, de modo que
posteriormente se puedan regenerar los datos correctamente.
Continúe del siguiente modo para asignar el directorio:
1. En el PC del NVR, haga clic con el botón derecho del ratón en el directorio
con los datos exportados
Ruta típica del directorio: \\NVR-PC\C\VIDOS-NVR.data\export
2. Seleccione Sharing and Security... (Uso compartido y seguridad...) en el
menú contextual y, en el diálogo que aparece, seleccione la opción "Share
this folder on the network" (Compartir esta carpeta en la red). El
permiso de lectura es suficiente.
3. En el PC con el grabador de CD, haga clic con el botón derecho del ratón en
el icono del escritorio My Network Places (Mis sitios de red) y seleccione
Map Network Drive... (Asignar unidad de red...) en el menú contextual.
4. En el diálogo que aparece, seleccione una letra de unidad para el directorio
con los datos exportados.
5. Haga clic en Browse... (Buscar...) y seleccione el directorio NVR con los
datos exportados.
6. Haga clic en Finish (Finalizar). Puede que se le pida que introduzca un
nombre de usuario y una contraseña para el PC del NVR.
7. Ahora, el PC con el grabador de CD puede acceder directamente al directorio
del NVR utilizando la unidad con la letra de unidad seleccionada.
Bosch Security Systems | 2005-09 | V3.0 FAQ
ES |152 Manual de funcionamiento e instalación | VIDOS
FAQ Bosch Security Systems | 2005-09 | V3.0
Manual de funcionamiento e instalación | VIDOS ES |153
Glosario 9
Términos técnicos y abreviaturas
ANR Automatic Network Replenishment
Tecnología que, en caso de fallos en la red, solicita los datos
que faltan a los transmisores de vídeo en red con memoria
integrada a fin de garantizar un archivo de grabación
completo.
Arrastrar y soltar Método particular de utilizar un ratón de PC o dispositivo
similar en el que un proceso se inicia al mover un objeto en
pantalla a otra ubicación: el puntero se desplaza hasta el
objeto, se pulsa el botón del ratón y, manteniéndolo
pulsado, se mueve el puntero hasta que al soltar el botón,
se "suelta" el objeto.
Codificador Procesador en un transmisor de vídeo que convierte los
datos de vídeo analógicos de la cámara en datos digitales;
a veces se utiliza como término genérico para designar toda
la unidad de transmisión.
Descodificador Procesador en un receptor de vídeo que convierte los datos
de vídeo digital de la red en señales analógicas para
reproducirlas en monitores analógicos;
o bien, en determinadas ocasiones, un descodificador de
software, programa que descodifica los datos digitales para
reproducirlos en el PC (descompresión, etc.).
Dirección IP Internet Protocol address (dirección de protocolo de Internet)
ID numérica única para un dispositivo en una red.
Disparador Inicia una acción o secuencia
Expresiones Definiciones de patrones de caracteres utilizadas para
regulares búsquedas. Las búsquedas pueden incluir, además de los
caracteres y palabras normales, otra información. En
Internet o en libros de referencia adecuados, puede
encontrar información sobre expresiones regulares.
Firmware Software instalado directamente en un dispositivo,
concebido específicamente para él y utilizado para
controlarlo.
Bosch Security Systems | 2005-09 | V3.0 Glosario
ES |154 Manual de funcionamiento e instalación | VIDOS
Matriz de Varios fotogramas del monitor de software que se muestran
monitores en el área de trabajo de la pantalla como matriz contigua.
NVR Network Video Recorder (videograbador de red)
Unidad con gran capacidad en el disco duro en la que se
ejecuta el software VIDOS-NVR. Sirve para grabar los datos
de vídeo disponibles en la red con fines de archivo.
PTZ Pan, Tilt, Zoom (giro, inclinación, zoom).
PTZ es una abreviatura común para cámaras controlables.
Relé Conmutador controlado electrónicamente
Salvo (secuencia) Rondas de inspección virtuales. Los datos de vídeo de
varias cámaras o valores predeterminados se muestran en
un monitor en una secuencia definida.
Sistema CCTV Closed Circuit Television (circuito cerrado de televisión)
Sistema cerrado para grabar, distribuir, mostrar y archivar
grabaciones de vídeo.
Transmisión de Un codificador hace disponibles dos secuencias de vídeo
doble flujo configurables por separado para cada entrada de vídeo.
Normalmente se transmite una secuencia "lenta" de gran
calidad y una secuencia "rápida" de menor calidad.
Túnel de datos Los datos se envían y reenvían a través de las redes
(transmisión mediante protocolos. En algunas circunstancias, un
de datos determinado protocolo puede no estar disponible o no debe
estructurados utilizarse por motivos de seguridad. Los túneles de datos se
mediante utilizan para evitar este problema. Los datos que ya están
un protocolo) en tránsito con un protocolo en particular se "pasan por un
túnel", es decir, se envuelven u ocultan en otro protocolo.
Valor Posición fija preconfigurada para cámaras controlables
predeterminado (también puede ser un mero cambio de zoom).
Ventana de Sólo se muestran las imágenes de vista previa del origen en
monitor de el área de trabajo o mapa del sitio. La visualización real
hardware tiene lugar en un monitor analógico externo (requiere un
descodificador).
Ventana Los datos de vídeo digital se muestran en la ventana, en el
de monitor de área de trabajo de la pantalla o en el mapa del sitio.
software
Glosario Bosch Security Systems | 2005-09 | V3.0
Manual de funcionamiento e instalación | VIDOS ES |155
Solución de problemas 10
Orígenes de error
Error Posible causa
VIDOS no puede controlar la cámara Controlador incorrecto (o inexistente)
para la cámara seleccionada (más
detalles
en la página 49).
Un controlador seleccionado
recientemente sólo se activa después de
que la cámara haya vuelto a conectarse
a una ventana de monitor.
La unidad aparece en la lista pero no Se ha interrumpido la conexión de red
se puede utilizar. Los parámetros de conexión son
incorrectos
La unidad no tiene fuente de
alimentación
No se pueden asignar más unidades La licencia ha caducado
El usuario ha limitado las instancias de
vídeo
La cámara sólo se puede mover Sobrecarga en la red
lentamente; la transmisión de
imágenes se retardará
Bosch Security Systems | 2005-09 | V3.0 Solución de problemas
ES |156 Manual de funcionamiento e instalación | VIDOS
Solución de problemas Bosch Security Systems | 2005-09 | V3.0
Guía de instalación y del usuario | VIDOS ES |157
Contactoyserviciodeasistencia(Dirección) 11
Dirección de contacto
Bosch Sicherheitssysteme GmbH
Robert-Koch-Straße 100
85521 Ottobrunn
Alemania
Correo electrónico: de.securitysystems@bosch.com
Internet: www.bosch-sicherheitssysteme.de
Servicio y asistencia
Si tiene cualquier pregunta sobre los programas de VIDOS Pro Suite, podrá
encontrar más información en Internet en:
www.vidos.net
Para obtener asistencia técnica, póngase en contacto con:
Europa
Bosch Security SystemsB.V.
P.O. Box 8000
25600 JB Eindhoven Países Bajos
Teléfono: +31 (0)40 27 83955
Fax. +31 (0)40 27 86668
Correo electrónico: emea.securitysystems@bosch.com
Internet: www.boschsecurity.com
Bosch Security Systems | 2005-09 | V3.0
ES |158 Guía de instalación y del usuario | VIDOS
América
Bosch Security Systems
130 Perinton Parkway
Fairport, New York, 14450 EUA
Teléfono: +1 585 223 4060
Fax: +1 585 223 9180
Correo electrónico: security.sales@us.bosch.com
Internet: www.boschsecurity.us
Bosch Security Systems | 2005-09 | V3.0
Manual de funcionamiento e instalación | VIDOS ES | 159
Índice
A Cerrar aplicación (permiso) ......... 90
Acceso Cerrar pantalla completa
exclusivo ............................... 24 (permiso) .............................. 90
Activar (alarma) ......................... 122 Código de activación ........... 39, 101
Actualización de firmware .... 31, 148 Cómo comenzar .......................... 39
Actualizar ..................................... 14 Comodín
admin ........................................... 93 registro ............................... 146
Administración de usuarios .......... 87 Conexión
Ajustes globales ........................... 84 cámara a monitor ............... 105
monitor a cámara ............... 106
Alarma de movimiento
grabación NVR ................... 129 Conexión por marcación
telefónica .............................. 49
Añadir al sistema ......................... 40
Configuración .............................. 14
ANR
ventana ................................. 27
grabación NVR ................... 129
Configuración (permiso) .............. 90
Árbol del sistema ......................... 16
Configuración de dispositivos ...... 14
Archive Player ............................ 127
Configuration Manager ...... 8, 14, 38
Archive Player & Exporter ............ 38
Confirmar (alarma) ..................... 122
Área de trabajo ............................ 28
Contraseña
Área de trabajo de inicio .............. 89
asignación ............................ 94
Audio ............................................ 86
asignar a dispositivo ............. 20
Autoiris ......................................... 53 asignar a usuario .................. 94
Control de tamaño ....................... 24
B
Control dual ............................... 150
Borrar
grupo de usuarios ................. 92 Controlador .................................. 50
Controlador para una cámara ...... 49
C Convenciones ................................ 3
Cámara Copia de seguridad ................... 136
controlador ............................ 49 Copiar .......................................... 29
grabación NVR ................... 129 Cortafuegos ............................... 149
Captura ...................................... 139 Crear nuevo monitor .................... 15
Capturas ...................................... 14
cascada ....................................... 15
Bosch Security Systems | 2005-09 | V3.0
ES | 160 Manual de funcionamiento e instalación | VIDOS
D F
Datos transparentes .................... 85 F11 (tecla) ..................... 17, 99, 114
Descripción F12 (tecla) ................................... 86
ventana ................................. 18 Falta de contraste
Dirección de contacto ................ 157 grabación NVR ................... 129
Dirección de la cámara finalizar sesión ............................. 14
(controlador de la cámara) ... 51
Dirección IP G
restaurar esquema ............... 31 Gestión ........................................ 16
única ..................................... 43 Gestionar grabaciones .............. 133
Dirección MAC ............................. 32 Grabación
Disparadores ............................... 28 parada .................................. 55
Dispositivo Grabaciones activas .................... 55
configuración ........................ 46 Grupo de usuario
dirección MAC ...................... 32 editar .................................... 91
número de serie .................... 32 Grupo de usuarios
versión de software .............. 32 borrar .................................... 92
Dispositivos .................................. 28 nuevo .................................... 87
añadir .................................... 41
recursos ................................ 16 H
Documentación Historial ........................................ 15
adicional ................................. 8 Hora ............................................. 22
personalizado ....................... 37 Hora de la pista
grabación NVR ................... 129
E
Enfoque automático ..................... 53 I
Entrada de alarma Imágenes sencillas ...................... 14
grabación NVR ................... 129 Imprimir
Entrada de vídeo ......................... 54 captura ............................... 141
Error de señal de vídeo imagen sencilla ................... 141
grabación NVR ................... 129 Interfaces ..................................... 49
Escanear red ............................... 14
J
Estado ........................................ 130
Joystick ........................................ 85
Exportar
captura ................................ 142 L
secuencia de vídeo ............. 136 Licencia ..................................... 101
Expresiones regulares
registro ................................ 146
Bosch Security Systems | 2005-09 | V3.0
Manual de funcionamiento e instalación | VIDOS ES | 161
M Programa
Mapas del sitio ............................. 28 iniciar .................................. 103
descripción para el personal Propiedades ................................ 46
de seguridad ................ 115 dispositivo ............................. 31
documentación PDF ............... 8 grupo de usuarios ........... 91, 95
elementos ........................... 117 NVR .............................. 55, 127
Marca de agua ....................... 22, 48 paso ...................................... 72
Menú Conectar (permiso) ............ 90 salida .................................... 72
Menú contextual situación de alarma .............. 81
ventana de monitor ............... 24 Puerto HTTP ................................ 48
Menú Grabación
(permiso) .............................. 90 R
Modificar predeterminado Registro ....................................... 85
(permiso) .............................. 90 Relé ............................................. 21
Modo Reproducción
grabación NVR ................... 129 instantánea ......................... 137
Modo de pantalla completa .......... 14 instantánea (ventana
Monitor dedicada) ....................... 85
externo ................................ 107 Reproducción instantánea ... 85, 137
mosaico ....................................... 15 Ronda de inspección
virtual .................................... 69
N
nueva matriz de monitor .............. 15 S
Salir ........................................... 125
O Salvos .......................................... 28
Origen de secuencia Servicio ...................................... 157
predeterminado .................... 54
showDomeControl
(controlador de la
P cámara) ................................ 51
Panel de control ........................... 56 showFocusIrisControl
Pantalla completa ...................... 114 (controlador de la
Paquete estándar ...................... 119 cámara) ................................ 51
Periféricos .................................... 85 showPresetControl
(controlador de la
Predeterminado
cámara) ................................ 51
abrir .................................... 112
Símbolos ........................................ 3
preferBuilltInPresets
(controlador de la cámara) ... 51 Situación de alarma
activar ................................. 122
Procedimientos de alarma
documentación PDF ............... 8 Situaciones de alarma ................. 28
Bosch Security Systems | 2005-09 | V3.0
ES | 162 Manual de funcionamiento e instalación | VIDOS
software, número de versión ....... 15 Vídeo ........................................... 85
Visor de registro .......................... 14
T
Vista del navegador Web
Tamaño original ......................... 113 abrir ...................................... 31
Tecla Esc ..................................... 17 Vista en árbol ............................... 18
Tecla más ............................ 36, 113 Vistas ........................................... 16
Tecla menos ........................ 36, 113
Tecla S ....................................... 139
Teclado, externo .......................... 56
Texto para buscar
registro ................................ 146
Tiempo anterior al evento
grabación NVR ................... 129
Tiempo posterior al evento
grabación NVR ................... 129
Tipo de conexión ......................... 49
Túnel de datos TCP ..................... 48
U
Uso de la CPU ............................. 55
Usuario
actual .................................... 97
asignación de derechos ........ 94
cambiar ................... 14, 98, 123
cambiar permisos ................. 96
copiar .................................... 96
editar ..................................... 95
eliminar ................................. 97
nuevo .................................... 93
usuario
actual .................................... 15
V
Valor predeterminado
edición .................................. 66
Ventana
configuración ........................ 27
Ventanas ancladas ...................... 14
Bosch Security Systems | 2005-09 | V3.0
Bosch Sicherheitssysteme GmbH Bosch Security Systems B.V.
Robert-Koch-Strasse 100 P.O. Box 80002
85521 Ottobrunn 5600 JB Eindhoven
Alemania Países Bajos
www.bosch-sicherheitssysteme.de www.boschsecuritysystems.com
© 2005 Bosch Sicherheitssysteme GmbH
Sujeto a cambio.
3504B/0905/es/1
También podría gustarte
- Formulario Diseño y Desarrollo de Nuevos ServiciosDocumento5 páginasFormulario Diseño y Desarrollo de Nuevos Servicioskhora100% (1)
- Check list perforadoraDocumento2 páginasCheck list perforadora10139911Aún no hay calificaciones
- P.V. Definitivo X Distrito Grales 2019Documento25 páginasP.V. Definitivo X Distrito Grales 2019Sebastián FenoglioAún no hay calificaciones
- AutoDome200Seri InstructionBook esES T3858217227Documento116 páginasAutoDome200Seri InstructionBook esES T3858217227Sebastián FenoglioAún no hay calificaciones
- VIDOSVideoManag OperationInstallationGuide VIDOSIntuiKey esES T6457824523 PDFDocumento38 páginasVIDOSVideoManag OperationInstallationGuide VIDOSIntuiKey esES T6457824523 PDFSebastián FenoglioAún no hay calificaciones
- Manual ArchivePlayer220 esES T4509126411Documento52 páginasManual ArchivePlayer220 esES T4509126411Sebastián FenoglioAún no hay calificaciones
- Intuikey Keyboard Eses 2344202123Documento52 páginasIntuikey Keyboard Eses 2344202123yubaileAún no hay calificaciones
- 2-Introduccion OpensshDocumento4 páginas2-Introduccion OpensshtaurokpoAún no hay calificaciones
- Datasheet RFS7000 ES-XLDocumento2 páginasDatasheet RFS7000 ES-XLJonathan MoreiraAún no hay calificaciones
- Open VZDocumento9 páginasOpen VZpetru mircea butnariuAún no hay calificaciones
- GUIA FreeToAirDocumento7 páginasGUIA FreeToAirSebastián FenoglioAún no hay calificaciones
- LNB Circular Sharp de DTV Latino A LinealDocumento6 páginasLNB Circular Sharp de DTV Latino A LinealnuargaAún no hay calificaciones
- AutoDome100Seri InstallationGuide EsES T3858225675Documento114 páginasAutoDome100Seri InstallationGuide EsES T3858225675Sebastián FenoglioAún no hay calificaciones
- Parcial PDFDocumento1 páginaParcial PDFsteven lopezAún no hay calificaciones
- Competencia Digital Docente para La Transformación EducativaDocumento144 páginasCompetencia Digital Docente para La Transformación EducativaGaby GalindoAún no hay calificaciones
- Informe de Implementacion de Una RedDocumento4 páginasInforme de Implementacion de Una RedRichard Yabuki RedphillAún no hay calificaciones
- Antecedentes de La TopografìaDocumento26 páginasAntecedentes de La TopografìaKuky MaresAún no hay calificaciones
- Diagramas de Procedimiento o de FlujoDocumento13 páginasDiagramas de Procedimiento o de FlujoNolberto Lopez FernandezAún no hay calificaciones
- Levantamiento Aero-Fotogrametico Con DroneDocumento7 páginasLevantamiento Aero-Fotogrametico Con DroneMaricielo Anticon SanchezAún no hay calificaciones
- Respuesta Estudio de CasoDocumento7 páginasRespuesta Estudio de Casomartha cecilia lizcano sanchezAún no hay calificaciones
- Creacion y Matriculacion de Usuarios Moodle IOMADDocumento5 páginasCreacion y Matriculacion de Usuarios Moodle IOMADemeraldliesAún no hay calificaciones
- 1era Entrega de Informe de ProyectoDocumento18 páginas1era Entrega de Informe de ProyectoDaniel LópezAún no hay calificaciones
- Protocolo de Ingreso Examen de AdmisiónDocumento4 páginasProtocolo de Ingreso Examen de AdmisiónHeinrichKrauseAún no hay calificaciones
- Backup de Archivos Abiertos Con TSMDocumento2 páginasBackup de Archivos Abiertos Con TSMcreativegan.net100% (4)
- Manual de Usuario LO-09 - DEVOLUCIONDocumento13 páginasManual de Usuario LO-09 - DEVOLUCIONPedro Bustamante Sanchez0% (1)
- CV VicenDocumento1 páginaCV VicenvicenAún no hay calificaciones
- Mapa Conceptual Big Data, Andrea Noguera, Grupo 2.Documento1 páginaMapa Conceptual Big Data, Andrea Noguera, Grupo 2.ANDREA CAROLINA NOGUERA TOVAR100% (3)
- Reinicio de ContraseñaDocumento8 páginasReinicio de ContraseñaCarlosAún no hay calificaciones
- Programación de arreglos bidimensionalesDocumento14 páginasProgramación de arreglos bidimensionalesMiguel VenegasAún no hay calificaciones
- EGC Gestion AdministrativaDocumento34 páginasEGC Gestion AdministrativaRaul Andres Zarate OchoaAún no hay calificaciones
- TAREA 4 DIEGO OSPINA EJERCICIO 1.xlsmDocumento24 páginasTAREA 4 DIEGO OSPINA EJERCICIO 1.xlsmnancy cardenasAún no hay calificaciones
- Arte DigitalDocumento18 páginasArte DigitalMaximoAún no hay calificaciones
- 10.0.1.2 Class Activity - What Would Happen If... InstructionsDocumento2 páginas10.0.1.2 Class Activity - What Would Happen If... InstructionsJONATHAN DE JESUS FLOREZ ISAZAAún no hay calificaciones
- Flujo de CajaDocumento18 páginasFlujo de CajaFer BenitezAún no hay calificaciones
- LAKE2K Manual TradDocumento25 páginasLAKE2K Manual TradKarolain Abello100% (1)
- Practica 3.1 Caja ChicaDocumento5 páginasPractica 3.1 Caja ChicaJose LajaraAún no hay calificaciones
- Criptografía MatLabDocumento28 páginasCriptografía MatLabJuan Guillermo Munoz MunozAún no hay calificaciones
- Capítulo 3Documento15 páginasCapítulo 3Franlly Mendoza FañasAún no hay calificaciones
- Simplifique y Reduzca LosDocumento1 páginaSimplifique y Reduzca LosFrancisco MercedesAún no hay calificaciones
- Aporte Individual 2 Harold GarciaDocumento4 páginasAporte Individual 2 Harold GarciaFrankGalvisAún no hay calificaciones
- 4 - Planeamiento Estratégico y Los Nuevos Modelos de Negocio en Internet - Parte IIDocumento37 páginas4 - Planeamiento Estratégico y Los Nuevos Modelos de Negocio en Internet - Parte IIElvira VargasAún no hay calificaciones