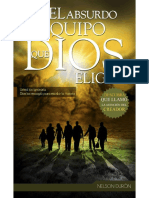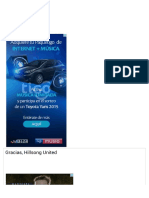Documentos de Académico
Documentos de Profesional
Documentos de Cultura
Presentaciones Power Point 562 PDF
Presentaciones Power Point 562 PDF
Cargado por
Ana Milena Riascos GrajalesTítulo original
Derechos de autor
Formatos disponibles
Compartir este documento
Compartir o incrustar documentos
¿Le pareció útil este documento?
¿Este contenido es inapropiado?
Denunciar este documentoCopyright:
Formatos disponibles
Presentaciones Power Point 562 PDF
Presentaciones Power Point 562 PDF
Cargado por
Ana Milena Riascos GrajalesCopyright:
Formatos disponibles
mailxmail - Cursos para compartir lo que sabes
Presentaciones con Power Point
Autor: Viaplustech.com
[http://www.mailxmail.com/curso-presentaciones-power-point]
Descubre miles de cursos como éste en www.mailxmail.com 1
mailxmail - Cursos para compartir lo que sabes
Presentación del curso
El programa más empleado en el mundo para realizar presentaciones comerciales, el
Microsoft Power Point, descubra todos sus secretos gratis en este curso. Nunca sus
presentaciones habrán logrado convencer tanto como después de leer el último
e-mail del curso.
Visita más cursos como este en mailxmail:
[http://www.mailxmail.com/cursos-informatica]
[http://www.mailxmail.com/cursos-ofimatica]
¡Tu opinión cuenta! Lee todas las opiniones de este curso y déjanos la tuya:
[http://www.mailxmail.com/curso-presentaciones-power-point/opiniones]
Cursos similares
Cursos Valoración Alumnos Vídeo
MS Excel Para Finanzas
Este curso está ideado para profesionales del área financiera, estudiantes e interesados 9.338
que ya conozcan el progama para poder perfeccionar su uso con esta herramienta. e...
[04/10/05]
Microsoft Word Básico
Este curso está indicado para aquellas personas que no conocen mucho de la herramienta 1.455
de microsoft. con él se podrán desarrollar los conocimientos relativos a este proce...
[06/10/06]
Diseño de páginas web con FrontPage
Frontpage es uno de los programas más tradicionales para la creación de páginas web 85.894
atractivas. en los tiempos en los que estamos, en los que todas las empresas se hacen ...
[18/09/02]
Excel. Funciones
Con este curso aprenderás la creación de planillas en excel utilizando las funciones que te 314
ayuden a simplificar tu trabajo como, por ejemplo, la funci&o...
[20/02/09]
Microsoft Office
El microsoft office posee 5 programas o paquetes: word, excel, power point, access y 11.745
outlook. todos ellos estan formados por unas características determinadas y que ayuda...
[13/06/06]
Descubre miles de cursos como éste en www.mailxmail.com 2
mailxmail - Cursos para compartir lo que sabes
1. Introducción
[ http://www.mailxmail.com/curso-presentaciones-power-point/introduccion]
El Power Point es un programa que sirve para crear presentaciones gráficas de
manera rápida y sencilla: pueden crearse transparencias para reuniones
empresariales, diapositivas para reuniones de marketing o efectos especiales para
las presentaciones con monitor.
Presentación.- Si pincha sobre el icono de la varita mágica aparecerá una ventana en
la que se explican varios modelos de autodiseño de entre los que podrá elegir aquel
que le interese. Así, el propio programa realizará automáticamente todas las
estructuras necesarias, como tablas, efectos y preguntas. También puede utilizar un
autodiseño como base para otro diseño tomando su estructura principal e
integrándola con otras tablas y preguntas. En la práctica, el programa coloca las
preguntas según el orden que establezcamos para las respuestas y con relación a lo
que queramos hacer.
Diapositivas.- Si elige esta opción, el programa le preguntará dónde quiere guardar
la Base de Datos y con qué nombre. Si hace clic sobre Crea, se abre también la
ventana de Base de Datos, que contiene los seis tipos de objetos que caracterizan la
estructura de Access.
Archivos de impresión.- Con este término se indica el archivo en el que se incluyen
diapositivas, plantillas, notas del autor y la propia estructura de la presentación.
Clasificación de diapositivas.- Son las páginas de la presentación que incluyen
títulos, textos, gráficos, formas, imágenes prediseñadas y plantillas. Se entregan al
público como apoyo de la presentación. Consisten en una impresión reducida de las
diapositivas (hasta 6 por página) con información añadida (nombre de la empresa,
etc.).
Esquema.- Se presenta junto a una diapositiva en miniatura (esquema). Se puede
llevar a cabo la presentación trabajando en la pantalla "Esquema" que permite
visualizar el título y el texto principal sin incluir el gráfico ni el texto tecleado en la
casilla de texto.
Descubre miles de cursos como éste en www.mailxmail.com 3
mailxmail - Cursos para compartir lo que sabes
2. Crear una diapositiva
[ http://www.mailxmail.com/curso-presentaciones-power-point/crear-diapositiva]
Cómo crear una diapositiva.- Cuando abra el programa seleccionando "Presentación
en blanco", aparecerá una ventana en la que podrá elegir entre 12 alternativas
distintas: Diapositiva de Título, Lista con Viñetas, Texto a Dos Columnas, Tabla,
Texto y Gráfico, Gráfico y Texto, Organigrama, Gráfico, Texto e Imagen Prediseñada,
Sólo Título y en Blanco.
Elija la que considere que mejor se adapta a su tare (después podrá cambiar el
diseño de una diapositiva así como su orden). Los diseños automáticos incluyen
dónde colocar los distintos tipos de títulos, texto, imágenes prediseñadas,
elementos gráficos y organigramas. Se activan haciendo doble clic sobre ellos, o
bien seleccionándolos y haciendo click sobre el botón Aceptar.
Una vez abierta la primera diapositiva, haciendo click sobre el área en sí, se puede
escribir el texto que prefiera, insertar gráficos e imágenes y formatearlo todo con
los procedimientos habituales.
Descubre miles de cursos como éste en www.mailxmail.com 4
mailxmail - Cursos para compartir lo que sabes
3. Ventana de Power Point: barra de herramientas y barra de estado
[ http://www.mailxmail.com/curso-presentaciones-power-point/ventana-power-point-barra-herramientas-barra-estado]
Barra de estado.- Está colocada en la parte inferior de la venta e indica el número de la diapositiva sobre la que se
está trabajando. En esta barra también hay otra opción denominada General. Si hace doble click sobre esta
última, accederá a 17 modelos de diapositivas distintas.
Botones para la vista.- Puede visualizar el trabajo de cinco formas distintas:
-Vista normal: podrá teclear el texto, modificar el diseño, añadir gráficos, imágenes, sonidos y vídeos.
-Vista esquema: podrá modificar el título y el texto, cambiando las áreas respectivas, insertando encabezados o
pies de páginas e, incluso, el número de página. Sirve para organizar la presentación y para desarrollar
rápidamente contenido.
-Vista diapositiva: podrá tener una idea del conjunto y reordenar las diapositivas
-Vista clasificadora de diapositivas: permite ejecutar la presentación en la pantalla y hacer cambios en los
tiempos de exposición de cada diapositiva
-Presentación con diapositivas: permite ejecutar la presentación en la pantalla y hacer cambios en los tiempos de
exposición de cada diapositiva.
Barra de herramientas.- Al iniciar el programa pueden verse las barras de herramientas Estándar y de Formato
bajo la barra de menú. Es aconsejable insertar rápidamente la barra de Dibujo, que se colocará sobre la barra de
estado. Por lo tanto, puede insertarse o quitar una barra de herramientas particular seleccionándola o
marcándola en Ver>Barra de Herramientas. Además, se puede personalizar la barra añadiendo o quitando
botones. Para ello, haga lo siguiente:
1- Menú Herramientas > Personalizar > haga click sobre la carpeta Comandos.
2- En el cajetín Categorías, seleccione la categoría del comando que incluye el botón que desee insertar.
3- Arrastre el botón que desea añadir recolocándolo en la posición deseada en la barra de Herramientas
4- Haga click sobre Cerrar
Uso de los Comandos.- Se pueden activar los comandos de distintas maneras:
1- Haga click sobre el menú Herramientas
2- Elija el comando y muévalo a la barra de menú
3- Elija el comando en el menú de elección rápida (botón derecho del ratón)
Descubre miles de cursos como éste en www.mailxmail.com 5
mailxmail - Cursos para compartir lo que sabes
4. Insertar, eliminar y reordenar diapositivas
[ http://www.mailxmail.com/curso-presentaciones-power-point/insertar-eliminar-reordenar-diapositivas ]
Insertar diapositivas.- Una vez realizada la primera diapositiva, puede añadirse más. Para
hacerlo, siga los siguientes pasos:
1- Elija Insertar Nueva Diapositiva o bien haga click sobre el botón Nueva Diapositiva de la
barra de herramientas.
2- Elija el diseño que desee en la ventana que aparezca para la nueva diapositiva y haga click
en Aceptar.
De esta manera podrá crear cuantas diapositivas desee.
Cómo cambiar el diseño de una diapositiva.- Para cambiar el diseño de una diapositiva, haga
lo siguiente:
1- Elija Formato>Diseño de la Diapositiva
2- Aparecerá una ventana para la nueva diapositiva que contendrá el diseño que estaba
utilizando, haga click sobre el nuevo diseño y pulse el botón Aceptar.
Aún así, deberá tener en cuenta que cualquier diseño puede ser modificado si cambia las
áreas respectivas reconstruidas pulsando sobre los botones de redimensionamiento. Si lo
desplaza a otra posición (el ratón tomará la forma de flecha de cuatro puntas) creará
espacios para que pueda insertar imágenes.
Eliminar una diapositiva.- Para eliminar una diapositiva deberá:
-Ir a Vista Diapositiva o Vista Clasificadora de diapositiva, elegir Modificar>Eliminar
diapositiva
-Seleccionar en Vista Diapositiva o Esquema la que le interesa y elija Modificar>Eliminar
diapositiva
Cambiar el orden de las diapositivas.- Para alterar el orden de las diapositivas deberá:
1- Vaya a vista Esquema, seleccione la diapositiva que quiera mover y arrástrela hasta la
nueva posición (el puntero del ratón se convertirá en una flecha de cuatro puntas)
2- La diapositiva se moverá hasta la nueva posición en Vista Diapositiva (una línea vertical
indicará el punto en la que debe insertarla).
Utilizar la vista esquema.- Su usa siempre que desee crear una sola vez ciertos elementos,
estos aparecerán en todas las diapositivas (por ejemplo, la fecha, un logotipo, etc.).
Por lo tanto, podrá modificar el formato del esquema en cualquier momento. Para activarlo:
-Elija Ver>Clasificado, o bien click sobre el icono de la barra de herramientas.
Para insertar datos, números y notas a pie de página, vaya a Ver>Clasificador. Ahora
seleccione formato.
Descubre miles de cursos como éste en www.mailxmail.com 6
mailxmail - Cursos para compartir lo que sabes
5. Texto y fondos en las diapositivas
[ http://www.mailxmail.com/curso-presentaciones-power-point/texto-fondos-diapositivas]
Añadir texto a las diapositivas.- Cuando se crea una diapositiva que contiene un
título y texto, basta con pinchar sobre el título que señala: "Haga click para añadir el
título" y "Hacer click para añadir el texto", y tan sólo añadir el texto que desee.
Cómo insertar texto dentro de un dibujo.- Se puede escribir el texto dentro de una
figura para que este se adapte al mismo formato. Para lograrlo hay que hacer lo
siguiente:
-Visualice la barra de dibujo (Ver>Barra de Herramientas>Dibujo) y dibuje un
polígono, elimine el relleno, empiece a escribir y luego elija Formato>Autoformas.
Seleccione Cuadro de Texto y haga click sobre "Ajustar línea de texto a de la
autoforma" y "Ajustar tamaño de la autoforma del texto".
Insertar colores de fondo a las diapositivas.- Para rellenar el fondo de las
diapositivas debe seleccionar Formato>Fondo y ahora seleccionar un color entre los
ocho que se le proponen. También puede hacer click sobre Otros Colores y elegir el
que desee de la gama estándar o de otra personalizada.
También pueden seleccionarse efectos de relleno. En ese caso, se abre una ventana
en la que aparecen cuatro opciones:
-Degradado: para obtener un degradado con uno o más colores
-Trama: donde podrá elegir entre varios tipos
-Textura: hay múltiples motivos tanto para colores en primer plano como para
colores en el fondo
-Imagen: permite insertar en el fondo de la diapositiva una imagen importada de
otra aplicación
Descubre miles de cursos como éste en www.mailxmail.com 7
mailxmail - Cursos para compartir lo que sabes
6. Herramientas de dibujo
[ http://www.mailxmail.com/curso-presentaciones-power-point/herramientas-dibujo]
Las herramientas de dibujo permiten diseñar fácilmente los objetos que hay que
añadir a las presentaciones. Para abrir la barra de herramientas de dibujo debe ir a
Ver>Barra de herramientas>Dibujo.
Para dibujar círculos, cuadrados y polígonos regulares deberá hacer click sobre el
instrumento correspondiente y hacer el dibujo, manteniendo apretada la tecla
mayúscula. Tenga en cuenta que:
-Apretando la tecla Control se empieza a dibujar desde el centro del dibujo
-Apretando Control más Mayúsculas se dibuja una figura regular a partir del centro
Si no mantiene apretado el botón Mayúsculas podrá diseñar rectángulos, elipsis y
polígonos irregulares.
-Para dibujar líneas y arcos debe seleccionar el instrumento pertinente haciendo
click en el botón Autoforma y buscando, en la ventana que le aparecerá, el arco en
Forma y la línea en Líneas. Por lo tanto, haga click en la diapositiva y arrastre el
dibujo hasta obtener las dimensiones que desee: si mantiene pulsada la tecla
Mayúsculas sobre la línea conseguirá que estas se inclinen de 15 en 15 grados; con
Control dibujará una línea a partir del centro. Si aplica Mayúsculas al arco obtendrá
una circunferencia y si aplica la tecla Control obtendrá una elipsis.
-Para modificar una línea o un arco basta con seleccionar y pinchar sobre Estilo de la
línea o Estilo del Guión. Para cambiar el color deberá pulsar sobre Color de línea.
-Para hacer rotar la figura bastará con seleccionarla, elegir la herramienta Girar
libremente, hacer click en uno de los extremos y arrastrarla.
-Para redimensionar bastará con seleccionarla y arrastrar uno de los extremos.
Si va a utilizar más veces el mismo dibujo deberá hacer doble click en su interior
para que se mantenga en función hasta que no se vuelva a hacer click sobre el
mismo. Con el botón de Formas se pueden realizar distintos tipos de objetos, como
flechas, estrellas y conectores. Basta con seleccionar la forma que se desee, hacer
click y arrastrar hasta obtener el tamaño deseado.
Descubre miles de cursos como éste en www.mailxmail.com 8
mailxmail - Cursos para compartir lo que sabes
Descubre miles de cursos como éste en www.mailxmail.com 9
mailxmail - Cursos para compartir lo que sabes
7. Usar objetos
[ http://www.mailxmail.com/curso-presentaciones-power-point/usar-objetos]
Cómo usar los objetos.- Por objetos entendemos texto, líneas y formas creadas con
las herramientas pertinentes, aunque no las imágenes importadas de otras
aplicaciones.
-Para seleccionar más de un objeto, mantenga apretada la tecla mayúscula o bien
marque el contorno del mismo con el rectángulo de selección haciendo click sobre
un punto exterior y arrastrando. Para seleccionar todos los objetos presentes en una
diapositiva se debe elegir Edición>Seleccionar Todo o bien pulsar control+E
-Para reagrupar uno o más objetos, una vez seleccionados, deberá elegir el botón
Dibujo y luego el comando Reagrupar. También puede hacerse la operación inversa,
es decir Dibujo>Desagrupar.
-Para cambiar de sitio un objeto ha de seleccionarlo y arrastrarlo
-Para alinear más objetos deberá seleccionarlos y luego elegir Dibujo>Alinear o
Distribuir, haciendo click sobre la posición deseada (Alinear a la izquierda o
derecha). Para poner un objeto en primer plano o segundo hay que seleccionarlo y
elegir Dibujo>Ordenar>Traer al Frente o Enviar al Fondo o Traer adelante o Enviar
atrás.
-Para girar o voltear un objeto, una vez seleccionado, deberá ir a Dibujo>Girar o
Voltear, haciendo click sobre una de las opciones presentes.
-Para cortar, copiar o pegar objetos, lo mejor es recurrir a sus respectivos iconos.
-Para redimensionar un objeto, tras haberlo seleccionado, deberá pulsar sobre los
cuadrados de redimensionamiento, apretando Mayúsculas si quiere redimensionarlo
de forma uniforme.
-Para rellenar un objeto, que por defecto vienen coloreados de verde, basta con
seleccionar y pulsar sobre el icono de Color de Relleno, que le ofrecerá la posibilidad
de elegir entre los ocho colores presentados, así como hacer uso de otros colores de
relleno o de efectos especiales.
-Para sombrear un objeto, tras haberlo seleccionado, deberá utilizar el icono Sobre
de la barra de herramientas Formato, si el objeto es texto, o bien usar el icono
Sombra de la barra de herramientas Dibujo si no se trata de texto.
Descubre miles de cursos como éste en www.mailxmail.com 10
mailxmail - Cursos para compartir lo que sabes
8. Notas y documentos
[ http://www.mailxmail.com/curso-presentaciones-power-point/notas-documentos]
Se puede disponer, para cada diapositiva, de una página destinada a las notas
creada en base a una versión reducida de la diapositiva con el espacio necesario por
debajo para escribir las mismas notas. Además, se puede distribuir al público
papeles impresos que les permitan seguir de manera ágil la presentación y que son
una documentación a conservar.
Cómo crear un Clasificador de diapositivas.- Se debe elegir Visita Clasificadora de
Diapositivas o bien hacer click sobre el icono abajo a la izquierda y comenzar a
escribir el texto tras haber hecho click en el recuadro reservado a las notas. Puede
formatear el texto como desee, cambiarlo de forma o trasladar el recuadro de las
notas, añadiendo eventuales ilustraciones. Si desea que todos los demás
clasificadores de diapositivas tengan la misma estructura tendrá que trabajar en
Vista Clasificadora de Diapositivas.
Cómo crear plantillas.- Para crear plantillas deberá hacer click sobre Vista
Esquema>Plantilla y, en la ventana de plantillas que aparezca, elegir si cada página
debe contener 2, 3 o 6 diapositivas. Luego haga click sobre las distintas zonas
escribiendo lo que sea necesario (encabezado, fecha, etc.). Para añadir el mismo
texto a todas las plantillas, como por ejemplo el título de la presentación, escríbalo
fuera de los recuadros utilizando la Casilla de Texto.
Descubre miles de cursos como éste en www.mailxmail.com 11
mailxmail - Cursos para compartir lo que sabes
9. Como animar objetos e introducir sonidos.
[ http://www.mailxmail.com/curso-presentaciones-power-point/como-animar-objetos-introducir-sonidos]
Cómo animar objetos en una diapositiva.- El título, texto y las ilustraciones pueden animarse
para que, durante la presentación aparezcan de cierta manera (desde arriba, desde abajo,
etc.). Podrá, incluso, asociarles un sonido. Para lograr lo que le proponemos deberá:
-Elegir Presentación Diapositiva>Preestablecer Animación y, a continuación, elegir en la
ventana que aparecerá la animación que desee (Automática, Volar, Cámara, Destello, etc.).
Observe el efecto que ha logrado en Presentación Diapositiva y preestablezca la animación.
-Si en lugar de eso prefiere insertar efectos no preestablecidos, elija Presentación
Diapositiva>Personalizar Animación.
En este último caso, en la venta que se abra deberá:
-Elegir la carpeta Orden e Intervalos, hacer click sobre el objeto que desee animar (puede
cambiarse el orden en cualquier momento actuando sobre el recuadro Orden e Intervalos).
-En la parte derecha de la misma carpeta, en el recuadro Iniciar Animación, haga click sobre
la frase "Al hacer click con el ratón" y luego sobre la frase "Automáticamente segundos
después del evento anterior".
-Pase a la carpeta Efectos y elija en Animación y Sonido de Entrada, si desea que a la
aparición del objeto le acompañe algún tipo de sonido.
-Repita esta operación para todos los demás objetos.
-Si en la diapositiva hay algún gráfico, usted puede regular su entrada en la carpeta Efectos
de Gráficos, al elegir cómo quiere que aparezcan las distintas categorías de datos que
componen el mismo.
Cómo insertar un sonido grabado al inicio de la presentación.- Grabe en una carpeta de
trabajo el sonido desde Inicio>Programas>Accesorios>Multimedia>Grabadora de Sonidos.
Luego, vaya a Presentación>Personalizar Animación, y elija el primer elemento de la
diapositiva al que quiere asociar el sonido y busque en el menú desplegable que dice "sin
sonido" donde dice "otro sonido", cuando aparezca el cuadro de diálogo busque el que
grabó.
Tenga cuidado, puesto que entre el primer y el segundo objeto de la diapositiva debe haber
tiempo suficiente para que suene el tono por completo (regúlelo en Iniciar Animación
segundos después del evento anterior).
Descubre miles de cursos como éste en www.mailxmail.com 12
mailxmail - Cursos para compartir lo que sabes
Descubre miles de cursos como éste en www.mailxmail.com 13
mailxmail - Cursos para compartir lo que sabes
10. Creación y ejecución de presentaciones
[ http://www.mailxmail.com/curso-presentaciones-power-point/creacion-ejecucion-presentaciones]
Creación y ejecución de presentaciones.- Una vez realizadas todas las diapositivas,
animados los textos, e insertados los sonidos, podrá pasar a la Presentación utilizando las
plantillas predefinidas o bien personalizándola. Vemos:
-Con plantillas predefinidas: elija Ver Presentación con Diapositiva. Aparecerá la primera
diapositiva ocupando toda la pantalla: para pasar a la siguiente deberá pulsar con el botón
izquierdo del ratón en cualquier sitio de la misma o bien sobre el menú desplegable que
ofrece distintas opciones (Seguir, Ir a, etc.). Resulta especialmente interesante la opción de
la Pluma, que podrá seleccionar en Opciones del Puntero, para poder escribir en la pantalla
evidenciando de tal manera las partes más fundamentales, pudiendo incluso cambiar el
color de la misma si lo desea (Opciones del Puntero>Color de la Pluma).
-Presentación personalizada: vaya a Ver Presentación con Diapositivas>Preparar
Presentación y seleccione las diapositivas que le interesen. En especial seleccione si las
diapositivas cambiarán cuando haga click con el ratón (Modalidad manual) o si pasarán
solas (A Intervalos Grabados), aunque eso ya lo veremos más adelante. Vaya a Presentación
con Diapositivas y se le abrirá la diapositiva y abajo a la derecha aparecerá un reloj
indicando cuanto tiempo durará la diapositiva.
También se puede tocar el botón izquierdo del ratón para pasar a la siguiente diapositiva,
haciendo lo mismo hasta llegar al final. Al acabar esta podrá ver cuál ha sido la duración
total de la presentación y si desea podrá grabar los nuevos intervalos a la hora de visualizar
la presentación. Si responde "Sí", la presentación aparecerá con el desplazamiento
automático de las diapositivas, siempre después de haber elegido Presentación con
Diapositivas o haber hecho click sobre el icono colocado abajo a la izquierda.
Descubre miles de cursos como éste en www.mailxmail.com 14
mailxmail - Cursos para compartir lo que sabes
11. Diapositivas ocultas, transiciones y notas del orador.
[http://www.mailxmail.com/curso-presentaciones-power-point/diapositivas-ocultas-transiciones-notas-orador]
Cómo añadir una diapositiva oculta.- Usted puede crear una diapositiva y sólo sacarla a la luz si lo
considera oportuno. Para hacerlo será necesario que:
-Cree la diapositiva y elija Presentación Diapositiva>Ocultar Diapositiva. Cuando esté haciendo la
presentación, que no deberá ser automáticamente sino manual, bastará con tocar el botón derecho
del ratón y elegir Ir a>Diapositiva Oculta
Como adjuntar una diapositiva negra al final.- Sirve para cerrar la presentación sin volver a la página
de Power Point. Puede hacerse de dos maneras distintas. Para ello, hay que ir a
Herramientas>Opciones>Ver> seleccione Terminar con Diapositiva Negra
Cómo ver las notas del orador durante la presentación.- Podrá suspender momentáneamente la
presentación para visualizar las notas del orador (en su momento escritas en las notas de página) si
pulsa el botón derecho del ratón y elige la opción Notas del Orador.
Añadir transiciones.- Las transiciones son efectos especiales visibles en pantalla cuando se pasa de
una diapositiva a otra. Para lograr obtener una transición debe:
-Hacer click sobre el botón de Vista Diapositiva, situado abajo a la izquierda. Elija el menú
Presentación Transición de Diapositiva. En el cuadro Efecto, seleccione lo que desee del menú
desplegable que aparezca al hacer click sobre el triángulo negro. Debajo seleccione Lento, Medio o
Rápido. Elija si esta debe aparecer con "Un click de ratón" o "Automáticamente tras algunos
segundos". Apriete el botón Aplica si quiere que tal cambio sólo afecte a la diapositiva seleccionada.
En cambio, si desea que esto se aplique a todas, pulse "Aplicar a todas".
Descubre miles de cursos como éste en www.mailxmail.com 15
mailxmail - Cursos para compartir lo que sabes
12. Imprimir una presentación
[ http://www.mailxmail.com/curso-presentaciones-power-point/imprimir-presentacion]
Cómo imprimir una presentación.- Pueden imprimirse todos los elementos de una
presentación, desde las diapositivas a las estructuras, desde las notas a las
impresiones para el público. Se pueden imprimir las diapositivas sobre papel o
sobre transparencias. Para lograr una buena impresión es necesario programar el
formato antes de crear la Presentación, para ello es necesario que haga:
-Ir a Elegir Archivo>Imprimir página. Seleccione las dimensiones en el cuadro
"Formato de la diapositiva". Elija la orientación vertical u horizontal para las notas,
las impresiones y la estructura. Escriba en el cuadrado el número por el que desea
empezar a imprimir, en el caso de que la impresión empiece por un número que no
sea el uno.
Sólo se visualizarán los números de las páginas impresas si se insertan en un
esquema (Insertar>Número de Página). Ya puede, por lo tanto, pasar a la fase de
impresión, vemos:
-Elija Archivo>Imprimir
-En la ventana que aparezca seleccione los elementos que desee imprimir. Verá que
tiene las siguientes opciones: Diapositivas; Una por Página; Sobre Papel o
Transparencia; Imprimir 2, 3 ó 6 Diapositivas por Página; Notas de Página; Visualizar
la Estructura, para imprimir la estructura de la presentación.
-Escriba el número de copias en la casilla correspondiente.
-Seleccione el intervalo de notas o de diapositivas que desee imprimir (Todas,
Diapositiva Actual, Diapositivas Desde A, etc.).
-Escoja cómo desea imprimir las demás opciones (Sólo Blanco y Negro, Marcos, etc.).
-Pulse Aceptar.
Descubre miles de cursos como éste en www.mailxmail.com 16
mailxmail - Cursos para compartir lo que sabes
13. Botones de acción y plantillas
[ http://www.mailxmail.com/curso-presentaciones-power-point/botones-accion-plantillas]
Cómo usar los botones de acción.- Vaya a Presentación>Botones de Acción. Verá
que puede elegir entre 12 tipos de botones de acción diferentes, cada uno con una
función distinta. Una vez elegido el que le interesa, bastará con hacer click sobre el
lugar en el que quiera colocarlo de la diapositiva y arrastrarlo hasta obtener el
tamaño deseado. Entonces, aparecerá el cuadro de diálogo de Configuración de la
Acción. Si hace click sobre "Hipervínculo a" podrá unir la diapositiva actual a la
precedente, a la siguiente, a la última o a la que sea (elija la palabra Diapositiva) o
bien elija Examinar..., y busque en la carpeta correspondiente un sonido o una
película.
De esta manera creará fácilmente un hipervínculo. Para hacer que el pulsador tenga
las dimensiones deseadas, bastará con pinchar sobre él con el ratón, apretar el
botón derecho y elegir Formato de Autoforma y luego Tamaño. Además, podrá dar
un aspecto tridimensional a un botón si arrastra hacia el interior el cuadrillo amarillo
que aparece cuando se selecciona el botón.
Plantillas.- Mediante el uso de plantillas (al iniciar el programa seleccione Plantillas
de Diseño) usted podrá realizar una presentación con un formato y unos colores ya
establecidos para crear distintas combinaciones de texto y gráficos. Están a su
disposición varios tipos que puede elegir de la carpeta Formato>Aplicar plantilla de
diseño y después seleccionar de la ventana que se abra el tipo que prefiera. Si en
vez de eso elige la carpeta Presentaciones (Archivo>Nuevo) accederá a una variadas
colección de presentaciones ya realizadas.
Descubre miles de cursos como éste en www.mailxmail.com 17
mailxmail - Cursos para compartir lo que sabes
Cómo abrir una presentación ya existente.- Si elige esta opción, aparecerá una
venta en la que deberá buscar las carpetas con trabajos ya terminados o en fase de
realización.
Descubre miles de cursos como éste en www.mailxmail.com 18
mailxmail - Cursos para compartir lo que sabes
14. Presentaciones portátiles y para la web
[ http://www.mailxmail.com/curso-presentaciones-power-point/presentaciones-portatiles-web]
Presentaciones portátiles.- No hay que olvidar la posibilidad de grabar el trabajo de
manera que se pueda visualizar en un ordenador que no tenga instalado el Power
Point. Para ello deberá elegir el comando de Archivo>Presentaciones Portátiles, y
seguir las indicaciones en las ventanas que se abran a continuación en Asistente
para Presentaciones Portátiles.
Con tal finalidad está esta bien recordar que deberá:
-Elegir Presentación Activa, si desea guardar aquella que ya estaba abierta elija la
unidad sobre la que guardar los datos. Elija si quiere incluir otros archivos adjuntos,
así como los caracteres True Type. También deberá elegir si quiere o no el
Visualizador (hágalo en caso de que el ordenador en el que se siga la presentación
no tengo instalado el programa). Seleccione Terminar, se comprimirá la
presentación y constará de dos archivos, Pngsetup.exe y Pres0.ppz. Para volver a
verlos, conviene copiarlos en una carpeta y luego hacer doble click sobre el archivo
ejecutable.
Presentación para la Web.- Para hacer un enlace hipertextual deberá:
-Acabar todas las diapositivas que formen el trabajo.
-Ver Vista Normal y seleccionar la palabra que desee activar. Luego, haga click sobre
el icono de Insertar Hipervínculo, o bien vaya a Insertar>Hipervínculo.
-En la ventana que se abra, haga click sobre el botón Archivo o Página Web existente
(superior) para adjuntar un archivo del que indicará su procedencia y nombre. Si
desea adjuntar una diapositiva al mismo trabajo deberá pulsar sobre Lugar de este
documento (en la ventana que se abra bastará con que elija la diapositiva que desee
de las que se le ofrece).
-En la diapositiva a la que llegue el enlace hipertextual crearemos un botón que lleve
al punto de partida.
Descubre miles de cursos como éste en www.mailxmail.com 19
mailxmail - Cursos para compartir lo que sabes
15. En resumen...
[ http://www.mailxmail.com/curso-presentaciones-power-point/resumen]
Resumen para realizar una presentación.- Vamos a realizar una presentación paso a
paso para refrescar todas las unidades didácticas. Veamos:
-Elija el diseño para la primera diapositiva, escriba el título, texto, inserte las
imágenes, etc. (Insertar>Película, sonido, etc. desde archivo)
-Inserte un fondo (Formato>Fondo... y elija el diseño que desee)
-Elija Presentación de Diapositiva>Personalizar animación. En la venta que aparezca
elegir la carpeta Intervalo, seleccione un objeto del elenco "Objetos de diapositiva
sin animación", y haga click en el recuadro Inicio, eligiendo entre las dos opciones
de "con un click del ratón" o "automáticamente después".
-Elija la carpeta de Efectos y seleccione el tipo de animación y el sonido asociado a
la misma (el sonido puede grabarse en una carpeta y abrirse desde allí si elige "Otros
sonidos"). Recuerde que si hay un gráfico puede elegir los efectos desde Efectos
Gráficos.
-Para ver todos los cambios que ha realizado pulse sobre Vista Previa. Repítalo para
cada diapositiva. Inserte al final de la exposición la acabada en color liso (elija el
color de fondo que prefiera) desde Formato>Fondo.
-Haga click sobre Presentación de Diapositivas para comprobar que todo vaya bien.
La secuencia de las diapositivas se regulará por defecto al pulsar el botón del ratón.
-Para pasar a automático pase a Presentación de la Diapositiva, haga click en los
intervalos que le interesen y luego grabe los tiempos prerregistrados.
Visita más cursos como este en mailxmail:
[http://www.mailxmail.com/cursos-informatica]
[http://www.mailxmail.com/cursos-ofimatica]
¡Tu opinión cuenta! Lee todas las opiniones de este curso y déjanos la tuya:
[http://www.mailxmail.com/curso-presentaciones-power-point/opiniones]
Cursos similares
Cursos Valoración Alumnos Vídeo
Microsoft Word Básico
Este curso está indicado para aquellas personas que no conocen mucho de la herramienta 1.455
de microsoft. con él se podrán desarrollar los conocimientos relativos a este proce...
[06/10/06]
MS Excel Para Finanzas
Este curso está ideado para profesionales del área financiera, estudiantes e interesados 9.338
que ya conozcan el progama para poder perfeccionar su uso con esta herramienta. e...
[04/10/05]
Diseño de páginas web con FrontPage
Descubre miles de cursos como éste en www.mailxmail.com 20
mailxmail - Cursos para compartir lo que sabes
Diseño de páginas web con FrontPage
Frontpage es uno de los programas más tradicionales para la creación de páginas web 85.894
atractivas. en los tiempos en los que estamos, en los que todas las empresas se hacen ...
[18/09/02]
Microsoft Office
El microsoft office posee 5 programas o paquetes: word, excel, power point, access y 11.745
outlook. todos ellos estan formados por unas características determinadas y que ayuda...
[13/06/06]
Aplicaciones móviles
En este curso te ofrecemos el desarrollo de aplicaciones móviles que permiten estar a la 1.850
vanguardia en comunicaciones y sistemas de información además te damos l...
[06/07/05]
Descubre miles de cursos como éste en www.mailxmail.com 21
También podría gustarte
- La AdoraciónDocumento10 páginasLa AdoraciónJuan CastilloAún no hay calificaciones
- El Absurdo Equipo Que Dios Eligió - Nelson DuronDocumento21 páginasEl Absurdo Equipo Que Dios Eligió - Nelson DuronJuan Castillo100% (1)
- Bajo ElectricoDocumento3 páginasBajo ElectricoJuan CastilloAún no hay calificaciones
- Iglesia EmergenteDocumento3 páginasIglesia EmergenteJuan CastilloAún no hay calificaciones
- Diez Principios Que La Iglesia Primitiva Puso en PracticaDocumento3 páginasDiez Principios Que La Iglesia Primitiva Puso en PracticaJuan Castillo100% (1)
- Gracias Acordes - Hillsong UnitedDocumento4 páginasGracias Acordes - Hillsong UnitedJuan Castillo0% (1)
- Psicoterapia TranspersonalDocumento11 páginasPsicoterapia TranspersonalJuan CastilloAún no hay calificaciones
- PERSUACIONDocumento7 páginasPERSUACIONJuan Castillo100% (1)