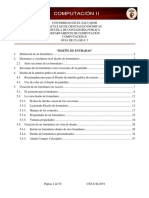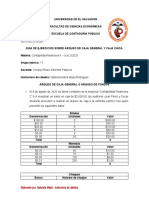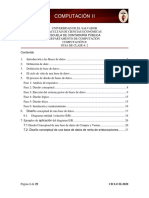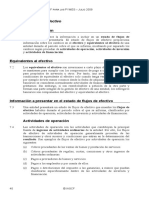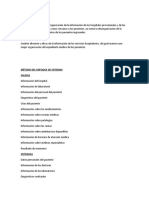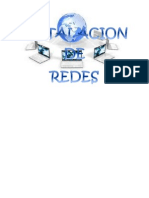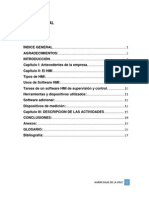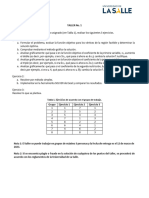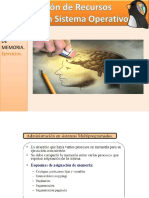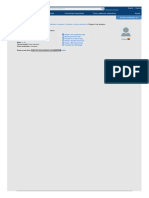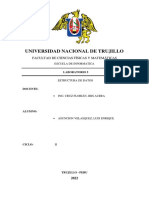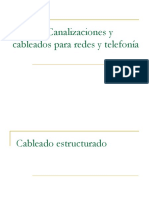Documentos de Académico
Documentos de Profesional
Documentos de Cultura
Guia04com218 2019 PDF
Cargado por
Joe RivasTítulo original
Derechos de autor
Formatos disponibles
Compartir este documento
Compartir o incrustar documentos
¿Le pareció útil este documento?
¿Este contenido es inapropiado?
Denunciar este documentoCopyright:
Formatos disponibles
Guia04com218 2019 PDF
Cargado por
Joe RivasCopyright:
Formatos disponibles
UNIVERSIDAD DE EL SALVADOR
FACULTAD DE CIENCIAS ECONÓMICAS
ESCUELA DE CONTADURIA PÚBLICA
DEPARTAMENTO DE COMPUTACIÓN
COMPUTACIÓN II
GUIA DE CLASE #: 4
“SISTEMA GESTOR DE BASE DE DATOS”
1.1 Entorno de desarrollo del gestor de base de datos
Access es un Gestor de Base de datos que se clasifica como una aplicación de software que permite gestionar y organizar
una serie de datos en una base de datos, luego usted puede utilizar características específicas para consultar, analizar e
informar sobre esos datos. Por ejemplo, podemos utilizar Access para llevar la gestión de fichas de los artículos de nuestro
almacén, introduciendo, modificando, actualizando, sacando informes por impresora, etc. Podemos por ejemplo realizar
consultas tales como ¿qué artículo se ha vendido más este mes? ¿Qué clientes compran un determinado artículo? ¿Cuál es la
ganancia total del mes? etc.
1.1.1. ACCESS ES UN SGBDR:
Una aplicación de base de datos que almacena y gestiona información se denomina un sistema de gestión de bases de
datos SGBD ó DBMS (Data Base Management System). La estructura básica de esta información son tablas
relacionadas. Debido a este carácter relacional, Access es un sistema de gestión de bases de datos relacional SGBDR ó
RDBMS (Relational Data Base Management System).
Access es un Software, miembro del Paquete Office, que permite crear, administrar y utilizar “BASES DE DATOS”.
Access, como miembro del paquete Office, de la familia Microsoft, es, uno de los sistemas más populares para el
tratamiento de información en archivos de formato “Base de Datos”.
Access utiliza objetos para relacionarse con esos datos. Estos objetos son tablas, formularios e informes. Los controles
de formularios y de informe son también objetos.
1.1.2. ESTRUCTURA DE FICHEROS DE ACCESS
Como ya se explicó, una base de datos creada en Access consta de distintos objetos:
Tablas, índices, consultas, relaciones, informes, formularios, etc. Todos los objetos de una base de datos se almacenan
físicamente en un sólo fichero. Por ello en Access, se identifica una base de datos con el fichero en el que se almacena. Este
fichero tiene la terminación .accdb (en Base de Open office tiene la terminación .odb). En el directorio en el que se
encuentra el fichero .accdb, Access crea otro fichero con el mismo nombre y la extensión .laccdb. Este es un fichero que
utiliza Access para el control de los bloqueos de registros (locked data base) de la base de datos cuando se produce acceso
Página 1 de 60 Ciclo II-2019
concurrente de varios usuarios. Al realizar la copia de seguridad de la base de datos no es necesario este fichero. Tampoco
importa borrarlo si ningún usuario tiene abierta la base de datos. Esta estructura de ficheros de Access es propia de esta
aplicación.
1.1.3. Iniciar Access 2010
En primer lugar, veamos como entrar y salir de Microsoft Access.
Iniciar: hacer clic en el icono del escritorio o en el menú inicio,
programas y dar clic en el icono.
Salir: Dar clic en o presionar simultáneamente ALT y F4.
La pantalla inicial
Al iniciar Access aparece una pantalla inicial como ésta, vamos a ver sus componentes fundamentales. Así
conoceremos los nombres de los diferentes elementos y será más fácil entender el resto del curso. La pantalla que se
muestra a continuación (y en general todas las de este curso) puede no coincidir exactamente con la que ves en tu
ordenador, ya que cada usuario puede decidir qué elementos quiere que se vean en cada momento, como veremos
más adelante.
Página 2 de 60 Ciclo II-2019
1.1.4. Las barras
La barra de titulo
La barra de título contiene el nombre del programa y del archivo con el que estamos trabajando en el momento actual. En
el extremo de la derecha están los botones para minimizar, maximizar/restaurar y cerrar.
La barra de acceso rápido
La barra de acceso rápido contiene las operaciones más habituales de Access como Guardar , Imprimir o
Deshacer . Esta barra puede personalizarse para añadir todos los botones que quieras. Para ello haz clic en la
flecha desplegable de la derecha y aparecerán los comandos más frecuentes para elegir.
Pulsando en Más comandos se abrirá un cuadro de diálogo desde donde podrás añadir otras acciones que iremos
viendo a lo largo del curso:
Página 3 de 60 Ciclo II-2019
1.1.5. Las bandas de opciones
La banda de opciones contiene todas las opciones del programa agrupadas en pestañas. Al hacer clic en Crear, por
ejemplo, veremos las operaciones relacionadas con la creación de los diferentes elementos que se pueden crear en Access.
Todas las operaciones se pueden hacer a partir de estos menús. Pero las más habituales podríamos añadirlas a la barra de
acceso rápido como hemos visto en el punto anterior.
En algunos momentos algunas opciones no estarán disponibles, las reconocerás porque tienen un color atenuado. Las
pestañas que forman la banda pueden ir cambiando según el momento en que te encuentres cuando trabajes con
Access. Está diseñada para mostrar solamente aquellas opciones que te serán útiles en cada pantalla.
Pulsando la tecla ALT entraremos en el modo de acceso por teclado. De esta forma aparecerán pequeños recuadros junto
a las pestañas y opciones indicando la tecla (o conjunto de teclas) que deberás pulsar para acceder a esa opción sin la
necesidad del ratón.
Página 4 de 60 Ciclo II-2019
Las opciones no disponibles en el momento actual se muestran semitransparentes.
Para salir del modo de acceso por teclado vuelve a pulsar la tecla ALT.
Si haces doble clic sobre cualquiera de las pestañas, la barra se minimizará para ocupar menos espacio. De esta forma sólo
muestra el nombre de las pestañas y las opciones quedarán ocultas.
Las opciones volverán a mostrarse en el momento en el que vuelvas a hacer clic en cualquier pestaña.
1.1.6. Opción archivo
Haciendo clic en la opción archivo que se encuentra en la parte superior izquierda de la pantalla podrás desplegar
un menú con las opciones que puedes ver en la imagen como Guardar, Imprimir
A este menú también puedes acceder desde el modo de acceso por teclado tal y como vimos para la Banda de opciones
pulsando Alt + A.
1.1.7. Barra de estado.
La barra de estado se encuentra en la parte inferior de la pantalla y contiene indicaciones sobre el estado de la aplicación,
proporciona distinta información según la pantalla en la que estemos en cada momento.
Por ejemplo aquí nos indica que tenemos la tecla de teclado numérico pulsada (Bloq Num), que estamos en la vista Hoja de
datos y podemos cambiar la vista a Hoja de datos, Tabla dinámica, Gráfico dinámico y Diseño con los cuatro botones que
aparecen a la derecha.
Página 5 de 60 Ciclo II-2019
1.2 Creación de una base de datos.
Para crear una nueva base de datos debemos:
Hacer clic sobre la opción Nuevo del Botón de Office (haciendo clic en el icono de Office en la parte superior izquierda de
la pantalla) que aparece a la derecha de la pantalla.
Aparecerá la ventana de Introducción a Microsoft Office Access.
Selecciona la opción Base de datos en blanco.
En la parte inferior también podrás seleccionar una plantilla para crear una nueva base de datos basada en ella.
A continuación aparecerá en un panel a la derecha de la pantalla el siguiente cuadro:
Aquí deberás indicar el Nombre de archivo de la base de datos.
Para seleccionar la carpeta donde guardar el archivo puedes hacer clic en el botón Buscar ubicación .
Se abrirá el siguiente cuadro de diálogo donde indicaremos el nombre de la base de datos que estamos creando y el lugar
donde se guardará.
Página 6 de 60 Ciclo II-2019
En el cuadro Guardar en: hacer clic sobre la flecha de la derecha para seleccionar la carpeta donde vamos a guardar la
base de datos. Observa como en el recuadro inferior aparecen las distintas subcarpetas de la carpeta seleccionada.
Hacer doble clic sobre la carpeta donde guardaremos el archivo.
Los iconos que aparecen a la derecha del cuadro Guardar en:, te los explicamos aquí.
En el cuadro Nombre de archivo: escribir el nombre que queremos poner a la base de datos.
Hacer clic sobre el botón Aceptar.
Se cerrará el cuadro de diálogo y volverás a la pantalla de Introducción a Microsoft Office Access.
En el cuadro de texto Nombre de archivo aparecerá la ruta y el nombre que escogiste.
Pulsar el botón Crear para crear la base de datos.
Automáticamente se creará nuestra nueva base de datos a la cual Access asignará la extensión .ACCDB.
Por defecto, Access abrirá una nueva tabla para que puedas empezar a rellenar sus datos.
Página 7 de 60 Ciclo II-2019
Una tabla es el elemento principal de cualquier base de datos ya que todos los demás objetos se crean a partir de éstas.
Si observas esta ventana, a la izquierda aparece el Panel de Exploración, desde donde podremos seleccionar todos
los objetos que sean creados dentro de la base de datos.
En principio sólo encontraremos el de Tabla1 pues es el que Access creará por defecto.
Puedes ocultarlo haciendo clic en el botón Ocultar .
Desplegando la cabecera del panel puedes seleccionar qué objetos mostrar y de qué forma.
Página 8 de 60 Ciclo II-2019
El Panel de Exploración es la herramienta de Access 2007 que nos permitirá acceder a los diferentes objetos
almacenados en nuestra base de datos.
Como puedes ver en la imagen de la derecha, la vista predeterminada del Panel
está organizada por todos los objetos de Access, donde se muestran todos los
elementos de Access.
El Panel de Exploración puede contraerse para ocupar menos espacio haciendo
clic en el botón
Para volver a mostrar el panel bastará con volver a pulsar el botón (esta
vez en el sentido
contrario ) o directamente sobre su nombre en la barra que se
mostrará en el lateral izquierdo de la ventana.
Haciendo clic sobre la cabecera del panel podemos acceder al menú de
visualización:
En el momento de creación y trabajo con la base de datos, quizá la vista más cómoda sea la ordenación por Tipo de
objeto. De esta forma, los elementos de la base de datos se organizan no conforme a su tabla o tablas relacionadas
sino dependiendo del tipo de objeto al que pertenecen.
2.1. Abrir una base de datos.
Podemos abrir una base de datos ya existente desde tres sitios distintos:
Desde la opción archivo :
Ir a la la ficha archivo .
Elegir la opción Abrir...
Página 9 de 60 Ciclo II-2019
Desde los documentos recientes de la opción archivo :
Despliega la opción archivo donde aparecen las últimas bases de datos que se abrieron bajo el título de
Documentos recientes.
Haz clic en la que quieras abrir.
Desde la ventana de Introducción a Microsoft Office Access:
Nada más abrir Access desde su icono en el Escritorio o desde la opción en Inicio → Todos los
Programas aparecerá la pantalla de Introducción a Microsoft Office Access.
En la parte derecha verás el marco Abrir base de datos reciente.
Selecciona una que quieras abrir o haz clic en el enlace Más... para buscar el archivo de la base de datos que
quieres abrir.
En cualquiera de los casos en los que no selecciones una base de datos concreta se abrirá el cuadro de diálogo Abrir para
que busques el archivo:
Elegir la carpeta donde está la base de datos que queremos abrir.
1.2.2. Cerrar la base de datos.
Se puede cerrar una base de datos de varias formas:
Cerrando Access:
Ir al Botón de Office y pulsar el botón Salir de Access.
bien hacer clic sobre el botón Cerrar de la ventana Base de datos.
Sin cerrar Access:
En el Botón de Office , elegir la opción Cerrar base de datos.
Página 10 de 60 Ciclo II-2019
1.2.3. Eliminar una base de datos.
Para realizar esta operación es necesario que la base de datos esté cerrada. Abra el explorador de Windows y seleccione la
base de datos a borrar y solo elija la opción Eliminar del menú Archivo o el icono de .
1.2.4. Compactar y reparar una base de datos.
La compactación elimina la fragmentación que presenta un archivo de bases de datos en el disco duro cuando se han
realizado muchas modificaciones en él, ocupando de este modo menos espacio y optimizando el rendimiento, para hacerlo
debemos dar clic en la ficha archivo, elija información y seleccione el botón Compactar y reparar la base de datos.
1.2.5. Obtener datos externos.
Existen dos formas de obtener datos externos:
1. Importar tabla.
2. Vincular tabla.
La diferencia entre importar y vincular consiste en que al importar datos éstos se convierten en una parte integral de la base
de datos e independientes de la base de datos donde se originaron. En cambio, cuando vinculamos los datos, éstos
permanecen en su origen.
Access te permite importar objetos de otra base de datos a la tuya rápidamente.
Para ello, sólo tendremos que acudir a la pestaña Datos externos, una vez allí seleccionar una opción de la sección
Importar.
Página 11 de 60 Ciclo II-2019
Aquí podemos seleccionar qué tipo de archivo contiene los datos que queremos importar.
Si quieres importar objetos de una base de datos a otra sólo tienes que hacer clic en el botón Access.
Se abrirá el siguiente cuadro de diálogo:
Para importar un objeto de una base de datos Access, ya sea una tabla, formulario, informe, macro, etc... solo tendremos
que seleccionar la base de datos de origen y pulsar el botón Aceptar.
En el siguiente cuadro de diálogo sólo tendremos que seleccionar los objetos que queremos añadir a nuestra base de
datos y pulsar el botón Aceptar.
Página 12 de 60 Ciclo II-2019
En la imagen verás que el botón Opciones>> se encuentra desactivado, es porque hemos hecho clic sobre él y entonces han
aparecido las opciones en la parte inferior del cuadro. Desde allí podrás seleccionar cómo y en qué medida quieres
importar los objetos.
Como habrás podido observar existen otros métodos de importación de datos, podrás acceder a ellos haciendo clic en los
diferentes botones de la sección Importar.
Por ejemplo, para importar la información de una base de datos de un archivo de texto simplemente deberemos
hacer clic en el botón Archivo de texto.
En este caso se abrirá el Asistente para importación de texto, donde podrás indicar la forma en la que está formateado el
archivo del que vas a tomar la información, incluso te podrás guardar esa descripción y volver a utilizarla para importar
datos de otro fichero con las mismas características utilizando el botón Importaciones guardadas.
A veces cuando se importan datos algunos datos no pueden ser almacenados por no coindicir con la definición de la tabla,
en este caso Access nos avisará que se han producido errores en la importación y creará una tabla con esos errores para que
los podamos analizar y comprobar.
Página 13 de 60 Ciclo II-2019
1.2.5.1. Obtener Datos por Vinculación
Una tabla vinculada es aquella que se encuentra en otra base de datos diferente pero que actua como si estuviera en nuestra
base de datos. Access permite que la incluyamos en nuestra base de datos estableciendo una conexión para poder ver y
editar sus datos aunque ésta se encuentre en un archivo diferente.
Trabajaremos con las tablas vinculadas de la misma forma que si fuesen tablas normales, con una restricción, no
podremos cambiar su estructura (su diseño).
Cuando vinculas una tabla no se copia a tu base de datos, sino que simplemente se crea una conexión con la base de
datos que la contiene, pero sin copiar los datos en la tuya. Este proceso es completamente transparente para ti, y si vinculas
una tabla contenida en otra base de datos podrás trabajar con ella del mismo modo que si lo estuviese en la tuya. Cualquier
cambio que hagas en sus datos quedarán reflejados en la base de datos origen, y cualquier cambio que efectuen en
la base de datos origen, quedará reflejado en tu base de datos. Mientras que si importas una tabla, estarás
copiando los datos actuales a tu base de datos pero no quedará ninguna conexión entre tu tabla y la del origen de la
importación.
Para importar una tabla vinculada sólo deberás acceder a la pestaña Datos externos y hacer clic en el botón Access de la
sección Importar para recuperar datos de otra tabla de Access.
En el cuadro de diálogo que se abrirá selecciona la opción Vincular al origen de datos creando una tabla vinculada.
Página 14 de 60 Ciclo II-2019
Busca la base de datos que contiene la tabla que quieres vincular y una vez seleccionada pulsa Aceptar para ver el siguiente
cuadro:
Página 15 de 60 Ciclo II-2019
Selecciona las tablas que quieras vincular y pulsa el botón Aceptar. La tabla se añadirá automáticamente a tu base
de datos. Las tablas vinculadas se visualizarán con este símbolo en la ventana Base de datos.
Las tablas vinculadas a veces son bastante útiles para mantener la parte de datos separada de los formularios e
informes. Incluso de esta forma varias personas a la vez pueden trabajar con la misma base de datos desde ordenadores
diferentes. Imagina el siguiente supuesto: tengo una base de datos en la que almaceno toda la información en forma de
tablas. En dos ordenadores distintos puedo tener un archivo de Access con formularios e informes que accedan a esa
base de datos y trabajen modificando y recabando información.
1.2.5.2. El Administrador de Tablas Vinculadas
Cuando tenemos definidas tablas vinculadas, puede ser útil poder cambiar la ubicación del origen de esas tablas o
saber en qué lugar se encuentra nuestra tabla vinculada. Para ello disponemos del Administrador de tablas vinculadas.
Para acceder al cuadro de diálogo Administrador de Tablas Vinculadas tendrás que hacer clic en la pestaña Herramientas
de base de datos y luego hacer clic en Administrador de tablas vinculadas:
Esta herramienta nos permitirá actualizar nuestra base de datos cuando la ubicación de la tabla vinculada haya cambiado.
Veamos cómo funciona.
Este es el aspecto que muestra el Administrador.
Desde aquí podremos seleccionar la tabla que queremos actualizar haciendo clic en su casilla.
Página 16 de 60 Ciclo II-2019
Una vez seleccionadas todas las tablas que nos interesan haremos clic en Aceptar y Access actualizará las estructuras
de las tablas seleccionadas en nuestra base de datos.
Para cambiar la ubicación de las tablas originales sólo tenemos que marcar la opción Preguntar siempre por la nueva
ubicación.
Con esta casilla activada, cuando pulsemos Aceptar, Access nos preguntará dónde debe buscar la tabla vinculada. En el
momento en que le digamos la ruta de la base de datos, el programa la recordará y actualizará la estructura y ubicación de
las tablas.
1.2.6. El asistente para bases de datos.
Para crear una base de datos a partir del asistente se deben
seguir los siguientes pasos:
1. Cargar Access 2010.
2. Seleccionar la opción Nuevo del menú archivo.
3. Aparece la ventana de Introducción a Microsoft Access
que se muestra a continuación:
4. Seleccionamos por ejemplo plantillas de ejemplo y se nos
presenta un catálogo de bases de datos ya creadas
5. Escribimos el nombre de la base de datos que se basara en
la plantilla local seleccionada o dejamos el nombre
sugerido por el asistente, como por ejemplo Neptuno.
6. Clic en el botón Crear.
Página 17 de 60 Ciclo II-2019
1.3. Creación de tablas en Microsoft Access 2020.
¿Qué es una tabla?
Cuando introduzca datos en una base de datos de Access, estos se almacenan en una tabla.
Expresamente, una tabla es una colección de datos relacionados almacenados en filas y columnas.
En Access, una tabla es un objeto que almacena los datos en registros (filas) y campos (columnas). Una tabla es un conjunto
de registros que contienen un tipo determinado de información.
Un campo es cada una de las columnas de la tabla y el nombre de la columna es el nombre del campo.
Un registro es cada una de las filas de la tabla, y está formado por el dato de cada uno de los campos almacenados en una
misma operación.
Los campos que forman parte de una tabla, caracterizados por el tipo de campo y la anchura, constituyen la estructura de la
tabla.
Comparación entre una planilla de cálculo (Excel) y el gestor de base de datos (Access):
LO QUE EN LA HOJA DE CÁLCULOS SE LLAMA EN BASE DE DATOS SE LLAMA
FILA REGISTRO
CAMPO
CELDA
1.3.1. Crear una tabla de datos.
Para crear una tabla de datos tenemos que hacer clic en la pestaña Crear para visualizar sus opciones. En el marco
Tablas podremos seleccionar estas opciones:
El botón Tabla abre la Vista Hoja de datos, consiste en introducir directamente los datos en la tabla y según el valor que
introduzcamos en la columna determinará el tipo de datos que tiene la columna.
Página 18 de 60 Ciclo II-2019
Vista diseño es el método que detallaremos en esta sección.
Plantillas de tabla crea una tabla de entre un listado que tiene predefinido, abre una tabla de este tipo y sólo tendrás que
rellenarla con sus datos.
Listas de SharePoint consiste en crear un objeto compatible con un sitio SharePoint desde el que podrás compartir los datos
almacenados en la lista o tabla con otras personas con acceso al mismo sitio.
Explicaremos a continuación la forma de crear una tabla en vista diseño. Este método consiste en definir la estructura de
la tabla, es decir, definir las distintas columnas que esta tendrá y otras consideraciones como claves, etc...
Otra forma rápida de llegar a la vista Diseño es seleccionando la vista desde la pestaña Hoja de datos, o haciendo clic en el
botón de Vista de Diseño en la barra de estado:
Aparecerá la vista de Diseño de la tabla:
En la pestaña tenemos el nombre de la tabla (como todavía no hemos asignado un nombre a la tabla, Access le ha asignado
un nombre por defecto Tabla1).A continuación tenemos la rejilla donde definiremos las columnas que componen la
tabla, se utiliza una línea para cada columna, así en la primera línea (fila) de la rejilla definiremos la primera columna
de la tabla y así sucesivamente.
Página 19 de 60 Ciclo II-2019
En la parte inferior tenemos a la izquierda dos pestañas (General y Búsqueda) para definir propiedades del campo
es decir características adicionales de la columna que estamos definiendo.
Y a la derecha tenemos un recuadro con un texto que nos da algún tipo de ayuda sobre lo que tenemos que hacer, por
ejemplo en este momento el cursor se encuentra en la primera fila de la rejilla en la columna Nombre del campo y en el
recuadro inferior derecho Access nos indica que el nombre de un campo puede tener hasta 64 caracteres.
Vamos rellenando la rejilla definiendo cada una de las columnas que compondrá la tabla:
En la primera fila escribir el nombre del primer campo, al pulsar la tecla INTRO pasamos al tipo de datos, por defecto
nos pone Texto como tipo de dato. Si queremos cambiar de tipo de datos, hacer clic sobre la flecha de la lista desplegable
de la derecha y elegir otro tipo.
Página 20 de 60 Ciclo II-2019
1.3.2. Tipo de datos de Access 2010
1. Texto: almacena cadenas de caracteres, ya sean números (con los que no se vaya a realizar operaciones), letras o
cualquier símbolo (caracteres especiales. Tiene una longitud por defecto de 50 caracteres, siendo su longitud máxima de 255
caracteres. Normalmente se utiliza para almacenar datos como nombres, direcciones o cualquier número que no se utilice en
cálculos, como números de teléfono o códigos postales.
2. Numérico: Almacena números destinados a realizar operaciones (cálculos matemáticos). Dentro del tipo número la
propiedad tamaño del campo nos permite concretar los siguientes tamaños:
Byte: para almacenar el rango de 0 a 255. ( Tamaño de almacenamiento de 1 byte).
Entero: para el rango entre -32768 y 32767. ( Tamaño de almacenamiento de 2 bytes).
Entero Largo: para el rango entre-2.147.483.648 y 2.147.483.647. ( Tamaño de almacenamiento de 4 bytes).
Simple: para números decimales entre el -3,4x 1038 y el 3,4x 1038 con 7 decimales. ( Tamaño de almacenamiento de 4
bytes).
Doble: Doble para números entre el -1,797x 1038 con 15 lugares decimales. ( Tamaño de almacenamiento de 8 bytes).
Decimal: Para el rango entre -10x1038-1 y 10x1038-1 con 28 decimales. ( Tamaño de almacenamiento de 12 bytes).
En resumen los tipos Byte, Entero y Entero largo permiten almacenar números sin decimales; los tipos Simple, Doble y
Decimal permiten decimales; el tipo Id. de réplica se utiliza para claves autonuméricas en bases réplicas.
3. Fecha/hora: fecha y hora general, fecha y hora larga, fecha y hora corta. para la introducción de fechas y horas desde el
año 100 al año 9999.
4. Autonumérico: Es un valor numérico que Access incrementa de modo automático cada vez que se añade un registro. No
se puede modificar manualmente.
5. Si/No: Para almacenar datos que sólo tengan dos posibilidades: si-no, 0-1, verdadero-falso, blanco-negro...
6. Memo: Para almacenar texto largo. se utiliza para textos de más de 255 caracteres como comentarios o explicaciones.
Tiene una longitud máxima de 65.536 caracteres. Access recomienda para almacenar texto con formato o documentos
largos, crear un campo Objeto OLE en lugar de un campo Memo.
En Access2007 se puede ordenar o agrupar por un campo Memo, pero Access sólo utiliza los 255 primeros caracteres
cuando se ordena o agrupa en un campo Memo.
7. Moneda: Para almacenar valores de moneda. para valores de dinero y datos numéricos utilizados en cálculos matemáticos
en los que estén implicados datos que contengan entre uno y cuatro decimales. La precisión es de hasta 15 dígitos a la
izquierda del separador decimal y hasta 4 dígitos a la derecha del mismo.
Página 21 de 60 Ciclo II-2019
Access recomienda utilizar el tipo Moneda para impedir el redondeo de cifras en los cálculos. Un campo Moneda tiene una
precisión de hasta 15 dígitos a la izquierda de la coma decimal y 4 dígitos a la derecha. Un campo Moneda ocupa 8 bytes de
espacio en disco.
8. Objeto OLE: Son objetos tales como gráficos, texto, imágenes, creados en otras aplicaciones, que se han incrustado o
vinculado. objeto como por ejemplo una hoja de cálculo de Microsoft Excel, un documento de Microsoft Word, gráficos,
imágenes, sonidos u otros datos binarios.
9. Hipervínculo: texto o combinación de texto y números almacenada como texto y utilizada como dirección de
hipervínculo. Una dirección de hipervínculo puede tener hasta tres partes:
Texto: el texto que aparece en el campo o control.
Dirección: ruta de acceso de un archivo o página.
Subdirección: posición dentro del archivo o página.
Sugerencia: el texto que aparece como información sobre herramientas.
10. Asistente para búsquedas : Crea un campo que permite elegir un valor de otra tabla o de una lista de valores mediante un
cuadro de lista o un cuadro combinado. Al hacer clic en esta opción se inicia el Asistente para búsquedas y al salir del
Asistente, Microsoft Access establece el tipo de datos basándose en los valores seleccionados en él.
1.3.3. El asistente para búsquedas
Objetivo
Profundizar en la opción Asistente para búsquedas y describir la pestaña Búsqueda de las propiedades de los
campos de una tabla.
El asistente para búsquedas
En algunas ocasiones, el valor a introducir en una columna no puede ser cualquiera sino que está extraido de una lista de
valores válidos para ese campo. Por ejemplo un campo Sexo con los valores F o M, un campo Departamento con los valores
(San Salvador, San Miguel, Santa Ana, etc...). Esta lista de valores puede ser una lista de valores fijos que definamos
nosotros (sería el caso del campo sexo) o también puede ser una lista de valores extraidos de una tabla existente en
nuestra base de datos (podría ser el caso del campo Departamento si tenemos una tabla de Departamentos).
En Access podemos definir esta lista de valores válidos de una forma cómoda y rápida utilizando el Asistente para
búsquedas.
Para arrancar este asistente hay que posicionarse en la ventana de diseño de tabla sobre el tipo de datos del campo que va
a contener los datos extraidos de la lista y seleccionar el tipo Asistente para búsquedas...
Página 22 de 60 Ciclo II-2019
A continuación aparece la primera pantalla del asistente donde nos pide si queremos obtener
los valores de una tabla o consulta o si queremos escribir los valores.
Columna de búsqueda basada en una lista de valores
Si contestamos la segunda opción (Escribiré los valores que desee) aparece la siguiente pantalla donde indicaremos
los valores rellenando la columna:
Una vez introducidos todos los valores pulsar en el botón Siguiente> para pasar a la última pantalla donde nos
permite cambiar el nombre de la columna.
Página 23 de 60 Ciclo II-2019
Sólo queda hacer clic en el botón Finalizar.
La pestaña Búsqueda - Lista de valores
Con el asistente hemos definido el campo con una lista de búsqueda basada en una lista de valores, esto se ve
reflejado en las propiedades del campo en la pestaña Búsqueda de la siguiente manera:
Las propiedades más importantes nos indican lo siguiente:
Mostrar control: Cuadro combinado, esto indica que a la hora de introducir datos en el campo, este aparecerá
como un cuadro combinado con una flecha a la derecha que permita desplegar la lista de valores.
Tipo de origen de la fila: En nuestro caso es una lista de valores lo que hemos introducido.
Origen de la fila: en esta propiedad tenemos los diferentes valores de la lista separados por un punto y coma
Columna dependiente: podemos definir la lista como una lista con varias columnas, en este caso la columna dependiente
nos indica qué columna se utiliza para rellenar el campo. Lo que indicamos es el número de orden de la columna.
Encabezados de columna: indica si en la lista desplegable debe aparecer una primera línea con encabezados de
columna. Si esta propiedad contiene el valor Sí cogerá la primera fila de valores como fila de encabezados.
Página 24 de 60 Ciclo II-2019
Ancho de columnas: permite definir el ancho que tendrá cada columna en la lista. Si hay varias columnas se
separan los anchos de las diferentes columnas por un punto y coma.
Filas en lista: indica cuántas filas queremos que se visualicen cuando se despliega la lista.
Ancho de la lista: indica el ancho total de la lista.
Limitar a lista: Si esta propiedad contiene No podremos introducir en el campo un valor que no se encuentra en la lista,
mientras que si indicamos Sí obligamos a que el valor sea uno de los de la lista. Si el usuario intenta introducir un valor que
no está en la lista, Access devuelve un mensaje de error y no deja almacenar este valor.
Mostrar solo valores de origen de la fila: Mustra sólo los valores que coinciden con el origen de la fila.
Observa como una vez tengamos algún tipo de dato en la segunda columna, la parte inferior de la ventana, la
correspondiente a Propiedades del campo se activa para poder indicar más características del campo, características
que veremos con detalle en la unidad temática siguiente.
A continuación pulsar la tecla INTRO para ir a la tercera columna de la rejilla.
Esta tercera columna no es obligatorio utilizarla ya que únicamente sirve para introducir un comentario,
normalmente una descripción del campo de forma que la persona que tenga que introducir datos en la tabla sepa qué debe
escribir ya que este cometario aparecerá en la barra de estado de la hoja de datos.
Repetir el proceso hasta completar la definición de todos los campos (columnas) de la tabla.
1.3.4. La clave principal
Tipos de clave principal
En Microsoft Access existen tres tipos de clave principal: Autonumérico, Campo simple y Campos múltiples.
1.3.4.1. Claves principales de Autonumérico
Un campo Autonumérico puede establecerse para que el programa introduzca automáticamente un número secuencial
cuando se agrega un registro a la tabla.
Designar un campo de este tipo como clave principal de una tabla es la forma más sencilla de crear una clave principal.
Cuando no se establece una clave principal antes de guardar una tabla recién creada, Microsoft Access pregunta si se desea
que cree una clave principal automáticamente. Si se contesta afirmativamente, Microsoft Access creará una clave principal
de Autonumérico.
Página 25 de 60 Ciclo II-2019
1.3.4.2.Claves principales de Campo simple
Si se tiene un campo que contiene valores exclusivos, como números de identificación o números de pieza, se puede
designar ese campo como la clave principal.
Si el campo seleccionado como clave principal tiene valores duplicados o Nulos, Microsoft Access no establece la clave
principal.
Se puede ejecutar una Consulta de buscar duplicados con el fin de determinar qué registros contienen datos duplicados. Si
no se puede eliminar fácilmente las entradas duplicadas mediante la edición de los datos, se puede agregar un campo
Autonumérico y establecerlo como clave principal o bien definir una clave principal de campos múltiples.
1.3.4.3. Claves principales de Campos múltiples
En situaciones en las que no se puede garantizar la exclusividad de un solo campo, se pueden designar dos o más campos
como clave principal.
La situación más común en la que surge este problema es en la tabla utilizada para relacionar otras dos tablas en una
relación varios a varios.
Si no se está seguro de poder seleccionar una combinación de campos apropiada para una clave principal de campos
múltiples, probablemente resultará más conveniente agregar un campo Autonumérico y designarlo como la clave principal
en su lugar.
Antes de guardar la tabla tendremos que asignar una clave principal.
La clave principal proporciona un valor único para cada fila de la tabla y nos sirve de identificador de registros
de forma que con esta clave podamos saber sin ningún tipo de equivocación el registro al cual identifica. No
podemos definir más de una clave principal, pero podemos tener una clave principal compuesta por más de un campo.
1.3.5. Definir un campo como clave principal.
En toda tabla suele existir una clave principal (también llamada clave primaria o clave maestra). Una clave principal es un
campo o conjunto de campos cuyos valores no se repiten y a través de los cuales se identifica de forma
única al registro completo. Es decir, que no hay dos registros en una tabla con la misma clave. En el
ejemplo de los alumnos, el campo CARNET puede ser una clave principal, ya que no habrá dos
alumnos con el mismo CARNET, y además es posible identificar a un alumno a través de su CARNET.
El campo apellido1 no puede ser clave principal porque puede haber más de un alumno con el primer
apellido igual. El conjunto formado por (aplellido1, apellido2, nombre) podría constituir una clave
principal (suponiendo que no existen dos personas que se llamen exactamente igual), ya que a través del conjunto podemos
identificar de forma única e inequívoca al registro (al alumno).
Sobre un campo que se emplee como clave principal, forzosamente debe generarse un índice sin duplicados, y no se
admitirán valores nulos para el campo.
Página 26 de 60 Ciclo II-2019
Si no tenemos ningún campo o conjunto de campos candidato a clave principal, antes de terminar el diseño Access nos
permitirá añadir un campo nuevo que sirva como clave. Este campo se denominará id y será de tipo autonumérico.
Ejemplo: Para la tabla Pacientes se tiene que pensar que campo no se repite. Podría ser el campo nombre, pero el nombre
no es algo único. Los campos nombre y apellidos juntos también se podrían repetir en algún caso. De modo que lo más
indicado es crear un código único para cada paciente. Se selecciona el campo nombre y se inserta un campo. Se llama
Código del paciente y se elige el tipo de dato Autonumérico. Este tipo de dato hace que Access genere un número único a
cada registro de la tabla. De esta forma es totalmente seguro que el campo no tendrá ningún registro repetido.
Es decir los datos de un paciente no aparecerán repartidos en tres veces, sino en una sola vez, de forma que cuando se quiera
consultar el estado físico de un paciente se tendrá la seguridad de que ahí están todos sus datos médicos.
No se tiene que definir obligatoriamente una clave principal, pero normalmente es conveniente hacerlo. Si no se establece la
clave principal, al cerrar la tabla aparece un cuadro de diálogo pidiendo que se establezca, si se elige la opción "Si",
ACCESS creará automáticamente un campo Autonumérico que será la clave principal.
Para asignar una clave principal a un campo, seguir los siguientes pasos:
Hacer clic sobre el nombre del campo que será clave principal.
Hacer clic sobre el botón Clave principal en el marco Herramientas de la pestaña Diseño.
A la izquierda del nombre del campo aparecerá una llave indicándonos que dicho campo es la clave principal de la tabla.
Si queremos definir una clave principal compuesta (basada en varios campos), seleccionar los campos pulsando
simultaneamente la tecla Ctrl y el campo a seleccionar y una vez seleccionados todos los campos, hacer clic en el
botón anterior
Página 27 de 60 Ciclo II-2019
Nota: La clave compuesta cod_mobiliario + cod_habitacion establece como restricción que un mobiliario no puede
ser ubicado en una habitación donde ya estuvo anteriormente.
Importante: Recordar que un campo o combinación de campos que forman la clave principal de una tabla no puede
contener valores nulos y no pueden haber dos filas en la tabla con el mismo valor en el campo/s clave principal.
Cuando intentemos insertar una nueva fila con valores que infrinjan estas dos reglas, el sistema no nos deja crear la
nueva fila y nos devuelve un error de este tipo:
Página 28 de 60 Ciclo II-2019
1.3.6. Abrir tablas.
Access permite abrir varias tablas y mantener sus ventanas asociadas visibles en la pantalla. Para poder abrir las tablas es
necesario tener una base una base de datos abierta. Para abrir varias tablas existentes:
1. En el panel de exploración, seleccione la vista Todas las tablas o Todos los objetos de Access y de doble clic sobre
una tabla de la lista.
2. Access mostrará la hoja de datos con los registros de la tabla abierta.
3. Repita los pasos anteriores con las demás tablas.
1.3.7. Cerrar una tabla.
Para cerrar una tabla, seguir los siguientes pasos:
Hacer clic derecho sobre la pestaña con el nombre de la tabla y seleccionar Cerrar en
el menú emergente o contextual.
O bien hacer clic sobre el botón Cerrar que se encuentra en la parte derecha al mismo nivel que la pestaña.
Página 29 de 60 Ciclo II-2019
Copiar una tabla.
1. En el panel de exploración de la “Base de datos” de clic derecho sobre el nombre de la tabla que desea copiar.
2. Del menú emergente o contextual seleccione la opción copiar.
3. De clic derecho sobre el panel de exploración y del menú contextual seleccione pegar
4. Escriba el nombre que desee asignar a la nueva tabla y elija la opción de pegado apropiada: Estructura
solamente, Estructura y datos y Anexar datos a la tabla existente.
5. Pulse Aceptar.
1.3.9. Eliminar una tabla.
Existen varias formas de eliminar una tabla:
Seleccionar la tabla a eliminar y presionar la tecla suprimir
Clic derecho sobre la tabla a eliminar y seleccionar eliminar del menú emergente
Seleccionar la tabla a eliminar y utilizar opción Eliminar de menú Inicio y pulsar el botón Sí en el cuadro de diálogo.
Página 30 de 60 Ciclo II-2019
1.3.10. Buscar y reemplazar datos.
Muchas veces necesitaremos buscar algún registro conociendo el valor de alguno de sus campos. Para poder
realizar esta operación tenemos a nuestra disposición la herramienta Buscar de Access 2007. Para hacer uso de esta
herramienta debemos visualizar los datos por ejemplo con la vista Hoja de datos, a continuación posicionar el cursor
en el campo donde queremos buscar y finalmente hacer clic en el botón Find de la pestaña Inicio:
Aparecerá el cuadro de diálogo Buscar y reemplazar siguiente:
En el cuadro Buscar: escribimos el valor a buscar.
En el cuadro Buscar en: indicamos el campo donde se encuentra el valor a buscar. Por defecto coge el campo donde
tenemos el cursor en ese momento, si queremos que busque en cualquier campo seleccionamos de la lista el nombre de la
tabla.
En el cuadro Coincidir: elegimos entre estas tres opciones:
1. Hacer Coincidir todo el campo.
Página 31 de 60 Ciclo II-2019
2. Cualquier parte del campos.
3. Comienzo del campo
Hacer coincidir todo el campo para que el valor buscado coincida exactamente con el valor introducido en el
campo. Cualquier parte del campo para que el valor buscado se encuentre en el campo pero no tiene porque coincidir
exactamente con él. Comienzo del campo para que el valor buscado sea la parte inicial del campo. Después podemos
indicarle Buscar:
Todos para buscar en todos los registros de la tabla.
Arriba para buscar a partir del primer registro hasta el registro en el que nos encontramos situados. Abajo para
buscar a partir del registro en el cual nos encontramos situados y hasta el último.
Si activamos la casilla Mayúsculas y minúsculas diferencia a la hora de buscar entre mayúsculas y minúsculas (si
buscamos María no encontrará maría).
Hacemos clic sobre el botón Buscar siguiente para empezar la búsqueda y se posicionará en el primer registro que cumpla
la condición de búsqueda. Si queremos seguir la búsqueda, hacer clic sobre el botón Buscar siguiente sucesivamente
para encontrar todos los valores que buscamos.
Después cerrar el cuadro de diálogo.
Si lo que queremos es sustituir un valor por otro utilizaremos la opción Reemplazar.
Para hacer uso de esta herramienta debemos visualizar los datos por ejemplo con la vista Hoja de datos a continuación
posicionar el cursor en el campo donde queremos reemplazar y finalmente hacer clic en el botón Reemplazar
del marco Buscar de la pestaña Inicio.
O bien hacer clic sobre el botón Buscar en el mismo sitio y seleccionar la pestaña Reemplazar.
Verás el cuadro de diálogo de la siguiente forma:
Página 32 de 60 Ciclo II-2019
La pestaña Reemplazar tiene las mismas opciones que para buscar y además un cuadro para introducir el valor de
sustitución, el cuadro Reemplazar por: y un botón Reemplazar que reemplaza el valor donde nos encontramos en ese
momento, y un botón Reemplazar todos que sustituye todos los valores encontrados por el de sustitución.
Esta opción hay que utilizarla con mucho cuidado porque a veces pueden ocurrir resultados inesperados sobre todo
si no utilizamos la opción Hacer coincidir todo el campo.
1.3.11. Ordenar los datos de la tabla
Esta opción es muy útil, ya que a veces nos interesará un listado por ejemplo, de la tabla CLIENTES
ordenada por fecha de expiración del contrato, o un listado de la tabla PROPIEDADES ordenada por Tipos
de Propiedad, etc. Simplemente tenemos que situar el curso dentro de un campo por el que queramos ordenar
la tabla. Seguidamente podemos pulsar los botones Orden Ascendente u Orden Descendente de la ficha inicio, según
queramos ordenar.
1.3.12. Propiedades de la Tabla.
Las propiedades de la tabla son atributos que afectan a toda la tabla y no solo a los campos individuales. Se selecciona la
tabla y Luego se definen en la hoja de propiedades de la tabla mostrada en la pestaña Diseño al presionar el botón
de la barra de herramientas.
Descripción: se puede introducir un texto que describa el contenido y el uso que se va a hacer de la tabla.
Regla de validación: se puede introducir una expresión para validar los datos de una tabla en función de los datos
introducidos en diferentes registros. Permite hacer referencia a diferentes campos de la tabla en la expresión. Como
ocurría con las reglas de validación de campos, éstas pueden ser introducidas directamente en el cuadro de texto o a
través del generador de expresiones, situado a la derecha del cuadro de texto.
Página 33 de 60 Ciclo II-2019
Ejemplos de reglas de validación para la tabla:
Regla de validación
[F_alta]>=[F_nacimiento]+(10*365) Esta regla establece que los socios tienen que ser mayores de 10 años
Esta regla impide que la fecha de venta sobrepase en 30 días a la
[F_venta]<=[F_compra]+30
fecha de compra.
Esta regla establece que el precio de venta debe ser igual o superior
[Precio_compra]*2<= [Precio_venta]
al doble del precio de compra.
Texto de validación: es el texto que se visualizará, al intentar abandonar un registro, cuando no se satisfacen las
reglas de validación.
Para abandonar las propiedades de la tabla hay que cerrar la ventana o hacer clic sobre el botón de Propiedades, ya visto
anteriormente.
1.3.14. Modificar el diseño de una tabla (Modo Edición).
Si una vez creada una tabla, queremos cambiar algo de su definición (por ejemplo, añadir una nueva columna, ampliar una
columna que ya existe, borrar una columna, etc...) tendremos que realizar una modificación en su diseño:
1. Abrir la base de datos donde se encuentra la tabla a modificar, en el caso de que no lo estuviera.
2. Haga clic derecho sobre la tabla que queremos modificar.
3. Del menú contextual seleccionar la opción Diseño.
Página 34 de 60 Ciclo II-2019
4. Aparecerá la ventana de diseño de tablas.
Para modificar la definición de un campo, posicionar el cursor sobre el campo a modificar y realizar las
sustituciones necesarias.
1.3.14.1. Para añadir un nuevo campo:
ir al final de la tabla y escribir la definición del nuevo campo,o bien, situarse en uno de los campos ya creados y
hacer clic en el botón de la ficha Diseño, en este último caso el nuevo campo se insertará
delante del que estamos posicionados.
1.3.14.2. Para eliminar un campo,
posicionarse en el campo y hacer clic en el boton de la ficha Diseño ,o bien,
seleccionar toda la fila correspondiente al campo haciendo clic en su extremo izquierdo y cuando esté remarcada
pulsar la tecla Supr o Del.
Se borrará el campo de la definición de la tabla y los datos almacenados en el campo también desaparecerán.
Por último, guardar la tabla.
1.3.14.3. Introducir y modificar datos en una tabla.
Para introducir datos en una tabla, podemos elegir entre:
Hacer doble clic sobre el nombre de la tabla en el Panel de Exploración.
Desde el Panel de Exploración hacer clic derecho sobre la tabla a rellenar y seleccionar la opción en el menú
contextual.
Si estamos en la vista de Diseño de tabla, hacer clic sobre el botón Vistas de objeto y elegir Vista Hoja
de datos en la pestaña Inicio o diseño.
Página 35 de 60 Ciclo II-2019
En los tres casos aparecerá la ventana Hoja de datos:
En los tres casos aparecerá la ventana Hoja de datos:
Cada fila nos sirve para introducir un registro.
Escribir el valor del primer campo del registro.
Pulsar INTRO para ir al segundo campo del registro.
Cuando terminamos de introducir todos los campos del primer registro, pulsar INTRO para introducir los datos del
segundo registro.
En el momento en que cambiamos de registro, el registro que estabamos introduciendo se almacenará, no es
necesario guardar los registros de la tabla.
Hacer clic sobre el botón Cerrar para terminar con dicha tabla.
Si lo que queremos es borrar un registro entero:
Seleccionar el registro a eliminar haciendo clic sobre el cuadro de la izquierda del registro.
El registro quedará seleccionado.
Pulsar la tecla SUPR del teclado o haz clic en el botón Eliminar que se encuentra en el panel Registros
de la pestaña Inicio.
Si lo que queremos es modificar algún valor introducido no tenemos más que situarnos sobre el valor a modificar y volverlo
a escribir.
Si queremos cambiar algo de la estructura de la tabla, tenemos que pasar a la Vista Diseño haciendo clic sobre el
botón de Vista de objeto de la pestaña Inicio.
Página 36 de 60 Ciclo II-2019
1.3.14.4. Desplazarse dentro de una tabla.
Para desplazarse por los diferentes registros de una tabla vamos a utilizar la barra de desplazamiento:
La barra nos indica en qué registro estamos situados y el número total de registros de la tabla.
El recuadro en blanco nos está diciendo el registro actual.
Al final donde pone de 3 nos indica el número total de registros que en nuestro caso es tres.
Haciendo clic sobre los diferentes botones realizaremos las operaciones indicadas a continuación:
Para ir al primer registro de la tabla.
Para ir al registro anterior en la tabla.
Para ir al registro siguiente en la tabla.
Para ir al último registro de la tabla.
Para crear un nuevo registró que se situará automáticamente al final de la tabla.
Podemos ir también directamente a un registro determinado de la siguiente forma:
Hacer doble clic sobre el cuadro en blanco donde pone el número del registro actual.
Escribir el número del registro al cual queremos ir. Pulsar INTRO.
También podemos desplazarnos por los diferentes campos y registros pulsando las teclas FLECHA ABAJO,
FLECHA ARRIBA, FLECHA IZQUIERDA y FLECHA DERECHA del teclado.
1.3.14.5. Imprimir la definición de una tabla.
1. Seleccione la orden Documentador de base de datos de la ficha Herramientas de base de datos.
2. En el cuadro de diálogo “Documentador”, seleccione la ficha tablas y pulse el botón Opciones.
3. Especifique la información sobre la tabla, los campos y los índices y pulse el botón Aceptar.
4. Selecciones la tabla o las tablas sobre las que desea crear el informe y pulse Aceptar.
5. Seleccione el botón imprimir o el botón del tipo de archivo al cual desea exportar la
definición del objeto en este caso la tabla tabla .
Página 37 de 60 Ciclo II-2019
1.3.14.6. Propiedades de los campos
Estableciendo las propiedades de los campos en Vista Diseño se controla la apariencia de los datos, y se puede evitar que se
introduzcan de modo incorrecto.
Las propiedades aparecen en la parte inferior izquierda de la ventana Diseño de tabla cuando tenemos un campo
seleccionado.
Las propiedades se agrupan en dos fichas, la ficha General donde indicamos las características generales del campo y la
ficha Búsqueda en la que podemos definir una lista de valores válidos para el campo.
Las propiedades de la ficha General pueden cambiar para un tipo de dato u otro mientras que las propiedades de la ficha
Búsqueda cambian según el tipo de control asociado al campo.
Hay que tener en cuenta que si se modifican las propiedades de un campo después de haber introducido datos en él se
pueden perder estos datos introducidos.
A continuación explicaremos las propiedades de que disponemos según los diferentes tipos de datos.
1.3.14.6.1. Tamaño del campo
Esta propiedad la pueden tener tanto los campos de tipo numérico como los de texto.
En los campos de texto el tamaño del campo indica el número de caracteres que puede contener. El valor máximo es de 255
caracteres y por defecto Access aplica 50. Se puede introducir un valor inferior, pero si ya se han introducido datos hay que
tener mucho cuidado, ya que si se da un tamaño inferior al de algún campo los caracteres restantes se perderán.
Página 38 de 60 Ciclo II-2019
En los de tipo numérico limita el rango de valores permitido y si el campo puede contener valores fraccionarios. El campo
numérico puede tener estos tamaños: Byte, Entero, Entero Largo, Simple y Doble.
Configuración Rango Lugares Decimales Lugar que ocupa
Byte 0 a 255 Ninguno 1 byte
Entero -32.768 a +32.768 Ninguno 2 bytes
Entero Largo -2.147.483.648 a + 2.147.483.647 Ninguno 4 bytes
Simple -3,4x1038 a 3,4x1038 7 4 bytes
Doble -1.797x1038ª 1,797 x1038 15 8 bytes
El Byte es el que menos tamaño tiene y por tanto el que menos ocupa. El Doble es el que mas ocupa. No conviene que el
tamaño sea mayor de lo necesario, ya que cuanto más ocupe un campo más lento se procesaran los datos cuando se esté
trabajando.
Los campos Autonumérico son Entero largo. A los demás tipos de datos no se les puede especificar tamaño.
1.3.14.6.2. Formato
Esta propiedad la pueden tener todos los campos menos los Objetos OLE.
El formato sólo afecta a la presentación de los datos, nunca al valor almacenado de una tabla. Los números y las fechas se
pueden presentar con diferentes formatos.
Los números pueden aparecer con separador de miles, con un símbolo de moneda o con un determinado número de
decimales.
Si no se determina nada en esta propiedad Access utiliza el formato General y los datos aparecen tal y como se hayan
introducido.
El formato que se especifique para un campo de una tabla será el que Access utilice para los formularios e informes basados
en dicha tabla. Si se realiza un cambio de formato después de haber creado un formulario o un informe, este formato nuevo
no le afectará.
Formatos de datos internacionales
Para garantizar la coherencia entre las distintas aplicaciones, Access utiliza los valores establecidos para los formatos de
número y de fecha/hora en la sección internacional del Panel de Control de Windows.
Formatos de campos de tipo Numérico y Moneda.
Página 39 de 60 Ciclo II-2019
Si no especifica ningún formato, o si especifica el formato número general, Access presentará los números sin separador de
miles ni ningún otro tipo de formato.
Si se desea que los números de un campo aparezcan con algún formato determinado se presiona la flecha de la derecha en
Formato, aparecen dos columnas: la izquierda indica el nombre del tipo de formato y la derecha el resultado de aplicar ese
formato a un número.
Para los campos Numérico y Moneda, las opciones son:
Número general: presenta los números tal como fueron introducidos.
Moneda: presenta los valores introducidos con el separador de millares y el símbolo monetario asignado en Windows como
puede ser €.
Euro: utiliza el formato de moneda, con el símbolo del euro.
Fijo: presenta los valores sin separador de millares.
Estándar: presenta los valores con separador de millares.
Porcentaje: multiplica el valor por 100 y añade el signo de porcentaje (%).
Científico: presenta el número con notación científica.
Lugares decimales
Cuando se selecciona un formato de número que no sea número general en esta propiedad se puede especificar un número
de lugares decimales exacto. Si se ha escogido el formato número general sólo se presentará el número de lugares decimales
necesarios para cada valor.
Formatos personalizados de campos numéricos
Aunque en la propiedad formato se puede elegir un formato ya creado de la lista que se despliega, Access también permite
establecer un formato propio. Este formato se crean a través de códigos que Access convierte en formatos.
Un tipo de formato se crea con cuatro secciones:
1º. Para los números positivos
2º. Para los números negativos
3º. Para los que tengan valor cero
4º. Para los que no tengan ningún valor (que el campo esté vacío)
Por ejemplo, puedes utilizar el siguiente formato Moneda personalizado:
€#,##[Verde];(0,00€)[Rojo];"Cero";"Nulo"
Este formato numérico contiene cuatro secciones separadas por el signo de punto y coma y utiliza un formato diferente para
cada sección. Con este formato estamos indicando que los números positivos (1ª sección) se escriben en verde, llevan el
Página 40 de 60 Ciclo II-2019
signo del euro delante, no se muestran los ceros no significativos y solo se muestran 2 decimales (#.##); los números
negativos se escriben en rojo, entre paréntesis con el € detrás y con dos decimales siempre; los valores cero se sustituyen
por la palabra cero y los nulos por la palabra nulo.
Si utilizas varias secciones pero no especificas un formato para cada sección, las entradas para las que no hay ningún
formato no mostrarán nada o tomarán como valor predeterminado el formato de la primera sección.
Código Función
, (coma) Separador decimal
. (punto) Separador de miles
0 Muestra un dígito o el 0
# Muestra un dígito o un espacio en blanco
$ Muestra el carácter literal "$"
€ Muestra el carácter literal "€"
% Multiplica el valor por cien y lo muestra seguido del símbolo porcentaje
E- o e- Notación científica con un signo menos junto a los exponentes negativos
E+ o e+ Notación científica con un signo mas junto a los exponentes positivos
Ejemplo de las cuatro secciones: #.##0,00 ; -#.##0,00; 0,00; "Vacío"
Códigos de formato para campos de cualquier tipo
Para crear formatos personalizados para cualquier tipo de campos se utilizan estos códigos:
Código Función
Espacio Muestra un espacio
"texto" Muestra lo que esté entre comillas
! Fuerza la alineación a la izquierda, en lugar de la alineación a la derecha
* Rellena el espacio disponible con el carácter que venga a continuación.
\ Muestra el carácter que haya a continuación. Evita que ese carácter sea tomado por un código de control
si coincide con alguno
[color] Muestra la sección en el color indicado entre los corchetes. Los colores disponibles son: negro, azul,
verde, cyan, rojo, magenta, amarillo, blanco
Página 41 de 60 Ciclo II-2019
Formatos de campos de tipo Texto y Memo
En estos dos campos no hay ningún formato predefinido. Si se desea se puede crear uno propio. Al igual que en los campos
numéricos un formato se crea en varias secciones con unos códigos.
En los campos de texto y memo sólo hay dos secciones, la primera se usa si el campo tiene texto y la segunda si el campo
está vacío.
Los códigos son los siguientes:
Código Función
@ Si los caracteres que se introducen en un campo no lo completan cada uno de los códigos que se
inserten en formato se convertirá en un espacio o carácter para rellenar el campo
& Funciona igual que el anterior, pero si no hay suficientes caracteres para sustituir todos los
símbolos ACCESS no insertará nada
< Presentará todos los caracteres en minúsculas
> Presentará todos los caracteres en mayúsculas
Formatos de campos de tipo Fecha/Hora
Los formatos predefinidos de este campo dependen de la configuración de la sección internacional del panel de control de
Windows.
En este tipo de campo también se pueden crear formatos personalizados. Con la diferencia de que sólo hay una sección:
Código Significado
: Separador de hora
/ Separador de fecha
D Día del mes en uno o dos dígitos numéricos (1-31)
dd Día del mes en dos dígitos numéricos(01-31)
ddd Las tres primeras letras del día de la semana (Dom-Sáb)
Dddd Nombre completo del día de la semana
E Día de la semana en números (1-7)
m Mes del año en uno o dos dígitos(1-12)
mm Mes del año en dos dígitos (01-12)
Página 42 de 60 Ciclo II-2019
mmm Las tres primeras letras del mes (Ene-Dic)
Mmmm Nombre completo del mes (Enero-Diciembre)
t Número del trimestre del año (1-4)
aa Los últimos dígitos del año (01-99)
aaa Año completo(0100-9999)
h La hora en 1 o 2 dígitos (0-23)
hh La hora en 2 dígitos (00-23)
n El minuto en 1 o 2 dígitos (0-59)
nn El minuto en 2 dígitos (00-59)
s El segundo en 1 o 2 dígitos (0-59)
ss El segundo en 2 dígitos (00-59)
AM/PM Reloj de 12 horas con las letras que correspondan
AMPM Reloj de 12 horas con el indicador de mañana/tarde definido en el panel de control de Windows
Formato de campos tipo Si/No
Si no se ha seleccionado un formato para este campo, Access mostrará un –1 para Sí y un 0 para No. En este tipo de campos
hay formatos predefinidos y también se pueden crear formatos personalizados. Hay tres secciones:
1º. Escribir punto y coma
2º. Representar los valores que no sean cero
3º. ";"Representar los valores cero
En el campo Sexo se ha seleccionado un tipo de dato Si/No. En este tipo de dato no hay nada predefinido para seleccionar
un sexo. ; "Hombre" ; "Mujer"
Cuando se introducen los datos dependiendo desde que vista aparecerá un botón al que hay que activar o desactivar. Si el
botón está en blanco el valor es cero, por tanto el sexo de ese registro será mujer. Si se activa o selecciona el valor de ese
campo ya no será cero por tanto el sexo será hombre.
Página 43 de 60 Ciclo II-2019
1.3.14.6.3. Máscara de entrada
Esta propiedad la tienen los campos de texto, numérico, fecha/hora y de moneda. Obliga a que los datos introducidos en un
campo se ajusten a una plantilla determinada.
Por ejemplo, puedes crear una máscara de entrada para un campo Número de teléfono que muestre exactamente cómo debe
introducirse un número nuevo: ___- ___-____-____-
Access dispone de un Asistente para máscaras de entradas que nos facilita el establecer esta propiedad, y al cual
accederemos al hacer clic sobre el botón que aparece a la derecha de la propiedad a modificar una vez activada dicha
propiedad.
Para crear una máscara hay un esquema de 3 partes separadas por ";":
Sección Descripción
Especifica la máscara de entrada propiamente dicha, por ejemplo, !(999) 9999-9999. Para ver una lista de
Primera los caracteres que puedes utilizar para definir la máscara de entrada, mira la tabla que aparece a
continuación.
Especifica si Access2003 almacena los caracteres de visualización literales en la tabla al introducir datos.
Si utilizas 0 para esta sección, todos los caracteres de visualización literales (por ejemplo, el paréntesis de
Segunda
una máscara de entrada de un número de teléfono) se almacenan con el valor; si introduces 1 o dejas esta
sección en blanco, sólo se almacenan los caracteres introducidos en el control.
Especifica el carácter que Access2003 muestra para el espacio en el que el usuario debe escribir un
Tercera carácter en la máscara de entrada. Para esta sección puedes utilizar cualquier carácter; para mostrar una
cadena en blanco, utiliza un espacio entre comillas (" "). ACCESS por defecto utiliza el subrayado.
Los códigos son los siguientes:
Código Función
0 Dígito (0-9). Introducción obligatoria. No permite signos
# Dígito o espacio. Introducción opcional. Las posiciones en blanco se convierten en espacios y se
permiten los signos
9 Dígito o espacio. Introducción opcional. No permite signos
L Letra (A-Z). Introducción obligatoria
Página 44 de 60 Ciclo II-2019
? Letra (A-Z). Introducción opcional.
A Letra o dígito. Introducción obligatoria
a Letra o dígito. Introducción opcional
& Cualquier carácter o espacio. Introducción obligatoria
C Cualquier carácter o espacio. Introducción opcional
.,:;-/ Marcador de posición decimal y separador de miles, fecha y hora.
< Convierte los caracteres en minúsculas
> Convierte los caracteres en mayúsculas
! Hace que la máscara de entrada se rellene de derecha a izquierda
\ Hace que el carácter que venga a continuación se presente como un carácter literal
Ejemplo:
(000)9999-9999; 0; "_"
1.3.14.6.3. Título
Esta propiedad la tienen todos los tipos de campos.
Especifica la etiqueta que se utilizará en la presentación del campo cuando se crean tablas, formularios e informes.
Se utiliza esta propiedad para indicar cómo queremos que se visualice la cabecera del campo.
Por ejemplo, si un campo se llama Fnac e indicamos Fecha de nacimiento como valor en la propiedad Título, en la
cabecera del campo Fnac veremos Fecha de nacimiento.
1.3.14.6.4. Valor predeterminado
Esta propiedad la tienen todos los campos menos los de tipo contador (autonumérico) y Objeto OLE.
Introduce un valor por defecto en todos los campos. Este valor lo introduce el usuario cuando un campo va tener casi
siempre el mismo valor. Cuando este valor varíe se puede modificar.
Por ejemplo si tenemos la tabla Clientes con el campo Provincia y la mayoría de clientes son de la provincia Valencia, se
puede introducir ese valor en la propiedad Valor predeterminado del campo Provincia y así a la hora de introducir los
diferentes clientes, automáticamente aparecerá el valor Valencia y no lo tendremos que teclear.
Página 45 de 60 Ciclo II-2019
1.3.14.6.5. Regla de validación.
Esta propiedad nos permite controlar la entrada de datos según el criterio que se especifique.
Esta propiedad se puede establecer en todos los campos menos en los de tipo Contador (autonumerico) y Objeto OLE.
Se especifican las condiciones que deben cumplir los datos que se introduzcan, si los datos no cumplen las condiciones
Access no admitirá ese dato.
Para introducir las condiciones que debe cumplir un campo se selecciona Regla de validación en las propiedades del campo.
A la derecha del espacio en blanco hay unos puntos suspensivos . Se hace clic sobre ellos. Aparecerá una ventana
para generar expresiones, en esta ventana habrá que especificar esas condiciones.
Por ejemplo si queremos que un valor introducido esté comprendido entre 100 y 2000, se puede especificar en esta
propiedad >=100 Y <=2000.
Para formar la condición puede utilizar el generador de expresiones como se explica a continuación:
1.3.14.6.5. El Generador de Expresiones.
Definición: El generador de expresiones, como su nombre indica, te ayudará a escribir cualquier expresión en
Access, por ejemplo las expresiones de validación para campos.
Su uso es bastante sencillo, pues su sintaxis se aproxima bastante al lenguaje natural. La única clave que deberemos tomar
en cuenta son las funciones predefinidas de Access.
Pero vayamos por orden. Al abrir el generador de expresiones lo primero que veremos será esta pantalla:
Página 46 de 60 Ciclo II-2019
Utilizando el generador
Todo lo que escribas será comparado contra el valor sobre el que se ejecute la validación. Así que, normalmente, todas
empezarán por uno de los símbolos incluidos en los elementos de expresión operadores de comparación . Como
puedes ver los símbolos que introducirán en la caja de texto (donde vemos nuestra expresión final) son Igual, Mayor
que, Menor que y Diferente de.
Como puedes ver navegar por estos menús es muy sencillo. Los elementos están clasificados en categorías de
elementos, de las cuales se puede elegir el elemento que quieras introducir y finalmente cuando tengas el elemento
seleccionado pulsa el botón Pegar (o haz doble clic sobre él) y el elemento se pegará en el campo de texto de la Expresión.
Utilizando este podrás incluir los mismos elementos que utilizando los botones e incluso aún más. Exploremos la carpeta
Funciones.
Nota: Recuerda que es mejor utilizar el operador & para unir cadenas, y el operador + para la suma de valores.
Funciones del generador
Si desplegamos la carpeta Funciones nos encontraremos con otra que también deberemos desplegar: Funciones
incorporadas.
Estas funciones son un conjunto recogido por Access que te ayudará a incluir en tus validaciones funcionalidades
varias entre Conversión de valores, Fecha y Hora, Generales, Matemáticas y tratamiento de Texto.
Igual que antes deberás buscar la categoría que encaje con lo que estás buscando y finalmente, cuando encuentres la
función, incluirla en la Expresión.
Página 47 de 60 Ciclo II-2019
En el ejemplo que puedes ver en la imagen hemos realizado una validación sobre un campo de Fecha, y estamos exigiendo
que la fecha introducida sea mayor o igual que la fecha actual (que sería lo que nos devolverá la función Fecha()).
Cuando tengas la expresión completa sólo deberás pulsar el botón Aceptar y ésta se añadirá como expresión de
validación a nuestro campo.
Algunas funciones requieren una serie de argumentos que se deben de especificar entre paréntesis después del
nombre de la función, para saber si la función requiere argumentos, en la parte inferior del cuadro de diálogo
Generador de expresiones, aparece el formato de la función, en nuestro caso, como la función que hemos elegido no
requiere argumentos vemos: Fecha()
Si hubiésemos elegido en la categoría Matemáticas, la función Redondear, nos aparecería abajo
Redondear(Número;Precisión), indicándonos que entre paréntesis debemos escribir el Número que queremos redondear (o
el nombre del campo que contiene ese valor) y separados por un punto y coma la Precisión (es decir el número de
decimales que queremos conservar).
1.3.14.6.6. Texto de validación
Cuando Access no admite un dato porque no cumple la regla de validación nos aparece un mensaje similar a la siguiente
imagen.
Página 48 de 60 Ciclo II-2019
Debe ser un mensaje para que la persona que se equivoque a la hora de introducir los datos, sepa el porqué de su error y
pueda solucionarlo.
Se puede utilizar esta propiedad para todos los tipos de datos excepto el Objeto OLE, y el Autonumérico.
1.3.14.6.7. Requerido
Si queremos que un campo se rellene obligatoriamente tendremos que asignar a esta propiedad el valor Sí, en caso contrario
el valor será el de No.
Se puede utilizar esta propiedad para todos los tipos de datos excepto el Objeto OLE, y el Autonumérico.
1.3.14.6.8. Permitir longitud cero
Se aplica a los campos de tipo texto y memo.
Esta propiedad es útil para las consultas y expresiones, ya que los valores nulos se comportan de distinta forma.
Para introducir una cadena de longitud cero se teclea dos comillas dobles sin espacio entre ellas ("").
Esta propiedad sirve para controlar que no se puedan introducir valores de cadena que no contengan caracteres o estén
vacíos.
Página 49 de 60 Ciclo II-2019
1.4 Creación de índices
El procedimiento para la creación de índices en Access se hace por medio de la configuración de la propiedad Indexado o de
la opción índices de la pestaña Diseño.
Propiedad Indexado:
Se utiliza esta propiedad para establecer un índice de un solo campo. Los índices hacen que las consultas basadas en los
campos indexados sean más rápidas, y también aceleran las operaciones de ordenación y agrupación.
Por ejemplo, si buscas empleados basándose en un campo llamado Apellidos, puedes crear un índice sobre este campo para
hacer más rápida la búsqueda.
Esta propiedad dispone de tres valores:
No: Sin índice.
Sí (con duplicados): Cuando se asigna un índice al campo y además admite valores duplicados (dos filas con el mismo valor
en el campo).
Sí (sin duplicados): Cuando se asigna un índice pero sin admitir valores duplicados.
Los índices: Un índice en informática es como el índice de un libro donde tenemos los capítulos del libro y la
página donde empieza cada capítulo. No vamos a entrar ahora en cómo se implementan los índices internamente ya que
no entra en los objetivos del curso pero sí daremos unas breves nociones de cómo se definen, para qué sirven y cuándo
hay que utilizarlos y cuando no. Un índice es una estructura de datos que permite recuperar las filas de una tabla de forma
más rápida además de proporcionar una ordenación distinta a la natural de la tabla.
Un índice se define sobre una columna o sobre un grupo de columnas, y las filas se ordenarán según los valores contenidos
en esas columnas. Por ejemplo, si definimos un índice sobre la columna municipio de una tabla de clientes, el índice
permitirá recuperar los clientes ordenados por orden alfabético de municipio.
Si el índice se define sobre varias columnas, los registros se ordenarán por la primera columna, dentro de un mismo valor de
la primera columna se ordenarán por la segunda columna, y así sucesivamente. Por ejemplo si definimos un índice sobre las
columnas departamento y municipio se ordenarán los clientes por departamento y dentro del mismo departamento por
municipio, aparecerían los SAN SALVADOR mejicanos, los de SAN SALVADOR Soyapango, LA LIBERTAD Antiguo
Cuscatlán, y finalmente los de SANTA TECLA Santa Tecla
Página 50 de 60 Ciclo II-2019
1.4.1. Ventajas e inconvenientes.
Ventajas:
Si una tabla tiene definido un índice sobre una columna Access puede localizar mucho más rápidamente una fila que
tenga un determinado valor en esa columna.
Recuperar las filas de una tabla de forma ordenada por la columna en cuestión también será mucho más rápido.
Inconvenientes:
Al ser el índice una estructura de datos adicional a la tabla, ocupa un poco más de espacio en disco.
Cuando se añaden, modifican o se borran filas de la tabla, el sistema debe actualizar los índices afectados por esos cambios
lo que supone un tiempo de proceso mayor.
Por estas razones no es aconsejable definir índices de forma indiscriminada.
Los inconvenientes comentados en este punto no son nada comparados con las ventajas si la columna sobre la cual se
define el índice es una columna que se va a utilizar a menudo para buscar u ordenar las filas de la tabla. Por eso una
regla bastante acertada es definir índices sobre columnas que se vayan a utilizar a menudo para recuperar u
ordenar las filas de una tabla.
El Access de hecho crea automáticamente índices sobre las columnas claves principales y sobre los campos que
intervienen en las relaciones ya que se supone que se utilizan a menudo para recuperar filas concretas.
Cómo definir un índice.
Los índices forman parte de la estructura de la tabla, luego se definen y modifican desde la vista Diseño de tabla.
Si el índice se basa en un sólo campo.
Seleccionar el campo y modificar la propiedad Indexado.
Si pulsamos en la flecha de la derecha aparecen tres opciones:
No: no tiene índice.
Sí (Con duplicados) : se define un índice con duplicados es decir que en la tabla podremos
tener varias filas con el mismo valor en esa columna.
Sí (Sin duplicados): se define un índice sin duplicados es decir que en la tabla no podremos
Página 51 de 60 Ciclo II-2019
tener dos filas con el mismo valor en esa columna.
Si el índice se basa en varios campos.
Tenemos que abrir la ventana Índices con haciendo clic en el botón Indices que se encuentra en
la pestaña Diseño:
Al hacer clic sobre el aparecerá una ventana como esta:
En la primera columna se pone el nombre del índice, en la segunda columna el nombre del campo sobre el
que se basa el índice, y en la tercera columna podemos indicar el orden (si queremos que las filas de la tabla se
ordenen de forma ascendente o descendente).
Si el índice se basa en varias columnas se pone el nombre del índice en una primera línea con el primer campo que
contiene y en las líneas siguientes se indican los demás campos que forman el índice.
Para definir el índice basta realizar la misma operación que para crear campos, posicionarse en una fila de la columna
Nombre de Índice, escribir el nombre del índice, pasar a la siguiente columna y escribir el nombre del campo o
haciendo clic a la derecha del campo aparece la flecha que despliega la lista de campos que tiene la tabla para que
seleccionemos el deseado, lo mismo para la columna Orden (esta columna, como solo tiene dos valores posibles,
haciendo doble clic se pasa de Ascendente a Descendente y viceversa.)
En la parte inferior tenemos las propiedades del índice:
Principal: indica si el índice es el de la clave principal o no.
Única: permite indicar si permitimos valores duplicados o no. Única = Sí significa que no admite valores
duplicados.
Ignorar Nulos: si ponemos que sí las filas que tengan el valor nulo en el campo serán excluidas del índice.
Para modificar índices ya definidos o borrar índices o crear nuevos índices utilizar la misma mecánica que para crear,
borrar y modificar campos de una tabla.
Página 52 de 60 Ciclo II-2019
1.5. Identificación de las Relaciones entre tablas.
Tipos de relaciones.
Se pueden distinguir tres tipos de relaciones:
Relación Uno a Uno: Cuando un registro de una tabla sólo puede estar relacionado con un único registro de la otra tabla y
viceversa.
Por ejemplo: tenemos dos tablas una con los datos de diferentes poblaciones y otra con una lista de Alcaldes, una
población sólo puede tener un alcalde, y un alcalde lo será únicamente de una población.
Relación Uno a Varios: Cuando un registro de una tabla (tabla secundaria) sólo puede estar relacionado con un único
registro de la otra tabla (tabla principal) y un registro de la otra tabla (tabla principal) puede tener más de un registro
relacionado en la primera tabla (tabla secundaria).
Por ejemplo: tenemos dos tablas una con los datos de diferentes poblaciones y otra con los habitantes, una
población puede tener más de un habitante, pero un habitante pertenecerá (estará empadronado) en una única
población.
Relación Varios a Varios: Cuando un registro de una tabla puede estar relacionado con más de un registro de la otra tabla y
viceversa.
Por ejemplo: tenemos dos tablas una con los datos de clientes y otra con los artículos que se venden en la empresa, un
cliente podrá realizar un pedido con varios artículos, y un artículo podrá ser vendido a más de un cliente.
Las relaciones varios a varios se suelen representar definiendo una tabla intermedia entre las dos tablas.
Access permite conectar o relacionar dos tablas. Antes de establecer una relación es necesario tener en cuenta las siguientes
consideraciones:
Cuando se establece una relación de uno a varios, el campo común de la primera tabla debe estar definido como
clave principal.
Los tipos de datos y propiedades de los campos comunes deben ser iguales en ambas tablas.
Al efectuar una relación se puede obligar a Access a establecer una integridad referencial ( la tabla “varios” de la relación
“uno a varios” no puede contener datos que no estén relacionados con datos de la primera tabla). La integridad referencial es
una forma de asegurar que los datos contenidos en las dos tablas relacionadas sean válidos.
Página 53 de 60 Ciclo II-2019
1.6. Creación de relaciones entre dos tablas.
1. Cierre todas las ventanas de objetos que estén abiertas y active la ventana de “Base de Datos”.
2. Clic en el botón relaciones que se encuentra en la pestaña herramientas de bases de datos
3. Seleccione las tablas o consultas a relacionar y pulse el botón agregar. Pulse el botón Cerrar para cerrar el
cuadro de diálogo “Mostrar tabla”:
4. Para crear una relación, haga clic en el campo común (clave principal) de la primera tabla y arrástrelo hacia el
campo correspondiente de la segunda tabla. Al soltar el botón del ratón se abrirán el cuadro de diálogo
“Relaciones”. Access cumplimenta el nombre de los campos.
5. Compruebe que el campo que establece la relación aparece en las dos tablas.
6. Cumplimente el cuadro de diálogo marcando el botón de opción apropiado y pulse Aceptar.
7. Cierre la ventana “Relaciones”, pulse Sí para guardar el diseño.
Access traza una línea entre las dos tablas para indicar la relación, visualizando un 1 en un extremo de la línea de relación,
junto a la tabla de “uno” y un símbolo de infinito en la tabla de “varios”.
Página 54 de 60 Ciclo II-2019
1.6.1. Modificar una relación.
1. Para editar una relación existente se realiza un doble clic sobre la relación.
2. Hacer clic con el botón derecho sobre la relación a modificar y elegir la
opción Modificar relación... del menú contextual que aparecerá, con lo que se abre la ventana de propiedades de
la relación. Esta ventana muestra los campos que intervienen en la relación y la integridad referencial definida.
Desde esta ventana se puede acceder a la del tipo de relación para definir si es normal, por el lado izquierdo o
derecho.
1.6.2. Añadir tablas a la ventana Relaciones.
Si ya hemos creado una relación y queremos crear otra pero no se dispone de la tabla en la ventana Relaciones
debemos añadir la tabla a la ventana:
Primero nos situamos en la ventana Relaciones haciendo clic en el botón Relaciones en la pestaña Herramientas de
base de datos.
Página 55 de 60 Ciclo II-2019
Para añadir la tabla hacer clic sobre el botón Mostrar tabla en la pestaña Diseño.
Aparecerá el cuadro de diálogo Mostrar tablas estudiado en el apartado anterior.
Añadir las tablas necesarias. Cerrar el cuadro de diálogo.
Quitar tablas de la ventana Relaciones.
Hacer clic sobre la tabla para seleccionarla y hacer clic en el botón Ocultar tabla en la pestaña Diseño.
Si queremos eliminar una tabla de la ventana Relaciones:
Primero nos situamos en la ventana Relaciones haciendo clic en el botón Relaciones en la pestaña Herramientas de
base de datos.
Después podemos elegir entre:
Hacer clic con el botón derecho sobre la tabla y elegir la opción Ocultar tabla del menú contextual que aparecerá.
Hacer clic sobre la tabla para seleccionarla y hacer clic en el botón Ocultar tabla en la pestaña Diseño.
1.6.3. Limpiar la ventana relaciones
Cuando nuestra base de datos contiene muchas tablas y muchas relaciones, la ventana Relaciones puede llegar a
ser tan compleja que sea difícil interpretarla. Podemos salvar esta dificultad limpiando la ventana y visualizando en ella
únicamente las tablas que nos interesen y sus relaciones. Para ello utilizaremos la opción Borrar diseño y Mostrar relaciones
directas que describiremos a continuación.
Para limpiar la ventana Relaciones haz clic en el botón Borrar diseño en la pestaña Diseño:
Página 56 de 60 Ciclo II-2019
Desaparecerán todas las tablas y todas las relaciones de la ventana Relaciones. Desaparecen las relaciones de la ventana
pero siguen existiendo en la base de datos, únicamente hemos limpiado la ventana. A partir de ese momento podemos
ir añadiendo a la ventana las tablas que nos interesan (con la opción Mostar tabla estudiada anteriormente) y las
relaciones definidas con esas tablas con la opción Mostrar directas que explicaremos a continuación.
Mostrar relaciones directas Esta opción nos permite visualizar en la ventana Relaciones todas las relaciones basadas en una
tabla determinada para ello: Posicionarse en la ventana Relaciones y elegir entre:
Hacer clic con el botón derecho sobre la tabla y elegir la opción Mostrar directas del menú contextual que aparecerá,
Hacer clic sobre la tabla para seleccionarla y hacer clic en el botón Mostrar relaciones directas en la pestaña Diseño.
Aparecerán todas las relaciones asociadas a la tabla y todas las tablas que intervienen en estas
relaciones.
1.6.4. Visualizar todas las relaciones
Si queremos visualizar en la ventana Relaciones todas las relaciones:
Posicionarse en la ventana Relaciones y elegir entre:
Hacer clic con el botón derecho sobre el fondo de la ventana y elegir la opción Mostrar todo del menú contextual que
aparecerá,
Pulsar el botón Mostrar todas las relaciones en la pestaña Diseño.
Página 57 de 60 Ciclo II-2019
1.7. Reglas de integridad referencial
Exigir integridad referencial
La integridad referencial es un sistema de reglas que utiliza Access 2007 para asegurarse que las relaciones entre registros
de tablas relacionadas son válidas y que no se borren o cambien datos relacionados de forma accidental.
Al exigir integridad referencial en una relación le estamos diciendo a Access 2007 que no nos deje introducir datos en
la tabla secundaria si previamente no se ha introducido el registro relacionado en la tabla principal.
En una base de datos lo habitual es que existan varias tablas relacionadas entre sí. Por ejemplo, si tenemos una tabla de
productos de un almacén y una tabla de proveedores de productos, es probable que en la de productos exista un campo que
indique cuál es el proveedor que suministró ese producto. En tal caso, debemos establecer unas restricciones sobre ambas
tablas de manera que no existan productos que se refieran a proveedores que no existen, y no se nos permita eliminar ningún
proveedor al que hagan referencia los productos.
La integridad referencial de una base de datos pretende asegurar que no se den situaciones de inconsistencia como la antes
descrita. Para establecer las reglas de integridad referencial en Access debemos indicar qué campos de qué tablas están
relacionados. supongamos que tenemos las siguientes tablas:
PRODUCTOS PROVEEDORES
ID_producto ID_proveedor
Nombre Nombre
Proveedor Dirección
Cantidad NIT
FAX
La tabla de productos no debe almacenar la información completa de los proveedores, ya que de haber más de un producto
del mismo proveedor estaríamos almacenando información innecesaria (redundante). Así, sólo se almacena un pequeño
código Proveedor, que se refiere a uno de los registros de la tabla PROVEEDORES: aquel cuyo ID_proveedor coincida. Es
decir, que el campo PRODUCTOS.Proveedor hace referencia a PROVEEDORES.ID_proveedor. Para no perder
información, ahora tendremos que asegurarnos de no eliminar entradas de PROVEEDORES que estén referenciadas por
entradas de PRODUCTOS.
Existen diversas posibilidades para mantener la integridad referencial, correspondientes a las diversas respuestas que
podemos hacer a la pregunta: ¿qué pasa si intentamos borrar un proveedor?
a) Lo ignoramos. Como hemos visto no es recomendable.
b) No lo permitimos (a menos que antes borremos todos los registros asociados).
Página 58 de 60 Ciclo II-2019
c) Borramos también todos los productos relacionados
En este caso la opción recomendable es la b), ya que para el ejemplo no tiene sentido que perdamos la información de
nuestros productos al eliminar el proveedor; aunque en muchos otros casos la adecuada puede ser la c). En general, nunca la
a).
También podemos hacernos la pregunta: ¿qué pasa si intentamos cambiar el identificador de un proveedor?
a) Lo ignoramos y permitimos el cambio.
b) No lo permitimos (a menos que antes modifiquemos todos los registros asociados).
c) Modificamos también todos los productos relacionados.
En este caso la opción recomendable es la c), ya que es la que resulta transparente al usuario.
Al establecer una relación de dependencia en Access entre dos tablas es necesario especificar cuál de las posibilidades
anteriores es la que queremos aplicar.
1.7.1. Asignación de reglas de integridad referencial.
La integridad referencial son unas normas que mantienen la coherencia de datos entre dos tablas relacionadas. Estas normas
son:
1. No puede haber registros en la tabla secundaria que no estén en la primaria.
2. No se puede borrar un registro de la tabla principal si hay registros en la secundaria.
Para poder exigir integridad referencial en una relación de uno a varios es necesario que :
1. El campo relacionado de la tabla principal sea la clave principal.
2. Los campos contengan el mismo tipo de datos ( si es autonumérico-numérico).
3. Ambas tablas deben pertenecer a la misma base de datos.
Access verificará que los campos cumplen todas las condiciones para que haya integridad referencial.
Página 59 de 60 Ciclo II-2019
Si no se cumplen todas las condiciones no permitirá que esa relación tenga integridad referencial.
1.7.2. Actualizar en cascada los campos relacionados:
Hace que cuando se cambie el valor del campo de la tabla principal, automáticamente cambiarán los valores de sus
registros relacionados en la tabla secundaria.
Se está indicando que si se modifica el valor de un campo desde un lado de la relación automáticamente se actualicen en
todos los registros relacionados o mejor dicho, hace que cuando se cambie el valor del campo de la tabla principal,
automáticamente cambiarán los valores de sus registros relacionados en la tabla secundaria.
Por ejemplo: Si cambiamos el nombre del departamento Gran San Salvador por San Salvador en la tabla Departamentos,
automáticamente en la tabla Habitantes, todos los habitantes de Gran San salvador se cambiarán a San Salvador.
1.7.3. Eliminar en cascada los registros relacionados:
Cuando se elimina un registro de la tabla principal se borrarán también los registros relacionados en la tabla
secundaria.
Si se borra un registro de un lado de la relación se borrarán automáticamente todos los registros que estaban relacionados
con él.
Cuando ya se han especificado las características de la relación se pulsa el botón Crear. Entre las dos tablas relacionadas
aparecerá una línea. Esta línea simboliza la relación entre las dos tablas. Si la relación cumple la integridad referencial la
línea será más gruesa.
Una vez se ha terminado de crear las relaciones entre las tablas se guardan. Para guardar se selecciona el botón guardar o el
menú Archivo|Guardar. Después de guardar ya se puede cerrar la ventana de relaciones. Si se cierra antes de guardar, se
abrirá un mensaje de aviso.
Access permite guardar las relaciones en la Base de Datos. Esto será muy importante para que siempre que se lleven a cabo
modificaciones en los datos se tenga en cuenta que las relaciones están presentes entre los mismos y no se puedan infringir
las reglas de consistencia vigentes.
Cuando se elimina un registro de la tabla principal se borrarán también los registros relacionados en la tabla secundaria.
Por ejemplo: Si borramos El departamento San Salvador en la tabla Departamentos, automáticamente todos los habitantes
de San salvador se borrarán de la tabla de Habitantes.
Si no marcamos ninguna de las opciones no nos dejará ni cambiar el nombre de un Departamento ni eliminar un
departamento si ésta tiene habitantes asignados.
Página 60 de 60 Ciclo II-2019
También podría gustarte
- Guia05com218 2019Documento50 páginasGuia05com218 2019Joe RivasAún no hay calificaciones
- Guia Arqueo de CajaDocumento4 páginasGuia Arqueo de CajaJoe RivasAún no hay calificaciones
- Guia03com218 2020Documento22 páginasGuia03com218 2020Joe RivasAún no hay calificaciones
- Guia02com218 2020Documento29 páginasGuia02com218 2020Joe RivasAún no hay calificaciones
- 07-NIIF-para-las-PYMES - (Norma) - 2009-ESTADO DE FLUJOS DE EFECTIVO PDFDocumento6 páginas07-NIIF-para-las-PYMES - (Norma) - 2009-ESTADO DE FLUJOS DE EFECTIVO PDFYulissa SanchezAún no hay calificaciones
- Ejercicio Propuesto PDFDocumento3 páginasEjercicio Propuesto PDFJoe RivasAún no hay calificaciones
- Guia01com218 2020 PDFDocumento43 páginasGuia01com218 2020 PDFJoseAmilcarMartinezAún no hay calificaciones
- J 62gDocumento253 páginasJ 62gjorge100% (1)
- Ejercicio 1 Guia 1Documento3 páginasEjercicio 1 Guia 1Joe RivasAún no hay calificaciones
- Guia01com218 2020 PDFDocumento43 páginasGuia01com218 2020 PDFJoseAmilcarMartinezAún no hay calificaciones
- Trabajo Escrito de Instalacion de RedesDocumento16 páginasTrabajo Escrito de Instalacion de Redesanon_27801192100% (1)
- Evaluación Clase 3 PDFDocumento6 páginasEvaluación Clase 3 PDFSeydel Construccion100% (2)
- Portatil Dynabook Sat Pro c50 H 10c I3 1005g1 8gb 512gbssd 15 6 FHD w10hDocumento2 páginasPortatil Dynabook Sat Pro c50 H 10c I3 1005g1 8gb 512gbssd 15 6 FHD w10hpepitoperez33Aún no hay calificaciones
- 5 RecursividadDocumento16 páginas5 RecursividadSAUL HILARIO MALCA CERNAAún no hay calificaciones
- SeparataDocumento8 páginasSeparataFader BedoyaAún no hay calificaciones
- Actividad Sistemas de Información GerencialDocumento5 páginasActividad Sistemas de Información GerencialAlejandra PuentesAún no hay calificaciones
- TesisDocumento27 páginasTesisHarim SalasAún no hay calificaciones
- Programación Orientada A ObjetosDocumento40 páginasProgramación Orientada A ObjetosNayeli DiazAún no hay calificaciones
- Sistema de Ventas para La Empresa Ponte BonitaDocumento58 páginasSistema de Ventas para La Empresa Ponte BonitaJeremías FigMaAún no hay calificaciones
- TP 332 - 2021-1Documento4 páginasTP 332 - 2021-1Vipul ShahAún no hay calificaciones
- Propuesta Tecnica Comercial AD360Documento11 páginasPropuesta Tecnica Comercial AD360kjromero117Aún no hay calificaciones
- tallerTecnicasOptimizacion C1 2024-IDocumento6 páginastallerTecnicasOptimizacion C1 2024-IKaren NonzoqueAún no hay calificaciones
- Guia Vectorizar Con Illustrator y Crear Diseños CreativosDocumento12 páginasGuia Vectorizar Con Illustrator y Crear Diseños Creativosaejr74@gmail.comAún no hay calificaciones
- Experiencia con herramientas colaborativas Google AppsDocumento4 páginasExperiencia con herramientas colaborativas Google AppsCárdenas Flores AranzaAún no hay calificaciones
- Tarea 2SISTEMAS RFIDDocumento2 páginasTarea 2SISTEMAS RFIDElvis GonzalezAún no hay calificaciones
- Diseño de sistemas combinacionales y secuenciales en VHDLDocumento5 páginasDiseño de sistemas combinacionales y secuenciales en VHDLSANTIAGO ISRAEL LOZADA ZAMBRANOAún no hay calificaciones
- Diapositivas IbmDocumento16 páginasDiapositivas IbmMauricio GonzalezAún no hay calificaciones
- Diagrama de EspaguetiDocumento5 páginasDiagrama de EspaguetiSebastian R.Aún no hay calificaciones
- UD3.2 Ejercicios de G.M. S.-2Documento40 páginasUD3.2 Ejercicios de G.M. S.-2Leopardo MateAún no hay calificaciones
- Listas Doblemente EnlazadasDocumento11 páginasListas Doblemente EnlazadasHeectoorAlonsoo100% (1)
- Separata - N1 - Generalidades BD y FormulariosDocumento62 páginasSeparata - N1 - Generalidades BD y FormulariosFrancisco MarcasAún no hay calificaciones
- Olagarro Bat Garajean: Testua Irakurri Eta Ulermen Galderak ErantzunDocumento6 páginasOlagarro Bat Garajean: Testua Irakurri Eta Ulermen Galderak ErantzunManex EtxeberriaAún no hay calificaciones
- Lab 5 Estructura de DatosDocumento11 páginasLab 5 Estructura de DatosLuis Asuncion VelasquezAún no hay calificaciones
- Examen ABAP principales conceptosDocumento6 páginasExamen ABAP principales conceptosLuis RamosAún no hay calificaciones
- Sesión 10 - Sistemas Empresariales de GTI ERP CRM SCM CMIDocumento22 páginasSesión 10 - Sistemas Empresariales de GTI ERP CRM SCM CMIKatja Janeth Ruiz MaravíAún no hay calificaciones
- Manual de Usuario Cnpilot en EspanolDocumento35 páginasManual de Usuario Cnpilot en Espanolmarcos reyesAún no hay calificaciones
- Guia de Registro g57Documento26 páginasGuia de Registro g57Adrian DiazAún no hay calificaciones
- Scrum Upc 2016Documento112 páginasScrum Upc 2016Cesar DelgadoAún no hay calificaciones
- BannersDocumento6 páginasBannersmariaAún no hay calificaciones
- Tema 2 Canalizaciones y CableadosDocumento20 páginasTema 2 Canalizaciones y Cableadosguadala72hotmail.comAún no hay calificaciones