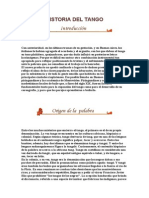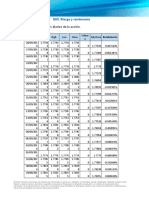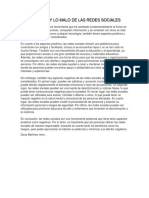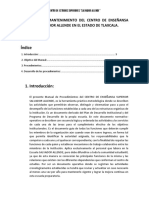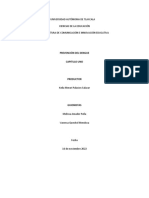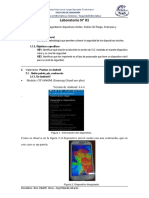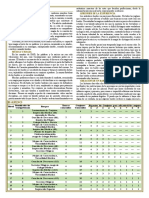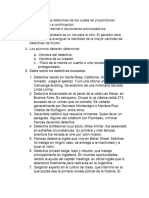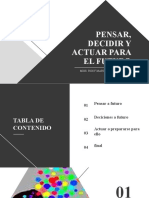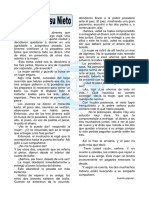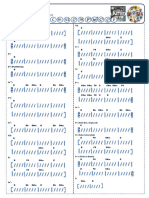Documentos de Académico
Documentos de Profesional
Documentos de Cultura
Primeros Pasos en Google Meet
Cargado por
J. Armando Palacios HuertaTítulo original
Derechos de autor
Formatos disponibles
Compartir este documento
Compartir o incrustar documentos
¿Le pareció útil este documento?
¿Este contenido es inapropiado?
Denunciar este documentoCopyright:
Formatos disponibles
Primeros Pasos en Google Meet
Cargado por
J. Armando Palacios HuertaCopyright:
Formatos disponibles
Area de Informatica
Primeros Pasos en Google Meet
Contenido
¿Qué es?
¿Para qué sirve?
Requisitos
¿Cómo se utiliza?
J. Armando Palacios Huerta
jarmando.palacios@gmail.com 246.156.64.89 a.palaciosh@cedhtlax.org.mx
Area de Informatica
Primeros Pasos en Google Meet
QUE ES?
Google Meet es la aplicación de videoconferencias de Google, para navegadores web y
dispositivos móviles, enfocada al entorno laboral y que sustituye a Google Hangouts,
dentro de G-Suite, el pack de aplicaciones de Google para profesionales.
PARA QUE SIRVE?
Google Meet es para HACER llamadas grupales y reuniones
Google describe Meet como "una experiencia de reunión de video con un objetivo: hacer
que unirse a las reuniones sea fácil". La compañía quería mejorar Hangouts para que
sea más fácil y rápido para las personas iniciar y unirse a videoconferencias.
REQUISITOS
Requisitos de las videollamadas
Antes de iniciar una videollamada, asegúrate de utilizar un equipo compatible con
Google Meet.
Utilizar sistemas operativos compatibles:
Meet es compatible con la versión actual y con las dos versiones principales anteriores
de los siguientes sistemas operativos:
macOS de Apple
Microsoft Windows
Chrome OS
J. Armando Palacios Huerta
jarmando.palacios@gmail.com 246.156.64.89 a.palaciosh@cedhtlax.org.mx
Area de Informatica
Primeros Pasos en Google Meet
Ubuntu y otras distribuciones de Linux basadas en Debian
Utilizar navegadores web compatibles
Meet es compatible con la versión actual de los navegadores a continuación:
Navegador Chrome. Descargar la versión más reciente
Mozilla Firefox. Descargar la versión más reciente
Microsoft Edge. Descargar la versión más reciente
Safari de Apple.
Meet tiene una compatibilidad limitada con Microsoft Internet Explorer 11, por lo que es
mejor que uses Meet en Microsoft Edge. Si quieres usar Meet en Internet Explorer,
tendrás que descargar e instalar la versión más reciente del complemento Google
Video Support.
Nota: Si tu navegador no es compatible con las videollamadas de Meet, puedes unirte a
una con el número de teléfono y el PIN, en caso de que el organizador te proporciona
estos datos.
Límite de participantes
Usuarios que no utilizan G Suite (Google Meet con una cuenta personal de Google):
puede haber un máximo de 100 participantes por reunión.
Usuarios de G Suite (Google Meet con una cuenta de trabajo o de centro educativo): el
número máximo de participantes que pueden unirse a una videollamada dependerá de
la edición de G Suite con la que cuente la organización.
Edición de G Suite
J. Armando Palacios Huerta
jarmando.palacios@gmail.com 246.156.64.89 a.palaciosh@cedhtlax.org.mx
Area de Informatica
Primeros Pasos en Google Meet
G Suite para Centros Educativos 100
G Suite Basic 100
G Suite Essentials 150
G Suite Business 150
G Suite Enterprise Essentials 250
G Suite Enterprise y G Suite Enterprise para Centros Educativos 250
¿COMO SE UTILIZA?
Iniciar y unirse a videollamadas
Programa una videollamada desde Google Calendar:
Los pasos que hay que seguir son los siguientes:
1.-Crea un evento en Calendar.
2.- Haz clic en Añade invitados e introduce los nombres o las direcciones de correo
electrónico de las personas a las que quieras invitar.
3.-Haz clic en Guardar.
4.-Haz clic en Enviar para que los invitados reciban una notificación.
Iniciar una videollamada o unirse a ella desde Gmail
1.-Abre Gmail.
2.-Abajo a la izquierda, debajo de "Meet", haz clic en Nueva reunión .
3.- Para enviar la invitación a la reunión a través de un enlace o por correo electrónico,
haz clic en Enviar invitación.
Para copiar la información de la invitación a la reunión, haz clic en Copiar la
invitación a la reunión.
J. Armando Palacios Huerta
jarmando.palacios@gmail.com 246.156.64.89 a.palaciosh@cedhtlax.org.mx
Area de Informatica
Primeros Pasos en Google Meet
Para enviar una invitación por correo electrónico, haz clic en Compartir por correo
electrónico.
4.-Cuando lo tengas todo listo para unirte a la reunión, haz clic en Unirse ahora.
5.-Antes de unirte a tu primera reunión, concede los permisos para usar el micrófono y
la cámara. Una vez que hayas concedido los permisos:
Para activar o desactivar el micrófono, haz clic en Micrófono Micrófono.
Para activar o desactivar la cámara, haz clic en Cámara Videollamada.
6.-Para entrar en la llamada, haz clic en Unirse ahora.
7.-Para terminar la llamada, haz clic en Salir de la llamada
Unirse a una videollamada
1.-Abre Gmail.
2.-Abajo a la izquierda, haz clic en Mis reuniones para unirte a una videollamada
próxima en tu calendario.
3.-En "Mis reuniones", coloca el cursor sobre la próxima reunión a la que quieras unirte y
luego y haz clic en Unirse.
Notas:
En "Mis reuniones", solo se mostrarán las reuniones programadas en Google
Calendar.
Puedes hacer clic en cualquiera de tus próximas reuniones para ver los
detalles de la llamada o hacer cambios.
Si tu próxima reunión no está en tu calendario, haz clic en Unirse a una
reunión. Introduce el código o el apodo de la reunión y luego y haz clic en Unirse.
4.-Antes de unirte a tu primera reunión, concede los permisos para usar el micrófono y
la cámara. Una vez que hayas concedido los permisos:
Para activar o desactivar el micrófono, haz clic en Micrófono Micrófono.
Para activar o desactivar la cámara, haz clic en Cámara Videollamada.
5.-Para entrar en la llamada, haz clic en Unirse ahora.
6.-Para salir de la llamada, haz clic en Salir de la llamada
J. Armando Palacios Huerta
jarmando.palacios@gmail.com 246.156.64.89 a.palaciosh@cedhtlax.org.mx
También podría gustarte
- Alternate PickingDocumento43 páginasAlternate Pickinggustavo100% (3)
- Revista GASTRONOMIA HONDUREÑA PDFDocumento4 páginasRevista GASTRONOMIA HONDUREÑA PDFMilca Torres100% (3)
- Test de DenverDocumento5 páginasTest de DenverKillua Harunita Riveros BustosAún no hay calificaciones
- Taller Central Telefónica HíbridaDocumento17 páginasTaller Central Telefónica HíbridaAlexis Sebastian Alarcon CamposAún no hay calificaciones
- Dieta HipocaloricaDocumento4 páginasDieta HipocaloricaAnghelo David Palomino ArevaloAún no hay calificaciones
- Manual Quimica 1 BachilleratoDocumento58 páginasManual Quimica 1 BachilleratoJ. Armando Palacios HuertaAún no hay calificaciones
- Historia Del TangoDocumento13 páginasHistoria Del TangoLaura De NataleAún no hay calificaciones
- Que Es Un Cartel y Cuales Son Sus CaracterísticasDocumento10 páginasQue Es Un Cartel y Cuales Son Sus CaracterísticasJose Quiroz RiosAún no hay calificaciones
- Siglo de Oro de La Literatura EspañolaDocumento4 páginasSiglo de Oro de La Literatura EspañolaMartinDps50% (2)
- AFE - EA5 - Riesgo y RendimientoDocumento14 páginasAFE - EA5 - Riesgo y RendimientoARMAún no hay calificaciones
- "La Pantalla en Escena: ¿Es Teatro El Ciberteatro?, Teresa López-Pellisa, Revista Letral, Nº 11, 2013Documento16 páginas"La Pantalla en Escena: ¿Es Teatro El Ciberteatro?, Teresa López-Pellisa, Revista Letral, Nº 11, 2013Faustine33100% (1)
- Actividad 1 Reporte para El Armado de Cable de Red CrossoverDocumento12 páginasActividad 1 Reporte para El Armado de Cable de Red CrossoverScarlett OrtizAún no hay calificaciones
- m4 p1 Proyecto de Lectura y Escritura de Cuentos FantásticosDocumento10 páginasm4 p1 Proyecto de Lectura y Escritura de Cuentos FantásticosCeciliaAún no hay calificaciones
- Examen 3X OctubreDocumento3 páginasExamen 3X OctubreJ. Armando Palacios HuertaAún no hay calificaciones
- Lo Bueno y Lo Malo de Las Redes SocialesDocumento1 páginaLo Bueno y Lo Malo de Las Redes SocialesJ. Armando Palacios HuertaAún no hay calificaciones
- REPARACIÓN Y MANTENIMIENTO DEL CENTRO DE ENSEÑANSA SUPERIOR SALVADOR ALLENDE EN EL ESTADO DE TLAXCALA - CamilaDocumento7 páginasREPARACIÓN Y MANTENIMIENTO DEL CENTRO DE ENSEÑANSA SUPERIOR SALVADOR ALLENDE EN EL ESTADO DE TLAXCALA - CamilaJ. Armando Palacios HuertaAún no hay calificaciones
- Publicidad y PropagandaDocumento1 páginaPublicidad y PropagandaJ. Armando Palacios HuertaAún no hay calificaciones
- Guia para Observación - Melissa Amador PeñaDocumento4 páginasGuia para Observación - Melissa Amador PeñaJ. Armando Palacios HuertaAún no hay calificaciones
- Guión Campaña Prevención Contra El Dengue 1 - Vannessa - Keila - Melissa 320Documento2 páginasGuión Campaña Prevención Contra El Dengue 1 - Vannessa - Keila - Melissa 320J. Armando Palacios HuertaAún no hay calificaciones
- Cervantes Rivera Maria Del Pil: Total $104.35Documento2 páginasCervantes Rivera Maria Del Pil: Total $104.35J. Armando Palacios HuertaAún no hay calificaciones
- Proyecto de Radio Educomunicarte - 320Documento33 páginasProyecto de Radio Educomunicarte - 320J. Armando Palacios HuertaAún no hay calificaciones
- Documento-Gob MXDocumento3 páginasDocumento-Gob MXJ. Armando Palacios HuertaAún no hay calificaciones
- Guia Pkemon ReloadedDocumento19 páginasGuia Pkemon ReloadedJesus GaliciaAún no hay calificaciones
- Practica Seguridad V2Documento11 páginasPractica Seguridad V2Cathy LinaresAún no hay calificaciones
- Espejos RitualesDocumento3 páginasEspejos RitualesBABALORIXA CRISTIAN DE BARAAún no hay calificaciones
- Bardo v4Documento8 páginasBardo v4Cordero AlexAún no hay calificaciones
- DocumentoDocumento2 páginasDocumentoEmilceCamposAún no hay calificaciones
- El Misterio Del Cuarto AmarilloDocumento4 páginasEl Misterio Del Cuarto AmarilloCandelaArocenaAún no hay calificaciones
- Taller El PronombreDocumento1 páginaTaller El PronombreDiana Marcela Vargas PuentesAún no hay calificaciones
- Miguel de Cervantes Saavedra Nació en Alcalá de HenaresDocumento6 páginasMiguel de Cervantes Saavedra Nació en Alcalá de HenaresIvan Lopez SaezAún no hay calificaciones
- Pensar Decidir y Actuar para FuturoDocumento12 páginasPensar Decidir y Actuar para FuturoCecilia Fernanda SEMINARIO CASTILLOAún no hay calificaciones
- Ficha La Posadera y Su NietoDocumento3 páginasFicha La Posadera y Su NietoYevianny SoriaAún no hay calificaciones
- Final DicembreDocumento97 páginasFinal Dicembrejuan fauricioAún no hay calificaciones
- Informe PomaireDocumento35 páginasInforme Pomairearcorelli100% (1)
- Textos 3d Con Inkscape PDFDocumento15 páginasTextos 3d Con Inkscape PDFalbert_ch6401Aún no hay calificaciones
- Francesco Paolo Tosti PDFDocumento3 páginasFrancesco Paolo Tosti PDFJonathan Martinez LoboAún no hay calificaciones
- Planeación Septiembre-Lina-Los Medios de Comunic.Documento49 páginasPlaneación Septiembre-Lina-Los Medios de Comunic.ALINA BEATRIZ ACOSTA GUZMANAún no hay calificaciones
- Operaciones Variadas Decimales 02Documento1 páginaOperaciones Variadas Decimales 02Iván Alejandro Pérez100% (1)
- GASTRONOMÍADocumento7 páginasGASTRONOMÍAsebastianAún no hay calificaciones
- Take It All-Tomalo-Hillsong United - SyA CMNDocumento2 páginasTake It All-Tomalo-Hillsong United - SyA CMNAxel MancillaAún no hay calificaciones