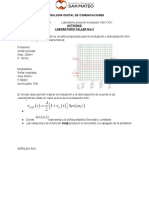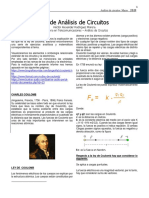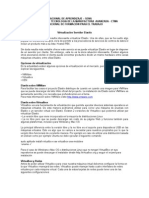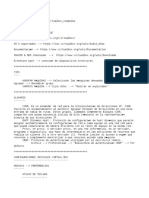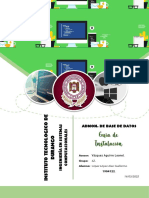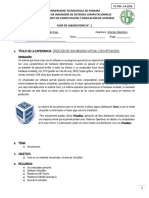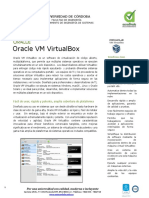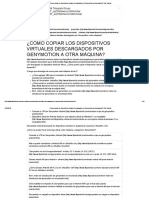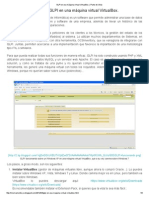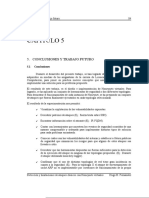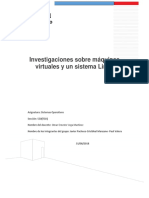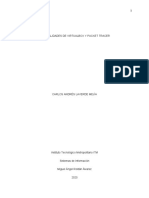Documentos de Académico
Documentos de Profesional
Documentos de Cultura
CREACIÒN DE UNA MAQUINA VIRTUAL (Hector Alexander Rodriguez Morera)
Cargado por
HECTOR ALEXANDER RODRIGUEZ MORERA0 calificaciones0% encontró este documento útil (0 votos)
10 vistas4 páginasTítulo original
CREACIÒN DE UNA MAQUINA VIRTUAL (Hector Alexander Rodriguez Morera).docx
Derechos de autor
© © All Rights Reserved
Formatos disponibles
DOCX, PDF, TXT o lea en línea desde Scribd
Compartir este documento
Compartir o incrustar documentos
¿Le pareció útil este documento?
¿Este contenido es inapropiado?
Denunciar este documentoCopyright:
© All Rights Reserved
Formatos disponibles
Descargue como DOCX, PDF, TXT o lea en línea desde Scribd
0 calificaciones0% encontró este documento útil (0 votos)
10 vistas4 páginasCREACIÒN DE UNA MAQUINA VIRTUAL (Hector Alexander Rodriguez Morera)
Cargado por
HECTOR ALEXANDER RODRIGUEZ MORERACopyright:
© All Rights Reserved
Formatos disponibles
Descargue como DOCX, PDF, TXT o lea en línea desde Scribd
Está en la página 1de 4
CREACIÒN DE UNA MAQUINA VIRTUAL 4.
Nos ubicamos en la parte superior y
seleccionamos Maquina y damos
click en Nuevo:
Para crear una nueva máquina virtual, desde
VirtualBox debemos realizar los siguientes
pasos:
1. Desde el escritorio seleccionamos el
icono de VirtualBox:
5. Aparecerá la siguiente ventana
donde daremos nombre a nuestra
máquina virtual:
2. Damos click derecho, se abre una
ventana y seleccionamos ABRIR
6. Seleccionamos NEXT:
7. Aparecerá la siguiente ventana
donde reservaremos la cantidad de
memoria RAM para nuestra máquina
virtual
3. Aparecera la siguiente imagen:
8. Damos NEXT y aparecerá la siguiente 12. Aparecerá la siguiente ventana en la
ventana en la cual procederemos a que podremos seleccionar la
crear el disco duro de nuestro cantidad de almacenamiento.
sistema operativo:
13. Damos crear y en la ventana de
9. Damos crear y aparecerá la siguiente VirtualBox aparecerá nuestra
ventana en donde seleccionaremos maquina:
VDI (VirtualBox Disk Image)
14. Damos click derecho en la máquina
seleccionamos inicial seguido de
10. Inmediatamente aparecerá la inicio normal:
siguiente ventana donde crearemos
el disco duro o la cantidad de
almacenamiento para nuestra
máquina.
1. Cuando la maquina halla arrancado:
Seleccionamos Install centOS 7.
11. Debemos seleccionar reservado
dinámico:
19. se selecciona el disco que aparece
15. Posterior a esto damos ENTER para VMware,VMware Virtual S.
iniciar la instalación.
16. luego toca esperar hasta que se
20. empezamos la instalación para que
instale el sistema operativo centOS 7
tome todos los paquetes de centOS 7
al 100%.
que requiere el sistema para su
funcionamiento.
17. se configura el idioma ESPAÑOL y el
país ESPAÑOL(Colombia) y damos
continuar.
21. cuando se inicie el proceso de
instalación ha que configurar,
contraseña ROOT y crear usuario.
22.
18. damos en DESTINO DE LA
INSTALACION:
23. CONTRASEÑA ROOT para poder
acceder a las configuraciones
avanzadas y damos LISTO:
27. Y por último iniciamos sección
ingresando USUARIO y
CONTRASEÑA y ya se puede iniciar
con la instalación de ASTERISK.
24. Creamos el USUARIO y
CONTRASEÑA de administrador para
temer una interface gráfica y damos
LISTO.
25. Cuando haya terminado la
instalación de centOS7 damos
REINICIAR para que tome el proceso
realizado:
26. Cuando haya terminado de reiniciar
seleccionamos la opción de centOS 7
Linux (3.10.0-327.x86_64) 7 (core)
para iniciar el sistema.
También podría gustarte
- Guía Paso A Paso - VirtualBoxDocumento26 páginasGuía Paso A Paso - VirtualBoxCarlos V. BaeneAún no hay calificaciones
- Plataform Internet Sistemas Optimizacion PDFDocumento31 páginasPlataform Internet Sistemas Optimizacion PDFHECTOR ALEXANDER RODRIGUEZ MORERAAún no hay calificaciones
- Modulacionask LabDocumento4 páginasModulacionask LabHECTOR ALEXANDER RODRIGUEZ MORERAAún no hay calificaciones
- Pilares y CriptografíaDocumento34 páginasPilares y CriptografíaHECTOR ALEXANDER RODRIGUEZ MORERAAún no hay calificaciones
- Vulneravilidades y Su ClasificaciónDocumento6 páginasVulneravilidades y Su ClasificaciónHECTOR ALEXANDER RODRIGUEZ MORERAAún no hay calificaciones
- Generalidades CcsDocumento38 páginasGeneralidades CcsHECTOR ALEXANDER RODRIGUEZ MORERAAún no hay calificaciones
- Manual Interfaces Windons 10 - Héctor Rodriguez Telecomunicaciones Sistemas OperativosDocumento12 páginasManual Interfaces Windons 10 - Héctor Rodriguez Telecomunicaciones Sistemas OperativosHECTOR ALEXANDER RODRIGUEZ MORERAAún no hay calificaciones
- Trabajo Electronica Principios de - Compressed PDFDocumento19 páginasTrabajo Electronica Principios de - Compressed PDFHECTOR ALEXANDER RODRIGUEZ MORERAAún no hay calificaciones
- Trabajo de CircuitosDocumento11 páginasTrabajo de CircuitosHECTOR ALEXANDER RODRIGUEZ MORERAAún no hay calificaciones
- Virtualización Servidor ElastixDocumento5 páginasVirtualización Servidor ElastixJose SaavedraAún no hay calificaciones
- 0 VirtualBoxGuiaRapida 2019-05-28Documento8 páginas0 VirtualBoxGuiaRapida 2019-05-28MARÍA EUGENIA GONZÁLEZ YÁÑEZAún no hay calificaciones
- Instalacion de Ubuntu y Asterisk-V-0-2Documento11 páginasInstalacion de Ubuntu y Asterisk-V-0-2Fernandez BetAún no hay calificaciones
- Cómo Instalar Wifislax en MacDocumento4 páginasCómo Instalar Wifislax en MacrodrigopapelesAún no hay calificaciones
- Manual de Instalacion de Laboratorio Virtual - Ethical HackingDocumento12 páginasManual de Instalacion de Laboratorio Virtual - Ethical HackingSIBELLAAún no hay calificaciones
- Informe Sistemas TelefoniaDocumento38 páginasInforme Sistemas TelefoniaJhon Jairo MONTOYA ECHAVARRIAAún no hay calificaciones
- Informatica AplicadaDocumento79 páginasInformatica AplicadaJosé RamosAún no hay calificaciones
- Laboratorio3 FINALDocumento6 páginasLaboratorio3 FINALAlexandra SantamariaAún no hay calificaciones
- Desatendida de W7 Con AIKDocumento27 páginasDesatendida de W7 Con AIKLori Palmer100% (1)
- WiFiSlax - Cómo Hackear Redes Wi-Fi Desde Windows Usando Una VMDocumento23 páginasWiFiSlax - Cómo Hackear Redes Wi-Fi Desde Windows Usando Una VMEsteven RivasAún no hay calificaciones
- Admon. de Base de Datos: Vázquez Aguirre LeonelDocumento16 páginasAdmon. de Base de Datos: Vázquez Aguirre LeonelAlan LópezAún no hay calificaciones
- Servidor Elastix VoIP PBX - Instalación y ConfiguraciónDocumento15 páginasServidor Elastix VoIP PBX - Instalación y ConfiguraciónFernando OrdóñezAún no hay calificaciones
- Cómo Convertir Una Máquina Física en Máquina Virtual Compatible Con VirtualboxDocumento25 páginasCómo Convertir Una Máquina Física en Máquina Virtual Compatible Con VirtualboxLeo FerreraAún no hay calificaciones
- Laboratorio 1-Creacion de Una Maquina VirtualDocumento7 páginasLaboratorio 1-Creacion de Una Maquina VirtualAlexander Mello MorganAún no hay calificaciones
- Instalación de Oracle Linux 7.6Documento22 páginasInstalación de Oracle Linux 7.6Miguel Angel Lagos CubasAún no hay calificaciones
- Oracle VM Virtualbox: Universidad de CórdobaDocumento13 páginasOracle VM Virtualbox: Universidad de CórdobaDeiver Jadid Reano NavarroAún no hay calificaciones
- Laboratorio 9Documento4 páginasLaboratorio 9Giselly Chuco CondorAún no hay calificaciones
- Instalar Ubuntu - Paso A PasoDocumento8 páginasInstalar Ubuntu - Paso A PasoPeter HolmesAún no hay calificaciones
- ¿Cómo Copiar Los Dispositivos Virtuales Descargados Por Genymotion A Otra Máquina - Flip AndroidDocumento10 páginas¿Cómo Copiar Los Dispositivos Virtuales Descargados Por Genymotion A Otra Máquina - Flip AndroidJesusDeLasCasasAún no hay calificaciones
- Mato Roman David Iso01 TareaDocumento11 páginasMato Roman David Iso01 Tareaamalio852Aún no hay calificaciones
- GLPI en Una Máquina Virtual VirtualBoxDocumento6 páginasGLPI en Una Máquina Virtual VirtualBoxEdwar A. Beltrán RiveraAún no hay calificaciones
- Actividad YeiconChDocumento14 páginasActividad YeiconChWill TorresAún no hay calificaciones
- VIRTUALBOX EN UBUNTU 20.04 LTS - INSTALAR - Viva UbuntuDocumento10 páginasVIRTUALBOX EN UBUNTU 20.04 LTS - INSTALAR - Viva UbuntuSMARTTV SAMSUNGAún no hay calificaciones
- Tutorial Instalacion WinqsbDocumento2 páginasTutorial Instalacion WinqsbAnita SampalioneAún no hay calificaciones
- 005.8-F391d-Conclusiones y Trabajo FuturoDocumento39 páginas005.8-F391d-Conclusiones y Trabajo FuturoHackLAGQAún no hay calificaciones
- MINIX3Documento18 páginasMINIX3Javier Omar PachecoAún no hay calificaciones
- Virtual BoxDocumento5 páginasVirtual BoxroberAún no hay calificaciones
- Ursim Vmoracle Installation Guide v3 EsDocumento29 páginasUrsim Vmoracle Installation Guide v3 EsWilsonAún no hay calificaciones
- Resumen y Cuadro SinópticoDocumento8 páginasResumen y Cuadro SinópticoCarlos Andres LaverdeAún no hay calificaciones