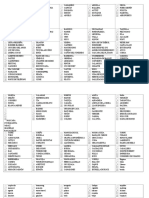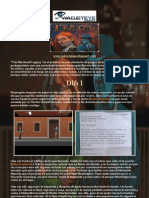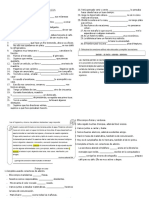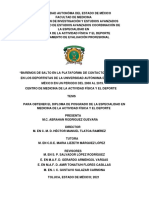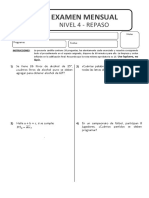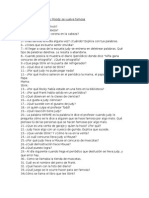Documentos de Académico
Documentos de Profesional
Documentos de Cultura
Excel Unidad 3 Tema 5 PDF
Cargado por
manuelv40Título original
Derechos de autor
Formatos disponibles
Compartir este documento
Compartir o incrustar documentos
¿Le pareció útil este documento?
¿Este contenido es inapropiado?
Denunciar este documentoCopyright:
Formatos disponibles
Excel Unidad 3 Tema 5 PDF
Cargado por
manuelv40Copyright:
Formatos disponibles
TEMA5: FORMATO CONDICIONAL
5. Otras funciones
5.1. Asignar nombres a un rango.
5.2. Función SUMAR.SI
5.3. Copiar Formulas en celdas – Función SUMA.
5.4. Formato Moneda.
5.5. Bordes - Ajustar Columna.
5.6. Formato Condicional.
T5
Asignar nombres a un rango
La creación de rangos en la hoja facturadetalle, permitirá buscar y hacer operaciones especificas, relacionada con
cada vendedor.
13. Seleccionar la hoja FacturaDetalle. Dar clic.
14. Seleccionar la columna C. Dar clic sobre la letra.
15. Dar Clic sobre la pestaña formulas.
16. En el grupo nombres definidos. Hacer clic en la flecha Asignar nombre a un rango.
17. Del menú desplegado, dar clic en la opción definir nombre.
18. En la ventana, ingresar en el campo nombre, FacturaDetalle_CampoVendedor.
19. Dar clic en aceptar.
SENA Servicio Nacional de Aprendizaje
Virtual Conocimiento para todos los Colombianos
Función SUMAR.SI
1. Seleccionar con un clic la hoja InformeTrimestral.
2. Ubicar la celda D14. Dar clic.
3. Ingresar la siguiente fórmula:
=SUMAR.SI(FacturaDetalle_CampoVendedor;"="&B14;FacturaDetalle_CampoValor)
La función SUMAR.SI, suma el valor de las ventas del vendedor que se haya ingresado en la Celda C14.
SENA Servicio Nacional de Aprendizaje
Virtual Conocimiento para todos los Colombianos
Copiar valores de celda- Función SUMA
1. Seleccionar la celda que contiene la formula a copiar. Para el ejemplo D14. Dar Clic.
2. Colocar el cursor sobre la esquina inferior derecha. El cursor cambiara de apariencia.
3. Con clic sostenido arrastra el cursor hasta la celda D20. Libere el curso.
4. Ingresar el titulo total ventas trimestre en la celda C21.
5. Seleccionar con clic la celda D21 e ingresar las siguiente fórmula:
=SUMA(D14:D20)
SENA Servicio Nacional de Aprendizaje
Virtual Conocimiento para todos los Colombianos
Formato Moneda
1. Seleccionar el conjunto de celdas D14 a D21.
2. Hacer clic en la pestaña inicio.
3. Hacer clic en la flecha de la opción formato de número.
4. Del menú desplegado seleccionar con clic moneda.
SENA Servicio Nacional de Aprendizaje
Virtual Conocimiento para todos los Colombianos
Bordes – Ajustar Columna
1. Seleccionar las celdas B13 hasta D20.
2. Hacer clic en la flecha inicio.
3. Ubicar el grupo fuente.
4. Hacer clic en la flecha de la opción bordes.
5. Seleccionar una opción. Para el ejemplo dar clic a todos los bordes.
Ajustar el ancho de la columna C, para visualizar de forma completa el texto que esta contiene.
Para ajustar el ancho de una columna, ubicar el cursor en el borde derecho de la columna y con clic sostenido
ampliar al valor deseado.
SENA Servicio Nacional de Aprendizaje
Virtual Conocimiento para todos los Colombianos
Formato Condicional
1. Seleccionar el conjunto de celdas D14 a D20.
2. Hacer clic en la ficha inicio.
3. Ubicar el grupo estilos.
4. Hacer clic en la opción formato condicional.
5. Del menú hace clic en la opción nueva regla.
6. En la ventana, seleccionar la opción aplicar formato a todas las celdas según sus valores.
7. En la opción estilo de formatos, seleccionar con clic conjunto de iconos.
8. La parte inferior de la ventana cambiara de apariencia.
9. Seleccionar un estilo de iconos. Para el ejercicio se seleccionara 3 símbolos sin círculo.
10. Dar clic en aceptar.
SENA Servicio Nacional de Aprendizaje
Virtual Conocimiento para todos los Colombianos
Ajustar el ancho de la columna D para visualizar los valores correctamente.
11. Con las celdas seleccionadas, hacer clic en el botón formato condicional.
12. Ir a escala de colores.
13. Seleccionar con clic una opción. Para el ejercicio se seleccionara escala de colores azul, amarillo rojo.
SENA Servicio Nacional de Aprendizaje
Virtual Conocimiento para todos los Colombianos
SENA Servicio Nacional de Aprendizaje
Virtual Conocimiento para todos los Colombianos
Finalmente se aplicar u color de relleno a los encabezados de la tabla vendedores, letra negrilla y alineación centrar.
SENA Servicio Nacional de Aprendizaje
Virtual Conocimiento para todos los Colombianos
También podría gustarte
- Ataques de EjemploDocumento4 páginasAtaques de EjemploMilommielAún no hay calificaciones
- Comprensión LectoraDocumento2 páginasComprensión LectoraYenifer Ch. M.Aún no hay calificaciones
- Presentación 1Documento15 páginasPresentación 1Katherine Ramos CalderónAún no hay calificaciones
- Runner 9Documento2 páginasRunner 9alejandroAún no hay calificaciones
- Fichas PictionaryDocumento8 páginasFichas PictionaryDanielAún no hay calificaciones
- Esquema Trabajo de Capacidades BásicasDocumento20 páginasEsquema Trabajo de Capacidades BásicasJorge CéspedesAún no hay calificaciones
- 01 - ANAC - Mercado Automotor Enero 2018 PDFDocumento16 páginas01 - ANAC - Mercado Automotor Enero 2018 PDFBioBioChileAún no hay calificaciones
- Fanzine+ 4Documento53 páginasFanzine+ 4Hjsjsv NsbdhjwAún no hay calificaciones
- Guias de Cesped ArtificialDocumento22 páginasGuias de Cesped ArtificialGuido Trujillo CarrascoAún no hay calificaciones
- TR 550 750 UserManualDocumento15 páginasTR 550 750 UserManualjaime adolfo LeonAún no hay calificaciones
- The Blackwell LegacyDocumento7 páginasThe Blackwell Legacykpiqaguias100% (1)
- Cartílagos de La LaringeDocumento15 páginasCartílagos de La LaringePepe LopezAún no hay calificaciones
- Prueba - 288 - 4° Básico - B - Matemática (N° 439) - 12083Documento12 páginasPrueba - 288 - 4° Básico - B - Matemática (N° 439) - 12083Samantha OrtizAún no hay calificaciones
- Educacion Fisica 2º Tarea Juegos TradicionalesDocumento5 páginasEducacion Fisica 2º Tarea Juegos Tradicionalesusr3675Aún no hay calificaciones
- Talleres CoquimboDocumento1 páginaTalleres CoquimboDiego MolinaAún no hay calificaciones
- Fichas Jueves RV ComuniDocumento2 páginasFichas Jueves RV ComuniandreaAún no hay calificaciones
- InmovilidadDocumento46 páginasInmovilidadChristianGalindo1Aún no hay calificaciones
- Adivinanzas de Frutas Halloween PDFDocumento11 páginasAdivinanzas de Frutas Halloween PDFJose GrimaldoAún no hay calificaciones
- Replanteo Pe-22-162Documento1 páginaReplanteo Pe-22-162mirkoAún no hay calificaciones
- Abrahan Rodriguez Guevara - TesisDocumento88 páginasAbrahan Rodriguez Guevara - TesisRodrigo TompsonAún no hay calificaciones
- Em - Nivel 4 - TT - RepasoDocumento4 páginasEm - Nivel 4 - TT - Repasofrank estrella riosAún no hay calificaciones
- 103 104 PrismaDocumento2 páginas103 104 PrismaRoger Fiel Vega Toscano100% (1)
- HISTORIA Y EVOLUCIÓN DE LAS ARTES MARCIALES MIXTAS MUSICALIZADAS Sara LozanoDocumento8 páginasHISTORIA Y EVOLUCIÓN DE LAS ARTES MARCIALES MIXTAS MUSICALIZADAS Sara Lozanosara lozanoAún no hay calificaciones
- Preguntas Primer ExamenDocumento3 páginasPreguntas Primer ExamenErika Inga CahuanaAún no hay calificaciones
- 3era Ficha - Motoniveladora 8 A 11Documento21 páginas3era Ficha - Motoniveladora 8 A 11Junior De la cruzAún no hay calificaciones
- Las Mil y Una Noches Preguntas FrecuentesDocumento3 páginasLas Mil y Una Noches Preguntas FrecuentesPedro GarcíaAún no hay calificaciones
- Ficha T Cross Enero2023Documento5 páginasFicha T Cross Enero2023scribd 975Aún no hay calificaciones
- Judy Moody Se Vuelve FamosaDocumento4 páginasJudy Moody Se Vuelve Famosaflorecatalan0% (2)
- Tarea MorfocicloDocumento4 páginasTarea MorfocicloJavier Emilio Chavez Guaman100% (1)
- Villa Tunari 3 DiasDocumento3 páginasVilla Tunari 3 DiasAmanda TercerosAún no hay calificaciones