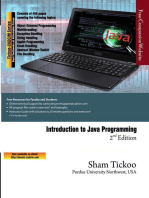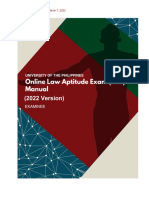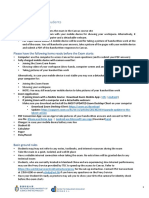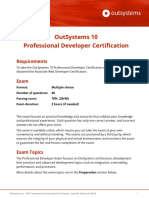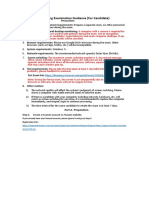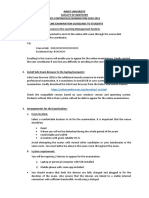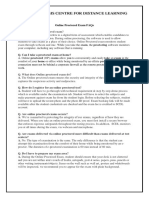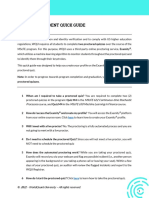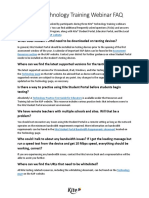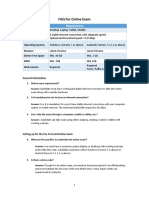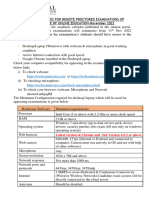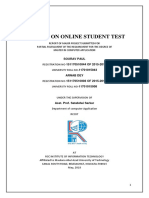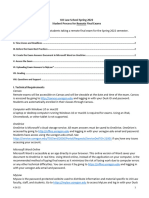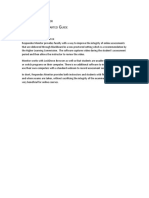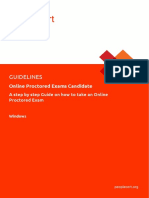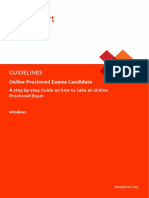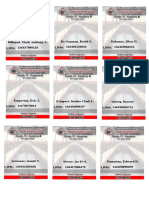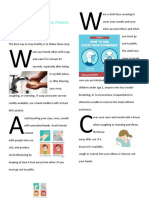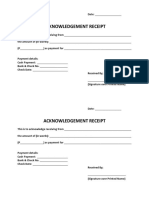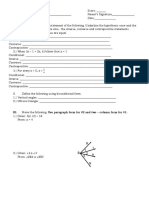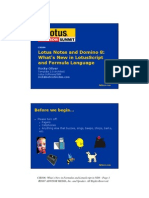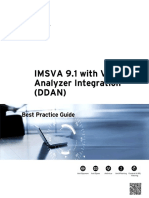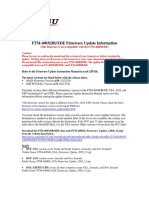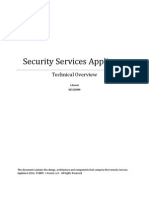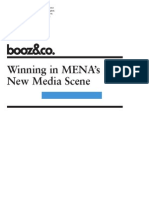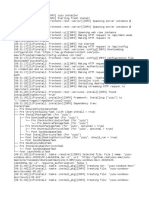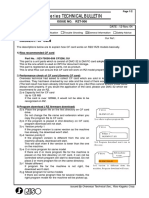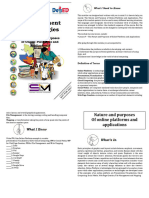Documentos de Académico
Documentos de Profesional
Documentos de Cultura
Excelandia User Guide V2
Cargado por
Karla Panganiban TanDescripción original:
Derechos de autor
Formatos disponibles
Compartir este documento
Compartir o incrustar documentos
¿Le pareció útil este documento?
¿Este contenido es inapropiado?
Denunciar este documentoCopyright:
Formatos disponibles
Excelandia User Guide V2
Cargado por
Karla Panganiban TanCopyright:
Formatos disponibles
Message from the President
Making assessment an integral part of learning in this “new normal” is a
challenge — a challenge that we, in Excelandia, have accepted.
We believe that assessment is a starting point of the students’ learning
journey where they can arrive at a given learning point and time with desired
results in terms of academic performance. As part of the learning journey,
assessment develops and supports students toward attaining their
destination of academic progress.
In this journey, it is essential that we, along with parents, teachers, and school
administrators, collaborate and work together with a common goal of
bringing students towards their destination of academic progress.
As part of our commitment to students, we now provide an online
assessment program to let them attain their goal of academic progress
during these unprecedented times. We launched an online exam that runs
on a dedicated and secure web server with powerful software and built-in
technologies. On top of this, we have fully equipped people to manage and
monitor the online assessment tool. With this new and powerful tool, we
assure a safer, more convenient, and more efficient learning journey by
letting students attain their goal of academic progress.
Ahead of us lies a challenging task. Thus, you must also be informed and well-
prepared to make the online exam possible. This is not just to maximize the
technology, but to make it a distinct and meaningful experience.
We have prepared all the necessary materials (user guide, tutorial videos, and
web pages) that will take you through to the general guidelines, procedures,
and steps in taking the online exam. Use these fully to prepare well for the
upcoming online assessment. From here on, these are shared with you.
ARNEL A. BONDOC
President, Excelandia IT Services
A Guide to Excelandia’s Online Assessment Platform 2
Table of Contents
I. Requirements Checklist 4
II. Roles and Responsibilities 6
III. Step-by-Step Instructions 7
A. For Windows Users 7
B. For Mac Users 9
C. For iPad and iPhone Users 10
IV. Appendix 12
A. How to download and install Zoom application 12
B. How to join Zoom 17
C. How to download and install Safe Exam Browser 19
D. Frequently Asked Questions 24
A Guide to Excelandia’s Online Assessment Platform 3
Requirements Checklist
Before the day of the exam
Prepare and obtain the following details (sent to your registered email address):
❏ Exam Schedule
This contains the specific exam, date, and time of the exam. Remember, the
exam can only be accessed exactly at the scheduled day and time.
❏ Zoom Meeting ID
This will serve as the “virtual” class ID that contains the section and surname of
the students so they can be properly grouped for the exam.
❏ Portal Username and Password
This is the login details to access the exam portal.
Download and install the following applications on your device:
❏ Zoom application
This is used to monitor the students during the exam. The students are
required to TURN ON their Zoom video while taking the exam. Zoom chat is
also used to address questions about the online exam platform. To download,
go to excelandia.com.ph/zoom/.
A Guide to Excelandia’s Online Assessment Platform 4
❏ Safe Exam Browser (SEB)
This is a learning management system plugin that is used to restrict students’
access to external websites, system functions, or other applications while taking
an online exam. To download, go to excelandia.com.ph/seb/.
❏ Chrome or Mozilla Firefox Browser
This is the required web browser that students should use in order to access the
exam portal for all devices run in Windows and Mac OS.
On the day of the exam
Make sure that the following devices and components are working properly:
❏ Personal computer* (e.g. desktop, laptop, netbook, and iPad or iPhone) with the
following specs:
Operating System
Minimum Requirement
Windows Mac
7, 8, or 10 10.5 or 10.7
*The exam portal and SEB work best on Windows 8 and 10, using the Chrome browser
*Mobile phone or tablet running Android is not allowed due to compatibility issues
❏ Basic webcam (built-in to the device or via USB)
❏ Basic headset (earphones with mic) for Kinder, Grade 1 and 2 only
❏ Internet connection with a speed of at least 3Mbps
A Guide to Excelandia’s Online Assessment Platform 5
Roles and Responsibilities
Learning assessment is a collaborative effort. In order
to make our student’s learning journey possible, as
partners, we have very important role to play.
Excelandia
ü Supervise the implementation of online assessment program
ü Monitor the online exam
ü Proctor the exam
School
ü Submit all necessary information required to enroll the student in the online exam
ü Disseminate all necessary information to the parents/guardians and students
ü Co-monitor
Parents and guardians
ü Provide the required devices for online assessment
ü Prepare the required technical requirements
ü Review all necessary materials (user’s manual, videos, and web pages)
ü Make a copy of the user’s manual in print
ü Provide your child a written copy of necessary information needed to access the
online exam portal (username and password, Gmail)
ü Make your child familiarize the 5 steps in taking exam, specifically how to navigate
the online exam portal
ü Assist your child to do Steps 1 to 3, Step 4.a to 4.b, and Step 5, for grade school level
ü Prepare your child to take the exam. Make sure they slept well and have taken
meals
ü Co-proctor
ü Assist the child in installing the needed applications such as Zoom and SEB prior to
the practice exam
Students
ü Know the 5 steps in taking exam
ü Review all necessary materials (user’s manual, videos, and web pages)
ü Secure written copy of Zoom meeting ID, schedule of exam, username and
password to log in the online exam portal
ü Install the needed applications such as Zoom and SEB prior to the practice exam
ü Take the exam
A Guide to Excelandia’s Online Assessment Platform 6
Step-by-Step Instructions
For Windows Users
Step 1: JOIN Zoom
a. Click “Join a Meeting” button
b. Enter your name in this format: Section - Surname
c. Enter your Meeting ID
d. Click “Join with Video” button
Note: Please wait for the proctor’s advice before proceeding to the next step.
Step 2: ENTER Exam Portal
a. Go to https://onlineassessment.excelandia.com.ph/
b. Log in using your username and password
Step 3: LAUNCH Safe Exam Browser
a. Choose the scheduled subject from the available exams for your grade level
b. Click the “Launch Safe Exam Browser” button
Note: For every subject you will take, you need to launch Safe Exam Browser.
A Guide to Excelandia’s Online Assessment Platform 7
*additional steps for Windows 7 users:
c. Click the “Download configuration” button
d. Double click the downloaded “config.seb” file found in the lower-left corner
Note: For every subject you will take, click download configuration and double
click the downloaded “config.seb” file.
Step 4: TAKE the Exam
a. Enter your Username and Password, then click “Log in”
b. Click the “Attempt quiz” button
c. Click the “Start attempt” button to take your exam
d. Click the button that corresponds to your answer
e. Click the “Next page” button to proceed to the next question
Important Notes:
● The exam is timed and questions are shuffled.
● Once you have started the exam, you cannot exit the page or access any
other applications.
● You cannot go back to the previous question.
● You have to continue answering until the last question.
● For lower grade levels, an audio playback is available for each question.
Press the play button to hear the audio.
Step 5: FINISH the Exam
a. Answer the last question and click the “Finish attempt” button
b. Click the “Submit all and finish” button
c. Click the “Submit all and finish” button again when the confirmation box
appears
d. Click the “Exit Safe Exam Browser” button
e. Click the “Yes” button when the confirmation box appears
You may now take a break.
Leave the Zoom application and browser open.
Go back for the next scheduled exam.
To take other subjects, choose any of the following options:
● Click the back button at the address bar then repeat Steps 3, 4, and 5.
● In case you accidentally closed your Zoom, repeat Steps 1 to 5.
● In case you accidentally closed your browser, repeat Steps 2 to 5.
A Guide to Excelandia’s Online Assessment Platform 8
For Mac Users
Step 1: JOIN Zoom
a. Click the “Join a Meeting” button
b. Enter your name in this format: Section - Surname
c. Enter your Meeting ID
d. Click the “Join with Video” button
Note: Please wait for the proctor’s advice before proceeding to the next step.
Step 2: ENTER Exam Portal
a. Go to https://onlineassessment.excelandia.com.ph/
b. Log in using your username and password
Step 3: LAUNCH Safe Exam Browser
a. Choose the scheduled subject from the available exams for your grade level
b. Click the “Launch Safe Exam Browser” button
Note: For every subject you will take, you need to launch Safe Exam Browser.
Step 4: TAKE the Exam
a. Enter your Username and Password, then click “Log in”
b. Click the “Attempt quiz” button
c. Click the “Start attempt” button to take your exam
d. Click the button that corresponds to your answer
e. Click the “Next page” button to proceed to the next question
Important Notes:
● The exam is timed and questions are shuffled.
● Once you have started the exam, you cannot exit the page or access any
other applications.
● You cannot go back to the previous question.
● You have to continue answering until the last question.
● For lower grade levels, an audio playback is available for each question.
Press the play button to hear the audio.
A Guide to Excelandia’s Online Assessment Platform 9
Step 5: FINISH the Exam
a. Answer the last question and click the “Finish attempt” button
b. Click the “Submit all and finish” button
c. Click the “Submit all and finish” button again when the confirmation box
appears
d. Click the “Power” icon at the bottom right corner to end the exam
NOTE: DO NOT CLICK the “Exit Safe Exam Browser” button
e. Click “Yes” when the confirmation box appears
You may now take a break.
Leave the Zoom application and browser open.
Go back for the next scheduled exam.
To take other subjects, choose any of the following options:
● Click the back button at the address bar then repeat Steps 3, 4, and 5.
● In case you accidentally closed your Zoom, repeat Steps 1 to 5.
● In case you accidentally closed your browser, repeat Steps 2 to 5.
For iPad and iPhone users
Step 1: JOIN Zoom
a. Click “Join a Meeting” button
b. Enter your name in this format: Section - Surname
c. Enter your Meeting ID
d. Click the “Join with Video” button
Note: Please wait for the proctor’s advice before proceeding to the next step.
Step 2: ENTER Exam Portal
a. Open the Safe Exam Browser Application
b. Log in using your username and password
Step 3: LAUNCH Safe Exam Browser
a. Choose the scheduled subject from the available exams for your grade level
A Guide to Excelandia’s Online Assessment Platform 10
Step 4: TAKE the Exam
a. Enter your Username and Password, then click “Log in”
b. Click the “Attempt quiz” button
c. Click the “Start attempt” button to take your exam
d. Click the button that corresponds to your answer
e. Click the “Next page” button to proceed to the next question
Important Notes:
• The exam is timed and questions are shuffled.
• Once you have started the exam, you cannot exit the page or access any
other applications.
• You cannot go back to the previous question.
• You have to continue answering until the last question.
• For lower grade levels, an audio playback is available for each question.
Press the play button to hear the audio.
Step 5: FINISH the Exam
a. Answer the last question and click the “Finish attempt” button
b. Click the “Submit all and finish” button
c. Click the “Submit all and finish” button again when the confirmation box
appears
d. Click the “Power” icon at the bottom right corner to end the exam
NOTE: DO NOT CLICK the “Exit Safe Exam Browser” button
e. Click the “Yes” button when the confirmation box appears
You may now take a break.
Leave the Zoom application and browser open.
Go back for the next scheduled exam.
To take other subjects, choose any of the following options:
• Click the back button at the address bar then repeat Steps 2 to 5.
• In case you accidentally closed your Zoom, repeat Steps 1 to 5.
• In case you accidentally closed your browser, repeat Steps 2 to 5.
A Guide to Excelandia’s Online Assessment Platform 11
Appendix
For Windows Users
1. Go to excelandia.com.ph/zoom using your browser
A Guide to Excelandia’s Online Assessment Platform 12
2. Click the Windows button to download Zoom app
3. Double click the downloaded Zoom app found at the bottom-left of your screen
4. Click the Run button and wait until the installation is done
Note: Once downloaded and installed, you will find Zoom Icon on your desktop.
A Guide to Excelandia’s Online Assessment Platform 13
For Mac Users
1. Go to excelandia.com.ph/zoom using your browser
2. Click the Mac button to download Zoom app
3. Click the downloaded Zoom app found at the bottom-left of your screen
A Guide to Excelandia’s Online Assessment Platform 14
4. Click Continue, Install, then Continue
Note: Once downloaded and installed, you may now search for Zoom
in your Finder.
A Guide to Excelandia’s Online Assessment Platform 15
For iPad and iPhone Users
1. Go to excelandia.com.ph/zoom using your browser
2. Click the iPad/iPhone button to download Zoom app
3. You will be directed to App Store. Click the Get button to proceed
A Guide to Excelandia’s Online Assessment Platform 16
How to join Zoom
1. Double click the Zoom icon on your device, then click Join a Meeting button
A Guide to Excelandia’s Online Assessment Platform 17
2. Enter your name in this format: Section – Surname and enter your Meeting ID
then click "Join" button
3. Click “Join with Video” button
A Guide to Excelandia’s Online Assessment Platform 18
For Windows Users
1. Go to excelandia.com.ph/SEB
2. Click the Windows button to download
A Guide to Excelandia’s Online Assessment Platform 19
3. Double click the downloaded SEB found at the bottom-left of your screen
4. Check the Agree box, then click the Install button
5. Click the Close button, once you see the Installation Successfully Completed box
A Guide to Excelandia’s Online Assessment Platform 20
For Mac Users
1. Go to excelandia.com.ph/SEB
2. Click the Mac button to download
3. Click the downloaded SafeExamBrowser 2.1.5.dmg found at the bottom-left
of your screen
4. Drag the SEB icon to the Applications folder
A Guide to Excelandia’s Online Assessment Platform 21
For iPad and iPhone Users
1. Go to excelandia.com.ph/SEB
2. Click the iPad/iPhone button to download
3. You will be directed to App Store. Click the download button then click Open
button. Another box will appear, click More Information link
A Guide to Excelandia’s Online Assessment Platform 22
4. A selection box will appear just choose Administrator button.
Then click the Edit Settings button.
5. In GENERAL column, type onlineassessment.excelandia.com.ph
Then click the Done button.
A Guide to Excelandia’s Online Assessment Platform 23
Frequently Asked Questions
General Knowledge
1. Do I really need to turn on my Zoom camera during the exam?
Yes. You have to turn on your Zoom camera so the proctor can observe you while
taking the exam and to address questions about the online exam platform.
2. Do I really need to download Safe Exam Browser when I take the exam?
You need to download it but only once or else you will not be allowed
to take the exam.
3. Do I have to click download config.seb or launch the Safe Exam Browser
every subject?
Yes, you need to click download config.seb if you are using Windows 7.
No, if you are using higher version of Windows. Just launch it.
4. Do I have to configure the Safe Exam Browser after installing it?
Yes, if you are using a Windows 7 computer. If not, you simply have to install it.
A Guide to Excelandia’s Online Assessment Platform 24
5. Where do I get my Zoom Meeting ID?
Your Zoom Meeting ID will be sent to your registered email address by
Excelandia IT Services.
6. Can I use my mobile phone/tablet to take the exam?
Yes. You can use your mobile phone if iPhone.
No, for Android phone due to compatibility issues.
7. What should I do if my log in username is invalid?
Contact Excelandia Support Team through messenger
or this Contact Form link, https://excelandia.com.ph/ - contact.
You may also use live chat at Zoom.
About the Online Exam
1. I’m already done with the exam, may I submit it before the assigned time
is up?
Yes. You may submit your exam early but once you do so, you can no longer
attempt the exam again.
2. Can I change my answer in the exam?
Yes. You can change your answer by clicking “clear my choice and choose
again” but once you have clicked “next”, you can no longer go back and change
it.
3. Can I skip a question?
No. Once you have clicked the “next” button, you can no longer go back to the
previous question.
4. Can I turn off the Safe Exam Browser midway through the exam?
No. Once you have turned on the Safe Exam Browser and started the exam, you
can’t leave until you finish and submit your exam or until the allocated time
expires.
A Guide to Excelandia’s Online Assessment Platform 25
5. After I answer all the questions, can I check my answers before submitting
and finish the exam?
No, you cannot do it anymore. You cannot go back to previous questions once
you answered the succeeding questions. So before you click 'Next page' button
to answer the next question, read the question twice and be sure of your answer.
6. What will happen if my time expires while answering?
Your answers will automatically be submitted. Just exit the exam and wait for
the next subject to take.
Possible Scenarios
1. I forgot my password for the exam portal, is there a way I can recover
or reset it?
Yes. You can go to your Gmail account to reset it.
2. My computer got disconnected from the internet while I was taking the
exam, what should I do?
Reconnect to the internet and log in to Zoom again.
3. My computer shutdown unexpectedly, how do I get back to my assigned
section room?
Sign back in to Zoom using the proper name format. The host will reassign you
to your section room.
4. What if unforeseen events (i.e. power outage, loss of internet connection)
extend beyond the allocated time for the exam?
Once the time expires, your answers will automatically be submitted but you
may raise this issue with your proctor for consideration.
A Guide to Excelandia’s Online Assessment Platform 26
Contact Information:
Website excelandia.com.ph
Email admin@excelandia.com.ph
Telephone (02) 857 94151
(02) 842 56795
Mobile Globe 09167554869
Sun 09430959231
Smart 09395913059
A Guide to Excelandia’s Online Assessment Platform 27
También podría gustarte
- Introduction to Java Programming, 2nd EditionDe EverandIntroduction to Java Programming, 2nd EditionCalificación: 5 de 5 estrellas5/5 (1)
- Midterm Exam InformationDocumento3 páginasMidterm Exam Informationq mAún no hay calificaciones
- LAE 2022 Manual For Examinees 1.2 PDFDocumento30 páginasLAE 2022 Manual For Examinees 1.2 PDFCarl Justine ArroyoAún no hay calificaciones
- Final Exam Information: 1) Prepare and Test Your SetupDocumento3 páginasFinal Exam Information: 1) Prepare and Test Your SetupJOHNPAUL DURANOAún no hay calificaciones
- CIV3701 Civil Procedure: QR Code and InstructionsDocumento8 páginasCIV3701 Civil Procedure: QR Code and InstructionsGilbert ChaukeAún no hay calificaciones
- Option 2: Guides For Students: Exam Details - Students WillDocumento5 páginasOption 2: Guides For Students: Exam Details - Students WillegemAún no hay calificaciones
- Essential Steps To Prepare For and Complete Proctored TUS ExamsDocumento5 páginasEssential Steps To Prepare For and Complete Proctored TUS ExamsMohamed mohaAún no hay calificaciones
- OutSystems 10 Professional Developer CertificationDocumento4 páginasOutSystems 10 Professional Developer CertificationhanspaulAún no hay calificaciones
- Online Examination Management SystemDocumento19 páginasOnline Examination Management SystemAvula Janardhan100% (2)
- Info SEB and Zoom InstallationDocumento9 páginasInfo SEB and Zoom InstallationAvinash LalAún no hay calificaciones
- Online Examination Protal SynopsisDocumento6 páginasOnline Examination Protal SynopsisDeepu KumariAún no hay calificaciones
- LAE 2021 Manual For Examinees 1.1 - CertifiedDocumento27 páginasLAE 2021 Manual For Examinees 1.1 - CertifiedAlec Escobar100% (1)
- Annex04 iLearningX Examination Guidance (For Candidate)Documento9 páginasAnnex04 iLearningX Examination Guidance (For Candidate)Дмитрий БабичAún no hay calificaciones
- FOD Online Exam GuidelinesDocumento3 páginasFOD Online Exam GuidelinesModerator Zhi Ling YauAún no hay calificaciones
- EFH - Guide - TestCandidate OnDemandDocumento10 páginasEFH - Guide - TestCandidate OnDemandjose nunezAún no hay calificaciones
- OutSystems 11 Delta Associate Web Developer CertificationDocumento4 páginasOutSystems 11 Delta Associate Web Developer CertificationedymaradonaAún no hay calificaciones
- Q. What Is Online Proctored Exam?Documento5 páginasQ. What Is Online Proctored Exam?Amardeep KumarAún no hay calificaciones
- 03 TOEFL ITP Test Taker Procedures - 09.00 - 12.00 PDFDocumento14 páginas03 TOEFL ITP Test Taker Procedures - 09.00 - 12.00 PDFNiceFenobileri OnFireAún no hay calificaciones
- Exams From Home - Test Candidate: Guide SummaryDocumento10 páginasExams From Home - Test Candidate: Guide SummaryNezer VergaraAún no hay calificaciones
- Term of Condition Toefl Remote Proctoring 2023 1Documento12 páginasTerm of Condition Toefl Remote Proctoring 2023 1Yeni Langsa78Aún no hay calificaciones
- 03 TOEFL ITP Test Taker Procedures Erick Alfons SoanDocumento14 páginas03 TOEFL ITP Test Taker Procedures Erick Alfons Soanerick soanAún no hay calificaciones
- Important Test Instructions: Preparing For Online TestDocumento2 páginasImportant Test Instructions: Preparing For Online TestJiya MerjaAún no hay calificaciones
- ECSWI269ver023 Online Proctored Exams Candidate GuidelinesmacOsDocumento15 páginasECSWI269ver023 Online Proctored Exams Candidate GuidelinesmacOsjamon92Aún no hay calificaciones
- Ilearning Examination Guidance (For Candidate) PDFDocumento8 páginasIlearning Examination Guidance (For Candidate) PDFYassin El JakaniAún no hay calificaciones
- ECSWI269ver020 Online Proctored Exams Candidate GuidelinesmacOsDocumento14 páginasECSWI269ver020 Online Proctored Exams Candidate GuidelinesmacOsmayankverma7Aún no hay calificaciones
- EXAMITY Student Quick GuideDocumento9 páginasEXAMITY Student Quick GuideKevin Wilfried N'gouanAún no hay calificaciones
- Pro Proctor Guide v2Documento16 páginasPro Proctor Guide v2Agnes BofillAún no hay calificaciones
- School Management SystemDocumento7 páginasSchool Management SystemVasuAún no hay calificaciones
- Selection Phase Ppt-Batch FinalDocumento17 páginasSelection Phase Ppt-Batch FinalDivya kkAún no hay calificaciones
- Online Exam DocumentationDocumento101 páginasOnline Exam Documentationsony123abc100% (4)
- Respondus - Student - Guide - CILDocumento2 páginasRespondus - Student - Guide - CILJackyAún no hay calificaciones
- 2020 Kite Technology Training Webinar FAQ: KAP WebsiteDocumento2 páginas2020 Kite Technology Training Webinar FAQ: KAP WebsiteCahyaniAún no hay calificaciones
- Wheebox Test GuideDocumento20 páginasWheebox Test GuidesumitAún no hay calificaciones
- Instructions For SII Test KDocumento5 páginasInstructions For SII Test KEdenAún no hay calificaciones
- General Guidelines For Remote Proctored Examination Feb Mar 2024Documento7 páginasGeneral Guidelines For Remote Proctored Examination Feb Mar 2024Dhiraj JaiswalAún no hay calificaciones
- Faq For LLB ExamDocumento9 páginasFaq For LLB ExamRicha AgarwalAún no hay calificaciones
- VVM Exam AppDocumento11 páginasVVM Exam AppRUBIX PLANETAún no hay calificaciones
- GENERAL GUIDELINES-Auto Proctered Examination - V2 Nov-2022Documento5 páginasGENERAL GUIDELINES-Auto Proctered Examination - V2 Nov-2022suman mogAún no hay calificaciones
- Frequently Asked Questions (FAQ's) For Taking Online Proctored ExaminationsDocumento6 páginasFrequently Asked Questions (FAQ's) For Taking Online Proctored ExaminationsRAHUL KUMAR RAún no hay calificaciones
- Sir Syed University of Engineering & Technology Software Engineering Department Fall 2020 Software Quality Engineering (SWE-305) Assignment 2Documento8 páginasSir Syed University of Engineering & Technology Software Engineering Department Fall 2020 Software Quality Engineering (SWE-305) Assignment 2Maak HassanAún no hay calificaciones
- Muslim Youth University: IslamabadDocumento5 páginasMuslim Youth University: Islamabadmalik KashanAún no hay calificaciones
- Project On Online Student Test: Sourav PaulDocumento33 páginasProject On Online Student Test: Sourav PaulAaneill CrestAún no hay calificaciones
- Dimpal Report (1) - 2Documento59 páginasDimpal Report (1) - 2Dimpal RaghuvanshiAún no hay calificaciones
- Enhanced Security For Online Exam Using Group CryptographyDocumento83 páginasEnhanced Security For Online Exam Using Group CryptographySuchi UshaAún no hay calificaciones
- Online Proctored Exam InstructionsDocumento7 páginasOnline Proctored Exam Instructionsrahul singhAún no hay calificaciones
- SEB Student InstructionsDocumento18 páginasSEB Student Instructionsarhamjain269Aún no hay calificaciones
- GENERAL GUIDELINES-Auto Proctered ExaminationDocumento5 páginasGENERAL GUIDELINES-Auto Proctered ExaminationShalabh MalikAún no hay calificaciones
- Project Digital Quiz EssentialsDocumento8 páginasProject Digital Quiz EssentialsOliver C SilvanoAún no hay calificaciones
- MethodologyDocumento10 páginasMethodologyGlennAún no hay calificaciones
- Remote Final Exam Instrctns For Students S22 - 4.26.22Documento4 páginasRemote Final Exam Instrctns For Students S22 - 4.26.22Leena AlolayanAún no hay calificaciones
- Respondus Monitor GuideDocumento4 páginasRespondus Monitor GuideMeegan WilliAún no hay calificaciones
- Mulesoft Certified Developer - Integration and Api Associate (Mule 3.9)Documento6 páginasMulesoft Certified Developer - Integration and Api Associate (Mule 3.9)Vivek Kumar GuptaAún no hay calificaciones
- Remote Assessments - Online: Examinee Dos and Don'tsDocumento6 páginasRemote Assessments - Online: Examinee Dos and Don'tsChaitali NarkhedeAún no hay calificaciones
- KJADASFASDADocumento10 páginasKJADASFASDAHijolidAún no hay calificaciones
- Oems Reasearch v1Documento34 páginasOems Reasearch v1Leul SolomonAún no hay calificaciones
- of ProjectDocumento10 páginasof ProjectÑîvêdïtâ MìshrâAún no hay calificaciones
- Online Examination SystemDocumento26 páginasOnline Examination SystemGeelani SnagAún no hay calificaciones
- ECSWI268ver027 Online Proctored Exams Candidate GuidelinesWindowsDocumento14 páginasECSWI268ver027 Online Proctored Exams Candidate GuidelinesWindowsdiegosv296_777575187Aún no hay calificaciones
- Enhanced Security For Online Exam Using Group CryptographyDocumento83 páginasEnhanced Security For Online Exam Using Group CryptographyVamsi Krishna Kaza100% (1)
- Online Proctored Exams Candidate GuidelinesWindowsDocumento13 páginasOnline Proctored Exams Candidate GuidelinesWindowsmayankverma7100% (1)
- 1D Cookery B NewssssDocumento5 páginas1D Cookery B NewssssKarla Panganiban Tan0% (1)
- Tan - Book Activity 1Documento3 páginasTan - Book Activity 1Karla Panganiban TanAún no hay calificaciones
- Covid-19 Pre CautionDocumento2 páginasCovid-19 Pre CautionKarla Panganiban Tan0% (1)
- 1-2 Math at Home Game TimeDocumento1 página1-2 Math at Home Game TimeKarla Panganiban TanAún no hay calificaciones
- Acknowledgement ReceiptDocumento1 páginaAcknowledgement ReceiptKarla Panganiban Tan90% (143)
- 2nd Quarter 1st Quiz KeplerDocumento2 páginas2nd Quarter 1st Quiz KeplerKarla Panganiban TanAún no hay calificaciones
- 2nd Module in Arts 7Documento6 páginas2nd Module in Arts 7Karla Panganiban TanAún no hay calificaciones
- 1st Module in Arts 7Documento7 páginas1st Module in Arts 7Karla Panganiban TanAún no hay calificaciones
- SAP PM - CS - MovilizerDocumento10 páginasSAP PM - CS - MovilizerCarla MontesAún no hay calificaciones
- Web 3.0Documento31 páginasWeb 3.0Jannat NishaAún no hay calificaciones
- 3 E084 BF9 D 01Documento15 páginas3 E084 BF9 D 01gurumsnAún no hay calificaciones
- SPR - Softdoc T0850V04Documento7 páginasSPR - Softdoc T0850V04nvallingerAún no hay calificaciones
- IMSVA 9.1 BPG Virtual Analyzer Integration 0214 FINALDocumento26 páginasIMSVA 9.1 BPG Virtual Analyzer Integration 0214 FINALaforabadAún no hay calificaciones
- Developer IT Pro Business CentralDocumento922 páginasDeveloper IT Pro Business CentralHarish KumarAún no hay calificaciones
- Summer Internship ReportDocumento38 páginasSummer Internship ReportAmit YadavAún no hay calificaciones
- 407 Editing Media With Av FoundationDocumento66 páginas407 Editing Media With Av FoundationBrian Jordan100% (1)
- NUGEN MasterCheck ManualDocumento25 páginasNUGEN MasterCheck ManualjestijamliAún no hay calificaciones
- FTM-400XDR - XDE Firmware Update Information 12-22-20Documento2 páginasFTM-400XDR - XDE Firmware Update Information 12-22-20VitoAún no hay calificaciones
- Deck A Dance ManualDocumento39 páginasDeck A Dance ManualAdam ChadwickAún no hay calificaciones
- IT Essentials v5.0 Chapter 1 Exam AnswersDocumento9 páginasIT Essentials v5.0 Chapter 1 Exam AnswersAgus TedyAún no hay calificaciones
- Security Services ApplianceDocumento19 páginasSecurity Services ApplianceDarlene HillAún no hay calificaciones
- MUY INTERESANTE Asesinos en SerieDocumento306 páginasMUY INTERESANTE Asesinos en SerieRichard OAún no hay calificaciones
- My Oracle Support Accreditation Program Guide - Pdfle Support Accreditation Program GuideDocumento11 páginasMy Oracle Support Accreditation Program Guide - Pdfle Support Accreditation Program GuideKaramela MelakaraAún no hay calificaciones
- Winning in MENAs New Media Scene (Booz & Co.)Documento28 páginasWinning in MENAs New Media Scene (Booz & Co.)Shantanu SenguptaAún no hay calificaciones
- Fundamental Concepts in Video: 5.1 Types of Video SignalsDocumento13 páginasFundamental Concepts in Video: 5.1 Types of Video SignalsYoniAún no hay calificaciones
- Yuzu InstallerDocumento3 páginasYuzu InstallerAlexander GaticaAún no hay calificaciones
- Ora12c NF PDFDocumento36 páginasOra12c NF PDFvishuAún no hay calificaciones
- Papyrus 1Documento78 páginasPapyrus 1miyamiAún no hay calificaciones
- Canon C7055Documento57 páginasCanon C7055Guillermo SotoAún no hay calificaciones
- To Add The Journals Through ADI Wizard Navigate To Journals Launch Journal WizardDocumento11 páginasTo Add The Journals Through ADI Wizard Navigate To Journals Launch Journal WizardKiran NambariAún no hay calificaciones
- E EDID StandardDocumento32 páginasE EDID StandardsebasantanaAún no hay calificaciones
- !MarkC Windows 10+8.x+7 MouseFix ReadMeDocumento5 páginas!MarkC Windows 10+8.x+7 MouseFix ReadMeWuddle DippAún no hay calificaciones
- RZ Series Technical Bulletin: Subject: CF CardDocumento2 páginasRZ Series Technical Bulletin: Subject: CF CardKendrew BladesAún no hay calificaciones
- Sybase ASE160 SP01 PL02 Web Services Configuration GuideDocumento43 páginasSybase ASE160 SP01 PL02 Web Services Configuration Guidegeorshemill morales rojasAún no hay calificaciones
- Sync Io Guide 1.1Documento98 páginasSync Io Guide 1.1patoeduardoAún no hay calificaciones
- Q4 Week 4 EmtechDocumento6 páginasQ4 Week 4 EmtechmaeesotoAún no hay calificaciones
- Adobe After Effects Master Course: ModeDocumento3 páginasAdobe After Effects Master Course: ModeThai chheanghourtAún no hay calificaciones
- Visual Programming QbankDocumento4 páginasVisual Programming QbankguruannamalaiAún no hay calificaciones