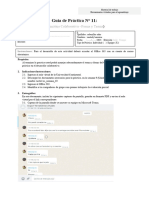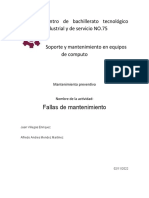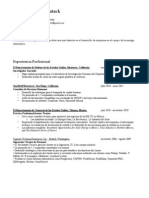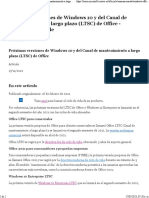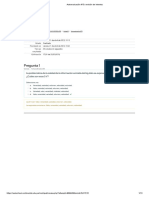Documentos de Académico
Documentos de Profesional
Documentos de Cultura
Guia Rapida PDF
Guia Rapida PDF
Cargado por
Cristian Segura BidermannTítulo original
Derechos de autor
Formatos disponibles
Compartir este documento
Compartir o incrustar documentos
¿Le pareció útil este documento?
¿Este contenido es inapropiado?
Denunciar este documentoCopyright:
Formatos disponibles
Guia Rapida PDF
Guia Rapida PDF
Cargado por
Cristian Segura BidermannCopyright:
Formatos disponibles
Microsoft®
Excel 2016 Aprendizaje Interactivo
¡Guías Rápidas GRATIS!
Guía Rápida Visita: gr.customguide.com
Excel 2016 Pantalla Atajos del Teclado
Barra de Herramientas Barra de Título
De Acceso Rápido Barra de Fórmulas Botón Cerrar General
Abrir un libro Ctrl + A
Pestaña Crear nuevo Ctrl + U
Archivo
Cinta de Guardar Ctrl + G
Opciones Vista previa e imprimir Ctrl + P
Cuadro de Cerrar un libro Ctrl + R
Nombres Ayuda F1
Ejecutar Revisión
Ortográfica F7
Celda activa Calcular hojas de Cálculo F9
Columnas
Crear referencia absoluta, F4
normal o mixta
Filas
Barras de
Desplazamiento Navegación:
Moverse entre celdas , ,
,
Una celda a la derecha Tab
Una celda a la izquierda Shift + Tab
Una celda abajo Enter
Pestañas de Botones Control de Zoom Una celda arriba Shift + Enter
Hojas de Cálculo De Vista Una pantalla abajo Av Pág
Una pantalla arriba Re Pág
Los Fundamentos A la celda A1 Ctrl + Inicio
El menú de la pestaña Archivo y la vista Backstage contienen Direcciones de Celda: Las celdas se identifican A la última celda Ctrl + Fin
comandos para trabajar con archivos de programa, como Abrir, con direcciones formadas por la letra de columna y Ir al cuadro de diálogo F5
Guardar, Cerrar, Nuevo e Imprimir. el número de fila, como celda A1, A2, B1, B2, etc.
Para hallar la dirección de una celda, consultar el
Crear un libro nuevo: Hacer clic en la Cuadro de Nombres debajo del portapapeles.
Edición
pestaña Archivo, seleccionar Nuevo y Cortar Ctrl + X
hacer doble clic en Libro en Blanco, o Seleccionar una Celda: Hacer clic en una celda o Copiar Ctrl + C
presionar Ctrl + U. use las teclas de dirección del teclado para Pegar Ctrl + V
seleccionarla. Deshacer Ctrl + Z
Abrir un Libro: Hacer clic en la pestaña
Archivo y seleccionar Abrir, o presionar Seleccionar un Rango de Celda: Hacer clic y Rehacer Ctrl + Y
Ctrl + A. arrastrar para seleccionar un rango de celdas, o Buscar Ctrl + B
mantener pulsada la tecla Shift mientras se utilizan Reemplazar Ctrl + L
Guardar un Libro: Hacer clic en el las teclas de dirección para moverse hasta la última Seleccionar todo Ctrl + Shift + Fin
botón Guardar de la barra de celda del rango o seleccionarla con el puntero del
herramientas de acceso rápido o Editar celda activa F2
ratón.
presionar Ctrl + G. Borrar contenido de
Seleccionar todo el libro: Hacer clic en el botón celda Suprimir
Obtener la Vista Previa e Imprimir un
Libro: Hacer clic en la pestaña Archivo Seleccionar Todo, donde se unen los
y seleccionar Imprimir o, presionar Ctrl encabezados de filas y columnas, o presionar Formato
+ P. Ctrl + shift + espacio. Negrita Ctrl + N
Deshacer: Hacer clic en el botón Contraer la Cinta: Hacer clic en el botón Cursiva Ctrl + K
Deshacer de la barra de herramientas Contraer la Cinta de opciones de la Cinta, o Subrayado Ctrl + S
de acceso rápido o presionar Ctrl + Z. presionar Ctrl + F1. O hacer clic derecho en una
pestaña y seleccionar Contraer la Cinta de Abrir cuadro de diálogo Ctrl + Shift
Rehacer o Repetir: Hacer clic en el de formato de celda +F
opciones del menú contextual.
botón Rehacer de la barra de Seleccionar todo Ctrl + Shift +
Cambiar la Configuración: Hacer clic en la
herramientas de acceso rápido o pestaña Archivo y seleccionar Opciones. Espacio
presionar Ctrl + Y.
Usar el Zoom: Hacer clic en el control deslizante de Seleccionar la fila Shift + Espacio
Cerrar un Libro: Hacer clic en el botón zoom y arrastrarlo a la izquierda o derecha, o hacer Seleccionar la columna Ctrl + Espacio
Cerrar o presionar Ctrl + R. clic en los botones Alejar y Acercar del Ocultar filas
Obtener Ayuda: Presionar F1 para abrir control de zoom. seleccionadas Ctrl + 9
la ventana Ayuda. Escribir una pregunta Cambiar las Vistas: Hacer clic en el botón Vista Ocultar columnas
y presionar Enter. de la barra de estado o hacer clic en la pestaña
Vista y seleccionar una opción. Seleccionadas Ctrl + 0
Sólo Para Uso Personal © 2016 CustomGuide
Contáctanos en contacto@customguide.com para uso organizacional.
Edición Formato
Editar el Contenido de una Celda: Seleccionar la celda, hacer clic en la Barra Dar Formato a un Texto: Usar los comandos del grupo Fuente en la pestaña Inicio o hacer
de Fórmulas o hacer clic derecho en la celda, modificar el contenido de la celda y clic en la Flecha de Cuadro de Diálogo del grupo Fuente para abrir el cuadro de diálogo
presionar Enter. Formato de Celdas.
Borrar el Contenido de una Celda: Seleccionar la celda y presionar Suprimir. Dar Formato a Valores: Usar los comandos del grupo Número en la pestaña Inicio o hacer
Cortar o copiar datos: Seleccionar las celdas y hacer clic en el botón clic en la Flecha de Cuadro de Diálogo del grupo Número para abrir el cuadro de
Cortar o Copiar del grupo Portapapeles, en la pestaña Inicio. diálogo Formato de Celdas.
Pegar Datos: Seleccionar la celda donde se desea pegar los datos y hacer clic en Copiar el Formato con la Función Copiar Formato: Seleccionar las celdas con el formato
que se desea copiar y hacer clic en el botón Copiar Formato del grupo Portapapeles
el botón Pegar, del grupo Portapapeles, en la pestaña Inicio. en la pestaña Inicio. Luego, seleccionar las celdas donde se desea aplicar el formato
Obtener la Vista Previa de un Elemento Antes de Pegarlo: Seleccionar la celda copiado.
donde se desea pegar el elemento, hacer clic en la flecha de lista del botón Aplicar un Estilo de Celda: Seleccionar las celdas donde se desea aplicar el estilo de
Pegar en el grupo Portapapeles de la pestaña Inicio y pasar el ratón sobre la celda. Hacer clic en botón Estilos de Celda del grupo Estilos en la pestaña Inicio de la
opción de pegado para obtener la vista previa. cinta y seleccionar un estilo de la galería.
Pegado Especial: Seleccionar la celda(s) destino, hacer clic en la flecha de lista Dar Formato de Tabla a un Rango de Celdas: Seleccionar las celdas donde se desea
del botón Pegar en el grupo Portapapeles de la pestaña Inicio y seleccionar aplicar el formato de tabla. Hacer clic en botón Dar Formato como Tabla del grupo Estilos
Pegado Especial. Seleccionar una opción y hacer clic en Aceptar. en la pestaña Inicio de la cinta y seleccionar un formato de tabla de la galería.
Copiar Utilizando el Autollenado: Señalar el controlador de relleno en la Aplicar un Tema de Documento: Hacer clic en la pestaña Diseño de Página de la cinta,
esquina inferior derecha de la(s) celda(s) seleccionada(s) y arrastrarlo hasta la(s) luego hacer clic en el botón Temas del grupo Temas y seleccionar un tema de la galería.
celda(s) de destino. Aplicar un Formato Condicional: Seleccionar las celdas donde se desea aplicar el formato
Completar una Serie Utilizando el Autollenado: Seleccionar las celdas que condicional. Hacer clic en el botón Formato Condicional del grupo Estilos en la pestaña
definen la serie, hacer clic en el controlador de relleno y arrastrarlo. Inicio. Seleccionar el formato que se desea usar y luego determinar las condiciones en el
Mover o Copiar Celdas Utilizando la Función Arrastrar y Colocar: Seleccionar cuadro de diálogo.
las celdas que se desea mover o copiar, parar el puntero sobre algún borde de las Ajustar el ancho de columna o alto de fila: Arrastrar el borde derecho del encabezado de
celdas seleccionadas y arrastrarlo hasta las celdas de destino. Para copiar, columna o el borde inferior del encabezado de fila. Hacer doble clic en el borde para
mantener presionada la tecla Ctrl mientras se arrastra el borde. autoajustar la columna o fila según el contenido.
Insertar Columna o Fila: Hacer clic derecho por debajo de la fila y a la derecha
de la columna donde se desea insertar, seleccionar Insertar en el menú
contextual, o hacer clic el botón Insertar en el grupo Celdas de la pestaña Inicio.
Administración de un Libro
Eliminar una Columna o Fila: Hacer clic derecho el encabezado de la fila o Insertar una Hoja de Cálculo Nueva: Hacer clic en el botón Insertar Hoja de Cálculo
columna y seleccionar Eliminar en el menú contextual, o hacer clic el botón junto a las pestañas de hojas en la parte inferior de la pantalla del programa o presionar
Eliminar en el grupo Celdas de la pestaña Inicio. Shift + F11.
Insertar un Comentario: Seleccionar la celda donde se desea insertar el Eliminar una Hoja de Cálculo: Seleccionar la hoja que se desea eliminar, hacer clic en el
comentario y hacer clic en la pestaña Revisar de la cinta. Hacer clic en el botón botón Eliminar del grupo Celdas en la pestaña Inicio y seleccionar Eliminar hoja o hacer
Nuevo Comentario del grupo Comentarios. Escribir un comentario y hacer clic clic derecho en la pestaña de la hoja y seleccionar Eliminar en el menú contextual.
fuera del cuadro de comentario.
Renombrar una Hoja de Cálculo: Hacer doble clic en la pestaña de la hoja, ingresar el
nuevo nombre y presionar Enter.
Fórmulas y Funciones Cambiar el Color de Pestañas de una Hoja de Cálculo: Hacer clic derecho en la pestaña
Sumar un Rango de Celdas: Hacer clic en la celda donde se desea insertar el de la hoja, seleccionar Color de Pestaña y elegir el color que se desea aplicar.
total y luego en el botón Suma del grupo Modificar en la pestaña Inicio. Verificar
el rango de celdas seleccionado y volver a hacer clic en el botón Suma. Mover o Copiar una Hoja de Cálculo: Hacer clic en una pestaña y arrastrarla para mover
la hoja de cálculo. Mantener presionada la tecla Ctrl mientras se arrastra la pestaña para
Ingresar una Fórmula: Seleccionar la celda donde se desea insertar la fórmula.
Escribir = e ingresar la fórmula empleando valores, referencias de celda, copiar la hoja de cálculo.
operadores y funciones. Presionar Enter al terminar. Dividir una Ventana: Hacer clic en la pestaña Vista y luego en el botón Dividir del grupo
Insertar una Función: Seleccionar la celda donde se desea ingresar la función y Ventana o presionar Alt + N + V (uno a la vez).
hacer clic en el botón Insertar Función de la barra de fórmulas. Inmovilizar Paneles: Seleccionar la celda del lugar donde se quiere congelar la ventana,
Insertar la Referencia de una Celda en una Fórmula: Escribir la referencia de hacer clic en la pestaña Vista en la cinta de opciones, hacer clic sobre el botón
celda (por ejemplo, B5) en la fórmula o hacer clic en la celda que se desea usar Inmovilizar en el grupo Ventana y seleccionar una opción de la lista.
como referencia.
Crear una Referencia de Celda Absoluta: Colocar el signo $ antes de las
Seleccionar un Área de Impresión: Seleccionar el rango de celdas que se desea imprimir,
hacer clic en la pestaña Diseño de Página de la cinta y luego en el botón Área de
referencias de celda o presionar F4 después de seleccionar las celdas para
Impresión del grupo Configurar Página y seleccionar Establecer Área de Impresión.
convertirlas en absolutas.
Usar Varios Operadores o Rangos de Celdas: Encerrar entre paréntesis la Ajustar los Márgenes, la Orientación, el Tamaño y los Saltos de Página: Hacer clic en
parte de la fórmula que se desea calcular primero. la pestaña Diseño de Página de la cinta y use los comandos del grupo Configurar Página
o hacer clic en la Flecha de Cuadro de Diálogo del grupo Configurar Página para abrir
el cuadro de diálogo Configurar Página.
Gráficos
Proteger o Compartir un Libro de Trabajo: Hacer clic en la pestaña Revisar de la cinta
Crear un Gráfico: Seleccionar el rango de celdas que contiene los datos que se de opciones y usar los comandos del grupo Cambios.
desea graficar y hacer clic en la pestaña Insertar de la cinta. Hacer clic en un
botón de tipo de gráfico del grupo Gráficos y seleccionar el gráfico que se desea Recuperar Versiones Guardadas Automáticamente: Hacer clic en la pestaña Archivo de
usar de la lista. la cinta de opciones y seleccionar Información. Seleccionar la versión guardada
Insertar un Minigráfico: Seleccionar el rango de celdas que contiene los datos automáticamente de la lista Versiones o hacer clic en el botón Administrar Versiones y
que se desea graficar y hacer clic en la pestaña Insertar de la cinta. En el grupo seleccionar Recuperar Libros No Guardados.
Minigráfico, seleccionar el minigráfico que se desea insertar. Seleccionar la celda
o rango de celdas donde se desea agregar el minigráfico y hacer clic en Aceptar.
Sólo Para Uso Personal © 2016 CustomGuide
Contáctanos en contacto@customguide.com para uso organizacional.
Esperamos que esta guía rápida gratis te sea de utilidad! Echa un
vistazo a nuestros productos en capacitación; observa las muestras
abajo.
Por Favor Contáctanos para una Prueba Gratis!
871.733.4569 | contacto@customguide.com
Capacitación Interactiva en más de 2,000 Temas:
Office 2016 para Windows Office 365 Sistemas Operativos
Excel 2016 OneDrive para Negocios Windows 10
Outlook 2016 Skype para Negocios Windows 8
PowerPoint 2016 Windows 7
Office 2013
Word 2016 Básicos de Computación
Excel 2013
Mac OS
Office 2016 para Mac OneNote 2013
Excel 2016 Outlook 2013 También Disponible
Outlook 2016 PowerPoint 2013 Cursos de Habilidades
PowerPoint 2016 SharePoint 2013 Ediciones en Inglés
Word 2016 Word 2013
Cada Curso Incluye:
Tutoriales Interactivos Courseware Personalizable
Obtén capacitación práctica con tutoriales cortos que Por qué escribir materiales de capacitación
simulan la experiencia de usar el software real. cuando ya lo hemos hecho por ti? Material
Compatible en SCORM para tu LMS! didáctico, archivos de práctica, guías de
Ver Muestra instructor e impresión ilimitada!
Ver Muestra
Evaluaciones Interactivas Guías Rápidas
Cuánto saben tus usuarios en realidad? Mide sus Prácticas “hojas de trucos” con atajos y tips.
conocimientos con precision usando nuestras Gratis para uso personal!
simulaciones de software real. Ver Muestra
Compatible en SCORM para tu LMS!!
Ver Muestra
Más de 3,000 Compañías Confían en CustomGuide
También podría gustarte
- Katherine Andrade, Recursos Tecnologicos Ii, M3Documento4 páginasKatherine Andrade, Recursos Tecnologicos Ii, M3Kattyta AndradeAún no hay calificaciones
- (USERS 19) Secretos Word y Excel Al Maximo - Ed 2013Documento196 páginas(USERS 19) Secretos Word y Excel Al Maximo - Ed 2013KEOPSS03100% (2)
- Tarea Herramientas Virtuales Stim Huaman IncarocaDocumento5 páginasTarea Herramientas Virtuales Stim Huaman IncarocaSTIM HUAMAN INCAROCAAún no hay calificaciones
- Investigación de Fallas de Mantenimiento 7Documento17 páginasInvestigación de Fallas de Mantenimiento 7ALEXIS IVAN CAMACHO AVALOSAún no hay calificaciones
- Asist - Opp Req - Capacita.2023 (OM2 2023 URH)Documento20 páginasAsist - Opp Req - Capacita.2023 (OM2 2023 URH)Cesar VidalAún no hay calificaciones
- CapusanoDocumento42 páginasCapusanoAderlyn Silvestre MoisesAún no hay calificaciones
- InformaticaDocumento19 páginasInformaticaluciaAún no hay calificaciones
- Evaluación Final - Revisión Del Intento Office 2Documento5 páginasEvaluación Final - Revisión Del Intento Office 2Quirino Angeles Muñoz50% (2)
- Microsoft Office 2013Documento18 páginasMicrosoft Office 2013Ronald Camacho100% (1)
- MONOGRAFÍADocumento12 páginasMONOGRAFÍALuis Eduardo Mogrovejo FloresAún no hay calificaciones
- Como Utilizar OUTLOOKDocumento4 páginasComo Utilizar OUTLOOKKimberly Marquez SPSAún no hay calificaciones
- Parte 3 Ribbon Fluente en EspañolDocumento27 páginasParte 3 Ribbon Fluente en EspañolIesus AlbertAún no hay calificaciones
- Cam MatackDocumento2 páginasCam MatackmiisdmcAún no hay calificaciones
- Quitar Mensajes de Activacion de Officce 2016Documento3 páginasQuitar Mensajes de Activacion de Officce 2016Josue GarciaAún no hay calificaciones
- Clase 01Documento16 páginasClase 01Ayelen MengarelliAún no hay calificaciones
- TRABAJO No 1 Concreto Armado IIDocumento5 páginasTRABAJO No 1 Concreto Armado IIJosephAún no hay calificaciones
- 1 Funciones Del Área ContableDocumento5 páginas1 Funciones Del Área ContableKarina LoboAún no hay calificaciones
- Consolidado NovenoDocumento32 páginasConsolidado NovenoNelson MendozaAún no hay calificaciones
- Excel 2010 UDPDocumento84 páginasExcel 2010 UDPKaren Romanet Balboa CarvajalAún no hay calificaciones
- Proximas Versiones de Windows 10 LTSC y Office LTSC - Microsoft LyfecycleDocumento2 páginasProximas Versiones de Windows 10 LTSC y Office LTSC - Microsoft LyfecyclecyberfosigAún no hay calificaciones
- Perfil Por Competencias Asesor Integral de Maquillaje y PerfumeríaDocumento2 páginasPerfil Por Competencias Asesor Integral de Maquillaje y Perfumeríakarina gutierrezAún no hay calificaciones
- Autoevaluacion Herramientas Virtuales PDFDocumento13 páginasAutoevaluacion Herramientas Virtuales PDFJhon Condori SuyoAún no hay calificaciones
- Teoría y Ejercicios Hojas de CálculoDocumento11 páginasTeoría y Ejercicios Hojas de CálculoRodolfo Leandro AlmarazAún no hay calificaciones
- Desarrollo Actividad No 1Documento5 páginasDesarrollo Actividad No 1jorazakiAún no hay calificaciones
- Office Avanzado - TemarioDocumento6 páginasOffice Avanzado - TemarioCarlos QuirogaAún no hay calificaciones
- ¿Cómo Puedo Usar El Instalador Sin Conexión de Office 2016 - Soporte de OfficeDocumento3 páginas¿Cómo Puedo Usar El Instalador Sin Conexión de Office 2016 - Soporte de OfficeMauricio Miranda MoreiraAún no hay calificaciones
- Lab 01 Excel AvanzadoDocumento7 páginasLab 01 Excel AvanzadoJose Wilmer Gutierrez MendozaAún no hay calificaciones
- Disc Profile ModeloDocumento17 páginasDisc Profile ModeloAneth De SanchezAún no hay calificaciones
- C V ElmerasencioDocumento3 páginasC V Elmerasencioelmer mendozaAún no hay calificaciones
- Apuntes Principales de WordDocumento24 páginasApuntes Principales de Wordnan_herrera_1611Aún no hay calificaciones