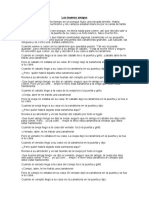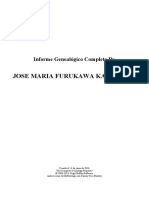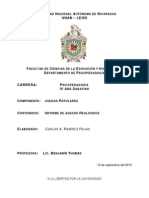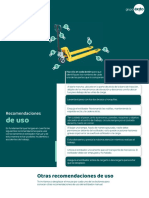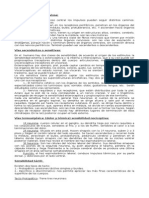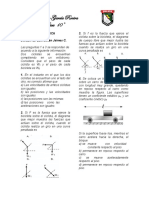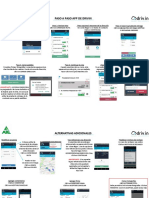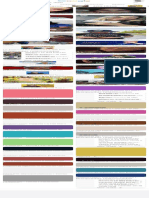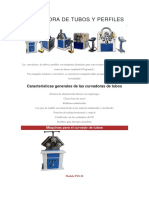Documentos de Académico
Documentos de Profesional
Documentos de Cultura
Como Guardar Libros
Como Guardar Libros
Cargado por
Isabel RiveraDerechos de autor
Formatos disponibles
Compartir este documento
Compartir o incrustar documentos
¿Le pareció útil este documento?
¿Este contenido es inapropiado?
Denunciar este documentoCopyright:
Formatos disponibles
Como Guardar Libros
Como Guardar Libros
Cargado por
Isabel RiveraCopyright:
Formatos disponibles
Cómo Guardar Libros
Cuando guarda un archivo, lo puede guardar en una carpeta del disco duro del
equipo, una unidad de red, un disco, un CD, una unidad USB, OneDrive u otra
ubicación de almacenamiento. Sin embargo, primero debe identificar dónde se
guardará el documento. El resto del proceso de guardar es el mismo,
independientemente de la ubicación del dispositivo de almacenamiento.
Nombrado y guardado de un libro
Cuando se guarda un archivo por primera vez, se le hacen dos preguntas
importantes: ¿Dónde quiere guardar el archivo? ¿Qué nombre le dará al archivo? En
esta lección, practicará la respuesta a estas preguntas con dos archivos diferentes.
En todas las aplicaciones de Office, los documentos de guardan de manera
predeterminada en la carpeta Documentos o en OneDrive, según la configuración
especificada durante la instalación del programa.
Paso a Paso Nombrar y guardar un libro
PREPÁRESE. USE el libro del ejercicio anterior.
1. Haga clic en la pestaña Archivo para abrir la vista Backstage. En el panel de la
izquierda, haga clic en Guardar como para mostrar las opciones de guardado.
2. Haga doble clic en Este PC para abrir el cuadro de diálogo Guardar como (véase
la Figura 2-4).
Figura 2-4
Guardar como, cuadro de diálogo
3. En el panel de navegación de la izquierda, en el cuadro de diálogo Guardar
como, haga clic en Escritorio. El escritorio se convertirá en el nuevo destino para
el archivo guardado.
4. En el cuadro de diálogo Guardar como, haga clic en Nueva carpeta. Aparecerá
un icono de carpeta con las palabras Nueva carpeta seleccionadas.
5. Escriba Excel Lesson 2 y presione Entrar.
6. Haga clic en el botón Abrir.
7. En el cuadro Nombre de archivo, escriba 02 Fabrikam Address Solution.
8. Haga clic en el botón Guardar.
PAUSA. DEJE el libro abierto para usarlo en el siguiente ejercicio.
Nota
Guarde el libro a menudo, en especial antes de abrir otro libro u otra impresión, o
después de introducir información.
Guardado en OneDrive
OneDrive es una aplicación basada en la nube que permite almacenar y sincronizar
los archivos, de modo que pueda recuperarlos en cualquier lugar y compartirlos con
otros usuarios si así lo desea. OneDrive es también un excelente lugar para almacenar
los archivos de copia de seguridad de documentos importantes. OneDrive viene con
versiones recientes de Windows y Microsoft Office. También hay disponible una
aplicación de escritorio gratuita para dispositivos móviles. Este ejercicio da por
sentado que ya tiene acceso a OneDrive.
Paso a Paso Guardar en OneDrive
PREPÁRESE. USE el libro del ejercicio anterior.
1. Haga clic en la pestaña Archivo y, a continuación, en Guardar como.
2. En la vista Backstage, bajo Guardar como, haga clic en la cuenta de OneDrive y
luego, en la ubicación de la carpeta en el panel derecho. Es posible que deba
iniciar sesión en OneDrive si todavía no lo ha hecho (véase la Figura 2-5).
Figura 2-5
Información de OneDrive en la vista Backstage
3. Haga clic en el botón Nueva carpeta del cuadro de diálogo Guardar como.
4. En el cuadro de texto Nueva carpeta, escriba Excel Lesson 2 para guardar una
carpeta para esta lección en OneDrive y presione Entrar.
5. Haga doble clic en el icono Excel Lesson 2 para pasar a esa carpeta.
6. Guarde el archivo con el mismo nombre (o escriba 02 Fabrikam Address
Solution en el cuadro Nombre de archivo) y luego haga clic en el botón Guardar.
HAGA UNA PAUSA. DEJE el libro abierto para usarlo en el siguiente ejercicio.
Guardado de un libro con otro nombre
Puede cambiar el nombre de un libro ya existente para crear otro libro. Por ejemplo,
si tiene varias oficinas, puede guardar el archivo con otro nombre y usarlo para
escribir datos de otra oficina. También puede usar un libro ya existente como plantilla
para crear libros nuevos. En este ejercicio, aprenderá a usar el cuadro de diálogo
Guardar como para implementar cualquiera de estas opciones.
Paso a Paso Guardar un libro con otro nombre
PREPÁRESE. USE el libro del ejercicio anterior.
1. En la celda A2, escriba 87 East Broad Street y presione Entrar.
2. En la celda A3, escriba Columbus, OH 43215 y presione Entrar.
3. Haga clic en la pestaña Archivo y, en el panel izquierdo, haga clic en Guardar
como. La vista Backstage muestra que la carpeta actual en el panel derecho
corresponde a Excel Lesson 2 de OneDrive, porque es la carpeta que se usó por
última vez para guardar un libro.
4. Haga clic en Este PC para volver a la unidad de disco que usó antes.
5. En el panel derecho, haga doble clic en Excel Lesson 2.
6. Haga clic en el cuadro Nombre de archivo. Luego, haga clic detrás de Fabrikam
y escriba Broad para que el nombre sea 02 Fabrikam Broad Address Solution.
7. Haga clic en Guardar. Acaba de crear un libro nuevo al guardar un libro ya
existente con otro nombre.
8. Haga clic en la pestaña Archivo y, en el panel izquierdo, haga clic Guardar como
y luego, en Examinar.
9. En el cuadro Nombre de archivo, escriba 02 Fabrikam Broad Address Template
Solution.
10. En el cuadro de tipo de Guardar como, haga clic en la flecha desplegable y elija
Plantilla de Excel. Haga clic en el botón Guardar.
Nota
Las plantillas se guardan automáticamente en otra ubicación, de modo que puedan
abrirse con la opción Archivo, Nuevo.
HAGA UNA PAUSA. CERRAR Excel.
Si crea una plantilla basada en el archivo de ejemplo para usarla para cada libro
nuevo, eliminará la posibilidad de perder datos por haber sobrescrito un archivo
después de escribir datos nuevos. Para usar la plantilla, elija Archivo > Nuevo >
Personal y seleccione la plantilla que guardó. Al salir, se le solicitará que guarde el
archivo con otro nombre.
Guardado de un libro en formato de Excel anterior
Los archivos creados en versiones de Excel anteriores se pueden abrir y revisar en
Excel 2016. Sin embargo, si algunos usuarios no tienen la última versión o utilizan
otras aplicaciones, tal vez no puedan abrir el archivo. Puede guardar una copia de
un libro de Excel 2016 (con la extensión de archivo .xlsx) en una versión en formato
Libro de Excel 97-2003 (con la extensión de archivo .xls). El símbolo del programa
que aparece con los nombres de archivo es diferente, pero es una buena idea darle
otro nombre al archivo de la edición anterior. También es una buena idea comprobar
qué características podrían perderse con el comprobador de compatibilidad de Excel.
Paso a Paso Guardar un libro en un formato de Excel anterior
PREPÁRESE. INICIE Excel.
1. En la parte inferior del panel izquierdo, haga clic en Abrir otros libros.
2. En la lista de archivos recientes en el panel derecho, haga clic en 02 Fabrikam
Broad Address Solution.
3. Primero compruebe los problemas de compatibilidad. Haga clic en la pestaña
Archivo, en Información, en Comprobar si hay problemas y, por último, en
Comprobar compatibilidad. Se abrirá el cuadro de diálogo Microsoft Excel -
Comprobador de compatibilidad que aparece en la Figura 2-6.
Figura 2-6
El comprobador de compatibilidad muestra que no hay problemas de
compatibilidad
4. Lea la información del cuadro de diálogo Comprobador de compatibilidad y
haga clic en ACEPTAR.
5. Haga clic en la pestaña Archivo, en Exportar y luego, en Cambiar el tipo de
archivo. La vista Backstage muestra los diferentes tipos de archivo (véase la
Figura 2-7).
Figura 2-7
Cambie las opciones de tipo de archivo en la vista Backstage
6. Haga clic en Libro de Excel 97-2003 y luego, en Guardar como.
7. En el cuadro Nombre de archivo, haga clic antes de Solution, escriba 97-03 y, a
continuación, haga clic en Guardar.
8. Haga clic en la pestaña Archivo, y luego en Cerrar para cerrar el libro 02
Fabrikam Broad Address 97-03 Solution.
9. Haga clic en la pestaña Archivo y luego en Abrir. El panel derecho de la vista
Backstage muestra el último conjunto de documentos que se han guardado.
10. Haga clic en 02 Fabrikam Broad Address Solution.
HAGA UNA PAUSA. DEJE el libro abierto para usarlo en el siguiente ejercicio.
Guardado en formatos de archivo distintos
Se puede guardar un archivo de Excel 2016 en un formato que no sea .xlsx o .xls.
Los formatos de archivo que aparecen como opciones en el cuadro de diálogo
Guardar como o en la pestaña Exportar dependen de los tipos de formato de archivo
compatibles con la aplicación. Si guarda un archivo en otro formato, tal vez se pierda
parte del formato, los datos y las características.
Paso a Paso Guardar en formatos de archivo distintos
PREPÁRESE. USE el libro 02 Fabrikam Broad Address Solution del ejercicio anterior
o escriba el nombre y dirección en un libro nuevo.
1. Haga clic en la pestaña Archivo y luego, en el botón Exportar.
2. Haga clic en el botón Cambiar el tipo de archivo. Excel explica los diferentes
tipos de archivo (véase la Figura 2-7).
3. Haga clic en la opción Crear documento PDF/XPS. En la Figura 2-8 se muestra
por qué motivo se usa este formato.
Figura 2-8
Vista de Backstage con información sobre el formato PDF/XPS
4. En el panel derecho, haga clic en el botón Crear PDF/XPS.
5. En el panel de navegación izquierdo, haga clic en Escritorio.
6. Haga doble clic en Excel Lesson 2 para ir a esa carpeta.
7. En el cuadro de diálogo Publicar como PDF o XPS, asegúrese de que la lista de
tipo Guardar como muestra PDF.
8. Haga clic en Publicar.
9. La aplicación del lector (o un navegador web) se abre y muestra el archivo PDF.
10. Presione Alt+F4 para cerrar la aplicación del lector.
11. Si es necesario, presione Alt+Tab para regresar al archivo de Excel.
HAGA UNA PAUSA. CIERRE el libro y DEJE Excel abierto para usarlo en el siguiente
ejercicio.
Nota
Adobe PDF (formato portátil de documentos) garantiza que su archivo impreso o
consultado conserve el formato deseado, pero el archivo no se puede modificar
fácilmente. También puede guardar sus libros en formato de página web para usarlo
en sitios web con opciones de Página web de un solo archivo o página web en el
cuadro de diálogo Guardar como. Para importar datos a otro formato, también puede
probar los formatos Texto (delimitado por tabuladores) o CSV (delimitado por
comas). Todas estas opciones están disponibles en el menú desplegable de tipo
Guardar como o en la pestaña Exportar.
También podría gustarte
- Manual de Reparacion de Ford Explorer 2003 GratisDocumento3 páginasManual de Reparacion de Ford Explorer 2003 GratisJorge Perez Sanchez20% (25)
- Lectura Los Buenos AmigosDocumento2 páginasLectura Los Buenos AmigosArleth Valeska100% (1)
- SuperHéroes Inc - Ficha Superhéroes Doble - OCR PDFDocumento1 páginaSuperHéroes Inc - Ficha Superhéroes Doble - OCR PDFJose AGAún no hay calificaciones
- Jose Maria Furukawa KameyamaDocumento10 páginasJose Maria Furukawa Kameyamaapi-310273013Aún no hay calificaciones
- Somatometria y Signos Vitales Del Recen Nacido A TerminoDocumento7 páginasSomatometria y Signos Vitales Del Recen Nacido A TerminoGuillermo GuevaraAún no hay calificaciones
- Informe de Juegos PopularesDocumento3 páginasInforme de Juegos Popularescramirezrojas@yahoo.comAún no hay calificaciones
- Uso Del Estibador ManualDocumento6 páginasUso Del Estibador ManualAlej RzAún no hay calificaciones
- Vias de ConcuccionDocumento5 páginasVias de ConcuccionBryan ChuquimarcaAún no hay calificaciones
- Maquinarias Domosa - 46-GI-15MDQDocumento2 páginasMaquinarias Domosa - 46-GI-15MDQconsinserAún no hay calificaciones
- Física Décimo 2P 2022Documento3 páginasFísica Décimo 2P 2022Anarkoreta Cuántico-RelativistaAún no hay calificaciones
- ProveedoresDocumento27 páginasProveedoresSandra MataAún no hay calificaciones
- Mundial Chile 1962Documento24 páginasMundial Chile 1962JOAO PEREZAún no hay calificaciones
- Guia de FiestasDocumento105 páginasGuia de Fiestasxuanji49Aún no hay calificaciones
- Capítulo Iii EstiramientosDocumento22 páginasCapítulo Iii EstiramientosLuis Eduardo De LeonAún no hay calificaciones
- Semana 4 29 de Noviembre Al 3Documento6 páginasSemana 4 29 de Noviembre Al 3Samuel NZAún no hay calificaciones
- 2do Aniversario NetrimacDocumento5 páginas2do Aniversario NetrimacLeydy Flores tafurAún no hay calificaciones
- SOLUCION ACTIVIDAD 2 EDUCACIOM FISICA RECREACION Y DEPORTE 4to PERIODODocumento6 páginasSOLUCION ACTIVIDAD 2 EDUCACIOM FISICA RECREACION Y DEPORTE 4to PERIODOJose David Perez AtenciaAún no hay calificaciones
- Problemas de Sumas y Restas PictogramasDocumento13 páginasProblemas de Sumas y Restas PictogramasMARIA CAROLINA IBARRA LOBOS100% (1)
- Sistema Evaluacion Ised UltimoDocumento1 páginaSistema Evaluacion Ised Ultimostalin33Aún no hay calificaciones
- Simulacro1 Examen HLMDocumento5 páginasSimulacro1 Examen HLMDonald Quispe CapchaAún no hay calificaciones
- Remera Niños ListoDocumento11 páginasRemera Niños ListoAlejandra Paola Bastias100% (1)
- Guia de Zelda Minish CapDocumento115 páginasGuia de Zelda Minish CapRoxas EspadasAún no hay calificaciones
- Clasificación de Fracciones para Cuarto de PrimariaDocumento2 páginasClasificación de Fracciones para Cuarto de PrimariaAngelo Castagnaro Suárez75% (4)
- Noma BarDocumento2 páginasNoma BarAngyCardenasRamirezAún no hay calificaciones
- DRIVIN - Paso A Paso APPDocumento4 páginasDRIVIN - Paso A Paso APPfgalvez858Aún no hay calificaciones
- Guia Cicloturista de La Provincia de AlmeriaDocumento65 páginasGuia Cicloturista de La Provincia de AlmeriamariakuloAún no hay calificaciones
- Conoce Más Sobre Star+Documento1 páginaConoce Más Sobre Star+tikocode1973Aún no hay calificaciones
- Paquita de 400 - Búsqueda de GoogleDocumento1 páginaPaquita de 400 - Búsqueda de GoogleLuis OrtaAún no hay calificaciones
- Curvadora de Tubos y PerfilesDocumento7 páginasCurvadora de Tubos y Perfilesmaria luz daviran baltazarAún no hay calificaciones
- Manual EcosportDocumento209 páginasManual EcosportCarlo Hernandez50% (4)