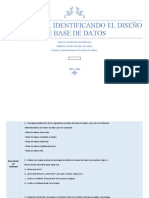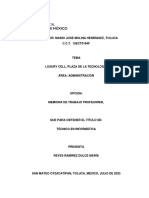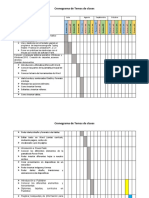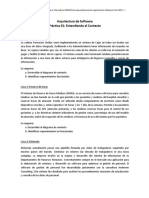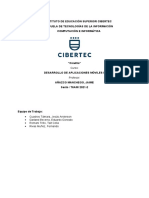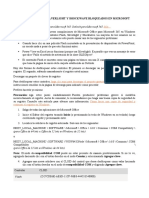Documentos de Académico
Documentos de Profesional
Documentos de Cultura
Guia - Instalacion - Netbeans y AndroidStudio PDF
Cargado por
NewBaby12Título original
Derechos de autor
Formatos disponibles
Compartir este documento
Compartir o incrustar documentos
¿Le pareció útil este documento?
¿Este contenido es inapropiado?
Denunciar este documentoCopyright:
Formatos disponibles
Guia - Instalacion - Netbeans y AndroidStudio PDF
Cargado por
NewBaby12Copyright:
Formatos disponibles
Guía instalación Netbeans Academia Android (academiaandroid.
com)
Como práctica, veremos como se instala un IDE y se configura para iniciarnos en la
aventura de programar nuestra primera app.
En nuestro caso, utilizaremos NetBeans para seguir el proceso. La versión 8.0 en el
momento de escribir este tutorial.
Los pasos que vamos a realizar son:
1. Descarga del IDE NetBeans
2. Descarga JD de Java
3. Instalación de NetBeans y plugin de Android
4. Descarga e instalación del SDK de Android
Descarga Netbeans
El primer paso será descargar NetBeans, para ello deberemos dirigirnos a la siguiente
dirección:
➢ https://netbeans.org/downloads/
Deberemos de indicar un lenguaje para el IDE, como no existe una versión en castellano,
elegiremos Inglés como lenguaje predeterminado y una plataforma. En este caso, estamos
siguiente el proceso bajo la plataforma Windows. Por último, deberemos de seleccionar
entre todas las versiones cual es la que precisamos. Descargaremos la versión “All”, con
un tamaño de 210 MB.
Autor: David López Villegas 2 de 14
Guía instalación Netbeans Academia Android (academiaandroid.com)
Descarga JDK
El siguiente paso será descargar el JDK de Java, existe un plugin específico compatible con
NetBeans. En el siguiente link, podrán descargar esta versión:
➢ http://www.oracle.com/technetwork/java/javase/downloads/jdk-netbeans-jsp-
142931.html?ssSourceSiteId=otnes
Será necesario determinar que versión de sistema operativo Windows tenemos instalar, es
decir, x86 o x64, aceptar la licencia y proceder a su descarga.
Autor: David López Villegas 3 de 14
Guía instalación Netbeans Academia Android (academiaandroid.com)
A continuación, procedemos a instalar el JDK reciente descargado. El proceso de
instalación es relativamente corto. La instalación se realiza como cualquier aplicación
Windows.
Autor: David López Villegas 4 de 14
Guía instalación Netbeans Academia Android (academiaandroid.com)
Instalación Netbeans y plugin Android
El siguiente punto en nuestro proceso de instalación, será instalar el IDE NetBeans.
La instalación se realiza como cualquier aplicación en Windows. Se siguen las
instrucciones que se muestran en el instalador, lo único que hay que elegir es la ruta
donde queremos instalarlo.
En este punto, ya tenemos nuestro entorno instalado correctamente. Pero es necesario
realizar un procedimiento para configurar el plugin necesario para desarrollar aplicaciones
Android utilizando NetBeans.
Para ello procedemos a iniciar por primera vez nuestro IDE. El aspecto inicial sería el
siguiente:
Autor: David López Villegas 5 de 14
Guía instalación Netbeans Academia Android (academiaandroid.com)
Para instalar el plugin, será necesario hacer click sobre Tools \ Plugins y dirigirnos a la
pestaña Settings. Una vez allí hacemos click sobre el botón Add y nos aparece una nueva
ventana, donde será necesario indicar mediante un nombre identificativo el nombre del
plugin seguido de la URL.
Autor: David López Villegas 6 de 14
Guía instalación Netbeans Academia Android (academiaandroid.com)
La URL que facilitamos es la siguiente:
➢ http://kenai.com/projects/nbandroid/downloads/download/updatecenter/updates.xml
Rellenados los dos campos, pulsamos OK y nos dirigimos a la pestaña Available Plugins
e indicamos en el campo de busqueda el plugin a instalar mediante la palabra “android” y
pulsamos sobre el botón Check for Newest, marcamos las opciones de instalación del
plugins Android y pulsamos sobre Install.
Autor: David López Villegas 7 de 14
Guía instalación Netbeans Academia Android (academiaandroid.com)
Descarga e instalación del SDK de Android
Ya casi tenemos todo lo necesario para comenzar a desarrollar aplicaciones. Pero el último
paso será descargar e instalar el SDK de Android.
Para ello nos dirigimos a la siguiente web:
➢ http://developer.android.com/sdk/index.html#download
Desplegamos la opción “USE AN EXISTING IDE” y pulsamos sobre el botón Download the
SDK Tools for Windows. Se descargará un paquete .exe, el cual deberemos de instalar
como cualquier aplicación Windows, siguiendo las instrucciones del instalador y el punto
importante será determinar la ruta de instalación. Esta ruta será necesaria recordarla
posteriormente para indicar a NetBeans donde se encuentra el SDK de Android instalado.
Autor: David López Villegas 8 de 14
Guía instalación Netbeans Academia Android (academiaandroid.com)
Autor: David López Villegas 9 de 14
Guía instalación Netbeans Academia Android (academiaandroid.com)
Instalado el SDK, el siguiente paso como recordaremos será indicar a NetBeans la ruta
donde se encuentra el SDK. Para ello pulsamos sobre la opción:
Tools \ Options \ Miscellaneois \ Android.
En SDK Location, deberemos de indicar la ruta.
Para comprobar que el proceso se ha realizado con éxito y que NetBeans reconoce tanto el
plugin como el SDK, será necesario dirigirnos a la opción Tools y comprobar si se
muestran las opciones Android SDK Manager y AVD Manager.
Autor: David López Villegas 10 de 14
Guía instalación Netbeans Academia Android (academiaandroid.com)
Pulsamos sobre Android SDK Manager y en la ventana que se despliega, deberemos de
elegir las versiones de la API que creamos oportuno instalar para poder desarrollar
nuestras aplicaciones.
Autor: David López Villegas 11 de 14
Guía instalación Netbeans Academia Android (academiaandroid.com)
Como podemos observar, una vez descargadas e instaladas la versiones de la API,
estaremos en disposición de comenzar a desarrollar nuestros proyectos. La instalación y
configuración de las herramientas necesarias para configurar NetBeans como IDE para
Android estaría completa.
Para iniciar un proyecto nuevo basta con dirigirnos al menú File \ New Project. En la
ventana desplegada seleccionar Android en el apartado Categories y Android Project en el
apartado Project y pulsar sobre el botón Next.
En la siguiente ventana será necesario indicar el nombre de nuestro proyecto, la ruta de
localicación de nuestro proyecto, el nombre del paquete y el Target o API, la cual será la
versión contra la que compile nuestro proyecto.
Autor: David López Villegas 12 de 14
Guía instalación Netbeans Academia Android (academiaandroid.com)
Tras pulsar en Finish, se creará nuestro proyecto con la estructura típica de un proyecto
Android.
Autor: David López Villegas 13 de 14
Guía instalación Netbeans Academia Android (academiaandroid.com)
Con esta imagen se daría por finalizado el tutorial donde hemos estudiado la distintas
alternativas de entornos de desarrollo que existen y son compatibles con el desarrollo de
aplicaciones Android y además hemos seguido el proceso de instalación y configuración de
uno de estos entornos, en este caso NetBeans 8.0.
Autor: David López Villegas 14 de 14
También podría gustarte
- PDF 06 - Curso Key User Sap MM S4hana 1909Documento106 páginasPDF 06 - Curso Key User Sap MM S4hana 1909Tommy AlarcónAún no hay calificaciones
- Malla Curricular - Ofimática ProfesionalDocumento27 páginasMalla Curricular - Ofimática ProfesionalEadlyn ShawAún no hay calificaciones
- Practica Word Tabulaciones y TablasDocumento2 páginasPractica Word Tabulaciones y TablasIvy TorresAún no hay calificaciones
- MS - Power BIDocumento210 páginasMS - Power BIAlmudena OMAún no hay calificaciones
- GMG-ColorProof Manual EsDocumento210 páginasGMG-ColorProof Manual EsMauMauAún no hay calificaciones
- DDBD U1 A1 3Documento10 páginasDDBD U1 A1 3Isra SAún no hay calificaciones
- Dulce Maria Sanchez HernandezDocumento50 páginasDulce Maria Sanchez HernandezCiber SpeedAún no hay calificaciones
- Brochure Energy Storage ES - WebDocumento56 páginasBrochure Energy Storage ES - WebAlba Car MarAún no hay calificaciones
- Tarea #3 TendenciasDocumento7 páginasTarea #3 TendenciasYojan David Sanchez OsoriaAún no hay calificaciones
- AlexaDocumento10 páginasAlexaMernAún no hay calificaciones
- Hernan Espinoza TeamviewerDocumento6 páginasHernan Espinoza TeamviewerHernan EspinozaAún no hay calificaciones
- Cronograma de Temas de ClasesDocumento2 páginasCronograma de Temas de ClasesDarwin Pineda seccion 1Aún no hay calificaciones
- PRA 01 Practica Diagrama ContextoDocumento5 páginasPRA 01 Practica Diagrama ContextoFrank PizarroAún no hay calificaciones
- ficha-EC0121 01Documento3 páginasficha-EC0121 01Abraham saldaña garciaAún no hay calificaciones
- Análisis DBMSDocumento2 páginasAnálisis DBMSPedro AlejándroAún no hay calificaciones
- Adobe MacDocumento8 páginasAdobe Macbabianomarcos4Aún no hay calificaciones
- WATCH Brochure Endpoint Security ESLADocumento4 páginasWATCH Brochure Endpoint Security ESLAMacarena MuñozAún no hay calificaciones
- VSCDocumento3 páginasVSCROMIL VLADIMIR ZUÑIGA QUISPEAún no hay calificaciones
- MemoriaDocumento101 páginasMemoriaCristhian Flores ReyesAún no hay calificaciones
- Informe ProyectoDocumento9 páginasInforme ProyectoJaime AnazcoAún no hay calificaciones
- Docificacion - Tic y Fisica - 10mo Julio-Noviembre 2018Documento9 páginasDocificacion - Tic y Fisica - 10mo Julio-Noviembre 2018Erling Gabriel Hernández MartínezAún no hay calificaciones
- Introduccion RedesDocumento7 páginasIntroduccion RedesJosé MoránAún no hay calificaciones
- Unidad 4 - Desarrollo Interfaces 2º DAMDocumento43 páginasUnidad 4 - Desarrollo Interfaces 2º DAMamanecerbo2scribdAún no hay calificaciones
- Fichas (10) 1er Grado Secundaria 07-11-Dic 2020.asdDocumento3 páginasFichas (10) 1er Grado Secundaria 07-11-Dic 2020.asdGUADALUPE CONTRERAS VALENCIAAún no hay calificaciones
- Programas Bloqueados y Funciones (Solucion)Documento11 páginasProgramas Bloqueados y Funciones (Solucion)carlos alfredo garcia bellidoAún no hay calificaciones
- Ofimática en El Siglo XxiDocumento11 páginasOfimática en El Siglo XxiOscar MorenoAún no hay calificaciones
- Map - Conceptual PDFDocumento1 páginaMap - Conceptual PDFyerinsagastumeAún no hay calificaciones
- Ensayo: El Impacto de Las Redes SocialesDocumento5 páginasEnsayo: El Impacto de Las Redes SocialesFranklin MontesAún no hay calificaciones
- T1667 BuenoDocumento300 páginasT1667 Buenojemoce1_892447834Aún no hay calificaciones
- MIV - 1 Sistema Integrado de Registros Electrónicos Nov 23Documento33 páginasMIV - 1 Sistema Integrado de Registros Electrónicos Nov 23JAZMIN QUIROZAún no hay calificaciones