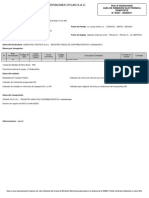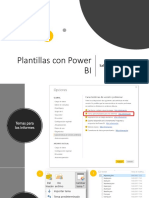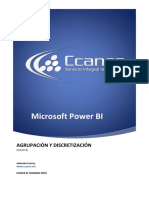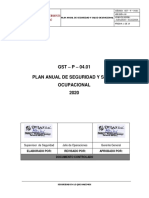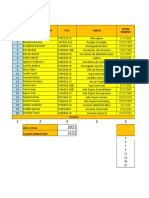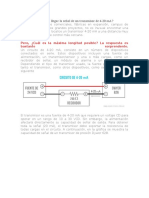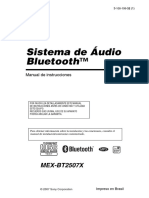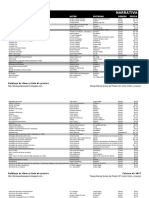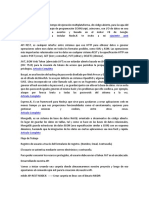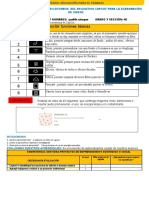Documentos de Académico
Documentos de Profesional
Documentos de Cultura
Capitulo 3 - Panel de Análisis en Power BI Desktop
Capitulo 3 - Panel de Análisis en Power BI Desktop
Cargado por
Renulfo Sanchez CoronelTítulo original
Derechos de autor
Formatos disponibles
Compartir este documento
Compartir o incrustar documentos
¿Le pareció útil este documento?
¿Este contenido es inapropiado?
Denunciar este documentoCopyright:
Formatos disponibles
Capitulo 3 - Panel de Análisis en Power BI Desktop
Capitulo 3 - Panel de Análisis en Power BI Desktop
Cargado por
Renulfo Sanchez CoronelCopyright:
Formatos disponibles
Microsoft Power BI
PANEL DE ANALISISI EN POWER BI DESKTOP
Power BI
Salomón Ccance
www.ccance.net
POWER BI TRAINING PERÚ
Microsoft Power BI Especialista 1
UNIDAD 3: PANEL DE ANÁLISIS EN POWER BI DESKTOP
Con el panel Análisis en Power BI Desktop, puede agregar líneas de
referencia dinámicas en objetos visuales y destacar las tendencias o detalles
importantes. El panel Analysis se encuentra en el área Visualizaciones de Power BI
Desktop desde la versión de agosto de 2016 (versión 2.37.4464.321 o posterior), tal y
como se muestra a continuación.
Nota: El panel Analytics solo se muestra cuando se selecciona un objeto visual en el
lienzo de Power BI Desktop.
3.1. Habilitar Previsión (vista previa)
Además, con la versión septiembre de 2016 de Power BI Desktop (versión
2.39.4526.362 o posterior), también puede realizar la previsión desde el panel Análisis.
Debe habilitar esta función de vista previa, yendo a Archivo > Opciones y configuración
> Opciones y, luego, seleccionando Características de vista previa en el panel izquierdo.
Active la casilla junto a Previsión para habilitar la función, tal como se muestra en la
siguiente imagen. Para que el cambio se aplique, debe reiniciar Power BI Desktop.
http://powerbi.pe T: 999-638-991 http://ccance.net
capacitacion@powerbi.pe T: 966-569-844 educa@ccance.net
Microsoft Power BI Especialista 2
3.2. Usar el panel Analytics
Con el panel Analytics, puede crear los siguientes tipos de líneas de referencia dinámicas
(no todas las líneas están disponibles para todos los tipos visuales):
• Línea constante del eje X
• Línea constante del eje Y
• Línea mínima
• Línea máxima
• Línea promedio
• Línea mediana
• Línea de percentil
Las secciones siguientes muestran cómo se puede usar el panel Analytics y las líneas de
referencia dinámicas en las visualizaciones.
Para ver las líneas de referencia dinámicas disponibles para un objeto visual, siga estos
pasos:
1. Seleccione o cree un objeto visual y, a continuación, seleccione el
icono Analytics desde la sección Visualizaciones.
http://powerbi.pe T: 999-638-991 http://ccance.net
capacitacion@powerbi.pe T: 966-569-844 educa@ccance.net
Microsoft Power BI Especialista 3
2. Seleccione la flecha hacia abajo para el tipo de línea que desea crear para
expandir sus opciones. En este caso, seleccionaremos Línea promedio.
3. Para crear una nueva línea, seleccione + Agregar. A continuación, puede
especificar un nombre para la línea haciendo doble clic en el cuadro de texto y
escribiendo su nombre.
Tiene todo tipo de opciones para la línea, como el color, la transparencia,
el estilo y la posición (con respecto a los elementos de datos del objeto visual);
también puede definir si quiere incluir la etiqueta. Asimismo, puede seleccionar
en qué Medida del objeto visual se debe basar la línea seleccionándola en el
http://powerbi.pe T: 999-638-991 http://ccance.net
capacitacion@powerbi.pe T: 966-569-844 educa@ccance.net
Microsoft Power BI Especialista 4
menú desplegable Medida, que se rellena automáticamente con los elementos
de datos del objeto visual. En este caso, seleccionaremos Weather (Tiempo)
como medida, lo etiquetaremos como Average Weather (Tiempo promedio) y
personalizaremos algunas de las otras opciones, como se muestra a
continuación.
4. Si desea hacer que aparezca una etiqueta de datos, active el control deslizante
de Etiqueta de datos. Al hacerlo, obtendrá una gran variedad de opciones
adicionales para la etiqueta de datos, tal y como se muestra en la siguiente
imagen.
http://powerbi.pe T: 999-638-991 http://ccance.net
capacitacion@powerbi.pe T: 966-569-844 educa@ccance.net
Microsoft Power BI Especialista 5
5. Observe el número que aparece junto al elemento Línea promedio en el
panel Analytics. Eso le indica cuántas líneas dinámicas tiene actualmente en el
objeto visual y de qué tipo son. Si agregamos una Línea máxima para Cost of
Living (Costo de la vida), puede ver que en el panel Analysis se muestra que
ahora también tenemos una línea de referencia dinámica de Línea
máxima aplicada a este objeto visual.
Si el objeto visual seleccionado no puede tener líneas de referencia dinámica aplicadas
(en este caso, un objeto visual de Mapa), verá lo siguiente al seleccionar el
panel Analytics.
Hay todo tipo de información interesante que puede resaltar mediante la creación de
líneas de referencia dinámicas con el panel Analysis.
Estamos planeando más características y funcionalidades, como la ampliación de los
objetos visuales que pueden tener líneas de referencia dinámicas aplicadas. Vuelva con
regularidad para ver las novedades.
http://powerbi.pe T: 999-638-991 http://ccance.net
capacitacion@powerbi.pe T: 966-569-844 educa@ccance.net
Microsoft Power BI Especialista 6
3.3. Aplicar Previsión
Puede usar la función Previsión seleccionando un objeto visual y, luego, expandiendo la
sección Previsión del panel Análisis. Puede especificar muchas entradas para modificar
la previsión, como Predecir duración, el Intervalo de confianza y otros. La siguiente
imagen muestra una línea básica con la previsión aplicada, pero puede usar la
imaginación (y experimentar con la función Previsión) para ver cómo se puede aplicar a
sus modelos.
3.4. Limitaciones
La capacidad de usar líneas de referencia dinámicas se basa en el tipo de objeto visual
que se está usando. En la siguiente lista se muestra qué líneas dinámicas están
disponibles en estos momentos para los objetos visuales:
El uso completo de líneas dinámicas está disponible en los siguientes objetos visuales:
• Gráfico de áreas
• Gráfico de líneas
• Gráfico de dispersión
• Gráfico de columnas agrupadas
• Gráfico de barras agrupadas
Los siguientes objetos visuales solo pueden usar una línea constante del
panel Analytics:
• Área apilada
• Barra apilada
• Columna apilada
• Barra 100 % apilada
http://powerbi.pe T: 999-638-991 http://ccance.net
capacitacion@powerbi.pe T: 966-569-844 educa@ccance.net
Microsoft Power BI Especialista 7
• Columna 100 % apilada
Para los siguientes objetos visuales, en estos momentos una línea de tendencia es la
única opción:
• Línea no apilada
• Gráfico de columnas agrupadas
Por último, los objetos visuales no cartesianos no pueden aplicar actualmente líneas
dinámicas desde el panel Analytics, como:
• Matriz
• Gráfico circular
• Anillo
• Tabla
http://powerbi.pe T: 999-638-991 http://ccance.net
capacitacion@powerbi.pe T: 966-569-844 educa@ccance.net
También podría gustarte
- Manual de Instalacion 4D E-MotionDocumento16 páginasManual de Instalacion 4D E-MotionOFICINA TECNICA M4 GALERIA100% (1)
- Triptico MarineraDocumento2 páginasTriptico MarineraEdwin Rojas Pardo67% (3)
- Proyecto de Construcción de Banda de Música - 1Documento6 páginasProyecto de Construcción de Banda de Música - 1Crisóstomo Vitaliano Arias Antonio100% (3)
- Detracion DonayreDocumento3 páginasDetracion DonayreRenulfo Sanchez CoronelAún no hay calificaciones
- Certificado Operatividad MezcladoraDocumento1 páginaCertificado Operatividad MezcladoraRenulfo Sanchez Coronel100% (1)
- Cotizacion SERVICIO GeomanbranaDocumento1 páginaCotizacion SERVICIO GeomanbranaRenulfo Sanchez CoronelAún no hay calificaciones
- 09 Eg07 71Documento1 página09 Eg07 71Renulfo Sanchez CoronelAún no hay calificaciones
- Memoria Calculo: Gases Del Pacifica Sac (Quavii)Documento18 páginasMemoria Calculo: Gases Del Pacifica Sac (Quavii)Renulfo Sanchez CoronelAún no hay calificaciones
- Diagrama Tablas Practica CalificadaDocumento2 páginasDiagrama Tablas Practica CalificadaRenulfo Sanchez CoronelAún no hay calificaciones
- Pets Trabajos en AlturaDocumento15 páginasPets Trabajos en AlturaRenulfo Sanchez CoronelAún no hay calificaciones
- Plantillas Power BI JSONDocumento5 páginasPlantillas Power BI JSONRenulfo Sanchez CoronelAún no hay calificaciones
- Pets Trabajos en CalienteDocumento6 páginasPets Trabajos en CalienteRenulfo Sanchez CoronelAún no hay calificaciones
- Registro de CapacitacionDocumento2 páginasRegistro de CapacitacionRenulfo Sanchez CoronelAún no hay calificaciones
- Capitulo 5 - Uso de Medidas Con Funciones DAXDocumento10 páginasCapitulo 5 - Uso de Medidas Con Funciones DAXRenulfo Sanchez CoronelAún no hay calificaciones
- Capitulo 2 - Agrupación y DiscretizaciónDocumento5 páginasCapitulo 2 - Agrupación y DiscretizaciónRenulfo Sanchez CoronelAún no hay calificaciones
- 95 - 98 - 103. Plan Anual de SsomaDocumento19 páginas95 - 98 - 103. Plan Anual de SsomaRenulfo Sanchez CoronelAún no hay calificaciones
- Custodio Yeison SintesisDocumento2 páginasCustodio Yeison SintesisbernabecoalaAún no hay calificaciones
- Pizza: ClásicasDocumento9 páginasPizza: Clásicaslmayer.jAún no hay calificaciones
- Elaboramos Un TerarioDocumento3 páginasElaboramos Un TerarioPershissito GutiAún no hay calificaciones
- Guia de ConectoresDocumento4 páginasGuia de ConectoresNancy Paola González OlivaresAún no hay calificaciones
- Sonidos y SilencioDocumento3 páginasSonidos y Silenciocarmina57Aún no hay calificaciones
- VirtualizarDocumento1 páginaVirtualizarRoberto Marca LopezAún no hay calificaciones
- Miplanta Naranja LimaDocumento21 páginasMiplanta Naranja LimaGeanmarco Mendoza Roque0% (1)
- (Tarea) Planilla de Sueldos (Tarea)Documento14 páginas(Tarea) Planilla de Sueldos (Tarea)william mendezAún no hay calificaciones
- Fabula y MoralejaDocumento1 páginaFabula y MoralejaEulalia Snchez Garcia100% (1)
- Módulos Módulo 1. Juegos Y Elementos de JuegoDocumento3 páginasMódulos Módulo 1. Juegos Y Elementos de JuegoMarysol BustosAún no hay calificaciones
- Distancia Señal Corriente 4-20 MADocumento4 páginasDistancia Señal Corriente 4-20 MAChris Cabrera100% (2)
- Psico EmbutidosDocumento2 páginasPsico EmbutidosCecilia Levina de AntonioAún no hay calificaciones
- ACTIVIDAD DE INVESTIGACIÓN-Castillo Marín 5TO BDocumento2 páginasACTIVIDAD DE INVESTIGACIÓN-Castillo Marín 5TO Bangel joel culqui santillanAún no hay calificaciones
- Sistema de AudioDocumento24 páginasSistema de AudioDiego AlejandroAún no hay calificaciones
- Libros Que Desesperan Catalogo 02-2017Documento124 páginasLibros Que Desesperan Catalogo 02-2017Cocarico Flores0% (1)
- Dispach GPS Manual Brocal.Documento23 páginasDispach GPS Manual Brocal.JeffryCallupeReáteguiAún no hay calificaciones
- Ralph Demoledor Analisis Desde El Enfoque Cognitivo ConductalDocumento6 páginasRalph Demoledor Analisis Desde El Enfoque Cognitivo ConductalvickyreyeslucanoAún no hay calificaciones
- Node Js - TutorialDocumento20 páginasNode Js - TutorialLuis MezaAún no hay calificaciones
- 6 Romanticismo1Documento15 páginas6 Romanticismo1alvaroviolinistaAún no hay calificaciones
- Ecuaciones Primer GradoDocumento3 páginasEcuaciones Primer GradoitaviloAún no hay calificaciones
- Evaluación Proceso ADocumento3 páginasEvaluación Proceso AVanessa Alejandra Mera ViverosAún no hay calificaciones
- Actividad Ept - Semana-29Documento1 páginaActividad Ept - Semana-29Rocio ChoqueAún no hay calificaciones
- Revolución PerceptualDocumento34 páginasRevolución PerceptualDaniel RoblesAún no hay calificaciones
- Plantillas de Belén de Varias Capas de 511 Pies Cuando Se - Etsy México 2Documento1 páginaPlantillas de Belén de Varias Capas de 511 Pies Cuando Se - Etsy México 2Yoanna TerrazasAún no hay calificaciones
- Árbol Genealógico Fernando Restrepo Restrepo B0Documento1 páginaÁrbol Genealógico Fernando Restrepo Restrepo B0juantrillos0% (1)
- Tochito BanderaDocumento3 páginasTochito BanderaraicalAún no hay calificaciones