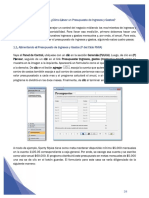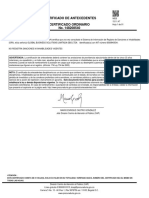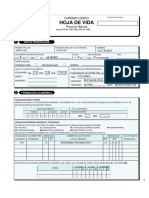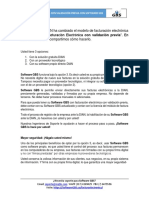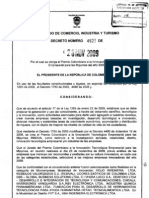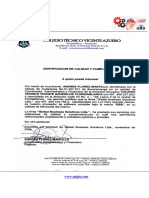Documentos de Académico
Documentos de Profesional
Documentos de Cultura
Software GBS - Ingresando Mis Comprobantes Contables
Cargado por
GBS, La Casa Colombiana de Software0 calificaciones0% encontró este documento útil (0 votos)
18 vistas9 páginasSoftware GBS - Ingresando Mis Comprobantes Contables
Ver:
https://softwaregbs.co/sin-categoria/video-como-grabar-mis-comprobantes-contables-de-mi-empresa-en-gbs-html/
Derechos de autor
© © All Rights Reserved
Formatos disponibles
PDF o lea en línea desde Scribd
Compartir este documento
Compartir o incrustar documentos
¿Le pareció útil este documento?
¿Este contenido es inapropiado?
Denunciar este documentoSoftware GBS - Ingresando Mis Comprobantes Contables
Ver:
https://softwaregbs.co/sin-categoria/video-como-grabar-mis-comprobantes-contables-de-mi-empresa-en-gbs-html/
Copyright:
© All Rights Reserved
Formatos disponibles
Descargue como PDF o lea en línea desde Scribd
0 calificaciones0% encontró este documento útil (0 votos)
18 vistas9 páginasSoftware GBS - Ingresando Mis Comprobantes Contables
Cargado por
GBS, La Casa Colombiana de SoftwareSoftware GBS - Ingresando Mis Comprobantes Contables
Ver:
https://softwaregbs.co/sin-categoria/video-como-grabar-mis-comprobantes-contables-de-mi-empresa-en-gbs-html/
Copyright:
© All Rights Reserved
Formatos disponibles
Descargue como PDF o lea en línea desde Scribd
Está en la página 1de 9
3, Digitando los Comprobantes Contables
Este paso es muy importante, por cuanto que un usuario de Software GBS dedica e! 90% del tiempo
a alimentar documentos fuentes en el sistema. Vaya al panel asistente contable, como se muestra
en la grafica a la izquierda. En la pestafia Mis pendlentes, de clic en la opcidn 4. Grabar. Entonces,
verd un formulario como el que se muestra en la grdfica a la derecha.
or a)
(at
is > meee
me a femee 4
Sporty Styles requiere que se digiten seis comprobantes en el mes de Enero de 2020. Digitaremos
el primero de ellos, expuesto en la siguiente tabla, explicando el paso a paso para realizarlo
correctamente.
Primer comprobante:
Datos del encabezado: Tipo: RC. Ntimero: RC000001. Fecha: 15/01/2020. Valor: $5000. Tercero:
Victor Amaya. NIT: 91120195. Ciudad: Bucaramanga. Detalle: Aportes sociales de apertura.
Datos del cuerpo:
‘Cédigo Nombre Cuenta Tercero Nombre Detalle Debe Haber Base
tercero
1105.05 Caja general SVAO1 VictorAmaya Aportes sociales de 5000
apertura
3115.01 Socio Victor SVAO1 Victor Amaya Aportes sociales de 5000
Amaya apertura
‘Sumas Iguales 5000 5000
17
Para agregar un nuevo comprobante, de clic en botén | 5 Jen Ia parte inferior del formulario. Inici
llenando los siguientes datos, que corresponden al encabezado de! documento:
“een Doce ae
Tipo: __=|Namero:
Para esto, escoja el campo tipo y seleccione el tipo de documento fuente que utilizard para digitar el
comprobante (por ejemplo NC: nota de contabilidad, Cl: comprobante de ingreso, etc.). En este caso,
el primer comprobante nos indica que es de tipo recibo de caja RC. Tenga en cuenta que en este
campo solo podrd seleccionar los tipos de comprobantes que usted ya ha parametrizado siguiendo
el proceso del paso 2.3. del tour y solo podrd escoger aquellos tipos que usted marcé como
disponibles “para todas las aplicaciones” o “para contabilidad”,
Luego, de clle en el campo ndimero para aceptar el consecutivo. Este campo indica el consecutivo
automatico que propone el sistema. En este caso, coincide con el ntimero que indica el primer
comprobante: RC000001.
Como paso siguiente, de elie en el campo de. Este campo hace referencia a la fecha del sistema.
Puede aceptar la fecha propuesta o modificarla para el comprobante a realizar. Se recomienda que
las fechas siempre se escriban en el formado dd-mm-aaa. Por ejemplo: Para el 10 de Diciembre de
2020, escribir 10-12-2020. Para el caso del primer comprobante, la fecha a digitar es: 15-01-2020.
Confirmada la fecha, de elle en el campo monto ($), referente al valor total del documento. Para el
primer comprobante, el monto es $5000.
Acontinuacién, de elle en el campo tereero para seleccionar la persona natural o juridica relacionada
con el comprobante contable. Puede buscarlo dando elle en el botén de los binoculares | 1|o crear
un nuevo tercero, si no existe, pulsando elle en el botén | 5 |], los cuales se encuentran justo a la
derecha del campo tercero. Buscaremos a Victor Amaya, comprobando que el ntimero de
identificacién coincida con su respectivo NIT 91120195.
Después del tercero, escogemos la cludad a la cual pertenece ese tercero. En este caso,
Bucaramanga. Seguimos con el campo detalle, el cual hace referencia al concepto de porqué
hacemos ese comprobante. Para el primer comprobante, el detalle es: Aportes sociales de apertura.
Finalizamos el proceso guardando lo que hemos digitado, dando elle en el botén li, Para este
punto, hemos completado el encabezado del primer comprobante. Los datos digitados deberfan
Se de la siguiente manera:
18
Tipo:
eae ie
Ahora, vamos a grabar el cuerpo, es decir, las imputaciones contables. Para iniciar el cuerpo del
‘comprobante, de ¢lic en el botén nueva cuenta en documento, Aparecerd una imagen como esta:
De elle en el campo cuenta, ésta hace referencia a la cuenta contable del Plan Unico de Cuentas PUC
‘a manejar. Para el primer comprobante, nos indican que la cuenta es la 1105.05 (caja general).
‘Software GBS puede manejar miltiples centros de costos. En ese caso, al escoger la cuenta
PUC, debemo seleccionar a qué centro de costos vamos a enviar el valor aplicado a dicha
‘cuenta. Si no se manejan miiples centros de costos, se deja con 000.
Luego, de elle en el campo tercero. E! programa automaticamente escribe el tercero que escogimos
en el encabezado (Victor Amaya), pero si deseamos podemos cambiarlo buscando en el listado que
‘apareceré con los NIT para escogerlo. De esta misma manera, de cll en el campo detalll. El
programa automaticamente escribe el detalle que digitamos en el encabezado (Aportes sociales de
apertura).
A continuacién, de clic en la columna valor, Alli digite el monto que se le asigna a cada cuenta
contable. Para valores créditos (“haber") se coloca un signo menos (-) anticipado al valor, para
valores débito (“debe”), no se coloca ningtin signo en el valor. Para el primer comprobante, nos
fican que el valor debe es de 5000, por tanto, lo digitamos sin ningtin signo que lo anticipe.
19
Cuando utilizamos una cuenta PUC que corresponda a retencién, el programa al poner el valor
esa cuenta nos pide primero el valor de la base para asi calcular el valor de la retencién, teniendo
en cuenta el porcentaje asignado previamente a la cuenta en la creacién de la misma, Para el primer
comprobante, esta situaci6n no se presenta.
Por dltimo, para activar el siguiente renglén y asi asignar otro asiento, presionamos la tecla de flecha
hacla abajo ubicada en la parte inferior derecha del teclado del computador WJ. complete los datos
del segundo asiento siguiendo los mismos pasos descritos anteriormente (Cédigo 3115.01, tercero
Victor Amaya, detalle Aportes sociales de apertura, valor 5000). Tenga en cuenta, que en el segundo
asiento, el valor corresponde al “haber”, por tanto debe ir anticipado con un signo menos (-).
Para verificar que su comprobante ha sido diligenciado de la manera correcta, asegiirese en la parte
inferior derecha del formulario, de que la diferencia sea igual a $0 "==" £09), Si todo
esta perfectamente digitado, de clle en el botén _ l_. Entonces, el formulario finalmente deberia
lucir de la siguiente manera:
Mee 230) Camprahantes ooo
rAdvertenclal: Si al digitar todas las imputaciones contables presionamos la tecla flecha hacla abajo
en el teclado, es posible que Software GBS agregue una cuenta “vacfa” 0 con la cuenta “caja” al
comprobante. Por lo tanto, se recomienda que al terminar de digitar el comprobante con la tiltima
imputacién contable, se de clic solo en el botén guardar _@_ inmediatamente.
iFelicidades! Usted completé su primer comprobante contable. Ahora, si desea, puede ver como
‘qued6, para lo cual puede dar clic en el botén prelmprimfr, ubicado en la parte inferior derecha del
formulario y obtendra una imagen como la siguiente:
20
Habiendo culminado exitosamente su primer comprobante, usted va a realizar las siguientes
transacciones, correspondientes a los cinco comprobantes restantes de Sporty Styles. Ante cualquier
duda, guiese del paso a paso realizado anteriormente para el primero de los comprobantes. |Hagalo
usted mismo!
‘Segundo comprobante:
Datos del encabezado: Tipo: RC. Numero: RC000002. Fecha: 15/01/2020. Valor: $5000. Tercero:
Nancy Caballero. NIT: 63289478, Ciudad: Bucaramanga. Detalle: Aportes sociales de apertura.
Datos del cuerpo:
‘Cédigo Nombre Cuenta Tercero Nombre Detalle Debe Haber Base
tercero
1105.05 Caja general SNCO1 Nancy ‘Aportes sociales de 5000
caballero apertura
3115.02 SociaNancy SNCO1 Nancy ‘Aportes sociales de 5000
caballero caballero apertura
‘Sumas iguales 5000 5000
Verifique que haya digitado correctamente el segundo comprobante comparéndolo con la imagen
que refleja cémo debe verse en el Software, a continuacién:
21
INamere: er De: neo [Camprobantes wer '$._ tmx
© Tercer comprobante:
Datos de] encabezado: Tipo: CE. Ntimero CE000001. Fecha: 18/01/2020. Valor: $250. Tercero:
Jaime Chacén. NIT: 91365789. Ciudad: Bucaramanga. Detalle: Pago de honorarios por creacién de
‘empresa.
Datos del cuerpo:
Cédigo Nombre Tercero Nombre Detalle Debe Haber Base
Cuenta tercero
5110.10 Revisaria _GJCO1 Jaime Pago de honorarios por 250
fiscal Chacén creacién de empresa
2365.15 Honorarios GJCO1 Jaime Rete fuente honorarios 25-250
Chacén creacién de empresa
1105.05 Caja general GJCO Jaime Pago de honorarios por 225
Chacén_ __creacién de empresa
‘Sumas iguales 250 250
Verifique que haya digitado correctamente el tercer comprobante comparandolo con la imagen que
refleja cémo debe verse en el Software, a continuacién:
22
* Cuarto comprobante:
Datos del encabezado: Tipo: CE. Ntimero: CE000002. Fecha: 18/01/2020. Valor: $350. Tercera:
Notaria Tercera. NIT: 800400896. Ciudad: Bucaramanga. Detalle: Gastos de constitucién de la
empresa.
Datos del cuerpo:
Cédigo Nombre —‘Tercero Nombre Detalle Debe Haber Base
Cuenta tercero
5140.05 Gastos GNTOL Notaria Gastos de constitucién de 350
Notariales Tercera la empresa
1105.05 Caja general GNTO1 Notaria Gastos de constitucién de 350
Tercera la empresa
‘Sumas iguales 350350
Verifique que haya digitado correctamente el cuarto comprobante comparandolo con la imagen que
refleja cémo debe verse en el Software, a co
© Quinto comprobante:
Datos del encabezado: Tipo: CE. Numero: CE000003. Fecha: 22/01/2020. Valor: $150. Tercero:
Camara de Comercio. NIT: 801345365. Ciudad: Bucaramanga. Detalle: Gastos de registro mercantil.
23
Datos del cuerpo:
‘Cédigo Nombre Cuenta Tercero Nombre Detalle Debe Haber Base
tercero
5140.01 Gastos de registro GCCO1 Camara Gastos de registro 150
mercantil comercio mercantil
1105.05 Caja general GCCO1 Camara Gastos de registro 150
comercio mercantil
‘Sumas iguales 150 150
Verifique que haya digitado correctamente el quinto comprobante comparandolo con la imagen que
refleja cmo debe verse en el Software, a continuacién:
‘+ Sexto comprobante:
Datos del encabezado: Tipo: NC. Ntimero: NC000001. Fecha: 25/01/2020. Valor: $3000. Tercero:
Banco Colombia. NIT: 800305723. Ciudad: Bucaramanga. Detalle: Apertura de cuenta corriente.
Cédigo Nombre Tercero Nombre Detalle Debe Haber Base
Cuenta tercero
1110.05.01 Banco GBCO1 Banco ‘Apertura de cuenta. 3000
Colombia Colombia corriente
1105.05 Caja general GBCO1 Banco ‘Apertura de cuenta 3000
Colombia corriente
‘Sumas Iguales 3000 3000
Verifique que haya digitado correctamente el sexto comprobante comparandolo con la imagen que
refleja cmo debe verse en el Software, a continuacién:
24
IFelicidadest
Usted y su empresa Sporty Styles ya han digitado los comprobantes contables. Ahora, estén
preparados para contabilizarlos.
25
También podría gustarte
- Software GBS - Ciclo PHVA - Cómo Llevar Un Presupuesto de Ingresos y GastosDocumento3 páginasSoftware GBS - Ciclo PHVA - Cómo Llevar Un Presupuesto de Ingresos y GastosGBS, La Casa Colombiana de SoftwareAún no hay calificaciones
- Software GBS Manual Del SistemaDocumento50 páginasSoftware GBS Manual Del SistemaGBS, La Casa Colombiana de Software100% (1)
- Software GBS - Obteniendo Los Informes Del SistemaDocumento9 páginasSoftware GBS - Obteniendo Los Informes Del SistemaGBS, La Casa Colombiana de SoftwareAún no hay calificaciones
- Software GBS 2020-InnovacionesDocumento19 páginasSoftware GBS 2020-InnovacionesGBS, La Casa Colombiana de SoftwareAún no hay calificaciones
- Software GBS Alimentando Los Tipos de DocumentosDocumento3 páginasSoftware GBS Alimentando Los Tipos de DocumentosGBS, La Casa Colombiana de SoftwareAún no hay calificaciones
- Software GBS Procuraduría MesDocumento1 páginaSoftware GBS Procuraduría MesGBS, La Casa Colombiana de SoftwareAún no hay calificaciones
- Software GBS Certificación Parafiscales MesDocumento1 páginaSoftware GBS Certificación Parafiscales MesGBS, La Casa Colombiana de SoftwareAún no hay calificaciones
- Policía Nacional de ColombiaDocumento2 páginasPolicía Nacional de ColombiaJesus Alfredo Bula RodriguezAún no hay calificaciones
- Software GBS Hoja de Vida Funcion Publica-GerenteDocumento3 páginasSoftware GBS Hoja de Vida Funcion Publica-GerenteGBS, La Casa Colombiana de SoftwareAún no hay calificaciones
- Software GBS - Contabilizando Los Comprobantes ContablesDocumento2 páginasSoftware GBS - Contabilizando Los Comprobantes ContablesGBS, La Casa Colombiana de SoftwareAún no hay calificaciones
- Software GBS Procuraduría Gerente MesDocumento1 páginaSoftware GBS Procuraduría Gerente MesGBS, La Casa Colombiana de SoftwareAún no hay calificaciones
- Software GBS Contraloría MesDocumento1 páginaSoftware GBS Contraloría MesGBS, La Casa Colombiana de SoftwareAún no hay calificaciones
- Registro Único Tributario RUT actualización TREM PET SASDocumento5 páginasRegistro Único Tributario RUT actualización TREM PET SASlorena diazAún no hay calificaciones
- GBS Cumple 001 DerechodeAutorDocumento1 páginaGBS Cumple 001 DerechodeAutorGBS, La Casa Colombiana de SoftwareAún no hay calificaciones
- Software GBS Camara de Comercio ActualizadaDocumento6 páginasSoftware GBS Camara de Comercio ActualizadaGBS, La Casa Colombiana de SoftwareAún no hay calificaciones
- GBS - Empresa Innovadora Con Certificación Marca País TIC - Ministerio TICDocumento2 páginasGBS - Empresa Innovadora Con Certificación Marca País TIC - Ministerio TICGBS, La Casa Colombiana de SoftwareAún no hay calificaciones
- SoftwareGBS MisCopiasDocumento29 páginasSoftwareGBS MisCopiasGBS, La Casa Colombiana de SoftwareAún no hay calificaciones
- Software GBS Registro en El RUP ActualizadoDocumento9 páginasSoftware GBS Registro en El RUP ActualizadoGBS, La Casa Colombiana de SoftwareAún no hay calificaciones
- Software Contable GBS Respaldado Por Microsoft Windows 7-8-10Documento3 páginasSoftware Contable GBS Respaldado Por Microsoft Windows 7-8-10GBS, La Casa Colombiana de SoftwareAún no hay calificaciones
- GBS, Empresa de Software Contable Innovador Destacada Por El Ministerio de TIC y Corporación Colombia DigitalDocumento4 páginasGBS, Empresa de Software Contable Innovador Destacada Por El Ministerio de TIC y Corporación Colombia DigitalGBS, La Casa Colombiana de SoftwareAún no hay calificaciones
- Software Contable GBS Respaldado Por Concurso Internacional BIDDocumento1 páginaSoftware Contable GBS Respaldado Por Concurso Internacional BIDGBS, La Casa Colombiana de SoftwareAún no hay calificaciones
- Factura Electrónica Con Validación Previa Con Software GBSDocumento21 páginasFactura Electrónica Con Validación Previa Con Software GBSGBS, La Casa Colombiana de SoftwareAún no hay calificaciones
- Software ESP GBSDocumento4 páginasSoftware ESP GBSGBS, La Casa Colombiana de SoftwareAún no hay calificaciones
- Software Contable GBS Respaldado Por Microsoft Como CasaSoftwareCertificadaDocumento1 páginaSoftware Contable GBS Respaldado Por Microsoft Como CasaSoftwareCertificadaGBS, La Casa Colombiana de SoftwareAún no hay calificaciones
- GBS - #1 en La Pagina CO GBS Es Premiada Como A en Decreto Del Presidente URIBEDocumento4 páginasGBS - #1 en La Pagina CO GBS Es Premiada Como A en Decreto Del Presidente URIBEGBS, La Casa Colombiana de SoftwareAún no hay calificaciones
- Software GBS - Una Guia para Arrendar o Comprar El Software Que Necesita - en La Nube o en Su EmpresaDocumento9 páginasSoftware GBS - Una Guia para Arrendar o Comprar El Software Que Necesita - en La Nube o en Su EmpresaGBS, La Casa Colombiana de SoftwareAún no hay calificaciones
- GBS Cumple - FinancieroDocumento1 páginaGBS Cumple - FinancieroGBS, La Casa Colombiana de SoftwareAún no hay calificaciones
- Software GBS 2019: Innovando El Software Contable InternacionalDocumento18 páginasSoftware GBS 2019: Innovando El Software Contable InternacionalGBS, La Casa Colombiana de SoftwareAún no hay calificaciones
- FacturaElectronicaDIAN - GBS - Boletin de Prensa - DiasTICDocumento4 páginasFacturaElectronicaDIAN - GBS - Boletin de Prensa - DiasTICGBS, La Casa Colombiana de SoftwareAún no hay calificaciones