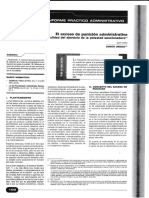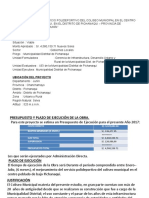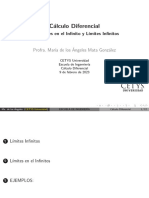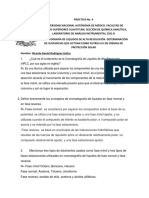Documentos de Académico
Documentos de Profesional
Documentos de Cultura
TALLER No 5
Cargado por
Andres A. Usma0 calificaciones0% encontró este documento útil (0 votos)
13 vistas8 páginasDerechos de autor
© © All Rights Reserved
Formatos disponibles
DOCX, PDF, TXT o lea en línea desde Scribd
Compartir este documento
Compartir o incrustar documentos
¿Le pareció útil este documento?
¿Este contenido es inapropiado?
Denunciar este documentoCopyright:
© All Rights Reserved
Formatos disponibles
Descargue como DOCX, PDF, TXT o lea en línea desde Scribd
0 calificaciones0% encontró este documento útil (0 votos)
13 vistas8 páginasTALLER No 5
Cargado por
Andres A. UsmaCopyright:
© All Rights Reserved
Formatos disponibles
Descargue como DOCX, PDF, TXT o lea en línea desde Scribd
Está en la página 1de 8
TALLER No 5
POWERPOINT
1. Dibujar y explicar las siguientes herramientas de PowerPoint
(CUALQUIER ACTUALIZACIÓN)
R//
2. Qué sucede al presionar F5
R// al presionar la tecla F5 presentamos la diapositiva desde el principio
3. Dibujar o imprimir la ventana de Microsoft PowerPoint y señalar las
partes.
R//
o crear diapositiva
o área de esquema
o barra de herramientas de acceso rápido
o barra de título
o La cinta de opciones
o zoom
o botones de vistas
o Área de notas
o barra de estado
4. ¿Cómo iniciar PowerPoint?
R// Para ejecutar Microsoft PowerPoint haga clic en el botón Inicio de
la barra de tareas, seleccione Programas y haga clic en el Microsoft
PowerPoint.
5. Mencione los métodos de Ver Diapositiva.
R//
Ver diapositiva: En este modo podrá ver una diapositiva a la vez
Ver esquema: En este modo podrá ver solamente los títulos y el
texto principal de las diapositivas, en el formato típico de los
esquemas.
Ver clasificador de diapositiva: En este modo podrá ver una
miniatura de cada diapositiva, completa con gráficos y texto.
Ver páginas de nota: En este modo podrá crear las notas para el
orador para todas o solamente algunas de las diapositivas de la
presentación.
Ver presentación con diapositivas: Aquí verá las diapositivas en
forma de presentación electrónica en la pantalla de su equipo.
6. ¿Cómo se abre una presentación existente?
R// Para abrir una presentación que fue creada antes, elementos de la
ventana de PowerPoint
7. ¿Cómo crear una presentación nueva?
R//
Abra la aplicación a través del botón Inicio o haga clic en el
icono de PowerPoint en la barra de Microsoft Office para iniciar
la aplicación. Aparecerá el cuadro de dialogo inicial de
PowerPoint.
Elija la forma en que desea crear la presentación nueva, para
comenzar siguiendo las instrucciones del asistente para
autocontenido, haga clic en el asistente y después elija "aceptar".
En la pantalla aparecerá el asistente. Siga las instrucciones que
aparezcan y escriba la información solicitada, para comenzar con
una pantalla y establecer una apariencia particular para la
presentación, seleccione la opción "plantilla" y después elija
"aceptar", para comenzar a partir de la presentación
predeterminada en blanco, seleccione la opción "presentación en
blanco", y elija "aceptar".
8. ¿Cuál es el menú que se elige para crear una planilla de diseño?
R// se usa el menú de plantillas de diseño al inicio de PowerPoint
9. ¿Cómo se elige el fondo a las diapositivas?
R// En el menú Formato, elija Fondo de Diapositiva. Aparecerá en
pantalla el cuadro de diálogo correspondiente.
10.¿Como eliminar en una diapositiva los elementos de fondo?
R//
1) Haga aparecer en pantalla la diapositiva de la cual desee eliminar los
elementos de fondo.
2) En el menú Formato, elija Fondo de Diapositiva. Aparecerá en
pantalla el cuadro de diálogo correspondiente.
3) Active la opción "Omitir gráficos del fondo del patrón" y después
elija Aplicar
11.Diga cómo se escribe un texto en una diapositiva.
R//
1. Haga clic en el marcador de posición rotulado “Haga clic para añadir
título”.
2. El marcador de posición del título desaparecerá y en su lugar
aparecerá un punto de intersección.
3. Comience a escribir el texto.
12.¿Cómo insertar una imagen e la diapositiva?
R//
1. Abra la presentación de PowerPoint y vaya a la diapositiva donde
quiera añadir la imagen.
2. En el menú Insertar, elija Imagen. Aparecerá el cuadro de dialogo
correspondiente.
3. Vaya al directorio donde tenga la imagen.
4. Seleccione el archivo y elija “Aceptar”.
13.¿Cómo se añade una imagen prediseñada a la diapositiva?
R//
1. Haga clic en el botón “Insertar Imágenes prediseñadas” en la barra de
herramientas estándar, o haga doble clic en uno de los marcadores
deposición para imágenes prediseñadas de cualquier diseño automático;
o en el menú “Insertar”, elija imágenes prediseñadas. Se abrirá ClipArt
Gallery.
2.Seleccione la imagen que desee haciendo doble clic en ella, o bien
seleccionela y haga clic en “Aceptar”. La imagen aparecerá en la
diapositiva.
14.¿Cómo se inserta una tabla de Microsoft PowerPoint?
R//
1. Haga clic en el marcado de posición de un objeto que esté vacío en la
diapositiva actual.
2. En el menú Insertar, elija de Microsoft Word.
3. Seleccione el número de filas y columnas y haga clic en Aceptar.
4. Aparecerán los menús y herramientas de Microsoft Word. Utilícelas
para crear la tabla.
5. Cuando haya terminado, haga clic en cualquier lugar de la diapositiva
(fuera de la tabla), para regresar en PowerPoint.
15.Di cómo se incrusta un objeto existente
R//
1. Lleve a la pantalla la diapositiva en la que desea añadir un objeto
incrustado.
2. En el menú insertar, elija objeto. Aparecerá el cuadro de dialogo
insertar objeto.
3. Seleccione la opción “Desde un archivo”. El cuadro “Tipo de objeto”
cambiará el cuadro “cambiar”.
4. Escriba el nombre del archivo que desee incrustar, y luego elija,
“Aceptar”, o elija el botón “Examinar”, vaya al directorio del archivo y
seleccione este, y luego “Aceptar”.
5. Después realice los pasos siguientes:
• Si la aplicación ofrece edición en el lugar mismo, haga clic fuera del
objeto.
• Si el objeto fue creado en otra aplicación con su propia ventana, en el
menú Archivo, elija
Salir y volver.
16.¿Cómo se inserta un gráfico?
R//
1. En el menú Insertar, elija una diapositiva nueva y luego elija un
diseño automático que incluya marcador de posición para gráficos, o
haga clic en el botón “Insertar gráfico”, de la barra de herramientas
Estándar, o en el menú insertar elija Gráfico de “Microsoft Graph”, o en
el cuadro de diálogo Insertar objeto, elija, “Microsoft Graph”.
Aparecerán la hoja de datos de muestra de Graph y el gráfico
correspondiente, permitiéndole el acceso a todos los comandos de
Microsoft Graph.
2. Comience a trabajar en el gráfico. Para ingresar los datos, haga clic
en la ventana de la hoja de datos. Luego los mismos. Añada
información a la hoja de datos de misma manera que lo haría en
una hoja de cálculo de Microsoft Exel o de una de Microsoft Word.
Podrá cambiar el tipo de gráfico seleccionado otro por medio del
comando Formato automático del menú Formato.
3) Cuando finalice, simplemente haga clic en la diapositiva, fuera del
gráfico, o vuelva a PowerPoint. El gráfico que ha creado se insertará en
la diapositiva actual de la presentación. Ahora podrá moverlo,
cambiarle de tamaño, volver a colorearlo, añadirle una sombra, añadirle
un borde y recortarlo.
17.¿Cómo se crea un efecto especial usando el texto WordArt?
R//
-En el menú Insertar, elija Objeto y luego la última versión de WordArt,
aparecerán el cuadro para escribir texto y los menús de WordArt.
- En el cuadro para escribir texto, escriba el texto al que desea dar
formato.
- Haga clic en "Actualizar presentación" para ver el texto del
documento.
- Elija las opciones de efectos para texto que desee, desde el menú y la
barra de herramientas de
WordArt.
- Cuando termine de crear un efecto en el texto, haga clic en la ventana
de PowerPoint.
El efecto del texto que haya creado se insertará en la diapositiva actual
de la presentación donde podrá
moverlo, cambiarle el tamaño, añadirle una sombra y recortarlo.
18.¿Cómo se elimina una diapositiva?
R// Desde el modo de ver diapositivas o notas, en el menú edición, elija
Eliminar diapositiva.
19.¿Cómo se cambia el orden a la diapositiva?
R// hay dos maneras:
1.Para cambiar de posición de una diapositiva en el modo de ver
Esquema, selecciónela y arrastre el icono del título hasta el lugar
deseado. A medida que arrastra el icono, aparecerá una línea horizontal
para facilitar la colocación de la diapositiva exactamente en él, lugar
deseado.
2.Para cambiar de orden de las diapositivas en el modo de ver
diapositivas. Para cambiar de posición una diapositiva en el modo de
ver clasificador de diapositivas, arrastre la diapositiva seleccionada
hasta el lugar de deseado. A medida que arrastre la diapositiva
aparecerá un icono encima del puntero del Mouse. Cuando llegue
a un punto de dos diapositivas en la cual podrá colocar la que esté
trasladando, aparecerá un indicador para mostrarle donde aparecerá la
presentación.
20.¿Cómo se puede hacer para se repitan todas las diapositivas en la
presentación hasta que se oprima ESC?
R// 1. En el menú Ver, elija Presentación con Diapositiva. Aparecerá el
cuadro de diálogo correspondiente.
2. Seleccione la opción “Presentar Continuamente”, hasta presionar
ESC.
21.¿Cómo se añade transiciones a una presentación?
R//
1. Haga clic en botón “clasificador de diapositivas” en el lado inferior
izquierdo de la ventana documento.
2. En el menú Herramientas, elija Transición de Diapositiva. Aparecerá
el cuadro de diálogo correspondiente.
3. En el cuadro “Efecto”, seleccione la transición deseada. La transición
que seleccione se aplicará a la imagen en el cuadro de muestra. Haga
clic en la imagen para apreciar la transición nuevamente.
4. Elija la velocidad de transición seleccionando el botón de la opción
“Lenta”, “Media” o “Rápida”, la velocidad se aplicará a la imagen en el
cuadro de muestra. Seleccione el tipo de avance y el sonido si lo desea.
5. Elija “Aceptar”
22.¿Cómo se fijan los intervalos de las diapositivas en forma manual?
R//
1. Haga clic en el botón “Clasificador de diapositiva” en el lado inferior
izquierdo de la ventana documento.
2. En el menú Herramientas, elija Transición de dispositiva. Aparecerá
el cuadro de diálogo correspondiente,
3. En “Avance”, seleccione la opción “automáticamente después de (en
blanco) segundos.
4. Esta opción hace avanzar hacia la siguiente diapositiva después del
tiempo dado. Escriba el número de segundos que desee que la
diapositiva permanezca en pantalla antes de avanzar a la siguiente.
5. Elija “Aceptar”, El intervalo se aplicará a la diapositiva actual.
23.¿Cómo fijar los intervalos de las diapositivas mientas se ensaya la
presentación?
R//
1. En el menú ver, elija Presentación con diapositiva. Aparecerá el
cuadro de diálogo correspondiente.
2. Elija, Ensayar intervalos nuevos” en “Avance” y luego el botón
“Mostrar”.
3. Cuando la presentación aparezca e pantalla, verá un botón en esquina
inferior izquierda. El reloj avanzará mostrando el tiempo que ha
permanecido la diapositiva en pantalla.
4. Cuando esté listo para pasar a la siguiente diapositiva, haga clic en
cualquier parte de la diapositiva actual o en reloj.
5. Repita este procedimiento en resto de la presentación.
6. Al finalizar, cuando se le consulte si desea guardar los intervalos de
las diapositivas, elija “Si” si está satisfecho, o “No” si desea intentar
nuevamente.
También podría gustarte
- Mapa Mental Educación Del Siglo XxiDocumento6 páginasMapa Mental Educación Del Siglo XxiJavier GonzalezAún no hay calificaciones
- A2 - CAlculo Vectorial UVMDocumento22 páginasA2 - CAlculo Vectorial UVMJorge perezAún no hay calificaciones
- El Nuevo Teatro Documento en Uruguay Argentina ChileDocumento14 páginasEl Nuevo Teatro Documento en Uruguay Argentina ChileGastón BorgesAún no hay calificaciones
- Uso Adecuado de Las Redes SocialesDocumento12 páginasUso Adecuado de Las Redes SocialesAndres A. UsmaAún no hay calificaciones
- TALLER No 3Documento2 páginasTALLER No 3Andres A. UsmaAún no hay calificaciones
- TALLER No 8Documento2 páginasTALLER No 8Andres A. UsmaAún no hay calificaciones
- Investigacion #2Documento2 páginasInvestigacion #2Andres A. UsmaAún no hay calificaciones
- Actividad 04062020Documento14 páginasActividad 04062020Andres A. UsmaAún no hay calificaciones
- Actividad 08062020Documento1 páginaActividad 08062020Andres A. UsmaAún no hay calificaciones
- Actividad 03062020Documento12 páginasActividad 03062020Andres A. Usma0% (1)
- Actividad 05062020Documento5 páginasActividad 05062020Andres A. Usma60% (5)
- Activity English 18062020Documento5 páginasActivity English 18062020Andres A. UsmaAún no hay calificaciones
- Actividad 02062020Documento3 páginasActividad 02062020Andres A. Usma100% (1)
- Cuáles Son Las Ventajas y Desventajas de Implementar Un CMR en Una PYME - GERMAN - GARCIA - FILOTHDocumento4 páginasCuáles Son Las Ventajas y Desventajas de Implementar Un CMR en Una PYME - GERMAN - GARCIA - FILOTHBibiana MoreloAún no hay calificaciones
- Motor de Combustion Interna y Sus Sistemas PresentacionDocumento34 páginasMotor de Combustion Interna y Sus Sistemas Presentacionoxonoer100% (1)
- El Exceso de Punición de AdministrativaDocumento4 páginasEl Exceso de Punición de AdministrativaGUILLERMOAún no hay calificaciones
- Coliseo PichanakiDocumento7 páginasColiseo PichanakiELOY MOISES RODRIGUEZ PAUCARAún no hay calificaciones
- Tema 3 Clasificacion y Tipos de MapasDocumento5 páginasTema 3 Clasificacion y Tipos de MapasCesar Augusto QuinteroAún no hay calificaciones
- Programación anual SEG 2020 IE Roxanita CastroDocumento28 páginasProgramación anual SEG 2020 IE Roxanita CastroPaolita CéspedesAún no hay calificaciones
- Registro del cierre de inversiones en el Formato N° 09Documento19 páginasRegistro del cierre de inversiones en el Formato N° 09Jose Augusto SalasAún no hay calificaciones
- Causas y consecuencias de la adicción a redes sociales y videojuegos en jóvenesDocumento3 páginasCausas y consecuencias de la adicción a redes sociales y videojuegos en jóvenesAguirre Lopez Juan ManuelAún no hay calificaciones
- Tarea Autonoma Semana 13-14Documento2 páginasTarea Autonoma Semana 13-14Carlos Zambrano0% (1)
- 1.5 Límites Infinitos y en El InfinitoDocumento61 páginas1.5 Límites Infinitos y en El InfinitoAbril SandovalAún no hay calificaciones
- 00 - El Derecho Al Cuidado Se Explica Desde Tres EjesDocumento5 páginas00 - El Derecho Al Cuidado Se Explica Desde Tres EjesLuis Emilio Rivera Jimenez BravoAún no hay calificaciones
- GPS TopográficosDocumento3 páginasGPS TopográficosDarwins CortesAún no hay calificaciones
- Historia Colegio de Psicologos de PeruDocumento3 páginasHistoria Colegio de Psicologos de Peruyumi11Aún no hay calificaciones
- El Talento de MRDocumento3 páginasEl Talento de MRDaniela O'BrienAún no hay calificaciones
- RJ N.º 2878 2022 Minedu Vmgi Pronabec ObeDocumento5 páginasRJ N.º 2878 2022 Minedu Vmgi Pronabec ObeYunily Quispe PeraltaAún no hay calificaciones
- Combate a los Vampiros Eléctricos: Ahorra en tu FacturaDocumento3 páginasCombate a los Vampiros Eléctricos: Ahorra en tu FacturaAaron MartinezAún no hay calificaciones
- tp3 ComplejosDocumento2 páginastp3 ComplejosGermán HerránAún no hay calificaciones
- Crítica de La Razón Migrante. Bustamante, Carolina. Godoy, Vega, Francisco. (2014)Documento43 páginasCrítica de La Razón Migrante. Bustamante, Carolina. Godoy, Vega, Francisco. (2014)Gabriela MontoyaAún no hay calificaciones
- Formulas Rotación de Cuerpos RígidosDocumento11 páginasFormulas Rotación de Cuerpos RígidosOtoniel RuizAún no hay calificaciones
- 10° 7guia Emprendimiento - Necesidades HumanasDocumento3 páginas10° 7guia Emprendimiento - Necesidades HumanasJesus MejiaAún no hay calificaciones
- Cuestionario Previo 4.Documento2 páginasCuestionario Previo 4.Daniel RodriguezAún no hay calificaciones
- Sustentacion Trabajo ColaborativoDocumento5 páginasSustentacion Trabajo ColaborativoSebastian ordoñezAún no hay calificaciones
- Área de Económico-Administrativo Administración Gestión de Capital Humano Programa de Inteligencia Emocional para La Empresa para La EmpresaDocumento21 páginasÁrea de Económico-Administrativo Administración Gestión de Capital Humano Programa de Inteligencia Emocional para La Empresa para La EmpresaRamirez Baltazar Monica StephanieAún no hay calificaciones
- U3 Diapositivas DepreciacionDocumento18 páginasU3 Diapositivas DepreciacionMaritza Cuevas VelazquezAún no hay calificaciones
- Rubrica Informe AciDocumento3 páginasRubrica Informe AcigommmoAún no hay calificaciones
- 19 Sólidos Geometricos Geometria Segundo de SecundariaDocumento6 páginas19 Sólidos Geometricos Geometria Segundo de SecundariaLuis MirandaAún no hay calificaciones