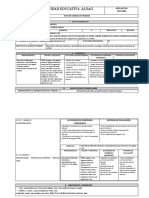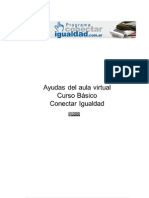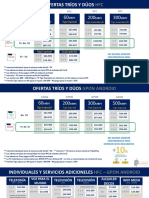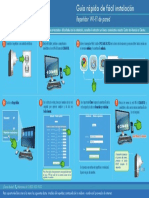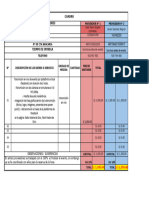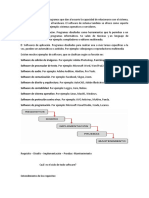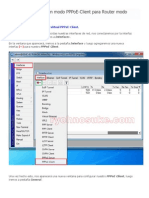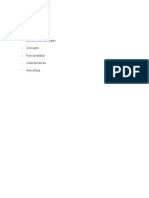Documentos de Académico
Documentos de Profesional
Documentos de Cultura
Guinvoicethread 2 PDF
Guinvoicethread 2 PDF
Cargado por
Araceli Barragan VargasTítulo original
Derechos de autor
Formatos disponibles
Compartir este documento
Compartir o incrustar documentos
¿Le pareció útil este documento?
¿Este contenido es inapropiado?
Denunciar este documentoCopyright:
Formatos disponibles
Guinvoicethread 2 PDF
Guinvoicethread 2 PDF
Cargado por
Araceli Barragan VargasCopyright:
Formatos disponibles
“Conversaciones multimedia en la nube”
www.voicethread.com
Objetivos:
Reconocer la herramienta VoiceThread como gestora de conversaciones multimedia colaborativas en la
nube.
Utilizar VoiceThread para realizar comentarios en texto, audio y video a imágenes o presentaciones
relacionadas con una actividad educativa.
Índice
1a PARTE:
Generalidades
1. ¿Qué es Voicethread?
2. ¿Características y su uso en el aula de clase?
3. Restricciones – límites de cuenta gratuita en Voicethread
4. Activar usuario: Registrarse y Acceder
5. Primer entorno de VoiceThread
6. Ejemplos de “Voice”
7. Opciones en Voicethread
a. Subiendo foto de perfil en Voicethread
b. Verificando estado de mi cuenta
c. Búsqueda de Voice existentes [Browse]
d. Creación de Voice [Create]
i. Subida de archivos (de mi PC, de Internet, de mis Voice, de mi Webcam)
ii. Título de Voice Creado y descripción
iii. Comentar un Voice
iv. Compartir un Voice
e. Elementos típicos de un Voice
f. Ver, editar o borrar mis Voice creados [MyVoice]
2a PARTE:
Actividades Propuestas
8. Registro en Voicethread y edición de la cuenta
9. Creación y colaboración en un Voice con diversos recursos (de Internet y del PC).
10. Actividad complementaria. Crear Voice de beneficios de Voicethread en ámbito educativo
Realizado por Lic. Luis Medina elprofedetecnologia@gmail.com
1a PARTE:
Generalidades
1. ¿Qué es VoiceThread?
Es una revolucionaria herramienta en línea que nos
permite crear álbumes multimedia en los que podemos insertar documentos
(PDF, Word, PowerPoint), imágenes, crear comentarios en audio y/o vídeo
con el valor añadido de que quienes lo visitan pueden dejar a su vez
comentarios de voz, mediante un micrófono; de vídeo, a través de la
Webcams; o de texto a través del teclado. Adicionalmente, es posible dibujar
con un lápiz sobre las diapositivas, las imágenes y sobre los vídeos en pausa.
Un archivo creado en Voicethread recibe el nombre de “Voice”.
2. ¿Características y su uso en el aula de clase?
VoiceThread combina las posibilidades de un libro digital con múltiples audios y/o vídeos comentados por los
participantes de un “Voice”, lo que da pie a muchos proyectos de trabajo. Entre sus características principales se
encuentran:
Solo se necesita tener correo electrónico, un PC, micrófono,
una Webcam y conexión a Internet.
Se puede tener una cuenta gratuita o cuenta Pro [de Pago]
Es una herramienta en línea que está en inglés.
Para comentar un Voice es necesario estar registrado en
VoiceThread.
Se puede comentar un Voice con texto, audio y/o video.
Es posible insertar imágenes de internet por su URL.
Al grabar un video-comentario es posible señalar partes de
la imagen o diapositiva.
Se puede compartir el link de un Voice para ser comentado.
Cada docente le encuentra utilidades propias para
complementar su labor educativa y formativa.
Ejemplos con VoiceThread para el campo educativo:
Realizar una antología poética o de relatos que se recogen en un documento único con presentaciones en
audio o en vídeo hechas por los alumnos de los poemas o relatos que cada uno ha elegido.
Realizar un trabajo sobre textos argumentativos a partir de un tema de actualidad, que puede finalizar con la
creación de diferentes textos de opinión a modo de “cartas al director” plasmados en texto, audio o vídeo.
Presentar una tarea o actividad de revisión de textos a los alumnos y recoger sus respuestas de manera
escrita, oral o audiovisual.
Preparar un documento multimedia (tipo guía turística) de la localidad para compartirlo con alumnos de
otros centros y recoger sus comentarios textuales, orales u audiovisuales en el mismo soporte.
Crear un material de trabajo multimedia para clase (objeto digital educativo) combinando recursos de
distinto tipo (texto, audio, vídeo…) y recoger en el mismo soporte las producciones de los estudiantes.
Crear un proyecto a modo de los “Ejercicios de estilo” de Raymond Queneau y a partir de un único texto
realizar variaciones de estilo en diferentes códigos: escrito, oral, audiovisual
Realizado por Lic. Luis Medina elprofedetecnologia@gmail.com
3. Restricciones – límites de cuenta gratuita en Voicethread
30 Minutos para comentarios en webcam: (Se pueden editar y borrar)
Almacenamiento en la cuenta hasta 75 MB.
Número máximo de Voice gratis: 5 [Se pueden editar]
Una vez que se crea un Voice NO se puede borrar: “solo editar”.
No se pueden crear grupos gratuitamente.
No se pueden agregar contactos gratuitamente.
No se puede importar audio para comentar un Voice, debe hacerse directamente.
4. Activar usuario: Registrarse y Acceder
Para acceder a Voicethread escribe en tu explorador la siguiente dirección: www.voicethread.com
Selecciona la opción: “Register”
Te aparecerán las opciones de registro para que las completes con los siguientes datos:
Nombre, apellido, correo electrónico, contraseña y una confirmación de texto como aparece en la siguiente imagen:
Realizado por Lic. Luis Medina elprofedetecnologia@gmail.com
Nombre
Apellido
Correo electrónico
Confirmar Correo electrónico
Contraseña
Confirmar Contraseña
Escriba las palabras
para confirmar que
usted es un ser
humano
Finalmente se hace clic en el
botón “Register”.
Realizado por Lic. Luis Medina elprofedetecnologia@gmail.com
5. Primer entorno de VoiceThread
Características de
la cuenta
Nombre e imagen
de la cuenta
Buscar Crear
Voice Nuevo Grupos y
existentes Voice Mis Voice
contactos [Pago]
Salir de Voicethread
Mi correo
Tutoriales de Voice
[Inglés]
Realizado por Lic. Luis Medina elprofedetecnologia@gmail.com
6. Ejemplos de Voice
[Para acceder debes estar registrado y dentro de tu cuenta]
[Clic sobre la imagen o sobre el texto para acceder a ellos]
Una vez estés en el Voice dale en el botón PLAY si no se inicia.
Voice sobre Pinturas:
Voice sobre estrategias
matemáticas
Voice de película favorita
Realizado por Lic. Luis Medina elprofedetecnologia@gmail.com
7. Opciones en Voicethread
a. Subiendo foto de perfil en Voicethread
1. Accede a la configuración de tu cuenta
5. Elegir una imagen de perfil
1
2. Clic en: My
Identities
2
Te aparecerá una ventana para que elijas una imagen
de tu PC. Selecciónala y clic en Abrir.
3. Clic en edit 3. Editar
Se cargará tu imagen escogida
Clic en “Save” [Guardar]
4. Edita tu nombre y Clic en elegir imagen.
4. Nombre
Finalmente clic en “done”
5. Elegir Imagen
Realizado por Lic. Luis Medina elprofedetecnologia@gmail.com
b. Verificando estado de mi cuenta
Para revisar o verificar el estado de la cuenta de Voicethread puedes acceder de la siguiente manera:
1. Acceder a la configuración de la cuenta 1
2. Clic en My Account 2
Aparecerá la información de tu cuenta como se ve en la
imagen siguiente:
Para salir de esta opción puedes ir en donde se encuentra tu correo electrónico escrito o tu imagen, y escoger entre
las opciones:
Mis Voice
Comentarios de los
Voice
Crear Voice
Salir
Cuenta
Realizado por Lic. Luis Medina elprofedetecnologia@gmail.com
c. Búsqueda de Voice existentes [Browse] 1 2
Para buscar Voice que están en el repositorio de
Voicethread se puede acceder de la siguiente manera:
1. Estando en tu cuenta Haz clic en la pestaña
3
“Browse” (Búsqueda):
2. En el cuadro de búsqueda escribe el tema que
buscas y dale enter. (Hay muchos en Inglés,
pero en español también se encuentran
bastantes)
3. Escoge el Voice que prefieras.
d. Creación de Voice [Create]
Para crear un Voice puedes seguir los siguientes
pasos:
1. Estando en tu cuenta Haz clic en la pestaña “Create” (Crear):
2. Te aparecerán varios opciones:
o Upload: Subida de archivos
o Comment: Insertar comentarios
o Share: Compartir el Voice
Subida de archivos
2
Comentarios
Compartir Voice
Realizado por Lic. Luis Medina elprofedetecnologia@gmail.com
i. Subida de archivos
Voicethread permite subir archivos de
diferentes maneras:
Desde recursos online Desde el computador
Con la cámara web Desde Internet, con la URL
Desde el computador:
Haz clic en el botón “My computer”, busca la imagen, foto, presentación, etc. a subir y
selecciónalo
Desde recursos online.
Haz clic en el botón “Media Sources” y elige
una de las tres opciones:
My VoiceThread: Archivos de tus Voice creados.
Flickr: Busca fotos de tu cuenta de Flickr.
The New York Public Library: Imágenes gratuitas de la
Biblioteca pública de Nueva York.
Desde internet con la URL del recurso.
Busca en Internet el recurso o imagen a subir, haz clic derecho en el recurso, copia la ruta de la imagen o recurso
(URL), selecciona la opción “URL” y pega el link.
Finalmente clic en import.
Realizado por Lic. Luis Medina elprofedetecnologia@gmail.com
Con la cámara web
Selecciona la opción “My Webcam” con la que se podrán tomar fotos o grabar videos
con tu Webcam y se insertarán en tu Voice actual.
ii. Título de Voice Creado y descripción
Al comenzar a subir recursos al Voice, se activa la opción de título y descripción del mismo.
Para hacer la edición de estas opciones hacemos lo siguiente:
Seleccionamos la opción (Add a tile and description)
Nos aparecerá un cuadro en donde escribimos el título para nuestro
Voice, la descripción y algo muy importante, las palabras clave o
“tags” que permitirán que nuestro Voice sea encontrado por medio
de esas palabras clave en Voicethread.
Título de nuestro Voice
Descripción del Voice
Palabras clave o tags
Por último se da clic en “save”
Realizado por Lic. Luis Medina elprofedetecnologia@gmail.com
iii. Comentar un Voice
Solo se podrá comentar un Voice que tenga como mínimo un recurso agregado.
Para comentar selecciona la opción “Comment”. Te aparecerá tu Voice con el primer recurso agregado y las
opciones que se muestran en la siguiente imagen:
Recurso actual
a comentar
Miniaturas de
recursos
agregados
Tu Avatar
Siguiente
recurso
Usar teléfono para comentar (limitado)
Comentar con video - Webcam Ver el Voice
y los Minimiza las
Cargar un
comentarios opciones de
Grabar audio para comentar audio comentarios
[Versión
de pago]
Comentar
con texto
Realizado por Lic. Luis Medina elprofedetecnologia@gmail.com
iv. Compartir un Voice
Ya que en la cuenta gratuita no se pueden agregar contactos o crear grupos, para que un grupo de personas pueda
participar en un Voice con sus comentarios se debe compartir el link (Share)
Para compartir un Voice se debe adquirir un enlace (link) especial, que se puede conseguir de la siguiente manera:
Aparecerá el siguiente cuadro, en donde puedes seleccionar la forma en que se deseas compartir el Voice:
Permite comentarios
Permitir que cualquiera lo vea de cualquiera
Opciones de pago
Seguidamente, hacemos clic en este botón.
Nos aparecerá un mensaje que dice que el link ha sido copiado
El link quedará copiado y se podrá enviar a quienes queremos que comenten nuestro Voice (Deberán estar
registrados o registrarse en Voice para comentar)
Realizado por Lic. Luis Medina elprofedetecnologia@gmail.com
e. Elementos Típicos de un Voice Maximizar /
(Recurso actual / Total de Minimizar
Muestra opciones Votar
Nombre recursos) por el Cerrar
para editar, compartir
del Voice Voice el Voice
o incrustar el Voice
Recurso
actual
Imágenes de Herramientas Miniaturas de
quienes han Muestra el para comentar recursos del
comentado orden Voice
el recurso cronológico
actual. de los
comentarios
del recurso
actual
Realizado por Lic. Luis Medina elprofedetecnologia@gmail.com
1
f. Ver, editar o borrar mis Voice creados [MyVoice]
1. Para ver un Voice propio, seleccionamos la opción: “MyVoice”
2. Seleccionamos el menú del Voice que queremos editar, copiar,
compartir o borrar y aparecerán las siguientes opciones:
Borrar
Editar
Hacer una copia
Compartir
Menú
3. Se pueden reorganizar los recursos arrastrándolos.
3
4
4. Es posible agregar título a cada recurso y un link hacia otro sitio.
Título del recurso
Link hacia…
Realizado por Lic. Luis Medina elprofedetecnologia@gmail.com
2a PARTE:
Actividades Propuestas
8. Registro en Voicethread y edición de la cuenta
o Cada integrante del grupo deberá registrarse en VoiceThread.
o Subir una imagen, fotografía o Avatar a su imagen de perfil y escribir un nombre para su cuenta.
9. Creación y colaboración en un Voice con diversos recursos (de Internet y del PC)
Creación:
o Seleccionar un tema relacionado con tu área de formación para crear un Voice Nuevo. (ejemplos 01)
(Ejemplos 02)
o Crear un Voice, en donde el primer recurso sea una portada que proponga la actividad mediante uno
o varios comentarios introductorios.
o Subir o cargar 3 imágenes relacionadas al tema seleccionado desde la opción URL.
o Subir o cargar 2 imágenes desde el PC, o con la opción de Flickr o Biblioteca Pública de Nueva York.
o Subir o cargar un PowerPoint que contenga como mínimo 2 diapositivas relacionadas con el tema.
o Editar el nombre del Voice, la descripción y las palabras clave del Voice.
o Editar el nombre de cada recurso del Voice y en por lo menos uno de ellos inserta un link a otro sitio.
o Realizar comentarios de texto, de audio y/o de Webcam en todos los recursos del Voice.
o Configura la forma de compartir el Voice que acabas de crear para que cualquiera pueda verlo y
realizar comentarios.
Colaboración:
o Al terminar de crear el Voice y editarlo, accede a la opción de compartir “Share” y obtén el link que
vas a enviar por correo electrónico o por otro medio a tus compañeros de grupo.
o Cada integrante del grupo, deberá comentar los recursos de los Voice de sus compañeros, con las
diferentes opciones para hacerlo (texto, voz, Webcam).
10. Actividad complementaria:
o Realiza un Voice con relación a los posibles beneficios que tiene la herramienta “Voicethread” para
la enseñanza de tu área de formación.
o Comparte el link e invita a tus compañeros a comentar tu Voice.
o Concluye con tus compañeros sobre la herramienta.
Éxitos!!!
Realizado por Lic. Luis Medina elprofedetecnologia@gmail.com
También podría gustarte
- Practica ExcelDocumento47 páginasPractica ExcelAbner Unocc Sedano100% (2)
- Rubrica para Evaluar Una InfografiaDocumento1 páginaRubrica para Evaluar Una Infografiaapi-40529994480% (5)
- Pud Web 2doDocumento5 páginasPud Web 2doRene Patricio Chicaiza PalomequeAún no hay calificaciones
- Que Es MetaversoDocumento12 páginasQue Es MetaversoFabio OregelAún no hay calificaciones
- Activida 3 Plantilla Tic Sobre Mapa Conceptual y MentalDocumento6 páginasActivida 3 Plantilla Tic Sobre Mapa Conceptual y Mentalapi-405299944Aún no hay calificaciones
- Activida 1 Planilla de Integracios Tics ThinglinkDocumento6 páginasActivida 1 Planilla de Integracios Tics Thinglinkapi-405299944Aún no hay calificaciones
- Lista de Cotejo para Evaluacion de Mapa ConceptualDocumento1 páginaLista de Cotejo para Evaluacion de Mapa Conceptualapi-405299944100% (1)
- Tutorial de ThatquizDocumento75 páginasTutorial de Thatquizapi-352920545Aún no hay calificaciones
- Rubrica para Evaluacion de WebquestDocumento1 páginaRubrica para Evaluacion de Webquestapi-405299944100% (1)
- SQL - Utilizando La Clausula EXISTS en Microsoft Access - Skype - Live - Expertos - 7Documento4 páginasSQL - Utilizando La Clausula EXISTS en Microsoft Access - Skype - Live - Expertos - 7Arturo rAún no hay calificaciones
- Qué Es El Desarrollo de SoftwareDocumento18 páginasQué Es El Desarrollo de SoftwareOrlando CarrilloAún no hay calificaciones
- Borrar Contraseñas AlmacenadasDocumento6 páginasBorrar Contraseñas AlmacenadasverarexAún no hay calificaciones
- Oferta TelecomunicacionesDocumento5 páginasOferta TelecomunicacionesCristian RinconAún no hay calificaciones
- Sistemas OperativosDocumento11 páginasSistemas OperativosSaid PaezAún no hay calificaciones
- Repetidor WI-FI de ParedDocumento1 páginaRepetidor WI-FI de ParedJCarlos SolracjAún no hay calificaciones
- Guia Evaluacion VirtualDocumento4 páginasGuia Evaluacion VirtualLizbethOlorteguiAún no hay calificaciones
- Detección de Virus Informáticos y Métodos de Eliminación Manual en Base A ComandosDocumento7 páginasDetección de Virus Informáticos y Métodos de Eliminación Manual en Base A Comandosmaria elena mollisaca pomaAún no hay calificaciones
- Servidor de Actualizaciones WsusDocumento23 páginasServidor de Actualizaciones WsusJuan Camilo Gonzalez100% (1)
- Protocolo HTTPSDocumento13 páginasProtocolo HTTPSHonsouAún no hay calificaciones
- Tutorial de AVIDEMUXDocumento0 páginasTutorial de AVIDEMUXvectorkruteAún no hay calificaciones
- Software - Cesar Quispe SantosDocumento1 páginaSoftware - Cesar Quispe Santoscesar jean quispeAún no hay calificaciones
- Proyecto Fron-End PDFDocumento5 páginasProyecto Fron-End PDFYohanna Vargas0% (2)
- Versiones Del Chip para El PSXDocumento5 páginasVersiones Del Chip para El PSXcbgenioAún no hay calificaciones
- Fijas Exam FinalDocumento7 páginasFijas Exam FinalMrEmilioAún no hay calificaciones
- Cuadro Comparativos de ConferenciaDocumento1 páginaCuadro Comparativos de ConferenciaVANESSA YUCA BAUTISTAAún no hay calificaciones
- Softwares de SistemaDocumento2 páginasSoftwares de SistemaJUAN PABLO SOLARTE NARVAEZAún no hay calificaciones
- Creación de Una Clave Pública y Privada Con OpenSSL - Lo Que Me Interesa de La RedDocumento5 páginasCreación de Una Clave Pública y Privada Con OpenSSL - Lo Que Me Interesa de La RedMarcos F. M.Aún no hay calificaciones
- 02-Configurar MikroTik en Modo PPPoEDocumento10 páginas02-Configurar MikroTik en Modo PPPoEcesaralolAún no hay calificaciones
- HTML LangDocumento22 páginasHTML LangMike JVAún no hay calificaciones
- Decom 2021Documento16 páginasDecom 2021Yorgenis TuaAún no hay calificaciones
- Guía Rápida DIGI StorageDocumento7 páginasGuía Rápida DIGI StorageLeo LeoAún no hay calificaciones
- PTAR 1008 Tarifa Plena HFC V128Documento17 páginasPTAR 1008 Tarifa Plena HFC V128Angie MejiaAún no hay calificaciones
- Tipologias y Plataformas Multimedia - Resuelto.Documento13 páginasTipologias y Plataformas Multimedia - Resuelto.Paula PulidoAún no hay calificaciones
- Windows 7Documento10 páginasWindows 7RAYMI36Aún no hay calificaciones
- Curso Basico Abap4Documento65 páginasCurso Basico Abap4Miguel Aranda BilbaoAún no hay calificaciones
- TelegramDocumento9 páginasTelegramMariaAún no hay calificaciones