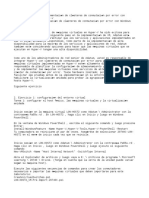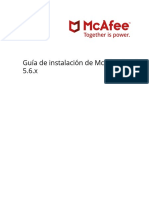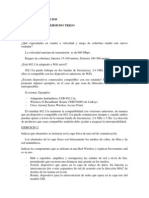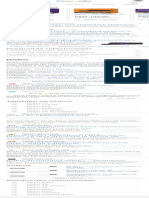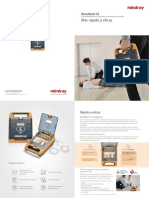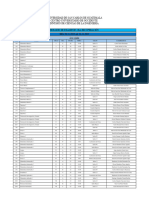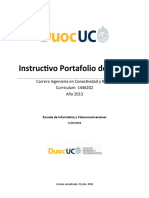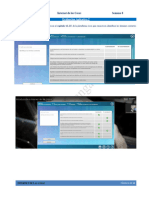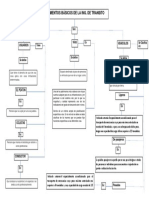Documentos de Académico
Documentos de Profesional
Documentos de Cultura
Lab 6 Server 2016-La
Cargado por
lucasTítulo original
Derechos de autor
Formatos disponibles
Compartir este documento
Compartir o incrustar documentos
¿Le pareció útil este documento?
¿Este contenido es inapropiado?
Denunciar este documentoCopyright:
Formatos disponibles
Lab 6 Server 2016-La
Cargado por
lucasCopyright:
Formatos disponibles
[20740C] M�dulo 06: Implementaci�n y administraci�n de Windows y contenedores de
Hyper-V
1. Laboratorio: Instalaci�n y configuraci�n de contenedores
Gui�n:
El equipo de DevOps de Adatum Corporation quiere explorar contenedores para ver si
la tecnolog�a puede ayudar a reducir los tiempos de implementaci�n de nuevas
aplicaciones y simplificar el traslado de aplicaciones a la nube. El equipo ha
decidido evaluar los contenedores de Windows Server y observar IIS en un
contenedor.
Siguiente ejercicio
2. Laboratorio: Instalaci�n y configuraci�n de contenedores
Configuraci�n de laboratorio
Para esta pr�ctica de laboratorio, utilizar� la computadora host 20740C-LON-HOST1.
Debe haber completado el Laboratorio del M�dulo 5 y el Laboratorio A, Ejercicio 4,
antes de comenzar este laboratorio. Adem�s, debe completar los siguientes pasos:
Reinicie la computadora del aula y luego en el Administrador de arranque de
Windows, seleccione 20740C-LON-HOST1 .
Inicie sesi�n en LON-HOST1 con las siguientes credenciales:
Nombre de usuario: Adatum \ Administrator
Contrase�a: Pa55w.rd
En LON-HOST1 , abra el Administrador del servidor .
Haga clic en Servidor local y luego en el enlace junto a vEthernet (Red interna del
host) .
En la p�gina Conexi�n de red , haga doble clic en vEthernet (Red interna del
host) .
Haga clic en Propiedades y luego haga doble clic en Protocolo de Internet versi�n 4
(TCP / IPv4) .
Haga clic en Usar la siguiente direcci�n IP y luego ingrese la siguiente
informaci�n:
IP address: 172.16.0.160
Subnet mask: 255.255.0.0
Default gateway: 172.16.0.1
Preferred DNS server: 172.16.0.10
Sin embargo, haga clic en Aceptar , si aparece un cuadro de di�logo Microsoft TCP /
IP que le notifica acerca de otro adaptador deshabilitado con la misma direcci�n
IP, haga clic en No para eliminar la configuraci�n de IP est�tica, luego haga clic
en Aceptar y haga clic en Cerrar .
Abra el Administrador de Microsoft Hyper-V .
Haga clic en Virtual Switch Manager y luego en Physical Network .
En Tipo de conexi�n , desactive la casilla de verificaci�n Permitir que el sistema
operativo de administraci�n comparta este adaptador de red y luego haga clic en
Aceptar .
En el cuadro de di�logo Aplicar cambios de red , haga clic en S� .
Haga clic derecho en 20740C-LONSVR1-B y seleccione 'Configuraci�n' . Seleccione su
pesta�a 'Memoria' en el lado izquierdo del cuadro de di�logo y en el campo 'RAM:'
cambie el valor de 4096 a 2048 . Realice el cambio id�ntico a 20740C-LON-NVHOST2
Inicie las m�quinas virtuales 20740C-LON-DC1-B y 20740C-NAT , y luego inicie
20740C-LON-SVR1-B .
Con�ctese a 20740C-NAT y luego inicie sesi�n con las siguientes credenciales:
Nombre de usuario: Administrador
Contrase�a: Pa55w.rd
Con�ctese a LON-NVHOST2 y LON-SVR1-B y luego inicie sesi�n con las siguientes
credenciales:
Nombre de usuario: Adatum \ Administrator
Contrase�a: Pa55w.rd
En LON-SVR1-B , abra Internet Explorer y en la barra de URL escriba www.bing.com y
verifique que el servidor se pueda conectar a Internet. El servidor est�
configurado con un adaptador de red que est� conectado al adaptador de red f�sico
en la m�quina host y est� configurado para usar el Protocolo de configuraci�n
din�mica de host (DHCP) para obtener una direcci�n IP en esa red. Si la m�quina
virtual no tiene acceso a Internet, p�dale a su instructor que le oriente sobre
c�mo configurar la red externa para habilitar el acceso a Internet.
Es posible que sea necesario rearmar las m�quinas virtuales que se utilizan en este
laboratorio para evitar que se apaguen en una hora. Para rearmar las m�quinas
virtuales, inicie sesi�n en las m�quinas virtuales con las credenciales
proporcionadas anteriormente. Abra una ventana del s�mbolo del sistema o de Windows
PowerShell y escriba Slmgr -rearm. Haga clic en Aceptar y luego reinicie la
computadora. Despu�s de que se reinicie la m�quina virtual, inicie sesi�n
nuevamente con las credenciales proporcionadas anteriormente.
Ejercicio anteriorSiguiente ejercicio
3. Ejercicio 1: instalaci�n de Docker Enterprise Edition para Windows Server 2016
Tarea 1: Instalar Docker Enterprise Edition para Windows Server 2016
En LON-SVR1-B , haga clic en Inicio y luego en Windows PowerShell .
Nota: Ejecute el siguiente comando antes de instalar Docker (paso 2), para evitar
problemas al descargar e instalar el paquete.
[Net.ServicePointManager]::SecurityProtocol = [Net.SecurityProtocolType]::Tls12
En el s�mbolo del sistema de Windows PowerShell , escriba el siguiente comando para
instalar Docker y luego presione Entrar :
Install-Module DockerProvider -Force
Nota : Si el comando del paso 2 o del paso 4 muestra un error, espere varios
minutos y luego vuelva a ejecutar el comando.
En la notificaci�n " �Desea que PowerShellGet instale e importe el proveedor NuGet
ahora? ", Escriba Y y luego presione Entrar .
En el s�mbolo del sistema de Windows PowerShell , escriba el siguiente comando y
luego presione Entrar :
Install-Package Docker -ProviderName DockerProvider -Force
En la notificaci�n " �Est� seguro de que desea instalar el software de
DockerDefault? ", Escriba Y y luego presione Intro :
Escriba el siguiente comando para reiniciar la computadora y luego presione
Entrar :
Restart-Computer -Force
Ejercicio anteriorSiguiente ejercicio
4. Ejercicio 1: instalaci�n de Docker Enterprise Edition para Windows Server 2016
Tarea 2: descargar una imagen
Una vez que se reinicia la VM, inicie sesi�n en LON-SVR1-B como Adatum \
Administrator con la contrase�a Pa55w.rd .
En LON-SVR1-B , haga clic en Inicio y luego en Windows PowerShell .
En el s�mbolo del sistema de Windows PowerShell , escriba el siguiente comando para
buscar las im�genes de contenedor de Docker Hub para Windows y, a continuaci�n,
presione Entrar :
docker search microsoft
Para descargar la imagen de IIS, escriba el siguiente comando y luego presione
Entrar :
docker pull microsoft/iis:windowsservercore
Nota : Si el comando del paso 3 o del paso 4 muestra un error, espere varios
minutos y luego vuelva a ejecutar el comando.
Nota: Durante este paso, est� descargando y extrayendo varios gigabytes de datos.
Dependiendo de su conexi�n a Internet, esto puede tardar entre 60 y 90 minutos.
Debido a esto, realizar� el resto del laboratorio en 20740C-NVHOST2, que ya tiene
Docker Enterprise Edition instalado y las im�genes de microsoft / iis:
windowsservercore descargadas.
Ejercicio anteriorSiguiente ejercicio
5. Exercise 2: Installing and configuring an IIS container
Task 1: Deploy a new container
If you haven't already done so, sign in to LON-NVHOST2 as Adatum\Administrator with
a password of Pa55w.rd.
At the Windows PowerShell command prompt, type the following command to display the
downloaded container image(s), and then press Enter:
docker images
Note: Note the image REPOSITORY of microsoft/iis with a TAG of windowsservercore.
You will use this to run the container.
En el s�mbolo del sistema de Windows PowerShell , escriba el siguiente comando para
implementar el contenedor IIS y luego presione Entrar :
docker run -d -p 80:80 microsoft/iis:windowsservercore cmd
Nota: Este comando ejecuta la imagen de IIS como un servicio en segundo plano (-d)
y configura la red de modo que el puerto 80 del host del contenedor se asigne al
puerto 80 del contenedor.
Escriba el siguiente comando para recuperar la informaci�n de la direcci�n IP del
host del contenedor y luego presione Entrar :
ipconfig
Nota: Anote la direcci�n IPv4 del adaptador Ethernet denominado vEthernet (NIC
interna HNS). Esta es la direcci�n del nuevo contenedor. Tome nota de la direcci�n
IPv4 del adaptador Ethernet llamado Ethernet. Esta es la direcci�n IP del host del
contenedor.
En LON-HOST1 , abra Microsoft Internet Explorer .
En la barra de direcciones, escriba el siguiente comando y luego presione Entrar :
http://<ContainerhostIP>
Nota: Reemplace <ContainerhostIP>con la direcci�n IP del host contenedor, que es la
direcci�n IP de LON-NVHOST2.
Observe la p�gina de IIS predeterminada.
Ejercicio anteriorSiguiente ejercicio
6. Ejercicio 2: instalaci�n y configuraci�n de un contenedor IIS
Tarea 2: administrar el contenedor
En LON-NVHOST2 , en la ventana del s�mbolo del sistema de Windows PowerShell ,
escriba el siguiente comando para ver los contenedores en ejecuci�n y luego
presione Entrar :
docker ps
Anote el ID del contenedor.
Escriba el siguiente comando para detener el contenedor y luego presione Entrar :
docker stop <ContainerID>
Nota: Reemplace <ContainerID>con el ID del contenedor.
En LON-HOST1 , abra Internet Explorer .
En la barra de direcciones de Internet Explorer, escriba el siguiente comando y
luego presione Entrar :
http://<ContainerhostIP>
Observe que ya no se puede acceder a la p�gina de IIS predeterminada. Esto se debe
a que el contenedor no se est� ejecutando.
En LON-NVHOST2 , en la ventana del s�mbolo del sistema de Windows PowerShell ,
escriba el siguiente comando para eliminar el contenedor y luego presione Entrar :
docker rm <ContainerID>
Nota: Reemplace <ContainerID>con el ID del contenedor.
Ejercicio anterior
También podría gustarte
- Lab 9Documento18 páginasLab 9lucasAún no hay calificaciones
- Lab 9 Server 2016 LaDocumento10 páginasLab 9 Server 2016 LalucasAún no hay calificaciones
- Lab 8 Server 2016 LaDocumento14 páginasLab 8 Server 2016 LalucasAún no hay calificaciones
- Lab 4Documento17 páginasLab 4lucasAún no hay calificaciones
- Guia de Instalacion de Mcafee Agent 5.6.x.pdf Filenameutf-8guc3ada20de20instalacic3b3n20de20mcafe 8-7-2020 PDFDocumento42 páginasGuia de Instalacion de Mcafee Agent 5.6.x.pdf Filenameutf-8guc3ada20de20instalacic3b3n20de20mcafe 8-7-2020 PDFlucasAún no hay calificaciones
- Practicas de Servidor Window Server 2016Documento4 páginasPracticas de Servidor Window Server 2016lucasAún no hay calificaciones
- Ejercicio Modulo 1Documento3 páginasEjercicio Modulo 1Jose Manuel Garrido MelladoAún no hay calificaciones
- Diapositiva de TomaDocumento23 páginasDiapositiva de TomaPamela Paola Taype HuamaniAún no hay calificaciones
- Proyecto Sirena ElectrónicaDocumento2 páginasProyecto Sirena ElectrónicaLeidyHurtadoAún no hay calificaciones
- Uso de Las Redes Sociales Como Estrategias de AprendizajeDocumento15 páginasUso de Las Redes Sociales Como Estrategias de AprendizajeigallardoAún no hay calificaciones
- El Poder Del Pensamiento PositivoDocumento1 páginaEl Poder Del Pensamiento PositivoAlizon RosalesAún no hay calificaciones
- Electricidad BásicaDocumento16 páginasElectricidad BásicadiegollallicoAún no hay calificaciones
- BeneHeart C2 BrochureDocumento4 páginasBeneHeart C2 BrochureBIMSAS ComercialAún no hay calificaciones
- 3.2.2 DeviceNetDocumento23 páginas3.2.2 DeviceNetRaul HernandezAún no hay calificaciones
- Examen Finales 2do Semestre 2023.Xlsx Finales - 1ra RecuperaciónDocumento3 páginasExamen Finales 2do Semestre 2023.Xlsx Finales - 1ra RecuperaciónAlexanderAún no hay calificaciones
- Tejer La Moda - 06 - Bebés PDFDocumento4 páginasTejer La Moda - 06 - Bebés PDFMarisolAún no hay calificaciones
- Autómatas Programables TIA Portal: 2. Elementos de Un Sistema AutomatizadoDocumento40 páginasAutómatas Programables TIA Portal: 2. Elementos de Un Sistema Automatizadoapac guardaAún no hay calificaciones
- 2018 - Instructivo Portafolio de Título - Ingeniería en Conectividad y RedesDocumento40 páginas2018 - Instructivo Portafolio de Título - Ingeniería en Conectividad y RedesadrianAún no hay calificaciones
- Evaluación Aplicativa 2Documento10 páginasEvaluación Aplicativa 2francisco mendezAún no hay calificaciones
- Fallas de PCDocumento32 páginasFallas de PCJorge Luis Carranza LujanAún no hay calificaciones
- Estudio Caso ArturoDocumento3 páginasEstudio Caso Arturolivemilton100% (1)
- Mapa Conceptual Ing TransitoDocumento1 páginaMapa Conceptual Ing TransitoDario Canul Cupul100% (2)
- Hall, Stuart Notas Sobre La Deconstruccion de Lo PopularDocumento10 páginasHall, Stuart Notas Sobre La Deconstruccion de Lo PopularÁlvaro Fernández BravoAún no hay calificaciones
- Modelo de Sistemas Viables en La Prevención de Riesgos Laborales en Una Empresa de Harina de PescadoDocumento128 páginasModelo de Sistemas Viables en La Prevención de Riesgos Laborales en Una Empresa de Harina de PescadoAnderson ESteban DAún no hay calificaciones
- Manual de Topografía Aplicado A La Recolección y Procesamiento de Datos. Tomados Con Drones en Procesos ForensesDocumento106 páginasManual de Topografía Aplicado A La Recolección y Procesamiento de Datos. Tomados Con Drones en Procesos ForensesYonier MosqueraAún no hay calificaciones
- Propuesta Licencias Office - TIGODocumento19 páginasPropuesta Licencias Office - TIGOEduardo BanegasAún no hay calificaciones
- Tesis LNADocumento155 páginasTesis LNALAURA MUNOZ MUNOZAún no hay calificaciones
- Guia Del Informe Final de Tesis 25-08-2017Documento24 páginasGuia Del Informe Final de Tesis 25-08-2017Jenrry G. DCAún no hay calificaciones
- Consolidado de Actividades Desarrolladas en El Periodo 30 de Marzo Al 08 de Abril Del 2020Documento1 páginaConsolidado de Actividades Desarrolladas en El Periodo 30 de Marzo Al 08 de Abril Del 2020Iliades Perez ClementeAún no hay calificaciones
- Guia Electronica Digital CXTXDocumento5 páginasGuia Electronica Digital CXTXEmmanuel Lozano Alvarez40% (5)
- TESMEC SE 1030 AMC402 ES Rev.01Documento1 páginaTESMEC SE 1030 AMC402 ES Rev.01Tito Berguecio PozoAún no hay calificaciones
- Plan de Contingencia de Actividades Académicasempren2dosDocumento2 páginasPlan de Contingencia de Actividades Académicasempren2dosJorge RobertoAún no hay calificaciones
- Resumen de Estudio - IEEE830Documento7 páginasResumen de Estudio - IEEE830SalvadorGonzalezAún no hay calificaciones
- Conceptos Fundamentales de Subestaciones EléctricasDocumento57 páginasConceptos Fundamentales de Subestaciones EléctricasAngel De Jesus Olvera Barrera100% (1)
- Auditoria 2Documento67 páginasAuditoria 2JAKYAún no hay calificaciones
- Convivencia Internacional Del PorfiriatoDocumento3 páginasConvivencia Internacional Del PorfiriatoManzana MikeAún no hay calificaciones