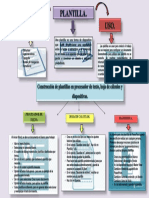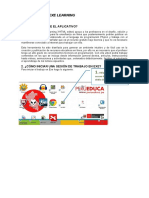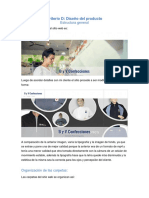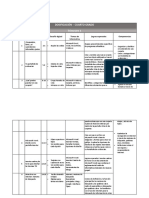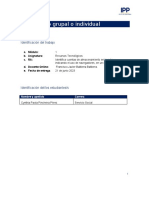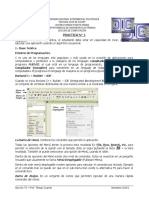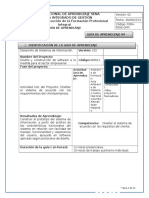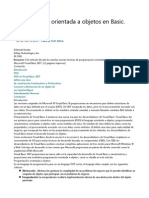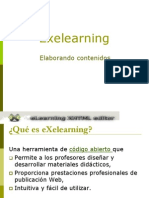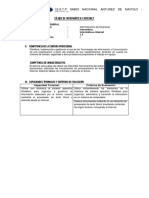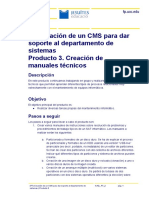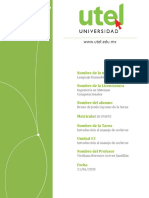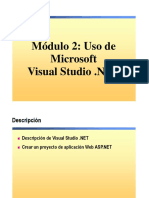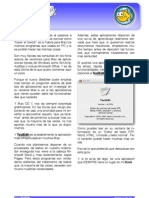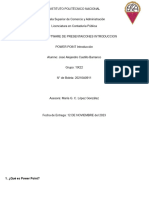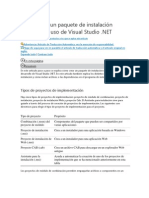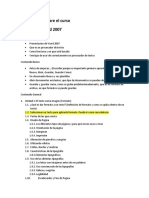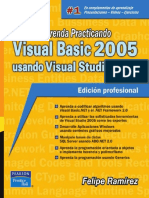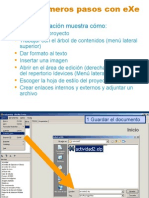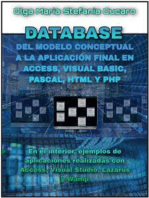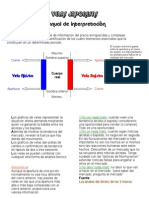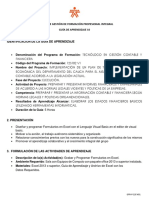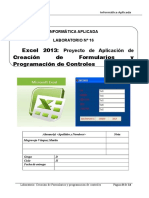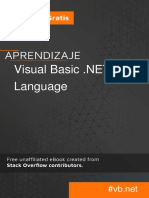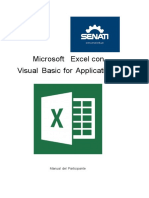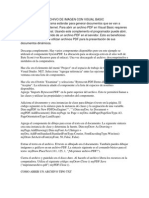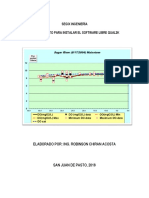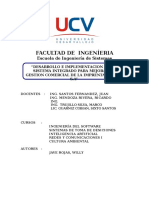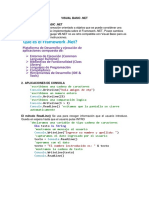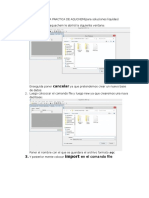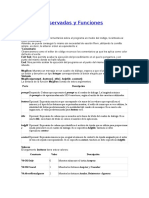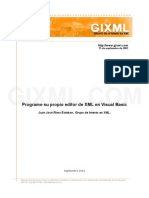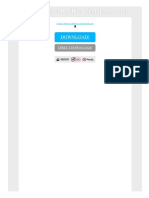Documentos de Académico
Documentos de Profesional
Documentos de Cultura
Manipular Archivos y Directorios en Visual Basic - Microsoft Docs
Cargado por
gaf fgDescripción original:
Título original
Derechos de autor
Formatos disponibles
Compartir este documento
Compartir o incrustar documentos
¿Le pareció útil este documento?
¿Este contenido es inapropiado?
Denunciar este documentoCopyright:
Formatos disponibles
Manipular Archivos y Directorios en Visual Basic - Microsoft Docs
Cargado por
gaf fgCopyright:
Formatos disponibles
Este sitio utiliza cookies para análisis y para mostrar contenido y anuncios personalizados.
Al continuar navegando por este sitio, aceptas este uso. Más información
| .NET APIs .NET Core .NET Framework ASP.NET Xamarin Azure Todo Microsoft Buscar
Docs / .NET / Guía de Visual Basic / Desarrollo de aplicaciones D Comentarios / Editar + Compartir Oscuro Leer en inglés Iniciar sesión
7 Puede mostrar el texto en inglés en una ventana emergente moviendo el cursor del mouse sobre el texto. Habilitar
Filtrar por título
Tutorial: Manipular archivos y directorios En este artículo
Ejemplo completo
Procesar unidades, directorios y
archivos
en Visual Basic usando
My.Computer.FileSyste
m
19/07/2015 Tiempo de lectura: 15 minutos Colaboradores
T Acceso a archivos con Visual Basic
Ejemplo completo
T Fundamentos del sistema de archivos usando System.IO
En este tutorial se ofrece una introducción a los conceptos básicos de E/S de archivos en Visual Basic. En él se
y la E/S de archivos en .NET Vea también
Framework describe cómo crear una pequeña aplicación que enumera y examina archivos de texto en un directorio. Para
Tutorial: Manipulación de archivos cada archivo de texto seleccionado, la aplicación proporciona atributos de archivo y la primera línea de
utilizando métodos de .NET contenido. Existe una opción para escribir información en un archivo de registro.
Framework
Tutorial: Manipulación de archivos y En este tutorial se usan los miembros del elemento My.Computer.FileSystem Object , que están disponibles en
directorios
Visual Basic. Vea FileSystem para obtener más información. Al final del tutorial, se incluye un ejemplo
equivalente que usa clases del espacio de nombres System.IO.
7 Nota
Es posible que tu equipo muestre nombres o ubicaciones diferentes para algunos de los elementos de la
interfaz de usuario de Visual Studio en las siguientes instrucciones. La edición de Visual Studio que se
tenga y la configuración que se utilice determinan estos elementos. Para obtener más información, vea P
¿Le ha resultado útil esta página?
Personalizar el IDE.
Sí No
Para crear el proyecto
1. En el menú Archivo, haga clic en Nuevo proyecto.
Aparecerá el cuadro de diálogo Nuevo proyecto .
2. En el panel Plantillas instaladas, expanda Visual Basic y haga clic en Windows. En el panel Plantillas
situado en el medio, haga clic en Aplicación de Windows Forms.
3. En la casilla Nombre, escriba FileExplorer para establecer el nombre del proyecto y, luego, haga clic en
Aceptar.
Visual Studio agrega el proyecto al Explorador de soluciones y se abre el Diseñador de Windows Forms.
4. Agregue los controles de la siguiente tabla al formulario y establezca los valores correspondientes para
sus propiedades.
Control Propiedad. Valor
ListBox Name filesListBox
Button Name browseButton
Texto Examinar
Button Name examineButton
Texto Examine (Examinar)
CheckBox Name saveCheckBox
Texto Guardar resultados
FolderBrowserDialog Name FolderBrowserDialog1
Para seleccionar una carpeta y enumerar archivos en una carpeta
1. Cree un controlador de eventos Click para browseButton haciendo doble clic en el control del
formulario. Se abrirá el Editor de código.
2. Agregue el código siguiente al controlador de eventos Click .
VB = Copiar
If FolderBrowserDialog1.ShowDialog() = DialogResult.OK Then
' List files in the folder.
ListFiles(FolderBrowserDialog1.SelectedPath)
End If
La llamada FolderBrowserDialog1.ShowDialog abre el cuadro de diálogo Buscar carpeta. Después de que
el usuario hace clic en Aceptar, la propiedad SelectedPath se envía como un argumento al método
ListFiles , que se agrega en el paso siguiente.
3. Agregue el siguiente método ListFiles .
VB = Copiar
Private Sub ListFiles(ByVal folderPath As String)
filesListBox.Items.Clear()
Dim fileNames = My.Computer.FileSystem.GetFiles(
folderPath, FileIO.SearchOption.SearchTopLevelOnly, "*.txt")
For Each fileName As String In fileNames
filesListBox.Items.Add(fileName)
Next
End Sub
Este código primero elimina el elemento ListBox.
El método GetFiles recupera entonces una colección de cadenas, una para cada archivo del directorio. El
método GetFiles acepta un argumento de patrón de búsqueda para recuperar los archivos que
coinciden con un patrón determinado. En este ejemplo, se devuelven solo los archivos que tengan la
extensión .txt.
Las cadenas devueltas por el método GetFiles se agregan luego al elemento ListBox.
4. Ejecute la aplicación. Haga clic en el botón Examinar. En el cuadro de diálogo Buscar carpeta, busque una
carpeta que contenga archivos .txt y, luego, selecciónela y haga clic en Aceptar.
El elemento ListBox contiene una lista de archivos .txt de la carpeta seleccionada.
5. Deje de ejecutar la aplicación.
Para obtener los atributos de un archivo y contenido de un archivo de texto
1. Cree un controlador de eventos Click para examineButton haciendo doble clic en el control del
formulario.
2. Agregue el código siguiente al controlador de eventos Click .
VB = Copiar
If filesListBox.SelectedItem Is Nothing Then
MessageBox.Show("Please select a file.")
Exit Sub
End If
' Obtain the file path from the list box selection.
Dim filePath = filesListBox.SelectedItem.ToString
' Verify that the file was not removed since the
' Browse button was clicked.
If My.Computer.FileSystem.FileExists(filePath) = False Then
MessageBox.Show("File Not Found: " & filePath)
Exit Sub
End If
' Obtain file information in a string.
Dim fileInfoText As String = GetTextForOutput(filePath)
' Show the file information.
MessageBox.Show(fileInfoText)
El código comprueba que hay un elemento seleccionado en ListBox . Después, obtiene la entrada de
ruta de archivo de ListBox . El método FileExists se usa para comprobar si el archivo todavía existe.
La ruta del archivo se envía como argumento al método GetTextForOutput , que se agrega en el paso
siguiente. Este método devuelve una cadena que contiene información del archivo. La información del
archivo aparece en un elemento MessageBox.
3. Agregue el siguiente método GetTextForOutput .
VB = Copiar
Private Function GetTextForOutput(ByVal filePath As String) As String
' Verify that the file exists.
If My.Computer.FileSystem.FileExists(filePath) = False Then
Throw New Exception("File Not Found: " & filePath)
End If
' Create a new StringBuilder, which is used
' to efficiently build strings.
Dim sb As New System.Text.StringBuilder()
' Obtain file information.
Dim thisFile As System.IO.FileInfo = My.Computer.FileSystem.GetFileInfo(filePath)
' Add file attributes.
sb.Append("File: " & thisFile.FullName)
sb.Append(vbCrLf)
sb.Append("Modified: " & thisFile.LastWriteTime.ToString)
sb.Append(vbCrLf)
sb.Append("Size: " & thisFile.Length.ToString & " bytes")
sb.Append(vbCrLf)
' Open the text file.
Dim sr As System.IO.StreamReader =
My.Computer.FileSystem.OpenTextFileReader(filePath)
' Add the first line from the file.
If sr.Peek() >= 0 Then
sb.Append("First Line: " & sr.ReadLine())
End If
sr.Close()
Return sb.ToString
End Function
El código usa el método GetFileInfo para obtener los parámetros del archivo. Los parámetros del archivo
se agregan a StringBuilder.
El método OpenTextFileReader lee el contenido del archivo en StreamReader. La primera línea del
contenido se obtiene de StreamReader y se agrega a StringBuilder .
4. Ejecute la aplicación. Haga clic en Examinar y busque una carpeta que contenga archivos .txt. Haga clic en
Aceptar.
Seleccione un archivo en ListBox y, luego, haga clic en Examine (Examinar). La información del archivo
se muestra en un MessageBox .
5. Deje de ejecutar la aplicación.
Para agregar una entrada de registro
1. Agregue el siguiente código al final del controlador de eventos examineButton_Click .
VB = Copiar
If saveCheckBox.Checked = True Then
' Place the log file in the same folder as the examined file.
Dim logFolder As String = My.Computer.FileSystem.GetFileInfo(filePath).DirectoryName
Dim logFilePath = My.Computer.FileSystem.CombinePath(logFolder, "log.txt")
Dim logText As String = "Logged: " & Date.Now.ToString &
vbCrLf & fileInfoText & vbCrLf & vbCrLf
' Append text to the log file.
My.Computer.FileSystem.WriteAllText(logFilePath, logText, append:=True)
End If
El código establece la ruta del archivo de registro para colocarlo en el mismo directorio que el archivo
seleccionado. El texto de la entrada de registro se establece en la fecha y hora actuales, seguido de la
información del archivo.
El método WriteAllText, con el argumento append establecido en True , se usa para crear la entrada de
registro.
2. Ejecute la aplicación. Busque un archivo de texto, selecciónelo en ListBox , seleccione la casilla Guardar
resultados y, luego, haga clic en Examine (Examinar). Compruebe que la entrada de registro se ha escrito
en el archivo log.txt .
3. Deje de ejecutar la aplicación.
Para usar el directorio actual
1. Cree un controlador de eventos para Form1_Load haciendo doble clic en el formulario.
2. Agregue el siguiente código al controlador de eventos.
VB = Copiar
' Set the default directory of the folder browser to the current directory.
FolderBrowserDialog1.SelectedPath = My.Computer.FileSystem.CurrentDirectory
Este código establece el directorio predeterminado del explorador de carpetas en el directorio actual.
3. Ejecute la aplicación. Al hacer clic en Examinar la primera vez, se abre el cuadro de diálogo Buscar
carpeta en el directorio actual.
4. Deje de ejecutar la aplicación.
Para habilitar los controles de forma selectiva
1. Agregue el siguiente método SetEnabled .
VB = Copiar
Private Sub SetEnabled()
Dim anySelected As Boolean =
(filesListBox.SelectedItem IsNot Nothing)
examineButton.Enabled = anySelected
saveCheckBox.Enabled = anySelected
End Sub
El método SetEnabled habilita o deshabilita los controles dependiendo de si hay un elemento
seleccionado en ListBox .
2. Cree un controlador de eventos SelectedIndexChanged para filesListBox haciendo doble clic en el
control ListBox del formulario.
3. Agregue una llamada a SetEnabled en el nuevo controlador de eventos
filesListBox_SelectedIndexChanged .
4. Agregue una llamada a SetEnabled al final del controlador de eventos browseButton_Click .
5. Agregue una llamada a SetEnabled al final del controlador de eventos Form1_Load .
6. Ejecute la aplicación. La casilla Guardar resultados y el botón Examine (Examinar) se deshabilitan si no
hay ningún elemento seleccionado en ListBox .
Ejemplo completo usando My.Computer.FileSystem
A continuación, se muestra el ejemplo completo.
VB = Copiar
' This example uses members of the My.Computer.FileSystem
' object, which are available in Visual Basic.
Private Sub Form1_Load(ByVal sender As System.Object, ByVal e As System.EventArgs) Handles MyBase.Lo
' Set the default directory of the folder browser to the current directory.
FolderBrowserDialog1.SelectedPath = My.Computer.FileSystem.CurrentDirectory
SetEnabled()
End Sub
Private Sub browseButton_Click(ByVal sender As System.Object, ByVal e As System.EventArgs) Handles b
If FolderBrowserDialog1.ShowDialog() = DialogResult.OK Then
' List files in the folder.
ListFiles(FolderBrowserDialog1.SelectedPath)
End If
SetEnabled()
End Sub
Private Sub ListFiles(ByVal folderPath As String)
filesListBox.Items.Clear()
Dim fileNames = My.Computer.FileSystem.GetFiles(
folderPath, FileIO.SearchOption.SearchTopLevelOnly, "*.txt")
For Each fileName As String In fileNames
filesListBox.Items.Add(fileName)
Next
End Sub
Private Sub examineButton_Click(ByVal sender As System.Object, ByVal e As System.EventArgs) Handles
If filesListBox.SelectedItem Is Nothing Then
MessageBox.Show("Please select a file.")
Exit Sub
End If
' Obtain the file path from the list box selection.
Dim filePath = filesListBox.SelectedItem.ToString
' Verify that the file was not removed since the
' Browse button was clicked.
If My.Computer.FileSystem.FileExists(filePath) = False Then
MessageBox.Show("File Not Found: " & filePath)
Exit Sub
End If
' Obtain file information in a string.
Dim fileInfoText As String = GetTextForOutput(filePath)
' Show the file information.
MessageBox.Show(fileInfoText)
If saveCheckBox.Checked = True Then
' Place the log file in the same folder as the examined file.
Dim logFolder As String = My.Computer.FileSystem.GetFileInfo(filePath).DirectoryName
Dim logFilePath = My.Computer.FileSystem.CombinePath(logFolder, "log.txt")
Dim logText As String = "Logged: " & Date.Now.ToString &
vbCrLf & fileInfoText & vbCrLf & vbCrLf
' Append text to the log file.
My.Computer.FileSystem.WriteAllText(logFilePath, logText, append:=True)
End If
End Sub
Private Function GetTextForOutput(ByVal filePath As String) As String
' Verify that the file exists.
If My.Computer.FileSystem.FileExists(filePath) = False Then
Throw New Exception("File Not Found: " & filePath)
End If
' Create a new StringBuilder, which is used
' to efficiently build strings.
Dim sb As New System.Text.StringBuilder()
' Obtain file information.
Dim thisFile As System.IO.FileInfo = My.Computer.FileSystem.GetFileInfo(filePath)
' Add file attributes.
sb.Append("File: " & thisFile.FullName)
sb.Append(vbCrLf)
sb.Append("Modified: " & thisFile.LastWriteTime.ToString)
sb.Append(vbCrLf)
sb.Append("Size: " & thisFile.Length.ToString & " bytes")
sb.Append(vbCrLf)
' Open the text file.
Dim sr As System.IO.StreamReader =
My.Computer.FileSystem.OpenTextFileReader(filePath)
' Add the first line from the file.
If sr.Peek() >= 0 Then
sb.Append("First Line: " & sr.ReadLine())
End If
sr.Close()
Return sb.ToString
End Function
Private Sub filesListBox_SelectedIndexChanged(ByVal sender As System.Object, ByVal e As System.Event
SetEnabled()
End Sub
Private Sub SetEnabled()
Dim anySelected As Boolean =
(filesListBox.SelectedItem IsNot Nothing)
examineButton.Enabled = anySelected
saveCheckBox.Enabled = anySelected
End Sub
Ejemplo completo usando System.IO
En el siguiente ejemplo equivalente se usan clases del espacio de nombres System.IO en lugar de usar objetos
My.Computer.FileSystem .
VB = Copiar
' This example uses classes from the System.IO namespace.
Private Sub Form1_Load(ByVal sender As System.Object, ByVal e As System.EventArgs) Handles MyBase.Lo
' Set the default directory of the folder browser to the current directory.
FolderBrowserDialog1.SelectedPath =
System.IO.Directory.GetCurrentDirectory()
SetEnabled()
End Sub
Private Sub browseButton_Click(ByVal sender As System.Object, ByVal e As System.EventArgs) Handles b
If FolderBrowserDialog1.ShowDialog() = DialogResult.OK Then
' List files in the folder.
ListFiles(FolderBrowserDialog1.SelectedPath)
SetEnabled()
End If
End Sub
Private Sub ListFiles(ByVal folderPath As String)
filesListBox.Items.Clear()
Dim fileNames As String() =
System.IO.Directory.GetFiles(folderPath,
"*.txt", System.IO.SearchOption.TopDirectoryOnly)
For Each fileName As String In fileNames
filesListBox.Items.Add(fileName)
Next
End Sub
Private Sub examineButton_Click(ByVal sender As System.Object, ByVal e As System.EventArgs) Handles
If filesListBox.SelectedItem Is Nothing Then
MessageBox.Show("Please select a file.")
Exit Sub
End If
' Obtain the file path from the list box selection.
Dim filePath = filesListBox.SelectedItem.ToString
' Verify that the file was not removed since the
' Browse button was clicked.
If System.IO.File.Exists(filePath) = False Then
MessageBox.Show("File Not Found: " & filePath)
Exit Sub
End If
' Obtain file information in a string.
Dim fileInfoText As String = GetTextForOutput(filePath)
' Show the file information.
MessageBox.Show(fileInfoText)
If saveCheckBox.Checked = True Then
' Place the log file in the same folder as the examined file.
Dim logFolder As String =
System.IO.Path.GetDirectoryName(filePath)
Dim logFilePath = System.IO.Path.Combine(logFolder, "log.txt")
' Append text to the log file.
Dim logText As String = "Logged: " & Date.Now.ToString &
vbCrLf & fileInfoText & vbCrLf & vbCrLf
System.IO.File.AppendAllText(logFilePath, logText)
End If
End Sub
Private Function GetTextForOutput(ByVal filePath As String) As String
' Verify that the file exists.
If System.IO.File.Exists(filePath) = False Then
Throw New Exception("File Not Found: " & filePath)
End If
' Create a new StringBuilder, which is used
' to efficiently build strings.
Dim sb As New System.Text.StringBuilder()
' Obtain file information.
Dim thisFile As New System.IO.FileInfo(filePath)
' Add file attributes.
sb.Append("File: " & thisFile.FullName)
sb.Append(vbCrLf)
sb.Append("Modified: " & thisFile.LastWriteTime.ToString)
sb.Append(vbCrLf)
sb.Append("Size: " & thisFile.Length.ToString & " bytes")
sb.Append(vbCrLf)
' Open the text file.
Dim sr As System.IO.StreamReader =
System.IO.File.OpenText(filePath)
' Add the first line from the file.
If sr.Peek() >= 0 Then
sb.Append("First Line: " & sr.ReadLine())
End If
sr.Close()
Return sb.ToString
End Function
Private Sub filesListBox_SelectedIndexChanged(ByVal sender As System.Object, ByVal e As System.Event
SetEnabled()
End Sub
Private Sub SetEnabled()
Dim anySelected As Boolean =
(filesListBox.SelectedItem IsNot Nothing)
examineButton.Enabled = anySelected
saveCheckBox.Enabled = anySelected
End Sub
Vea también
System.IO
FileSystem
CurrentDirectory
Tutorial: Manipulación de archivos utilizando métodos de .NET Framework
Comentarios
Nos gustaría conocer su opinión. Elija el tipo que desea proporcionar:
Comentarios sobre el producto M
6 Inicie sesión para proporcionar comentarios de la documentación S
Nuestro nuevo sistema de comentarios está basado en los problemas de GitHub. Lea sobre este cambio en nuestra entrada de blog.
Cargando comentarios...
Español (España) Documentación de versiones anteriores • Blog • Contribuir • Privacidad & cookies • Términos de uso • Comentarios del sitio • Marcas comerciales
También podría gustarte
- Unida - Cla 1 - LecturaDocumento13 páginasUnida - Cla 1 - LecturaJUAN SAUCEDOAún no hay calificaciones
- EXeNivel1 UD5 Area de Trabajo Version ImprimibleDocumento4 páginasEXeNivel1 UD5 Area de Trabajo Version Imprimiblemitilene79Aún no hay calificaciones
- Modelado de Muros, Puertas y Ventanas OPENBUILDINGDocumento42 páginasModelado de Muros, Puertas y Ventanas OPENBUILDINGJeison Alexander Bocanegra Cc MAún no hay calificaciones
- Mapa Conceptual, Brito Mariangela.Documento1 páginaMapa Conceptual, Brito Mariangela.Mariangela BritoAún no hay calificaciones
- Módulo 3 - Tutorial - eXeLearningDocumento11 páginasMódulo 3 - Tutorial - eXeLearningJose Rosario PRIMO BONILLAAún no hay calificaciones
- Manual XO Secundaria Exe Parte CarlosDocumento13 páginasManual XO Secundaria Exe Parte CarlosjorgeAún no hay calificaciones
- Crit D Diseño Del ProductoDocumento10 páginasCrit D Diseño Del Productofabi rcAún no hay calificaciones
- Dosificación informática cuarto gradoDocumento14 páginasDosificación informática cuarto gradoSantiago Abraham Pérez PérezAún no hay calificaciones
- Microsoft Access 2010 Get Started GuideDocumento6 páginasMicrosoft Access 2010 Get Started GuideJEANSUYOAún no hay calificaciones
- IDE Netbeans y SwingDocumento142 páginasIDE Netbeans y SwingLuis Gomez0% (1)
- Exe LearningDocumento26 páginasExe LearningVeronica Guevara CallireAún no hay calificaciones
- Tutorial Windev TraducidoDocumento6 páginasTutorial Windev TraducidoHernan HernandezAún no hay calificaciones
- Trabajo M1 Individual.Documento8 páginasTrabajo M1 Individual.cynthiaAún no hay calificaciones
- Practica1 CI 2016-IDocumento6 páginasPractica1 CI 2016-ILuis Flores GuerreroAún no hay calificaciones
- Crear Paginas Web en Visual StudioDocumento22 páginasCrear Paginas Web en Visual StudioJoselimDurand0% (1)
- Daniela Guerra T2 M2 Recursos TecnologicosDocumento6 páginasDaniela Guerra T2 M2 Recursos Tecnologicosceciliaguerraramirez64Aún no hay calificaciones
- Excel Pantalla Principal ConociendoDocumento2 páginasExcel Pantalla Principal ConociendoKelmen KruzAún no hay calificaciones
- Gustavo - Valencia - TI - M2 - Recursos Tecnológicos IDocumento8 páginasGustavo - Valencia - TI - M2 - Recursos Tecnológicos IGustavo Adrian Valencia AguileraAún no hay calificaciones
- Programación Orientada A Objetos en Visual BasicDocumento23 páginasProgramación Orientada A Objetos en Visual BasicRafael Quevedo MogollonAún no hay calificaciones
- Guia de Aprendizaje No 1 - Competencia 3 - Introduccion Al Visual Basic NetDocumento10 páginasGuia de Aprendizaje No 1 - Competencia 3 - Introduccion Al Visual Basic NetDavid De La HozAún no hay calificaciones
- Trabajo Individual: Identificación Del TrabajoDocumento8 páginasTrabajo Individual: Identificación Del TrabajoDavid CarrascoAún no hay calificaciones
- Oop Visual BasicDocumento10 páginasOop Visual BasicHermes Heli Retiz AlvarezAún no hay calificaciones
- Silabus Informatica e InternetDocumento7 páginasSilabus Informatica e Internetjherson YupanquiAún no hay calificaciones
- Exe LearningDocumento79 páginasExe LearningOrlando SernaqueAún no hay calificaciones
- Sílabo de Informática e InternetDocumento3 páginasSílabo de Informática e InternetVilchez JoseAún no hay calificaciones
- Recursos Tecnologicos Modulo 1Documento9 páginasRecursos Tecnologicos Modulo 1NICOLE ANDREA CESPEDES HERRERAAún no hay calificaciones
- Acceso 2007 Nivel I: Aprende a crear y manejar bases de datosDocumento6 páginasAcceso 2007 Nivel I: Aprende a crear y manejar bases de datosjjleivaAún no hay calificaciones
- Ica0 P7 2 Producto 3Documento7 páginasIca0 P7 2 Producto 3David GómezAún no hay calificaciones
- Tarea 3 Parcial 2Documento7 páginasTarea 3 Parcial 2jesus abraham paredes gongoraAún no hay calificaciones
- Sílabo de Computación 1Documento11 páginasSílabo de Computación 1Dimthdi2805Aún no hay calificaciones
- Diseña Base de DatosDocumento3 páginasDiseña Base de Datosjimy salazarAún no hay calificaciones
- Actividad - Semana - 5 Lenguaje Ensamblador Bruno GayossoDocumento15 páginasActividad - Semana - 5 Lenguaje Ensamblador Bruno GayossoBruno Gayosso0% (1)
- Guía Buena Practicas Documentos Accesibles VF Web VDocumento13 páginasGuía Buena Practicas Documentos Accesibles VF Web VEstefania CorreaAún no hay calificaciones
- Lab 06Documento7 páginasLab 06Dorian Xavier Bendezu MartinezAún no hay calificaciones
- Danilo - Albornoz - Tarea 1Documento7 páginasDanilo - Albornoz - Tarea 1Danilo Francisco Albornoz CarcamoAún no hay calificaciones
- Uso de Microsoft Visual StudioDocumento17 páginasUso de Microsoft Visual StudioEsteban SoraireAún no hay calificaciones
- Portafolio de InfotecnologiaDocumento15 páginasPortafolio de InfotecnologiaGrisell Reyes BatistaAún no hay calificaciones
- Conecta BD Java JDBCDocumento4 páginasConecta BD Java JDBCCamilo MerchanAún no hay calificaciones
- Registro Anecdótico de TIDocumento3 páginasRegistro Anecdótico de TIjoel GarciaAún no hay calificaciones
- Tarea 5 Lenguaje EnsambladorDocumento15 páginasTarea 5 Lenguaje EnsambladorAlex Bautista0% (1)
- VS2005 VB Es-Es PDFDocumento4616 páginasVS2005 VB Es-Es PDFLuis NatividadAún no hay calificaciones
- Manual Oficial de Lenguajed e Programacion-I - 3er Ciclo (Reparado)Documento135 páginasManual Oficial de Lenguajed e Programacion-I - 3er Ciclo (Reparado)SaulFloresAstoAún no hay calificaciones
- PrimeFaces PDFDocumento9 páginasPrimeFaces PDFJonatan MartínezAún no hay calificaciones
- La Nueva Cara de MicroStation CONNECT EditionDocumento48 páginasLa Nueva Cara de MicroStation CONNECT EditionJeison Alexander Bocanegra Cc MAún no hay calificaciones
- Tex EditDocumento13 páginasTex EditFernando Tellado100% (4)
- Software de Presentaciones Básico 1ix22 Jose Alejandro Castillo BarrancooDocumento9 páginasSoftware de Presentaciones Básico 1ix22 Jose Alejandro Castillo BarrancooJosé Alejandro Castillo BarrancoAún no hay calificaciones
- Empaquetar ProyectoDocumento3 páginasEmpaquetar ProyectoMario Alberto Flores NievesAún no hay calificaciones
- Guia 02 IAI2021Documento19 páginasGuia 02 IAI2021Gabriel Eduardo Flores MedranoAún no hay calificaciones
- Módulo de Word 2007 v1.2Documento44 páginasMódulo de Word 2007 v1.2nicoalejorAún no hay calificaciones
- Presentaciones PowerPointDocumento8 páginasPresentaciones PowerPointZOILA EUFEMIA CHOC COYAún no hay calificaciones
- Tarea 5 Lenguaje EnsambladorDocumento15 páginasTarea 5 Lenguaje EnsambladorLuis Mora50% (2)
- Base de Datos en Aplicaciones Visual BasicDocumento3 páginasBase de Datos en Aplicaciones Visual BasickourskertAún no hay calificaciones
- Fernanda Rivera - T1 - M1 - Recursos TecnologicosDocumento5 páginasFernanda Rivera - T1 - M1 - Recursos TecnologicosAna Farias FariasAún no hay calificaciones
- .NetDocumento648 páginas.Netßengi ObandoAún no hay calificaciones
- Manual VBNetDocumento196 páginasManual VBNetFabian RamirezAún no hay calificaciones
- Actividad Con Exe LearningDocumento44 páginasActividad Con Exe Learningramonovelar86% (7)
- DATABASE - Del modelo conceptual a la aplicación final en Access, Visual Basic, Pascal, Html y PhpDe EverandDATABASE - Del modelo conceptual a la aplicación final en Access, Visual Basic, Pascal, Html y PhpAún no hay calificaciones
- Aprender Internet Explorer 8 con 100 ejercicios prácticosDe EverandAprender Internet Explorer 8 con 100 ejercicios prácticosAún no hay calificaciones
- Volatlidad Impl RegaloDocumento2 páginasVolatlidad Impl Regalogaf fgAún no hay calificaciones
- PDF OK INTERIORES ICF OCT. 2019 COMPLETO - Con CUBIERTASDocumento44 páginasPDF OK INTERIORES ICF OCT. 2019 COMPLETO - Con CUBIERTASgaf fgAún no hay calificaciones
- DividendosDocumento2 páginasDividendosgaf fgAún no hay calificaciones
- Reglamento de Listado de ValoresDocumento78 páginasReglamento de Listado de Valoresgaf fgAún no hay calificaciones
- El Lenguaje de Programación C#Documento260 páginasEl Lenguaje de Programación C#infobits75% (4)
- Libro 1Documento4 páginasLibro 1multimediayredesAún no hay calificaciones
- Interpreta las velas japonesasDocumento107 páginasInterpreta las velas japonesasDav Spain100% (7)
- Escuela de Inversion PDFDocumento102 páginasEscuela de Inversion PDFjuan pabloAún no hay calificaciones
- Guia de Aprendizaje 10 - Macros y MacrofuncionesDocumento6 páginasGuia de Aprendizaje 10 - Macros y MacrofuncionesFili UrbanoAún no hay calificaciones
- Raul NavascuesDocumento2 páginasRaul Navascuesrnavascv5Aún no hay calificaciones
- Formularios Excel 2013Documento14 páginasFormularios Excel 2013Martin Rudy Mogrovejo VasquezAún no hay calificaciones
- Visual Basic Net Language Es.37 PDFDocumento188 páginasVisual Basic Net Language Es.37 PDFGabriel PeñarandaAún no hay calificaciones
- S6 Elementos Aplicacion WindowsDocumento10 páginasS6 Elementos Aplicacion WindowsMAURICIOAún no hay calificaciones
- Guia Tema 4 - Estructura Condicional en Visual Basic Grupo B PDFDocumento3 páginasGuia Tema 4 - Estructura Condicional en Visual Basic Grupo B PDFGustavo AndradeAún no hay calificaciones
- Visual Basic Practicas 3Documento52 páginasVisual Basic Practicas 3Esmeralda AguayoAún no hay calificaciones
- Excel ADocumento322 páginasExcel AGonzalo AP100% (1)
- Como Abrir Un Archivo de Imagen Con Visual BasicDocumento4 páginasComo Abrir Un Archivo de Imagen Con Visual BasicGarcia VictorAún no hay calificaciones
- Cotizacion World OfficeDocumento20 páginasCotizacion World OfficePaola NiñoAún no hay calificaciones
- Sistema de control de inventario para empresa MIWILLDocumento36 páginasSistema de control de inventario para empresa MIWILLMariaAún no hay calificaciones
- NET Con Visual Basic 2005 PDFDocumento446 páginasNET Con Visual Basic 2005 PDFDaniel Zambrano CapecciAún no hay calificaciones
- Manual Visual Basic 6Documento105 páginasManual Visual Basic 6SkysoulPtAún no hay calificaciones
- Como Instalar Qual2kDocumento8 páginasComo Instalar Qual2kRobinson Chiran AcostaAún no hay calificaciones
- Proyecto Integrador Ingenieria SoftwareDocumento89 páginasProyecto Integrador Ingenieria SoftwareWilly Alonso Jave RojasAún no hay calificaciones
- Sexto grado contenidos Windows 7Documento14 páginasSexto grado contenidos Windows 7Edinson Cruz CardosoAún no hay calificaciones
- TUTORIAL VBDocumento24 páginasTUTORIAL VBDANTEAún no hay calificaciones
- Contador de Agua PotableDocumento85 páginasContador de Agua PotableNatalyCarrilloAún no hay calificaciones
- Macros Excel: Creación, Ejecución y ProgramaciónDocumento26 páginasMacros Excel: Creación, Ejecución y ProgramaciónWendy Villogas EspinozaAún no hay calificaciones
- REPORTE DE LA PRACTICA DE AQUCHEM Y SOLUCIONES PARA ERRORES DE OBJETOS ACTIVEXDocumento8 páginasREPORTE DE LA PRACTICA DE AQUCHEM Y SOLUCIONES PARA ERRORES DE OBJETOS ACTIVEXWilson CutipaAún no hay calificaciones
- VBA MsgBoxDocumento92 páginasVBA MsgBox478666Aún no hay calificaciones
- Excel-Con-Macros y Vba IDocumento3 páginasExcel-Con-Macros y Vba IRoberto Choquehuanca Choquehuanca DelgadoAún no hay calificaciones
- Practica de Laboratorio Visual Basic 1Documento10 páginasPractica de Laboratorio Visual Basic 1Adrian Beat BoxAún no hay calificaciones
- Creación XMLDocumento12 páginasCreación XMLLeonardo QuimposAún no hay calificaciones
- Tercer Examen de MI 347 (A) PrograDocumento3 páginasTercer Examen de MI 347 (A) PrograAndrei ViroAún no hay calificaciones
- Como Abrir Un PDF en Visual Basic NetDocumento2 páginasComo Abrir Un PDF en Visual Basic NetLoriAún no hay calificaciones
- Sección de CódigosDocumento25 páginasSección de CódigosGiorgia Pozo TelloAún no hay calificaciones
- Control Motor Arduino y Visual Basic DALPDocumento6 páginasControl Motor Arduino y Visual Basic DALPIroid Al-daeya Lopez PaucarAún no hay calificaciones
- Cálculo Diseño EngranajesDocumento63 páginasCálculo Diseño EngranajesIng. Dante Omar Panta CarranzaAún no hay calificaciones
- Ejercicios de Visual Basic - Net - Consola PDFDocumento70 páginasEjercicios de Visual Basic - Net - Consola PDFTito Pacheco Perez100% (3)