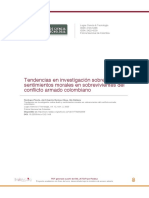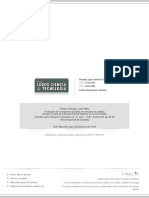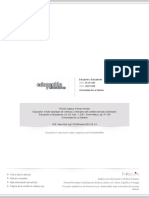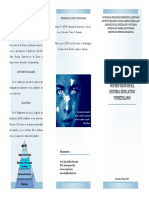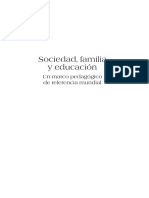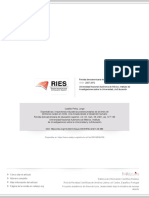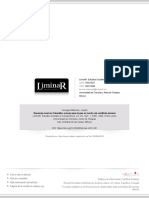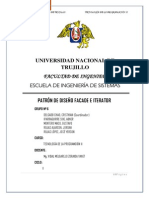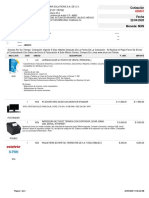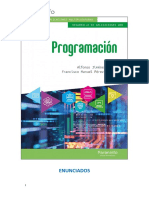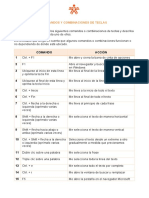Documentos de Académico
Documentos de Profesional
Documentos de Cultura
Capitulo 1 PDF
Cargado por
Maroslee DíazTítulo original
Derechos de autor
Formatos disponibles
Compartir este documento
Compartir o incrustar documentos
¿Le pareció útil este documento?
¿Este contenido es inapropiado?
Denunciar este documentoCopyright:
Formatos disponibles
Capitulo 1 PDF
Cargado por
Maroslee DíazCopyright:
Formatos disponibles
SOFTWARE SPSS Manual del programa estadístico Spss
Tutorial
ÍNDICE TEMÁTICO-CAPITULO I:
INTODUCCIÓN A SPSS
Lección I: Instalar SPSS
Lección 2: Instalar SPSS 2
Lección 3: Introducción al SPSS
Lección 4: Editor de Datos
Lección 5: Herramientas de SPSS
Lección 6: Personalizar Barra de Herramientas
Lección 7: Vistas de SPSS
Lección 8: Propiedades de las variables
Lección 9: Etiquetas y Decimales
Lección 10: Valores Perdidos
Lección 11: Tablas de Frecuencia
Lección 12: Visor de Resultados
Lección 13: Visualizador de SPSS
Lección 14: Exportar Resultados
Lección 15: Guardar Archivo
Lección 16: Sintaxis de SPSS
Lección 17: Efecto de la Sintaxis
1
http://www.spssfree.com/curso-de-spss/introduccion-a-spss/index.html
Ing. Roberto Valencia Página 1
SOFTWARE SPSS Manual del programa estadístico Spss
Tutorial
INTRODUCCION AL SPSS
SPSS es un poderoso paquete para el análisis estadístico y la gestión de datos. Fue diseñado en
un principio para las ciencias sociales en la década de los 70’s. Con el pasar del tiempo se
observó que su aplicación se extendía a la mayoría de las ramas de la ciencia y los negocios,
por lo que se fueron añadiendo nuevos módulos para pruebas estadísticas especializadas. En
sus inicios, el paquete trabajaba bajo el procesamiento de lotes (Procesos batch), pero con el
auge del sistema operativo Windows se fue adaptando al manejo de ventanas, permitiéndole ser
compatible con la mayoría de las versiones de este sistema operativo.
El objetivo de este Curso es orientarlo en el aprendizaje del manejo operativo del paquete
(Módulo Base y Módulo de Tablas); es decir, capacitarlo para que usted pueda llevar a
cabo análisis útiles de sus datos de forma práctica y sencilla mediante SPSS. La estructura
temática y los gráficos que se incluyen en el Curso están basados en la versión 12.0 de SPSS,
aunque se hace referencia a las versiones anteriores para aquellas opciones o procedimientos
en los que se hayan realizado variaciones significativas.
INSTALACIÓN DEL SOFTWARE SPSS 12.0
Antes de realizar la instalación del programa, es necesario revisar que nuestro equipo cumpla
con todos los requisitos para la ejecución del paquete, de manera que no se presenten conflictos
en el equipo durante la instalación o en la ejecución del programa. El Hardware y el Software
mínimos necesarios para ejecutar SPSS 12.0 para Windows son los siguientes:
❖ Microsoft® Windows Me, Windows 98, Windows XP, Windows 2000, o Windows
NT® 4.0 Service Pack.
❖ Procesador Pentium o de tipo Pentium.
❖ 128 MB o más de memoria de acceso aleatorio.
❖ 220 MB de espacio libre en disco duro.
❖ Unidad de CD ROM.
❖ Adaptador gráfico con una resolución mínima de 800 X 600 (SVGA).
Ing. Roberto Valencia Página 2
SOFTWARE SPSS Manual del programa estadístico Spss
Tutorial
❖ Para la conexión con un servidor SPSS, es necesario un adaptador de red que ejecute el
protocolo de red TCP/IP.
Además de estos requisitos técnicos, también necesitaremos el número de serie y los códigos
de licencia para cada uno de los módulos del paquete, los cuales deben ser proporcionados por
el proveedor local del programa. Después de comprobar que se cumplen todos
los requisitos podemos iniciar la instalación. Para instalar el programa SPSS 12.0 para
Windows, debemos situarnos en el escritorio (Vista inicial del sistema operativo) e ingresar en
la unidad de CD ROM del ordenador el CD que nos proporciona el proveedor del paquete. El
programa de instalación de SPSS cuenta con una rutina de AUTORUN, por lo que de forma
automática emerge en la pantalla del ordenador la ventana de instalación [Fig.1-1].
Figuras 1-1 y 1-2
En esta ventana aparecen todas las opciones de instalación del paquete, entre las que
encontramos Instalar SPSS, Instalar SmartViewer (nos permite abrir los resultados generados
por SPSS en los ordenadores que no cuentan con el programa), Data Access Pack (Instala los
controladores ODBC para una gran gama de programas de bases de datos), Internet Explorer
6.0 (Necesario para navegar en Internet) y Adobe AcrobatReader 5.0 (Necesario para acceder a
las ayudas o los manuales del programa que aparecen en formato PDF).
Si por algún motivo no aparece de forma automática la ventana de instalación, debemos abrirla
mediante el Explorador de Windows, por lo que hacemos doble clic sobre el icono Mi PC en
el escritorio; al aparecer la ventana de exploración, seleccionamos la unidad de CD-ROM de
manera que aparezca en la ventana el contenido del CD [Fig.1-2]. Para iniciar la instalación
hacemos doble clic sobre el archivo Setup con lo que aparece la ventana de la figura 1-3.
Ing. Roberto Valencia Página 3
SOFTWARE SPSS Manual del programa estadístico Spss
Tutorial
Figura 1-3
Es importante resaltar, que antes de iniciar la copia de los archivos del programa, es necesario
cerrar todas las aplicaciones que se encuentren abiertas o de lo contrario podría presentarse
algunos inconvenientes en la instalación. Para instalar el programa debemos seleccionar en el
menú principal la opción Instalar SPSS, de modo que el programa comienza los preparativos
activando el asistente InstallShield® [Fig.1-4], el cual nos guiará durante todo el proceso de
instalación, a través de una serie de múltiples pantallas y cuadros de diálogo. Al terminar de
cargar el asistente aparece la ventana de Bienvenida [Fig.1-5].
Figuras 1-4 y 1-5
Para continuar con la instalación debemos hacer clic en el botón Siguiente, con lo que aparece
la ventana del Contrato de licencia [Fig.1-6]; en esta ventana se encuentra el contrato que se
establece entre la compañía y el usuario al momento de instalar el programa en el ordenador.
A través de este contrato se reconoce los derechos de autor de la compañía y se aceptan los
términos legales que conlleva la instalación del programa. Para poder continuar es necesario
seleccionar la opción “Acepto los términos del contrato de licencia” y hacer
sucesivamente clic en Siguiente con lo que aparece la ventana Información Léeme [Fig.1-7].
En esta ventana encontramos toda la información del paquete, incluyendo las instrucciones de
instalación, las limitaciones del programa y los posibles problemas que se pueden presentar
durante la ejecución del programa.
Ing. Roberto Valencia Página 4
SOFTWARE SPSS Manual del programa estadístico Spss
Tutorial
Figuras 1-6 y 1-7
INSTALACIÓN DEL SPSS - 2da Parte
Para continuar hacemos clic en Siguiente surgiendo la ventana Información del cliente [Fig.1-
8]. A través de esta ventana se define el nombre del usuario y/o la empresa a la que corresponde
la licencia. En las versiones anteriores de SPSS, se incluye una tercera casilla en la que se
debe ingresar el número de serie del CD-ROM.
Una vez se ingresan los datos en cada una de las respectivas casillas,
hacemos clic en Siguiente con lo que aparece la ventana Carpeta destino [Fig.1-9]; en esta
ventana podemos especificar la unidad y la carpeta en la que deseamos que se instalen los
componentes del programa. Por defecto el programa define la unidad C: y la carpeta Archivos
de programa como la ubicación ideal para la instalación de los componentes, si se desea definir
otra ubicación, debemos hacer clic en el botón Cambiar y emplear la ventana de navegación
para definir el destino.
Figuras 1-8 y 1-9
Ing. Roberto Valencia Página 5
SOFTWARE SPSS Manual del programa estadístico Spss
Tutorial
Para continuar hacemos clic en Siguiente de manera que surge la ventana Información de
licencia [Fig.1-10]. En esta ventana debemos ingresar los códigos de licencia para cada uno de
los módulos del paquete (Básico, Estadísticas Profesionales, Tablas, Tendencias, Categorías,
Conjoint, Pruebas Exactas, Estadísticas Avanzadas, Valores Perdidos, Mapas y Complex
Simples). Cada uno de los códigos de licencia debe ser introducido en la casilla Código y
sucesivamente hacer clic en Actualizar.
A medida que se actualizan los códigos, aparece en la casilla de selección situada en la parte
inferior de la ventana, la confirmación de los módulos que serán instalados en el ordenador.
Una vez se han ingresado los códigos de licenciamiento para los módulos y aparece en la casilla
la confirmación de la licencia, hacemos clic en Siguiente con lo que aparece la ventana Tipo de
Instalación [Fig.1-11].
Figuras 1-10 y 1-11
En esta ventana podemos seleccionar el tipo de instalación que deseamos realizar
(Completa o Personalizada). Al contrario de las versiones anteriores del programa, el tipo de
instalación personalizada nos permite omitir algunos de los componentes del programa,
mientras la instalación completa instala la totalidad de los componentes, por lo que requiere de
una mayor capacidad de disco; es decir, los 220 MB expuestos en las especificaciones.
Una vez seleccionado el tipo de instalación Completa, hacemos clic en Siguiente emergiendo
la ventana Preparado para instalar el programa [Fig.1-12]. Esta ventana nos informa que se
ha definido satisfactoriamente todos los parámetros de licenciamiento y a su vez nos advierte
que si deseamos rectificar alguno de los datos definidos en los pasos anteriores, debemos
realizarlo haciendo clic en el botónAtrás. Si estamos seguros de los datos definidos,
hacemos clic en Instalar dando inicio a la copia de archivos [Fig.1-13]. El proceso de
Ing. Roberto Valencia Página 6
SOFTWARE SPSS Manual del programa estadístico Spss
Tutorial
instalación puede durar varios minutos y depende de la cantidad de módulos que se hayan
definido.
Figuras 1-12 y 1-13
Una vez se terminan de instalar todos los componentes (archivos) de los diferentes módulos,
aparece la ventana de confirmación de la instalación [Fig.1-14]. En esta ventana aparece la
opción de registro en línea, por medio de la cual se envía un mensaje de instalación a la
compañía fabricante del Software. Si no deseamos realizar el registro del producto o
simplemente lo queremos hacer más tarde, debemos desactivar la casilla que aparece al costado
izquierdo de la opción, haciendo clic sobre ella de manera que desaparezca el visto bueno. Para
dar por terminada la instalación del programa hacemos clic en el botón Finalizar, cerrando el
asistente de instalación y apareciendo el mensaje de la figura [1-15]. Este mensaje nos informa
que debemos reiniciar el sistema operativo para que se actualice la configuración de los archivos
del sistema.
Figuras 1-14 y 1-15
Para finalizar la instalación hacemos clic en el botón Si, de manera que se reinicia el sistema y
se actualiza la configuración. Una vez se carga nuevamente el sistema operativo, estamos listos
para iniciar a trabajar con el paquete estadístico SPSS 12.0.
Ing. Roberto Valencia Página 7
SOFTWARE SPSS Manual del programa estadístico Spss
Tutorial
INTRODUCCIÓN AL SPSS EN ESPAÑOL
Para ingresar al programa, tenemos dos opciones; la primera es mediante el
acceso directo ubicado en el Escritorio (Si lo hay) y la segunda es mediante la ruta Inicio..
Programas.. SPSS para Windows.. SPSS 12.0 para Windows [Fig.1-16].
Al iniciar el programa se abre automáticamente el Asistente de inicio [Fig.1-17]; a través de
este asistente podemos comenzar a trabajar con SPSS de seis diferentes maneras; entre las que
encontramos Ejecutar el tutorial, Introducir datos (Crear nuevo archivo), Ejecutar
una consulta creada anteriormente (Importar los datos de una archivo de base de datos), Crear
una nueva consulta mediante el asistente de base de datos (Definir los parámetros de ubicación
y nombre de un archivo de Base de datos), Abrir una fuente de datos existente(Esta opción
cuenta con una casilla en su parte inferior, en donde aparecen todos los archivos de datos que
se hayan utilizado con anterioridad en el programa; si es la primera vez que se abre el programa
desde su instalación sólo aparece la opción Más archivos, la cual al ser elegida abre una ventana
de navegación para la ubicación del archivo).
Figura 1-16
La última opción que aparece en el asistente corresponde a Abrir otro tipo de archivo; a través
de esta opción podemos ubicar y abrir cualquier tipo de archivo de SPSS distinto al de datos.
Para seleccionar alguna de las opciones basta con hacer clic sobre ella de manera que aparezca
un punto en la casilla de activación ( ). A pesar de la utilidad que nos brinda el asistente, el
programa nos da la posibilidad de decidir si queremos que aparezca el asistente cada vez que
se ejecute el programa o no. Para desactivar el asistente debemos activar la opción No volver a
mostrar este cuadro de diálogo, ubicada en la parte inferior del asistente.
Ing. Roberto Valencia Página 8
SOFTWARE SPSS Manual del programa estadístico Spss
Tutorial
Figuras 1-17
Antes de continuar es necesario aclarar los tipos de archivos que genera SPSS, los cuales son:
Archivos de Datos: son los archivos generados por el sistema (SPSS), en los cuales se almacena
la información (casos y variables) que se haya creado en el editor o se haya importado de otras
fuentes. Este tipo de archivo se genera con la extensión (*.sav).
Archivos de resultados: son los archivos generados por el sistema, en los cuales se plasman
todos los resultados de los procesos que se han realizado con el paquete (Tablas, Gráficos,
Estadísticos, etc). Este tipo de archivo se identifica con la extensión (*.spo).
Archivos de sintaxis: este tipo de archivos contienen las líneas de código o palabras clave de
cada uno de los procedimientos que se hayan realizado con el paquete (Frecuencias, Gráficos,
etc.). Este tipo de archivo se identifica con la extensión (*.sps).
Desde luego SPSS nos permite trabajar con un gran número de formatos de archivo,
provenientes de diferentes programas de bases de datos, hojas de cálculo, procesadores de
palabras e incluso generadores de gráficos.
Para continuar seleccionamos la opción Abrir una fuente de datos existente y sucesivamente
hacemos clic en Aceptar, surgiendo la ventana de exploración de Windows [Fig.1-18]. A través
de esta ventana, podemos ubicar de forma rápida y sencilla un archivo dentro del ordenador o
la red. Por defecto la ventana de exploración se ubica en la carpeta SPSS ubicada en la unidad
Ing. Roberto Valencia Página 9
SOFTWARE SPSS Manual del programa estadístico Spss
Tutorial
[C:]; en esta carpeta se encuentran todos los archivos de muestra que se incluyen con el
programa, los cuales son nombrados en la mayoría de los tutoriales del paquete.
Figuras 1-18 y 1-19
En nuestro caso vamos a ubicar el archivo Cap1.sav, el cual se encuentra en la carpeta Capítulo
1 del CD adjunto al libro. Si aún no has ingresado el CD, es necesario que lo insertes en la
unidad de CD-ROM del ordenador antes de iniciar la ubicación del archivo. Una vez
se ingresa el CD adjunto, ubicamos a través de la casilla Buscar en la unidad de CD-ROM
(Libro de SPSS [E:]); al seleccionar la unidad, aparecen en la ventana todas las carpetas de
contenido que se incluyen en el CD adjunto. En la ventana localizamos la carpeta Capítulo 1 y
hacemos doble clic sobre ella de manera que aparezca en la ventana el archivo Cap1 [Fig.1-19].
Para finalizar seleccionamos el archivo y sucesivamente hacemos clic en Abrir, de manera que
la información contenida en el archivo es representada en el Editor de datos [Fig.1-20].
Ing. Roberto Valencia Página 10
SOFTWARE SPSS Manual del programa estadístico Spss
Tutorial
Figuras 1-20
EDITOR DE DATOS DE SPSS EN ESPAÑOL
Esta es la ventana principal del programa, en ella se encuentra la mayoría de los procedimientos
que se pueden realizar con el paquete, así como los accesos directos a las opciones de los
diferentes módulos. Además esta es la única ventana del programa en la que podemos apreciar
la información (Casos y Variables) en su estado original (Desagrupado). El Editor de datos está
compuesto por cinco secciones, cada una de las cuales nos ofrece opciones e información
diferente. Los componentes del editor de datos son:
Barra de Menús
Como la mayoría de los programas basados en el sistema operativo Windows, el Editor de datos
de SPSS cuenta con una barra de menús desplegables, en donde se encuentran las diferentes
opciones, procedimientos y aplicaciones que se pueden ejecutar con el programa. En SPSS se
cuenta con diez diferentes menús desplegables [Fig.1-21]; dentro de los que
encontramos Archivo, Edición, Ver, Datos, Transformar, Analizar, Gráficos, Utilidades,
Ventana y Ayuda (?).
Figuras 1-17
Las opciones y procedimientos de los menús Archivo, Edición y Ver, están orientados a las
propiedades de Editor de datos. Las opciones y procedimientos de los
menús Datos y Transformar se enfocan a las propiedades y modificación de los datos (Casos o
variables) del archivo que se encuentre abierto. Los procedimientos de los
menús Analizar y Gráficos se encaminan en la descripción y análisis de los datos a través de
pruebas estadísticas o gráficos representativos. El menú Utilidades en cambio se orienta a la
generación y ejecución de los procesos automáticos; es decir, sus opciones y procedimientos se
emplean en la utilidad de producción. Por último aparecen los menús Ventana y Ayuda (?), los
cuales como su nombre lo indica se orientan a las opciones de ventana y las ayudas del paquete.
El contenido de cada uno de estos menús se irá explorando a través de los capítulos del libro.
Ing. Roberto Valencia Página 11
SOFTWARE SPSS Manual del programa estadístico Spss
Tutorial
Barra de Herramientas
En esta barra se encuentran los botones de acceso directo a los procedimientos más
comúnmente utilizados del programa. Los procedimientos de esta barra pueden ser modificados
por el usuario de acuerdo a su criterio y necesidades; permitiéndole personalizar su contenido.
Por defecto el programa incluye dentro de la barra de herramientas los procedimientos:
Abrir Archivo ( ), Guardar archivo ( ) e Imprimir ( ): Al seleccionar (Hacer clic)
el botón Abrirarchivo, aparece la ventana de exploración de Windows por medio de la cual
podemos ubicar un archivo en el ordenador (Sólo admite algunos tipos de formato [Ver Tipos
de archivo en la ventana de exploración]). Al seleccionar Guardar archivo, los cambios que se
hayan realizado en el editor de datos al archivo activo (Abierto), son guardados. Al
seleccionar Imprimir, se abre la ventana de impresión de Windows; a través de esta opción se
imprime el contenido del archivo de datos; es decir, los casos y las variables. Esta opción sólo
es útil si el número de datos es muy pequeño.
Recuperar cuadro de diálogo ( ): Este botón nos permite acceder de forma rápida a los
últimos procedimientos que hayamos efectuado en SPSS; es decir, nos muestra los diferentes
cuadros de diálogo (ventanas) que se hayan ejecutado (Empleado) con anterioridad en el
programa, como frecuencias, gráficos, tablas, etc. Al seleccionar esta opción se despliega
una lista con el nombre de los procedimientos que se han realizado [Fig.1-22]; si elegimos
alguna de ellas (Hacer clic), aparecerá el cuadro de diálogo del procedimiento.
Figuras 1-22
Deshacer ( ) y Rehacer ( ): Este par de iconos también son comunes en la mayoría de
los programas de Windows, con la diferencia que en SPSS, sólo nos permite deshacer o rehacer
la última acción y solamente una. Para que se activen estos botones, se debe realizar alguna
operación en el Editor de datos (Cortar, copiar, eliminar, etc.).
Ing. Roberto Valencia Página 12
SOFTWARE SPSS Manual del programa estadístico Spss
Tutorial
Ir a gráfico ( ): Este icono nos permite ir rápidamente al último gráfico realizado durante la
sesión actual de SPSS; al seleccionarlo aparece la ventana de resultados y nos enseña el gráfico.
Ir a caso ( ): Como su nombre lo indica nos permite ir a un caso específico dentro
del archivo de datos activo; es decir, nos ubica en la posición donde se encuentra el caso. Al
seleccionar esta opción aparece la ventana correspondiente [Fig.1-23]; en este cuadro
debemos ingresar el número del caso que nos interesa ubicar.
Figuras 1-23
Variables ( ): a través de esta opción podemos obtener la información (Propiedades) que se
haya definido para cada una de las variables del archivo activo. Cuando seleccionamos este
icono se abre un nuevo cuadro de diálogo [Fig. 1-24], en el cual nos muestra toda la información
de cada una de las variables (el nombre, la etiqueta, si hay o no valores perdidos, el nivel de
medida, los valores y las etiquetas de cada valor).
Figura 1-24
Si se desea observar la información de otra variable, basta con señalarla en la lista de variables
(Hacer clic) y la información de ella aparece dentro de la casilla del cuadro de diálogo. Este
botón es de bastante utilidad cuando se desconoce el contenido de los datos o sencillamente se
nos olvida el contenido y estamos realizando análisis con los procedimientos del programa.
Ing. Roberto Valencia Página 13
SOFTWARE SPSS Manual del programa estadístico Spss
Tutorial
BARRA DE HERRAMIENTAS DE SPSS EN ESPAÑOL
Buscar ( ): A través de este icono podemos ubicar un valor dentro de una variable; es decir,
nos permite encontrar un número o una combinación de caracteres dentro de los registros de
una variable. Dado que generalmente se utilizan números para representar las categorías de las
variables (Por ejemplo: hombre = 0 y mujer =1) y las bases de datos poseen múltiples variables,
sería ilógico esperar que la búsqueda se realice en todo el archivo.
Al seleccionar el procedimiento Buscar, aparece un nuevo cuadro de diálogo [Fig.1-25]; para
identificar la variable en la que se realizará la búsqueda, el cuadro adiciona en la parte superior
la frase “Buscar datos en la variable ***” (donde *** = nombre de la variable). Para
seleccionar una variable se debe hacer clic sobre ella directamente en el editor de datos, de
manera que el nombre de la variable en la frase cambie por el de la variable seleccionada.
Figuras 1-25
Si nos fijamos en el cuadro de diálogo Buscar datos, notaremos que aparece en la parte inferior
del cuadro la opción Coincidir mayúsculas y minúsculas; esta opción nos permite especificarle
al programa que realice la búsqueda de forma más exacta; desde luego esta opción sólo es
aplicable a las variables que tengan caracteres alfanuméricos (Letras). Por último encontramos
Ing. Roberto Valencia Página 14
SOFTWARE SPSS Manual del programa estadístico Spss
Tutorial
el botón Buscar siguiente; a través de este botón podemos pasar de un caso
o registro encontrado, que coincida con las condiciones de búsqueda, al siguiente.
Insertar caso ( ) e Insertar variable ( ): Como su nombre lo indica, estas dos opciones
nos permiten ingresar un nuevo Caso o Variable. Al seleccionar la opción Ingresar caso, el
programa nos permite ingresarlos valores del caso para cada una de las variables del archivo.
Si por el contrario seleccionamos la opción Insertar variable, el programa nos
permite ingresar una nueva variable o pregunta para los casos del archivode datos activo.
Segmentar archivo ( ): Este icono nos permite dividir nuestra base de
datos (Archivo activo) en distintos grupos de acuerdo a la variable que utilicemos para la
segmentación. Al seleccionar esta opción, se abre un nuevo cuadro de diálogo [Fig.1-26]; en el
que encontramos tres diferentes opciones de segmentación. La primera opción del cuadro
es Analizar todos los casos, no crear los grupos; esta opción nos permite trabajar con todos los
casos de la base y calcular los resultados de los estadísticos empleando la totalidad de los casos
u observaciones.
La segunda opción corresponde a Comparar los grupos; esta opción nos permite comparar los
resultados de los procedimientos que se realicen con el programa para las categorías de la
variable de agrupación; para realizar la comparación el programa realiza los cálculos solamente
con los datos de cada categoría y presenta los resultados de forma comparativa; es decir ubica
de forma jerárquica los resultados de cada categoría (por ejemplo: tabla categoría
1, tabla categoría 2, gráfico categoría 1, gráfico categoría 2, estadístico categoría 1, estadístico
categoría 2).
La tercera opción corresponde a Organizar los resultados por grupos; esta opción es muy
similar a la opción anterior, con la diferencia que los resultados de los procedimientos que se
realicen con el programa se representan en forma organizada (Por ejemplo: Tabla Cat1, Gráfico
Cat1, Estadístico Cat1, Tabla Cat2, Gráfico Cat2, Estadístico Cat2). Esta opción es bastante útil
si nosotros deseamos hacer un análisis separado de la muestra por algún tipo de “rangos”, como
por ejemplo el género, la región, la fecha, etc.
Ing. Roberto Valencia Página 15
SOFTWARE SPSS Manual del programa estadístico Spss
Tutorial
Figuras 1-26
Para realizar la segmentación de archivo debemos seleccionar una de las dos últimas opciones,
de manera que se active la casilla “Grupos basados en”; una vez se activa se ingresa en ella la
variable o las variables que deseamos utilizar como rango y finalmente
hacemos clic en Aceptar. Después de segmentar el archivo, cada procedimiento (tablas,
gráficos o estadísticos) que se realice con el programa, mostrará los resultados de acuerdo a la
segmentación. En capítulos posteriores emplearemos este procedimiento para comprender los
resultados que ocasiona.
Ponderar ( ): A través de esta opción, podemos asignarle un peso o valor diferente a cada
uno de los casos; es decir, darle mayor importancia a unos valores de registro que a otros, esto
se hace con el fin de poder sacar algún resultado representativo de la población y no de la
muestra. Para poder realizar este procedimiento, es necesario tener una variable de ponderación
en la cual se encuentran los valores (Pesos) de cada registro; en capítulos posteriores
emplearemos esta opción para comprender los resultados que ocasiona.
Seleccionar casos ( ): A través de esta opción, podemos seleccionar solamente los casos que
cumplan con los criterios que el investigador imponga; por ejemplo, las personas del género
femenino. A su vez, este procedimiento nos brinda la oportunidad de pedirle al programa que
tome un fragmento de los casos de forma aleatoria. Al activar la selección de casos el programa
realiza los cálculos de los procedimientos sólo con los casos que hayan sido seleccionados.
Ing. Roberto Valencia Página 16
SOFTWARE SPSS Manual del programa estadístico Spss
Tutorial
Etiquetas de valor ( ): Esta opción nos permite observar en el editor de datos, los valores
de los datos o la categoría a la que corresponde. Al activar esta opción aparecen en el editor de
datos las categorías (palabras) de cada una de las variables [Fig.1-27]. Si por el contrario
desactivamos esta opción, aparecen en el editor de datos los números (Valores) de cada variable
[Fig.1-28]. La utilidad de esta opción radica en la capacidad de darnos información sobre los
datos que contiene cada una de las variables categóricas.
Figuras 1-27
Usar conjuntos ( ): Este procedimiento nos permite generar o utilizar conjuntos de
variables, para restringir el número de variables mostradas en las listas de origen de los cuadros
de diálogo. Los conjuntos de variables pequeños hacen que la búsqueda y la selección de
variables para los análisis sea más fácil y pueden incluso mejorar el rendimiento. Si
el archivo de datos contiene un elevado número de variables y los cuadros de diálogo se abren
con lentitud, es necesario restringir las listas de origen de los cuadros con subconjuntos de
variables más pequeños, lo que reduce la cantidad de tiempo empleado en abrirlos.
PERSONALIZAR LA BARRA DE HERRAMIENTAS
DE SPSS
Los procedimientos que se incluyen en la barra de herramientas pueden ser modificados,
extrayendo o ingresando los procedimientos que deseemos. Para realizar la personalización de
la barra de herramientas, debemos ubicar el puntero del ratón sobre la barra de herramientas y
hacer clic derecho sobre ella de manera que aparezca el menú desplegable [Fig.1-29].
Ing. Roberto Valencia Página 17
SOFTWARE SPSS Manual del programa estadístico Spss
Tutorial
Una vez aparece el menú, seleccionamos la opción personalizar con lo que aparece el cuadro
de diálogo correspondiente [Fig.1-30]. A través de este cuadro podemos personalizar las barras
de herramientas existentes e incluso crear nuevas barras. En las barras de herramientas se puede
incluir cualquier procedimiento disponible, o cualquier acción del menú.
Figuras 1-29
Para personalizar una barra de herramientas, debemos seleccionar en la lista de Categorías
(Menús y opciones), la categoría en que se encuentre el procedimiento que deseamos incluir.
Una vez se selecciona la Categoría, se actualizan en la lista de elementos los procedimientos
que se incluyen dentro de ella. Para seleccionar el procedimiento basta con hacer clic sobre el
y manteniendo oprimido el botón del ratón, arrastrarlo hasta la ubicación de la barra donde
deseamos ingresarlo. Al soltar el botón del ratón, aparece en la barra el icono representativo del
procedimiento seleccionado.
Figuras 1-30
Ing. Roberto Valencia Página 18
SOFTWARE SPSS Manual del programa estadístico Spss
Tutorial
A manera de ejemplo ingresaremos en la barra de herramientas el procedimiento Frecuencias.
Para realizarlo debemos seleccionar en la lista de categorías la opción Analizar, de manera que
aparezca en la lista de elementos los procedimientos típicos de este menú. Una vez se actualiza
el contenido, nos dirigimos a la barra de desplazamiento horizontal ubicada en la parte inferior
del cuadro (Personalización de la barra Editor de datos) y la arrastramos hacia la derecha de
manera que aparezca el extremo derecho de la barra de herramientas.
Después de aparecer el extremo de la barra, ubicamos en la lista de elementos la
opción Separador ( ) en la parte superior de la lista de elementos; lo seleccionamos
(Hacer clic) y manteniendo el botón del ratón oprimido lo arrastramos hacia el costado derecho
de la barra del editor de datos, en donde lo soltamos. Una vez se suelta el separador, aparece en
la barra un segmento sin icono; el objetivo de ingresar este separador, consiste en crear un
espacio entre los botones usar conjuntos y Frecuencias que vamos a infiltrar. Después
de ingresar el separador, introducimos el procedimiento Frecuencias, ubicándolo en la lista de
elementos y llevándolo hasta el costado derecho de la barra de herramientas, en donde soltamos
el botón de ratón y aparece el botón 123 [Fig.1-31].
Figuras 1-31
Una vez se ingresa el procedimiento a la barra de herramientas, hacemos clic en Aceptar con lo
que se cierra el cuadro de diálogo y volvemos al editor de datos. Si nos fijamos en la barra de
herramientas del editor de datos, notaremos que ahora aparece en ella el icono ( ), el cual
representa el procedimiento Frecuencias; si hacemos clic en él se abrirá el cuadro de diálogo
Ing. Roberto Valencia Página 19
SOFTWARE SPSS Manual del programa estadístico Spss
Tutorial
correspondiente. Este mismo procedimiento debe ser empleado para ingresar nuevas
aplicaciones a la barra de herramientas.
Barra de Posición
La barra de posición está ubicada debajo de la barra de herramientas en el editor de datos y nos
permite identificar de forma rápida y sencilla el número del caso (Fila), la variable (Columna)
y el valor de la casilla de registro que hemos seleccionado [Fig.1-32]. Para activar la barra,
debemos hacer clic sobre cualquiera de las casillas del editor de datos, con lo que aparecerá de
forma automática la información de la casilla. La utilidad de esta casilla se pone en evidencia
cuando trabajamos con archivos que cuenten con un número elevado de registros.
Figura 1-32
VISTAS DEL EDITOR DE DATOS DE SPSS
El editor de datos cuenta con dos diferentes tipos de vistas (Datos y Variables), a través de las
cuales podemos modificar o definir parámetros específicos de la información contenida en el
archivo. La primera de estas vistas corresponde a la Vista de datos [Fig.1-33]. Esta es la vista
que aparece por defecto en el editor de datos y mediante ella podemos ingresar, modificar o
eliminar los casos y registros (valores) del archivo. La estructura de la vista de datos esta
diseñada de manera, que las variables (Preguntas) se ubiquen en las columnas y los casos,
registros u observaciones se ubiquen en las filas.
Ing. Roberto Valencia Página 20
SOFTWARE SPSS Manual del programa estadístico Spss
Tutorial
Figuras 1-33
A través de la Vista de datos podemos observar, modificar o eliminar cada uno de los valores
de los casos que componen el archivo de datos. Además cuando creamos un archivo nuevo, es
en esta vista donde se ingresan los datos; para realizarlo debemos ingresar la información en
cada una de las casillas. Es necesario resaltar que se denomina Caso a las repuestas que un
individuo proporciona a la totalidad de las preguntas o variables del archivo.
La segunda vista del editor de datos corresponde a la Vista de Variables [Fig.1-34]. A través de
la vista de variables se definen los parámetros informativos de las preguntas o variables
del archivo; esta vista es sin ninguna duda la parte más importante del paquete, ya que de la
correcta definición de nuestras variables depende la efectividad de nuestro análisis y los
procedimientos que podamos realizar con ellas. Para seleccionar esta vista basta con
hacer clic sobre la pestaña Vista de variables ubicada en la parte inferior de la ventana.
Ing. Roberto Valencia Página 21
SOFTWARE SPSS Manual del programa estadístico Spss
Tutorial
Figuras 1-34
Al seleccionar la vista de variables, aparece en la parte superior del área de datos una serie de
propiedades preestablecidas por el programa entre las que encontramos Nombre, Tipo,
Anchura, Decimales, Etiqueta, Valores, Perdidos, Columna, Alineación y Medida. Cada una de
estas propiedades tiene un propósito específico y es necesario antes de generar algún tipo
de análisis, comprobar que estén correctamente diligenciados cada uno de los campos. Si nos
fijamos en las casillas de la vista notaremos que ahora las filas corresponden a cada una de las
variables de nuestra base o archivo; esto se debe a que en la vista de variables la estructura está
diseñada para que las Propiedades de las variables se ubiquen en las columnas y
las variables se ubiquen en las filas.
Es importante hacer notar la diferencia estructural entre la Vista de Variables y la Vista de
Datos [Fig.1-35]; esta diferencia se produce debido a que en la Vista de variables definimos
las características de las variables; es decir, sus propiedades. Lo único que se realiza en esta
vista, es ingresar información complementaria de las variables, la cual determina los
procedimientos que pueden ser empleados en el análisis, de acuerdo a las características de la
variable. Mientras la Vista de datos nos permite ingresar, modificar o eliminar los datos
(registros o variables) del archivo.
Figuras 1-35
Si nos fijamos en las estructuras de las vistas del Editor de datos, notaremos que para la vista
de datos, las variables se ubican en las columnas y los casos o registros se ubican en las filas,
mientras que para la vista de variables, las propiedades (Definición) se ubican en las columnas y
las variables se ubican en las filas. Una vez aclaradas las diferencias estructurales de las vistas,
continuaremos describiendo cada una de las propiedades de las variables, las cuales determinan
en gran medida los diferentes procedimientos que se pueden realizar con los datos.
Ing. Roberto Valencia Página 22
SOFTWARE SPSS Manual del programa estadístico Spss
Tutorial
PROPIEDADES DE LAS VARIABLES EN SPSS
Las variables en SPSS cuentan con una serie de propiedades que deben ser definidas por el
investigador o usuario antes de realizar cualquier tipo de análisis con ella. De la correcta
definición de las propiedades, depende en gran medida la calidad de los análisis que se realicen
y por lo tanto la veracidad de los resultados o conclusiones que se generen. SPSS ha estipulado
diez propiedades informativas de las variables entre las que encontramos:
I. Nombre:
Este parámetro nos permite identificar y diferenciar las variables que componen el archivo; para
cada una de las variables se debe definir un nombre específico. El programa establece una serie
de normas para los nombres de variables, entre las que encontramos:
❖ Cada nombre de variable debe ser único; no se permiten duplicados.
❖ La longitud del nombre no debe exceder los 64 bytes. Sesenta y cuatro bytes suelen
equivaler a 64 caracteres en idiomas de un sólo byte (por ejemplo, inglés,
francés, alemán, español, italiano, hebreo, ruso, griego, árabe, tailandés) y 32
caracteres en los idiomas de dos bytes (por ejemplo, japonés, chino, coreano).
❖ El nombre debe comenzar por una letra. Los demás caracteres pueden ser letras, dígitos,
puntos o los símbolos @, #, _ o $.
❖ Los nombres de variable no pueden terminar en punto.
❖ Se deben evitar los nombres de variable que terminan con subrayado (para evitar
conflictos con las variables creadas automáticamente por algunos procedimientos).
❖ No se pueden utilizar espacios en blanco ni caracteres especiales (por ejemplo! ' y *).
❖ Las palabras reservadas (ALL, AND, BY, EQ, GE, GT, LE, LT, NE, NOT, OR, TO,
WITH) no se pueden utilizar como nombres de variable.
❖ Los nombres de variable se pueden definir combinando de cualquier manera caracteres
en mayúsculas y en minúsculas, esta distinción entre mayúsculas y minúsculas se
conserva en lo que se refiere a la visualización.
Ing. Roberto Valencia Página 23
SOFTWARE SPSS Manual del programa estadístico Spss
Tutorial
Para las versiones anteriores de SPSS (11.5, 11.0, 10.0, etc.) la longitud de las variables es de
sólo ocho Bytes, lo cual generalmente no es suficiente para identificar una variable, por lo que
es recomendable utilizar las tres primeras letras de cada palabra de la frase; es decir,
Estado Civil = estciv
Nivel de confianza = nivdecon
No necesariamente se debe seguir esta regla, lo realmente importante es que el nombre de la
variable le permita identificar al usuario o investigador, el contenido a que se hace referencia;
es decir, permitirle al usuario hacerse una idea del tema que abarca los datos de esa variable.
II. Tipo:
La propiedad Tipo, nos permite especificarle al programa la naturaleza de los datos que se
incluyen dentro de la variable; es decir, nos permite definir la forma y el significado de los
caracteres que se encuentran en los registros de la variable. SPSS nos permite elegir entre ocho
diferentes tipos de variables para representar Números (Magnitudes), Fechas (Tiempo),
Monedas (Dinero) y Letras (Cadena). Desde luego es aconsejable trabajar las variables de forma
numérica ya que el análisis estadístico es una ciencia matemática y para su correcto
funcionamiento es necesario realizar las operaciones con números; ya que en algunos casos no
es posible tener los datos de forma numérica, el paquete nos permite trabajarlos como una
cadena de caracteres (Letras y Números).
Para definir el Tipo, debemos hacer clic en la casilla de la variable de interés, de manera que
aparezca en el costado derecho de la casilla un pequeño cuadrado con puntos suspensivos ( ).
Al seleccionar el botón (Hacer clic), aparece el cuadro de diálogo Tipo de variable [Fig.1-36],
en donde aparecen los diferentes Tipos de variable que se pueden elegir para la variable
seleccionada.
Ing. Roberto Valencia Página 24
SOFTWARE SPSS Manual del programa estadístico Spss
Tutorial
Figura 1-36
Numérico: Se emplea en una variable numérica cuyos valores representan magnitudes o
cantidades y se asocian de forma estándar; es decir, asume la notación por defecto
de Windows para la separación decimal (Enteros (,) Decimales) “1000,00”; este suele ser el
tipo más usado.
Coma y/o Punto: Estos dos tipos de variables se emplean en una variable numérica cuyos
valores representan magnitudes o cantidades. Al seleccionar la opción Coma los valores se
asocian con comas que delimitan cada tres posiciones y con el punto como delimitador decimal
“1,000.00”. Cuando se selecciona el Punto los valores se asocian con puntos que delimitan cada
tres posiciones y con la coma como delimitador decimal “1.000,00”.
Notación científica: Se utiliza en una variable numérica cuyos valores son demasiado grandes
o pequeños, por lo cual se emplea un exponente con signo que representa una potencia en base
diez. 1’000.000.00 = 1.0E+6 ó 0.000001 = 1.0E (-6). SPSS nos permite representarlo de varias
formas como 1000000, 1.0E6, 1.0D6, 1.0E+6, 1.0+6. La notación es útil cuando manejamos
cifras extremas de lo contrario es mejor manejarlo de forma numérica.
Ing. Roberto Valencia Página 25
SOFTWARE SPSS Manual del programa estadístico Spss
Tutorial
ANCHURA, DECIMALES Y ETIQUETAS EN SPSS
Fecha: Este tipo de variable se emplea cuando los valores de la variable representan fechas de
calendario u horas de reloj; al seleccionarla aparece en el cuadro de diálogo una casilla con
el listado de los diferentes formatos que el programa reconoce [Fig.1-37]. Para elegir alguno de
ellos basta con hacer clic sobre el formato y sucesivamente en Aceptar.
Figura 1-37
Dólar: se emplea en una variable numérica cuyos valores representan sumas de dinero en
dólares. Al seleccionar este tipo de variable aparece en el cuadro de diálogo un listado de
formatos monetarios [Fig.1-38], en donde debemos seleccionar el formato que más se acomode
a los datos.
Figuras 1-38 y 1-39
Moneda personalizada: Este tipo de variable se emplea cuando los valores de una variable
representan sumas de dinero diferentes al dólar (Pesos, pesetas, Euros, etc.); al seleccionar esta
opción aparece un nuevo listado [Fig.1-39], en el cual debemos seleccionar uno de los formatos
existentes. Estos formatos no representan monedas específicas, si no que por el contrario el
Ing. Roberto Valencia Página 26
SOFTWARE SPSS Manual del programa estadístico Spss
Tutorial
programa asume que la moneda es de origen distinto al dólar. La diferencia con el tipo dólar es
que nos permite trabajar con cinco (5) diferentes tipos de moneda.
Cadena: Este tipo de variable se emplea cuando los valores no son numéricos o sencillamente
no representan magnitudes o cantidades; estas variables no son utilizadas en los cálculos de los
estadísticos. Las variables de cadena pueden contener cualquier tipo de caracteres siempre que
no exceda la longitud máxima de 255; las mayúsculas y las minúsculas se consideran diferentes
ya que el programa trabaja bajo el código ASCII. A este tipo de variables, también se le suele
denominar como variable alfanumérica. Para definir alguno de los tipos de variable, basta con
hacer clic sobre la opción que se desee y sucesivamente hacer clic en el botón Aceptar, con lo
que se cierra la ventana y el tipo elegido aparece en la casilla seleccionada.
III. Anchura:
Por medio de esta propiedad podemos definir el máximo de dígitos que contienen los registros
de una variable; para el cálculo del ancho se incluyen los dígitos enteros y los decimales. Por
ejemplo;
Anchura 5 = xxx.xx ó x,xxx.x ó xx,xxx donde x representa un número aleatorio.
No debemos cometer el error de pensar que una vez establecida la anchura, ya no podremos
encontrar una cifra con mayor cantidad de números dentro de los registros. La opción Anchura
se emplea para darle una idea al investigador, de las cifras que encontrará cuando le pida al
paquete información de las variables, es decir, no restringe la cantidad de números sino que es
un parámetro informativo, el cual le brinda a la persona que opere el programa una idea de los
rangos máximos que puede tomar esta variable, pero no impide que se ingresen valores que
sobrepasen esta longitud.
IV. Decimales
A través de este parámetro se define el número de dígitos decimales que pueden contener los
registros de la variable. Las cifras que superen esta longitud serán aproximadas por el programa.
Cuando una cifra supera la longitud, el programa aproxima hacia arriba los dígitos que
Ing. Roberto Valencia Página 27
SOFTWARE SPSS Manual del programa estadístico Spss
Tutorial
sobrepasen la longitud si el valor del último de ellos es igual o mayor que cinco, de lo contrario
(menor que 5) se aproxima hacia abajo; es decir:
1.07X si X < 5 entonces se aproxima a 0 es decir = 1.07
1.07X si X => 5 entonces se aproxima a 10 es decir = 1.08
Las propiedades Anchura y Decimales pueden ser editadas directamente desde la ventana
de Tipo de variable cuando se eligen los tipos numéricos de variables Numérica, Coma, Punto,
Notación científica, Dólar o Moneda personalizada [Fig.1-40], ya que al seleccionar estas
opciones se habilita en el cuadro de diálogo las casillas Anchura y Decimales.
Figuara 1-40
Hay que notar que cuando seleccionamos los Tipos de variables como la Fecha y Cadena estas
propiedades se desactivan; esto se debe a que para el tipo de formato Fecha el programa ha
predefinido estos parámetros y no podemos alterarlo, la única opción que tenemos es escoger
otro formato de fecha; mientras que para el tipo cadena no se puede tener números decimales.
V. Etiqueta
Dado que generalmente los sesenta y cuatro (64) caracteres del nombre (Versiones anteriores
ocho [8]) y las normas que se deben cumplir, no permiten describir de forma clara la variable y
el contenido de ella; SPSS nos brinda la posibilidad de utilizar una etiqueta por medio de la
cual podemos describir la variable mediante la utilización de un máximo de 255 caracteres.
El uso de la etiqueta es bastante útil para facilitar la interpretación de los resultados (Tablas,
Gráficos o estadísticos), para las personas que no han participado en la generación de los
Ing. Roberto Valencia Página 28
SOFTWARE SPSS Manual del programa estadístico Spss
Tutorial
procedimientos y desconocen el significado del nombre de la variable. El uso de la etiqueta es
opcional, el programa en caso de no existir una etiqueta utiliza el nombre de la variable
para generar los resultados. Para saber si una variable tiene estipulada una etiqueta debemos
ubicar el cursor del ratón sobre el nombre de la variable en la vista de datos, de manera que
aparezca una leyenda informativa. Para comprender el valor practico del uso de etiquetas,
debemos observar las tablas de la figura [1-41].
Figura 1-41
Estas tablas contienen la frecuencia y el porcentaje de las categorías de la variable Estado civil
(Casado y Soltero); la primera tabla cuenta con etiquetas para el nombre de la variable y para
las categorías de la variable, mientras que la segunda tabla no cuenta con etiquetas. Si nos
fijamos en la tablas notaremos que para interpretar la segunda tabla encontramos dificultades
ya que no podemos determinar que categoría representan los números cero (0) y uno (1). Esta
misma dificultad puede presentarse cuando nosotros realizamos un análisis de datos y
entregamos los resultados a una persona que no haya participado en los procedimientos; para
evitar estos inconvenientes se sugiere definir las etiquetas de variable y de valores.
Antes de definir la propiedad Valores debemos ver primero las
propiedades Perdidos y Medida, ya que la utilización de la etiquetas de valor está determinado
por estos dos parámetros y en este momento no sería muy clara su definición.
Ing. Roberto Valencia Página 29
SOFTWARE SPSS Manual del programa estadístico Spss
Tutorial
VALORES PERDIDOS Y ETIQUETAS DE VALOR EN
SPSS
VI. V. Valores perdidos
Los valores perdidos son razones por las cuales no obtenemos una respuesta coherente de algún
entrevistado; es decir, es una razón que nos indica la causa por la que no me aporta información
el entrevistado. Dentro de los valores perdidos podemos encontrar:
❖ No sabe
❖ No responde o se niega a responder
❖ No aplica o sencillamente la pregunta no lo afecta EJ: preguntarle a una persona soltera
la edad a la que se casó por primera vez, si no se ha casado nunca esta pregunta no lo
afecta.
Debemos tener claro que los valores perdidos son razones y no errores, generalmente tendemos
a confundir un valor perdido con un valor que no esta dentro de nuestro rango. Por ejemplo, si
en la variable género (sexo), tenemos los valores (1 = mujeres y 2 = hombres) y después
de revisar el archivo nos damos cuenta que tenemos en algunos registros el valor 3,
generalmente cometemos el error de pensar que este es un valor perdido, pero no lo es, este tipo
de valores los debemos considerar como errores ya sea de digitación o de captura y la forma de
corregirlos es ir hasta la fuente (entrevistas) y determinar a que grupo pertenecía el individuo.
Si no podemos determinar el grupo y los valores son muy pocos es recomendable prescindir de
estos casos.
SPSS maneja dos tipos de valores perdidos; el primero es perdido por el sistema, el cual se
identifica por la ausencia total de datos; es decir, casillas vacías y el segundo corresponde a los
datos perdidos definidos por el usuario (No sabe, No responde o No aplica). El programa
detecta automáticamente los valores perdidos por el sistema y los omite, mientras que los
valores perdidos por el usuario deben ser definidos al programa o de lo contrario los cálculos
se realizarán contando con estos valores, lo cual puede afectar severamente los resultados.
Ing. Roberto Valencia Página 30
SOFTWARE SPSS Manual del programa estadístico Spss
Tutorial
Figuras 1-42
Para definir un valor perdido por el usuario debemos activar la casilla correspondiente a
Perdidos de la variable de interés, de manera que aparezca al costado derecho de la casilla un
cuadrado con puntos suspensivos ( ). Al seleccionar el cuadrado (Hacer clic) aparece la
ventana de Valores Perdidos [Fig.1-42]. En este cuadro encontramos tres diferentes
posibilidades. La primera corresponde a No hay valores perdidos (Los cálculos se realizan con
la totalidad de los registros). La segunda corresponde a Valores perdidos discretos (son un
máximo de tres valores perdidos en la variable; se puede emplear los valores (números) que se
deseen.
Para este tipo de valores se recomienda que exista una distancia considerable entre los valores
representativos y los perdidos con el fin de facilitar su identificación). La tercera y última
opción corresponde a Rango más un valor discreto opcional (se utiliza cuando tenemos varios
parámetros de valores perdidos, los cuales se encuentran dentro de un rango. Para seleccionar
esta opción es necesario que no existan valores representativos de grupos dentro del rango de
lo contrario serán omitidos de los cálculos. Además esta opción nos
permite ingresar un valor discreto adicional). Para seleccionar cualquiera de las opciones basta
con hacer clic sobre la opción de manera que aparezca en la casilla de activación ( ) un punto
negro y sucesivamente ingresar los valores.
VII. Columnas y Alineación
Estos dos parámetros son netamente de formato (es decir de presentación) y sus efectos son
apreciables únicamente en la vista de datos. La primera propiedad (columnas) nos indica el
ancho de la columna, mientras que la segunda (Alineación) determina la alineación de los datos
dentro de la casilla. El parámetro columna, al igual que en una hoja de cálculo, podemos
Ing. Roberto Valencia Página 31
SOFTWARE SPSS Manual del programa estadístico Spss
Tutorial
alterarlo de forma directa en la vista de datos colocando el cursor al lado de la columna hasta
que aparezca el indicador, hacemos clic y lo sostenemos arrastrando hasta obtener el ancho
deseado.
VIII. Medidas
Este es el parámetro más importante de las variables, de su definición depende el tipo de análisis
que podemos realizar con el programa. Dentro de la estadística se han catalogado cuatro
diferentes escalas de medida, pero para SPSS estas escalas se resumen en sólo tres:
❖ Nominal: son variables numéricas cuyos valores (Números) indican una categoría de
pertenencia. Para este tipo de medida, las categorías no cuentan con un orden lógico que
nos permita establecer una comparación de superioridad entre ellas. Un ejemplo de
variable nominal puede ser el género, la raza, el estado civil, etc.
❖ Ordinal: son variables numéricas cuyos valores indican una categoría de pertenencia y
a su vez las categorías poseen un orden lógico que nos indica una superioridad o
prelación. Un ejemplo de variable ordinal puede ser el nivel de ingresos, categoría del
vehículo, nivel educativo, etc.
❖ Escala: son variables numéricas cuyos valores representan una magnitud o cantidad y
no una categoría; los valores de este tipo de medida pueden ser empleados en
operaciones aritméticas como la suma, la resta, la multiplicación y la división ya que
los intervalos (Distancia entre los números) cuentan con la misma longitud. Un ejemplo
de variable de escala puede ser la edad, las ventas, la distancia en metros, la altura, etc.
Para los archivos de datos con formato SPSS creados en versiones anteriores se aplican las
siguientes reglas.
❖ Las variables de cadena (alfanuméricas) se establecen en nominales.
❖ Las variables de cadena y numéricas con etiquetas de valor definidas se establecen en
ordinales.
❖ Las variables numéricas sin etiquetas de valor definidas que no superen un número
específico de valores únicos (24), se establecen como ordinales, mientras que si el
número de valores supera los 24 se definen como de Escala.
Ing. Roberto Valencia Página 32
SOFTWARE SPSS Manual del programa estadístico Spss
Tutorial
IX. Valores
Los valores o Etiquetas de valor nos permiten generar una leyenda que facilite la interpretación
de los números representativos de cada categoría de una variable, ya sea en los resultados o en
la vista de datos. Debido a que se utilizan números para representar cada categoría es necesario
crear una pequeña leyenda que nos permita ver en letras la categoría a la que corresponde cada
número. Las etiquetas de valor no pueden exceder los 60 caracteres y se deben emplear
solamente si se cumplen los siguientes requisitos:
❖ La variable es categórica, es decir Nominal u Ordinal.
❖ Se tienen valores perdidos por el usuario.
Para definir las etiquetas de valor debemos activar la casilla de valor correspondiente a la
variable de interés de tal manera que aparezca al costado derecho un cuadrado con puntos
suspensivos en su interior. Al hacer clic sobre el cuadrado aparece la ventana Etiquetas
de valor [Fig.1-43]; en esta ventana encontramos tres casillas.
Figura 1-43
La primera corresponde al Valor o número, en ella debemos digitar el número al que deseamos
dar la etiqueta. La segunda casilla corresponde a la Etiqueta de valor, en ella digitamos la
categoría a la que corresponde ese valor (máximo 60 caracteres) y la tercera casilla corresponde
a las etiquetas añadidas; es decir, las categorías que ya se han definido. Para ingresar una
etiqueta de valor, debemos primero ingresar el valor en la casilla Valor,
sucesivamente ingresar la leyenda en la casilla Etiqueta y finalizar haciendo clic en el
botón Añadir, con lo que aparece en la casilla el número y la leyenda correspondiente.
Ing. Roberto Valencia Página 33
SOFTWARE SPSS Manual del programa estadístico Spss
Tutorial
Si deseamos cambiar una etiqueta que ya haya sido añadida, debemos seleccionarla en la casilla
(hacer clic sobre ella), editar ya sea el número o la etiqueta y hacer clic en Cambiar. Si por el
contrario deseamos eliminarla, debemos seleccionarla y hacer clic en Eliminar. Para finalizar
basta con hacer clic en Aceptar, con lo que la ventana se cerrara y las etiquetas quedarán
definidas. Es necesario Añadir antes de Aceptar o de lo contrario se perderá cualquier operación
de Añadir o Cambiar pendiente.
ÁREA DEL PROCESADOR
La última sección del editor de datos corresponde al área del procesador, la cual está ubicada
en la parte inferior de la ventana. A través de esta área podemos saber el estado del procesador
de acuerdo al proceso que se esté realizando. Esta sección es de bastante utilidad cuando le
pedimos al programa un procedimiento y se cuenta con un elevado número de registros; en
algunos casos la base es tan extensa que puede tardar bastante tiempo la ejecución del resultado,
en estos casos generalmente se tiende a pensar que el programa se bloqueó, antes de
determinarlo es importante saber cuál es el estado del procesador ya que el retardo puede ser
ocasionado por la extensión de los datos. Además, cuando la licencia caduca, en esta área
encontramos el mensaje el procesador no está disponible.
GENERANDO TABLAS DE FRECUENCIA EN SPSS
Además de la ventana editor de datos, SPSS cuenta con otras ventanas como la de Resultados o
la de Sintaxis. Para conocer la ventana de resultados, vamos a generar una tabla de frecuencias
con las variables Género y Estado civil. Para realizarlo debemos ir al menú Analizar..
Estadísticos descriptivos.. Frecuencias [Fig.1-44]. Al seleccionar la opción frecuencias,
aparece el cuadro de diálogo correspondiente [Fig.1-45]. A través de esta ventana se deben
definir las variables a las que queremos realizar la tabla de frecuencias.
Si observamos el listado de variables que aparece al costado izquierdo del cuadro, notaremos
que las variables están por su etiqueta y no por el nombre, esto es útil si desconocemos
el archivo y su contenido, pero si es un archivo que hemos creado o su contenido nos es
familiar, sería más aconsejable manejarlo por el nombre de las variables. Antes de continuar
Ing. Roberto Valencia Página 34
SOFTWARE SPSS Manual del programa estadístico Spss
Tutorial
vamos a ver cómo se puede cambiar la forma de representar las variables en la lista. Para
realizarlo es necesario cerrar por un momento la ventana Frecuencias, luego volveremos a ella.
Para cerrarla basta con hacer clic en el botón cancelar ubicado al costado derecho del cuadro.
Figuras 1-44 y 1-45
Una vez cerrada la ventana nos dispondremos a cambiar la forma de representar las variables
en la lista, para esto debemos ir al menú Edición... opciones, al hacer clic en opciones se abre
el cuadro de diálogo correspondiente [Fig.1-46].
Figuras 1-46
En este cuadro se manejan todas las opciones del paquete. Podemos observar que en la parte
superior del cuadro hay una serie de pestañas; cada una de ellas corresponde a un proceso
específico del paquete. Dentro de estos procesos encontramos (General, Visor, Visor de
borrador, etiquetas de los resultados, gráficos, interactivos, tablas pivote, datos, moneda y
procesos). Al seleccionar uno de ellos, el contenido de la ventana cambiará y nos mostrará las
opciones que cada pestaña maneja. Por el momento nos concentraremos en la
pestaña General, en ella encontraremos la opción listas de variables, en la parte superior
izquierda.
Ing. Roberto Valencia Página 35
SOFTWARE SPSS Manual del programa estadístico Spss
Tutorial
Figura 1-47
Esta sección nos permite manipular la forma como deseamos que se representen las listas de
variables, en nuestro caso deseamos que las listas se determinen por el nombre de las variables
y en orden alfabético. Para hacerlo debemos seleccionar las
opciones Mostrar nombres y Alfabético haciendo clic en el círculo ( ) que se encuentra a la
izquierda de ellas [Fig.1-47]. Después de seleccionar las opciones, hacemos clic en Aplicar y
sucesivamente en Aceptar, de manera que se cierra la ventana.
Para comprobar el efecto realizado en las listas de variables, vamos a continuar con la
realización de la tabla de frecuencias. Para esto nuevamente abrimos la opción frecuencias en
el menú Analizar... Estadísticos descriptivos... Frecuencias; al seleccionar la opción, aparece
nuevamente el cuadro de diálogo correspondiente [Fig.1-48]. Si nos fijamos en el listado de
variables, notaremos que ahora aparecen los nombres de las variables y no la etiqueta.
Figura 1-48
Continuando con el ejemplo, debemos ubicar las variables Género y Estado civil (Estciv) en
la lista de variables e ingresarlas a la casilla de selección. Para hacerlo, debemos resaltar la
variable deseada (Género) en la lista y sucesivamente hacer clic en el botón flecha, de manera
Ing. Roberto Valencia Página 36
SOFTWARE SPSS Manual del programa estadístico Spss
Tutorial
que aparezca en la casilla de selección. Una vez ingresamos las dos variables, hacemos clic en
el botón Aceptar, ejecutando las tablas de frecuencia y sus consecuencias son presentadas en la
ventana Visor de resultados. Las demás partes de la ventana Frecuencias, serán explicadas a
profundidad en los capítulos posteriores.
VISOR DE RESULTADOS DE SPSS
En esta ventana se representan de forma gráfica todos los procedimientos (Tablas, Gráficos o
Estadísticos) que se hayan ejecutado en el programa. SPSS cuenta con dos tipos diferentes de
Ventanas de resultados, el primero es el Visor de Resultados [Fig.1-49] donde se muestra de
forma interactiva los resultados de los procesos y los organiza en forma jerárquica de acuerdo
con el orden que se hayan realizado.
La segunda ventana corresponde al Visor de Borrador [Fig.1-50]; en esta ventana
los resultados se muestran en formato de texto, suprimiendo todas
las características interactivas de los resultados. Este tipo de resultados puede ser abierto con
cualquiera de los programas lectores de texto. La principal diferencia de estas dos ventanas,
consiste en que el visor de Borrador no puede modificar el formato de los resultados y además
suprime las propiedades interactivas de los objetos, mientras que en el visor
de resultados puede ordenar, editar o generar procedimientos de forma interactiva.
Figuras 1-49 y 1-50
La utilidad del visor de borrador radica en la posibilidad de compartir los resultados de los
procedimientos en formato de texto con ordenadores que no tengan instalado el paquete SPSS.
Esta utilidad se ha visto afectada con la inclusión del programa SmartViewer en el CD de
instalación de SPSS ya que este programa nos permite observar los resultados del paquete en
Ing. Roberto Valencia Página 37
SOFTWARE SPSS Manual del programa estadístico Spss
Tutorial
forma interactiva sin necesidad de instalar los módulos. Dado que el Visor de Resultados es
más completo y nos ofrece múltiples propiedades interactivas de edición, nos concentraremos
en el estudio de esta ventana.
Figuras 1-51
El visor de resultados está dividido en tres partes [Fig.1-51]. La primera de ellas corresponde
al navegador de resultados; esta sección nos permite explorar los resultados que hemos
obtenido a través de los diferentes análisis realizados. La segunda sección corresponde
al visualizador de resultados en el cual obtenemos la imagen de los resultados de los
procedimientos (Tablas y Gráficos). La tercera sección corresponde a las opciones de ventana,
en la cual encontramos los diferentes procedimientos de la ventana y algunos del paquete.
Navegador de Resultados
A través del navegador de resultados, podemos explorar todos los resultados obtenidos
mediante los distintos procedimientos del paquete, así como también organizarlos de acuerdo a
nuestro criterio o las necesidades del reporte. SPSS ha estructurado el navegador de forma
jerárquica, con el fin de establecer un orden en los resultados. Para comprender la estructura
básica del navegador de resultados debemos observar la figura [1-52].
Note como el programa ubica el resultado de cada procedimiento por separado y dentro de cada
uno de ellos se incluyen las diferentes propiedades con que cuentan; entre las diferentes
propiedades de los procedimientos encontramos el Título, las notas, los estadísticos, los
descriptivos, etc. Es necesario resaltar que en SPSS se denomina procedimiento a cualquier tipo
Ing. Roberto Valencia Página 38
SOFTWARE SPSS Manual del programa estadístico Spss
Tutorial
de análisis que realicemos con el paquete; es decir, que consideraremos como procedimiento la
generación de frecuencias, las tablas de contingencia, la generación de gráficos, etc.
Figura 1-52
Para apreciar la estructura del navegador directamente en los resultados, se anexa la figura [1-
53], la cual corresponde a una de las presentaciones típicas del navegador; en ella podemos
observar que para este caso existen dos procedimientos; el primero de ellos corresponde
al análisis de frecuencias y el segundo a un análisis explorar (estos procedimientos serán
examinados con mayor detenimiento en los capítulos posteriores). Debajo de cada
procedimiento, aparece una serie de propiedades que nos permiten describir de forma más
explícita el contenido y el objetivo del procedimiento. Las propiedades varían de acuerdo al
procedimiento elegido, pero hay dos que están presentes en todas las aplicaciones del paquete,
correspondientes al Título y las notas.
Si nos fijamos en la parte inferior de la Figura [1-53], notaremos que algunos de
los resultados tienen en su izquierda un icono parecido a un libro cerrado y otros a un libro
abierto, esto se debe a que el programa nos brinda la posibilidad de ocultar o mostrar un
resultado simplemente haciendo clic en el signo que se encuentra a su izquierda ( ó ). Cuando
el signo es positivo ( ), nos indica que ese resultado está oculto y si el signo es negativo ( )
nos indica que está desplegado o abierto. Nosotros podemos ocultar una propiedad o un proceso,
ya que su forma de ejecución es exactamente igual.
Además de las opciones anteriormente enunciadas, el navegador también nos permite organizar
los resultados a nuestro criterio o necesidades; para realizarlo sólo basta con seleccionar la
Ing. Roberto Valencia Página 39
SOFTWARE SPSS Manual del programa estadístico Spss
Tutorial
propiedad o el procedimiento que deseemos reubicar y arrastrarlo hasta la posición que se desee.
A través del curso utilizaremos constantemente esta ventana y podremos comprender de una
mejor manera su beneficio.
VISUALIZADOR DE RESULTADOS DE SPSS
La segunda parte de la ventana Visor de Resultados corresponde al visualizador de resultados,
en ella se ven representados todos los resultados de los procedimientos que se han realizado
con el programa y a su vez, los efectos de las opciones de ocultar o mostrar del navegador se
hacen notorios en esta sección. Si se elige la opción ocultar, los resultados del procedimiento
desaparecen del visualizador y sólo volverán a presentarse hasta que se elija la opción mostrar
en el navegador [Fig.1-54]. En esta figura se incluye el estado del visualizador antes y después
de seleccionar la opción mostrar.
Figuras 1-54
Adicionalmente, en esta sección es donde se puede acceder a la edición de los objetos (Tablas
y Gráficos). Para poder activar la edición es necesario ubicar el puntero del ratón sobre el objeto
y hacer doble clic, con lo cual se abrirá el editor correspondiente al objeto seleccionado (Editor
de tablas pivote o Editor de Gráficos).por el momento no profundizaremos en estos temas ya
que no tiene sentido hablar de la edición de tablas o gráficos sin antes mencionar la forma de
generarlos con SPSS.
Opciones de Ventana
Ing. Roberto Valencia Página 40
SOFTWARE SPSS Manual del programa estadístico Spss
Tutorial
La tercera sección que compone la ventana Visor de resultados corresponde a las opciones de
ventana, en ella se encuentran la barra de menús, la barra de herramientas y la barra de
opciones del navegador; en estos componentes encontramos las funciones que nos permiten
realizar los diferentes procedimientos de la ventana e incluso algunos procedimientos del
paquete. Si nos fijamos en la barra de menús, notaremos que los menús correspondientes
a Datos y Transformar han desaparecido y en su lugar se encuentran los
menús Insertar y Formato.
Este cambio se debe a que los menús Datos y Transformar sólo contienen opciones aplicables
a los datos (Registros y variables) cuando se encuentran desagrupados y por lo tanto deben
ejecutarse en el editor de datos de SPSS. De igual manera los menús Insertar y Formato sólo
contienen procedimientos que sólo pueden ser ejecutados en el visor de resultados ya que están
orientados a los resultados.
Dentro del menú Insertar [Fig.1-55], se encuentran los procedimientos Salto de
página, Eliminar salto de página, Nuevo encabezado, Nuevo título, Nuevo título de página,
Nuevo texto, Gráfico 2-D interactivo, Gráfico 3-D interactivo, Gráfico antiguo,
Nuevo mapa, Archivo de texto y Objeto. En el menú Formato [Fig.1-56], por el contrario
encontramos sólo tres opciones correspondientes Alinear a la derecha, Centrar y Alinear a la
izquierda, las cuales se utilizan de la misma forma que en el editor de datos.
Figuras 1-55 y 1-56
Ing. Roberto Valencia Página 41
SOFTWARE SPSS Manual del programa estadístico Spss
Tutorial
Ahora, si nos fijamos en la barra de herramientas de la ventana visor de resultados [Fig.1-57],
notaremos que conserva algunos de los procedimientos que encontramos en el editor de datos
y sólo incluye dos nuevos procedimientos correspondientes a Seleccionar últimos resultados y
Designar ventana. Desde luego estos procedimientos sólo son aplicables para la ventana
de resultados.
Figura 1-57
❖ Seleccionar últimos resultados ( ): Como su nombre lo indica, nos permite
seleccionar los resultados del último procedimiento ejecutado. Al seleccionar esta
opción, en el visualizador aparecen las tablas o gráficos correspondientes al último
procedimiento. Es de bastante utilidad cuando tenemos un número considerable de
resultados.
❖ Designar ventana ( ): Este icono se utiliza cuando tenemos más de una ventana
de resultados abierta. Lo que hace es comunicarle al programa que todos
los resultados que generemos se deben representar en la ventana designada. Cuando
tenemos más de una ventana abierta el programa adhiere los resultados nuevos a la
última ventana que se haya abierto, lo cual puede ocasionar confusión y posiblemente
pérdida de la información. Para evitarlo debemos activar el icono en la ventana que
deseemos utilizar para los nuevos resultados. Para designar una ventana hacemos clic en
el icono de manera que su color desaparezca.
Figura 1-58
La última sección que encontramos dentro de las opciones de ventana corresponde a la barra de
opciones de navegador [Fig.1-58]. En esta barra encontramos una serie de botones que nos
permiten realizar tareas con el navegador como Ascender, Degradar, Expandir, Contraer,
Mostrar, Ocultar, Insertar Título,, Insertar encabezado e Insertar Texto. Desde luego, la
activación de estas opciones sólo tiene efectos en el navegador de resultados por lo que dejamos
su exploración al lector.
Ing. Roberto Valencia Página 42
SOFTWARE SPSS Manual del programa estadístico Spss
Tutorial
EXPORTAR RESULTADOS DE SPSS
Una de las alternativas más sobresalientes que se puede apreciar en el Visor
de resultados corresponde a Exportar. A través de este procedimiento podemos enviar
los resultados obtenidos mediante SPSS a una gran diversidad de formatos como Html
(Páginas Web), de texto, Word/RTF y Excel. Esta opción nos permite compartir
los resultados del paquete con nuestros colaboradores o incluso subirlos a Internet, a través de
la creación de archivos de resultados en otros formatos de mayor difusión.
Para exportar resultados de SPSS, debemos ir al menú Archivo y escoger la opción Exportar, de
modo que surja el cuadro de diálogo correspondiente [Fig.1-59]. A través de este cuadro se
definen los parámetros que serán exportados, así como las propiedades del archivo resultante.
Figuras 1-59
Para exportar los resultados, es necesario elegir en la lista de exportación el tipo de elementos
que van a ser exportados [Fig.1-60]. Se puede exportar los resultados y los gráficos,
los resultados sin los gráficos ó sólo los gráficos. Una vez seleccionado el tipo de elementos,
definimos el nombre del archivo resultante (Introduzca un nombre de archivo para los
documentos de resultados o un nombre clave para los gráficos [si está seleccionada la opción
sólo gráficos]). Por lo general los resultados son guardados bajo el nombre OUTPUT. Si
Ing. Roberto Valencia Página 43
SOFTWARE SPSS Manual del programa estadístico Spss
Tutorial
deseamos cambiar el nombre es necesario ingresar en la casilla Exportar archivo una nueva
ruta o un nuevo nombre para el archivo resultante.
Figuras 1-60 y 1-61
Después de definir el nombre del archivo, determinamos en la sección Exportar qué, los
elementos que vamos a remitir. En esta sección encontramos las opciones Todos los objetos
(Tablas y gráficos), todos los objetos visibles y la opción objetos seleccionados. Cuando se ha
señalado la opción Sólo gráficos en la lista de tipo de exportación, se exhibe en la
sección Exportar qué las opciones de la figura 1-61.
Por último debemos definir el formato de exportación; para exportar los documentos
de resultados con o sin gráficos el programa nos ofrece sólo cuatro diferentes
formatos Archivo Html (*.htm), Archivo de texto (*.txt), Archivo Word/RTF (*.doc)
o Archivo de Excel [Fig.1-62]. Si por el contrario se exportan sólo los gráficos, el programa
nos ofrece una gran variedad de formatos [Fig.1-63], entre los que encontramos metarchivo
de Windows (WMF), mapa de bits de Windows (BMP), PostScript encapsulado (EPS), JPEG,
PNG y PICT de Macintosh.
Figuras 1-62 y 1-63
Para comprender mejor la forma de exportar los resultados, vamos a transportar a manera de
ejemplo las tablas de frecuencia que hemos creado en los apartados anteriores. Para realizarlo
vamos a seleccionar en la lista de exportación la opción Documentos de resultados [sin
gráficos]; luego de elegir la opción, nos dirigimos a la sección Exportar archivo y
Ing. Roberto Valencia Página 44
SOFTWARE SPSS Manual del programa estadístico Spss
Tutorial
hacemos clic en el botón Examinar de manera que aparezca la ventana de exploración [Fig.1-
64].
Por medio de esta ventana ubicamos en la casilla Guardar en, la carpeta Escritorio y
sucesivamente hacemos clic en Guardar. Una vez volvemos al cuadro de exportación,
escogemos en la sección Exportar qué, la opción Todos los objetos de manera que obtenemos
los resultados de la figura [1-65]. Inmediatamente se comprueba que coinciden las condiciones
de exportación, hacemos clic en Aceptar con lo que el archivo es creado en el escritorio.
Figuras 1-64 y 1-65
Es aconsejable que antes de realizar una exportación de resultados se eliminen
los resultados que no vayan a ser enviados, para que no se presenten dificultades durante o
después de la exportación. Es necesario aclarar que las propiedades interactivas de
los resultados se perderán al momento de realizar la exportación, por lo que es fundamental
realizar antes la edición de los resultados.
GUARDAR ARCHIVOS O FICHEROS EN SPSS
SPSS nos permite guardar los archivos que se generan en cada una de las ventanas del paquete
(Datos, Resultados o Sintaxis). A pesar que el procedimiento para guardar un archivo es similar
en todas las ventanas, nos enfocaremos exclusivamente en la ventana Editor de datos, ya que
el cuadro de diálogo empleado en esta ventana presenta algunas diferencias respecto a los
cuadros obtenidos para las ventanas de Resultados y Sintaxis.
Para guardar un archivo de datos, debemos dirigirnos al menú Archivo y seleccionar la
opción Guardar como; al elegir esta opción aparece la ventana de navegación [Fig.1-66]. Si
Ing. Roberto Valencia Página 45
SOFTWARE SPSS Manual del programa estadístico Spss
Tutorial
nos fijamos en el contenido de la ventana, notaremos que en la parte inferior aparecen tres
opciones y a su vez en el costado derecho se encuentra un botón denominado Variables.
Estos elementos surgen, debido a que SPSS nos permite guardar los archivos de datos en una
diversidad de formatos como Excel, dBASE, SAS, Archivos de texto, etc. Cuando se elige
el formato Excel en la sección Guardar como, se habilitan las dos primeras opciones de la
ventana (Escribir nombres de variables en hoja de cálculo y Guardar etiquetas de valores donde
se hayan definido en vez de los valores de datos). Si por el contrario se elige el formato SAS,
solamente se activa la última opción (Guardar etiquetas de valoren un archivo .sas). La utilidad
de estas opciones radica en la posibilidad de guardar aspectos informativos fundamentales de
las variables, dentro de los archivos de otro tipo de formato.
Figuras 1-66 y 1-67
Por otro lado, el botón Variables nos permite definir las variables que serán incluidas dentro
del archivo. Al activar este botón, surge un nuevo cuadro de diálogo [Fig.1-67], a través del
cual se especifican las variables del archivo resultante. Por defecto el programa selecciona
todas las variables; si se desea excluir algunas de ellas, es necesario hacer clic sobre la casilla
de selección que se encuentra al costado izquierdo de la variable, de manera que desaparezca
la marca X. Por lo general, este procedimiento es empleado cuando deseamos guardar parte o
la totalidad de las variables dentro de un archivo de formato distinto al de SPSS. Por el
momento no utilizaremos esta opción, por lo que hacemos clic en el botón Cancelar de esta
nueva ventana.
Si lo que deseamos es guardar el archivo en formato de SPSS (*.sav), sólo es necesario ubicar
el lugar del ordenador donde queremos guardarlo, asignarle un nombre al archivo y finalizar
haciendo clic en el botón Guardar. Antes de guardar el archivo, vamos a conocer la ventana de
Ing. Roberto Valencia Página 46
SOFTWARE SPSS Manual del programa estadístico Spss
Tutorial
sintaxis. Si nos fijamos en los botones de la ventana de navegación [Fig.1-66], notaremos que
aparece un botón bajo el nombre de Pegar el cual se encuentra presente en la mayoría de los
cuadros de diálogo del paquete.
Por medio de este botón se le especifica al programa que agregue a la ventana de sintaxis, los
comandos (Palabras clave) del procedimiento que estamos realizando. A manera de ejemplo
vamos a crear una nueva ventana de sintaxis con el procedimiento Guardar; para lograrlo,
ingresamos en la casilla Nombre del archivo de la ventana de navegación, la leyenda Ejemplo y
sucesivamente ubicamos la unidad [C:] en la casilla Guardar en. Para finalizar hacemos clic en
el botón Pegar con lo que el procedimiento es pegado en una nueva ventana de sintaxis.
VENTANA DE SINTAXIS DE SPSS
La ventana de sintaxis nos permite trabajar los procedimientos del paquete mediante palabras
de código, lo que es particularmente ventajoso cuando manejamos análisis continuos; es decir,
cada cierto tiempo tenemos que realizar el mismo análisis a una base de datos cuyos registros
se actualizan con cierta regularidad.
La utilización de la sintaxis reduce el tiempo que se invierte en el procesamiento de los datos y
la generación de los reportes o resultados. SPSS nos permite ir más allá y generar procesos que
realicen todo el reporte de forma automática, agregándolo simplemente en las tareas
programadas del PC.
Para acceder a la ventana de sintaxis, contamos con dos posibilidades; la primera consiste en ir
al menú Archivo, seleccionar el procedimiento Nuevo y elegir la opción Sintaxis [Fig.1-68]. La
segunda alternativa consiste en hacer clic sobre el botón Pegar, que aparece en la mayoría de
los cuadro de diálogo de los diferentes procedimientos del paquete, de manera que se active de
forma automática la ventana de sintaxis [Fig.1-69]. Si nos fijamos en los menús de esta ventana
notaremos que cuenta con los mismos menús descritos para el editor de datos a excepción de
un nuevo menú denominado Ejecutar.
Ing. Roberto Valencia Página 47
SOFTWARE SPSS Manual del programa estadístico Spss
Tutorial
Figuras 1-68 y 1-69
Un archivo de sintaxis es simplemente un archivo de texto que contiene comandos o
palabras claves. Aunque es posible abrir una ventana de sintaxis y escribir comandos, con
frecuencia es más sencillo permitir que el programa nos ayude a construir el archivo pegando
la sintaxis de comandos directamente de los cuadros de diálogo. Para generar un archivo de
sintaxis, se han establecido algunas normas básicas que se deben cumplir para garantizar el
óptimo funcionamiento de los procedimientos. Las reglas de la sintaxis son:
❖ Cada comando debe empezar en una línea nueva y terminar con un punto (.).
❖ La mayoría de los subcomandos están separados por barras inclinadas (/). La barra
inclinada que precede al primer subcomando de un comando, generalmente es opcional.
❖ Los nombres de variable deben escribirse completos.
❖ El texto incluido entre apóstrofos o comillas debe ir contenido en una sola línea.
❖ Cada línea de la sintaxis de comando no puede exceder los 80 caracteres.
❖ Debe utilizarse un punto (.) para indicar decimales, independientemente de la
configuración regional de Windows.
❖ Los nombres de variable que terminen en un punto pueden causar errores en los
comandos creados por los cuadros de diálogo. No es posible crear nombres de variable
de este tipo en los cuadros de diálogo y en general deben evitarse.
Para comprender la forma de pegar y correr la sintaxis de un procedimiento, vamos a retomar
la tabla de frecuencias que realizamos para las variables Género y Estados civil (estciv) en los
apartados anteriores. Para realizarlo nos apoyaremos en uno de los botones de la barra de
herramienta descritos con anterioridad correspondiente a Recuperar cuadros de diálogo ( );
al activarlo se despliega la lista de procedimientos que se han generado con el programa; en ella
elegimos la opción frecuencias, con lo que surge nuevamente el cuadro de diálogo
correspondiente [Fig.1-70]. Una vez aparece el cuadro, ubicamos en la lista las variables
Ing. Roberto Valencia Página 48
SOFTWARE SPSS Manual del programa estadístico Spss
Tutorial
Género y Estciv y las ingresamos en la casilla de selección. Después de ingresarlas
hacemos clic en Pegar, de modo que se cierre el cuadro Frecuencias y a su vez aparece en la
ventana de sintaxis los comandos del procedimiento [Fig.1-71].
Figura 1-70
Figura 1-71
Para correr (Ejecutar) los comandos de sintaxis, tenemos dos opciones; la primera es seleccionar
cualquiera de las opciones del menú Ejecutar (Todo, Selección, Actual o Hasta el final) y La
segunda opción para correr los comandos de sintaxis corresponde al botón ejecutar selección (
) ubicado en la barra de herramientas.
Al seleccionar la opción Todo del menú Ejecutar, el programa ejecuta todos los comandos de
sintaxis que se encuentren en el archivo; si por el contrario elegimos la opción selección, el
Ing. Roberto Valencia Página 49
SOFTWARE SPSS Manual del programa estadístico Spss
Tutorial
programa ejecuta solamente los comandos seleccionados por el usuario dentro del archivo. Si
elegimos Actual, el programa ejecuta la sintaxis del comando en el que se encuentre el cursor
de ratón. Por último si elegimos hasta el final, el programa ejecuta la sintaxis de comandos que
se encuentren desde la ubicación del cursor del ratón hasta la sintaxis del fin del archivo.
VENTANA DE SINTAXIS DE SPSS 2A. PARTE
Sin importar que método empleemos para correr la sintaxis, una vez la corramos aparecen en
el visor de resultados las ilustraciones de los procedimientos [Fig.1-72].
La utilidad de la sintaxis radica en la posibilidad de guardar los comandos de múltiples
procedimientos y ejecutarlos cuantas veces queramos, sin necesidad de volver a definir cada
uno de los cuadros de diálogo. Adicionalmente, si por algún motivo se alteran los datos
del archivo, ya sea porque se adiciona información, se reemplazan algunos valores o se eliminan
casos, los cálculos de los procedimientos de la sintaxis serán realizados de acuerdo a la
información que contenga el archivo al momento de ejecutar el archivo de sintaxis.
Figuras 1-72
Es importante resaltar que el programa nos permite modificar los parámetros de los diferentes
procedimientos, directamente en la ventana de sintaxis, simplemente reemplazando las palabras
clave o códigos. A manera de ejemplo, vamos a modificar el procedimiento Frecuencias, de
Ing. Roberto Valencia Página 50
SOFTWARE SPSS Manual del programa estadístico Spss
Tutorial
manera que aparezca en los resultados la tabla de la variable Región; para realizarlo, debemos
volver a la ventana de sintaxis y ubicar en ella el procedimiento FREQUENCIES.
A continuación reemplazamos la variable Género por la variable Región, por lo que colocamos
el cursor sobre la palabra Género y por medio del teclado ingresamos la frase región. Para
finalizar hacemos clic en el botón Ejecutar ( ) creando las tablas en el visor
de resultados [Fig.1-73]. Al observar los resultados, notaremos que ha desaparecido la tabla de
la variable Género y en su lugar se encuentra la tabla de la variable Región.
Figura 1-73
En conclusión, la ventana de sintaxis nos permite guardar los comandos de los diferentes
procedimientos que se realicen con el programa, ofreciéndonos la posibilidad de ejecutarlos
varias veces, sin importar los cambios que se le efectúen a los datos del archivo;
adicionalmente, la sintaxis nos permite generar nuevos procedimientos a partir de los comandos
de una aplicación, simplemente modificando las variables o las palabras clave, lo que representa
un ahorro de tiempo en la generación del procesamiento.
Ing. Roberto Valencia Página 51
SOFTWARE SPSS Manual del programa estadístico Spss
Tutorial
Ing. Roberto Valencia Página 52
También podría gustarte
- Ventajas y Desventajas Sistemas Operativos Win-Mac-LinuxDocumento9 páginasVentajas y Desventajas Sistemas Operativos Win-Mac-LinuxWhitetiger HernandezAún no hay calificaciones
- TEMA-1f.-QÜESTIONARI ResueltoDocumento21 páginasTEMA-1f.-QÜESTIONARI ResueltoBeto Guti100% (1)
- Curso JavaDocumento22 páginasCurso JavaCrishPeralta50% (4)
- TAI - Bloque III - AnexosDocumento78 páginasTAI - Bloque III - AnexosJosé Antonio FernándezAún no hay calificaciones
- Articulo Sobre Ética en La Investigación Educativa. Autor Alirio Abreu.Documento13 páginasArticulo Sobre Ética en La Investigación Educativa. Autor Alirio Abreu.AlirioJoseAbreuSuarezAún no hay calificaciones
- Nueva Visión Ética en La Gestión Universitaria. Una Mirada Desde La ComplejidadDocumento26 páginasNueva Visión Ética en La Gestión Universitaria. Una Mirada Desde La ComplejidadMaroslee DíazAún no hay calificaciones
- Material Paradigma 1Documento24 páginasMaterial Paradigma 1Maroslee DíazAún no hay calificaciones
- La Sostenibilidad Social - La Importancia de Oportunidades para TodosDocumento8 páginasLa Sostenibilidad Social - La Importancia de Oportunidades para TodosMaroslee DíazAún no hay calificaciones
- DyL 2020 42 LaukyteDocumento12 páginasDyL 2020 42 LaukyteMaroslee DíazAún no hay calificaciones
- Competencia Digital Docente: Una Revisión Sistemática: Teaching Digital Competence: A Systematic ReviewDocumento21 páginasCompetencia Digital Docente: Una Revisión Sistemática: Teaching Digital Competence: A Systematic ReviewMaroslee DíazAún no hay calificaciones
- Impacto del conflicto armadoDocumento19 páginasImpacto del conflicto armadoMaroslee DíazAún no hay calificaciones
- Ética VzlaDocumento12 páginasÉtica VzlaMaroslee DíazAún no hay calificaciones
- Tendencias en Investigación Sobre Duelo y Sentimientos Morales en Sobrevivientes Del Conflicto Armado ColombianoDocumento21 páginasTendencias en Investigación Sobre Duelo y Sentimientos Morales en Sobrevivientes Del Conflicto Armado ColombianoMaroslee DíazAún no hay calificaciones
- Las Tecnologías de La Información y Comunicación, Competencias Investigativas y Docencia Universitaria: Revisión SistemáticaDocumento17 páginasLas Tecnologías de La Información y Comunicación, Competencias Investigativas y Docencia Universitaria: Revisión SistemáticaMaroslee DíazAún no hay calificaciones
- Issn: Issn:: Revista Logos Ciencia & Tecnología 2145-549X 2422-4200 Policía Nacional de ColombiaDocumento17 páginasIssn: Issn:: Revista Logos Ciencia & Tecnología 2145-549X 2422-4200 Policía Nacional de ColombiaMaroslee DíazAún no hay calificaciones
- Persuasión y NeurocienciasDocumento4 páginasPersuasión y NeurocienciasMaroslee DíazAún no hay calificaciones
- Issn: Issn:: Educación y Educadores 0123-1294 2027-5358 Universidad de La SabanaDocumento21 páginasIssn: Issn:: Educación y Educadores 0123-1294 2027-5358 Universidad de La SabanaMaroslee DíazAún no hay calificaciones
- Tríptico Estructura de Supervisón Del Sistema Educativo VenezolanoDocumento2 páginasTríptico Estructura de Supervisón Del Sistema Educativo VenezolanoMaroslee DíazAún no hay calificaciones
- 406-Texto Del Artículo-1702-2-10-20220204Documento15 páginas406-Texto Del Artículo-1702-2-10-20220204Maroslee DíazAún no hay calificaciones
- Yeimer Prieto-López Mario Fabricio Ayala-PazmiñoDocumento9 páginasYeimer Prieto-López Mario Fabricio Ayala-PazmiñoMaroslee DíazAún no hay calificaciones
- Dialnet TranshumanismoEInteligenciaArtificial 8349851Documento9 páginasDialnet TranshumanismoEInteligenciaArtificial 8349851Maroslee DíazAún no hay calificaciones
- 2007 4964 Ins 09 7Documento31 páginas2007 4964 Ins 09 7Maroslee DíazAún no hay calificaciones
- Estrategias creativasDocumento15 páginasEstrategias creativasMaroslee DíazAún no hay calificaciones
- La Formulación de Los Objetivos de Investigación - InvestigaliaDocumento13 páginasLa Formulación de Los Objetivos de Investigación - InvestigaliaMaroslee DíazAún no hay calificaciones
- Análisis de la información contable en la producción lechera ante la NIIF-PYMES Sección 34Documento158 páginasAnálisis de la información contable en la producción lechera ante la NIIF-PYMES Sección 34Maroslee DíazAún no hay calificaciones
- Complexity Sciences and Complex Thinking in Psychotherapy. A ReviewDocumento20 páginasComplexity Sciences and Complex Thinking in Psychotherapy. A ReviewMaroslee DíazAún no hay calificaciones
- Principios PedagógicosDocumento22 páginasPrincipios PedagógicosMaroslee DíazAún no hay calificaciones
- Acercamiento A La Realidad Educativa en Las Escuelas Del Sector Rural Venezolano 2021Documento15 páginasAcercamiento A La Realidad Educativa en Las Escuelas Del Sector Rural Venezolano 2021Maroslee DíazAún no hay calificaciones
- Expectativas y Trayectorias Educativas Postsecundarias de Jóvenes de Territorios Rurales en Chile 2021Documento19 páginasExpectativas y Trayectorias Educativas Postsecundarias de Jóvenes de Territorios Rurales en Chile 2021Maroslee DíazAún no hay calificaciones
- Educación para El Desarrollo Sostenible Hacia Una Visión Sociopedagógica 2022Documento11 páginasEducación para El Desarrollo Sostenible Hacia Una Visión Sociopedagógica 2022Maroslee DíazAún no hay calificaciones
- Docencia rural en ColombiaDocumento6 páginasDocencia rural en ColombiaMaroslee DíazAún no hay calificaciones
- Cap I. Aro y Trama PDFDocumento21 páginasCap I. Aro y Trama PDFMaroslee Díaz100% (1)
- Educación Básica Rural en Iberoamérica 2017Documento3 páginasEducación Básica Rural en Iberoamérica 2017Maroslee DíazAún no hay calificaciones
- Patron Facade e IteratorDocumento27 páginasPatron Facade e IteratorCristhian DCAún no hay calificaciones
- Cotización 425857Documento3 páginasCotización 425857ERIKA MONTEJOAún no hay calificaciones
- Dispositivos de SalidaDocumento14 páginasDispositivos de SalidaMaría José PucAún no hay calificaciones
- Ensayo Datasheet PIC 16F877Documento5 páginasEnsayo Datasheet PIC 16F877Santiago CorreaAún no hay calificaciones
- 8 Bit A BCDDocumento6 páginas8 Bit A BCDDaniel OsoAún no hay calificaciones
- Introducción A TeamsDocumento3 páginasIntroducción A TeamsNaciria Arce SeguraAún no hay calificaciones
- CAM-2010 control de accesoDocumento4 páginasCAM-2010 control de accesocarlos_rivero01Aún no hay calificaciones
- Resetear Un Nokia Con Hard Reset y Soft Reset PDFDocumento5 páginasResetear Un Nokia Con Hard Reset y Soft Reset PDFpotaizaAún no hay calificaciones
- KPLR U1 A4 LufgDocumento5 páginasKPLR U1 A4 LufgFelipe SosaAún no hay calificaciones
- Circuitos IntegradosDocumento52 páginasCircuitos IntegradosGina Salinas0% (1)
- Enunciados t9Documento12 páginasEnunciados t9Mayerline Barcia SolórzanoAún no hay calificaciones
- G1 FRO111 Operacion de Robots Industriales C120 PDFDocumento20 páginasG1 FRO111 Operacion de Robots Industriales C120 PDFKathy LopezAún no hay calificaciones
- Biografía de Pitogoras y de TeoríasDocumento6 páginasBiografía de Pitogoras y de TeoríasAriel GarciaAún no hay calificaciones
- Sesión 3 Introduccion A MicrocontroladoresDocumento84 páginasSesión 3 Introduccion A MicrocontroladoresGeiner David GranielAún no hay calificaciones
- Trabajo Final - Bryan OrtizDocumento18 páginasTrabajo Final - Bryan OrtizBryan OrtizAún no hay calificaciones
- Listas EnlazadasDocumento5 páginasListas EnlazadasJan Carlo HRAún no hay calificaciones
- SINU 151 Entregable Informatica01Documento3 páginasSINU 151 Entregable Informatica01nestor danie ColqueAún no hay calificaciones
- Contador de InterrupcionesDocumento5 páginasContador de InterrupcionesSamuel GómezAún no hay calificaciones
- Practica No 11 6EV2 TemporizaciónDocumento20 páginasPractica No 11 6EV2 TemporizaciónObed GarcíaAún no hay calificaciones
- Manual Game Poker P5Documento6 páginasManual Game Poker P5LhennynAún no hay calificaciones
- Comandos Básicos - Taller DesarrolladoDocumento3 páginasComandos Básicos - Taller DesarrolladoJoselito PedrazaAún no hay calificaciones
- Manual SouthDocumento5 páginasManual SouthGeison David100% (1)
- La Historia de AppleDocumento35 páginasLa Historia de AppleFernando Escalera GandaraAún no hay calificaciones
- Configuración de Mainboard y ComponentesDocumento4 páginasConfiguración de Mainboard y ComponentesrfssAún no hay calificaciones
- Historia de La ComputadoraDocumento3 páginasHistoria de La ComputadoramynhidwotzAún no hay calificaciones
- Manual Utstarcom ppc6700 ApacheDocumento36 páginasManual Utstarcom ppc6700 Apachedionner261Aún no hay calificaciones