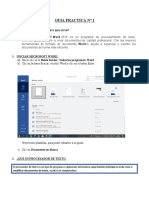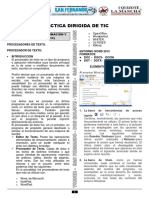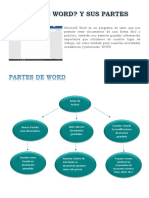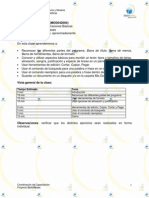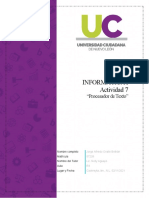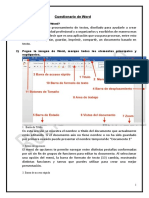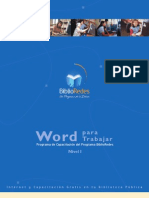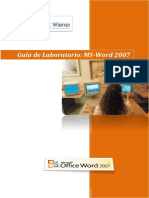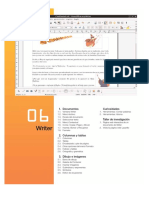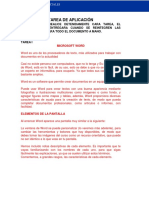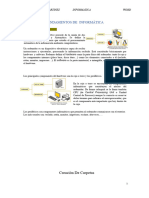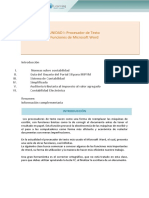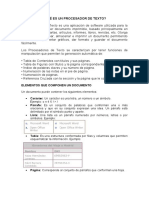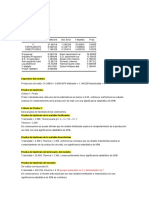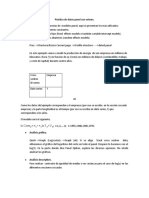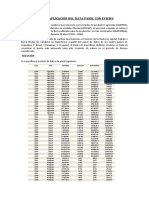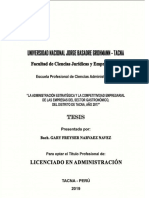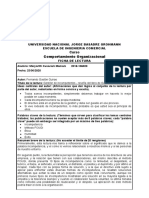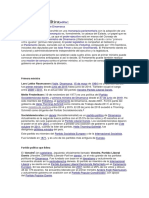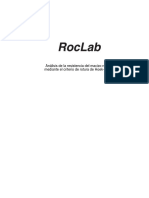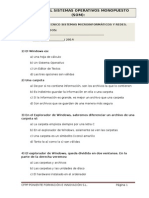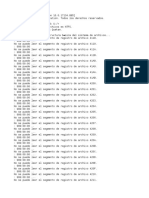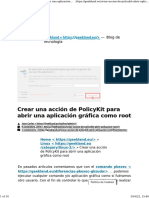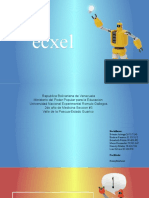Documentos de Académico
Documentos de Profesional
Documentos de Cultura
Prac1 Word
Cargado por
Lu MathTítulo original
Derechos de autor
Formatos disponibles
Compartir este documento
Compartir o incrustar documentos
¿Le pareció útil este documento?
¿Este contenido es inapropiado?
Denunciar este documentoCopyright:
Formatos disponibles
Prac1 Word
Cargado por
Lu MathCopyright:
Formatos disponibles
Universidad Nacional Jorge Basadre Grohmann
Instituto de Informática y Telecomunicaciones MS Word
ITEL
GUIA PRACTICA Nº 1
Iniciar el procesador de texto.
Describir los elementos de Microsoft Word.
OJBETIVOS:
Navegar por el entorno de MS-Word.
Crear, editar, visualizar y aplicar vistas de documentos.
Guardar. Cerrar un documento y salir de Microsoft Word.
1. INICIAR MICROSOFT WORD.
a) Hacer clic en el Botón Iniciar/ Todos los programas/ Word
b) Clic en la barra Buscar, escribir Word y clic en el botón Enter.
Word tiene plantillas, para poder editarlos a su gusto.
c) Clic en Documento en blanco.
2. ¿QUE ES PROCESADOR DE TEXTO.
El procesador de texto es un tipo de programa o aplicación informática cuya función principal
es la de crear o modificar documentos de texto, escritos en computadora.
Podría decirse que un procesador de texto es la versión moderna de una máquina de escribir,
con muchas más funciones y versatilidad. En un procesador de texto se puede trabajar con
distintos tipos de letra (fuentes) así como tamaños, colores, formatos de texto, efectos, insertar
imágenes, tablas, etcétera.
Otra función importante que poseen estos procesadores es la posibilidad de la corrección
ortográfica y gramatical, además de poseer diccionarios que facilitan la tarea de quien escribe.
Curso: Procesador de Texto -1- Prof.: Ángel Rojas G.
Universidad Nacional Jorge Basadre Grohmann
Instituto de Informática y Telecomunicaciones MS Word
ITEL
3. EL ENTORNO DEL PROCESADOR DE TEXTO
Espacio de trabajo de MS-Word
Barra de Herramientas Barra de Título del Opciones de Botón Maximizar
de Acceso Rapido Título documento Presentación de la o Restaurar
Cinta de Opciones
Cinta de Opciones
Punto de Hoja o Área Regla
Inserción de trabajo Horizontal
Numero de Numero de Barra de Modo de Diseño de
Página Página Estado Lectura Impresión Zoom
CONCEPTOS DE ELEMENTOS
1. La ficha Archivo. Reemplaza al menú Archivo. Está orientado a la gestión propia de
archivos, como abrir, guardar, imprimir, etc.
2. Barra de herramientas de acceso rápido. Muestra los comandos que con mayor frecuencia
se utilizan, como: guardar, deshacer, repetir, nuevo, vista preliminar, etc.
3. Barra de título. Indica el nombre del documento y nombre de la aplicación.
4. Cinta de opciones. Ha sustituido a los menús y barras de herramientas tradicionales.
Presenta los comandos organizados en un conjunto de fichas. Todo ello orientado a labor del
documento. Esta cinta tiene a su vez otros elementos:
a. Fichas. Muestran los comandos más importantes y están conformados por grupos de
opciones. Ejemplo de fichas: Inicio, Insertar, Diseño de página, etc.
b. Grupo de opciones. Dividen la ficha en subtareas. Ejemplo: La ficha Inicio tiene los
siguientes grupos: Portapapeles, Fuente, Párrafo, Estilos, Edición.
c. Comando. Realizan una tarea específica. Ejemplo el grupo Fuente tiene los siguientes
comandos representado por pequeños iconos, como: Negrita, cursiva, subrayado,
Fuente, Tamaño de la fuente, Agrandar fuente, etc.
d. Indicador de cuadro de diálogo. Pequeños iconos que aparecen en la esquina inferior
derecha de algunos grupos. Ejemplo si hacemos clic en el icono que está al lado derecho
del grupo Fuente, se abrirá un cuadro de diálogo.
e. Herramientas contextuales. Sólo aparecen cuando se está modificando un tipo de
objeto. (aparecen por encima de la cinta de opciones)
5. Regla. Permita estar al tanto de la medida de la página, márgenes, tabla, etc.
Curso: Procesador de Texto -2- Prof.: Ángel Rojas G.
Universidad Nacional Jorge Basadre Grohmann
Instituto de Informática y Telecomunicaciones MS Word
ITEL
6. Barra de estado. Mantiene información sobre el documento. Cuenta con 8 comandos:
Números de página, contar palabras, Control de errores de revisión, Idioma, grabar macros,
botón de vistas, zoom.
4. DIGITAR UN NUEVO TEXTO EN WORD.
5. INSERTAR UNA PAGINA EN BLANCO EN WORD.
1) Ubicarse al final del documento pulsan CTRL + Fin, Luego CTRL+ Enter.
6. EDITAR UN TEXTO EN WORD.
1) Selecciona el texto anterior y cópialo una vez, Cópielo en la segunda página.
2) Estando en la segunda hoja modifique el color del título, tamaño y fuente a su gusto y el
párrafo de igual manera.
7. VISTAS DEL DOCUMENTO EN WORD.
Una vez terminado con el documento, proceder a ver con las vistas Modo de lectura y Diseño
de impresión del procesador de texto.
8. PERSONALIZAR LA BARRA DE ACCESO RAPIDO.
1) Clic en la lista desplegable de la barra de acceso rápido y seleccionar Vista previa de
impresión,
9. VISUALIZAR EL DOCUMENTO PARA IMPRIMIR.
1) Clic en comando Vista previa de impresión, de la barra de acceso rápido.
10. GUARDAR UN DOCUMENTO
1) Clic en la ficha Archivo.
2) Seleccionar Guardar como... de la lista.
3) Clic en Examinar.
4) Se abrirá un cuadro de dialogo Guardar como... Seleccionar la
Unidad y Carpeta
Dar el nombre del
archivo: Mi primer
texto
Para guardar clic
en el botón
Guardar
Bueno, hasta la siguiente clase, AHRG
Curso: Procesador de Texto -3- Prof.: Ángel Rojas G.
También podría gustarte
- Guia de Practica 01Documento4 páginasGuia de Practica 01Irupe LMAún no hay calificaciones
- Prac1 Word ITELDocumento2 páginasPrac1 Word ITELNataly DAún no hay calificaciones
- SESION 02 Entorno-Word Tema 01Documento12 páginasSESION 02 Entorno-Word Tema 01edidson fuentesAún no hay calificaciones
- Unidad 1 Procesador de TextoDocumento34 páginasUnidad 1 Procesador de TextoEsther CabezosAún no hay calificaciones
- Tic-Teoria 11Documento2 páginasTic-Teoria 11Leidy MunguíaAún no hay calificaciones
- Tema de Estudio Teórico para Parcial 1Documento7 páginasTema de Estudio Teórico para Parcial 1Ingrid AguilaAún no hay calificaciones
- WordDocumento8 páginasWordBrenda Guillen GarciaAún no hay calificaciones
- 7 Guia Microsoft WordDocumento3 páginas7 Guia Microsoft WorddionelAún no hay calificaciones
- Plan de Actividades - 01 Word Operaciones BásicasDocumento12 páginasPlan de Actividades - 01 Word Operaciones BásicasFernando Elias Riquelme Barrera100% (1)
- Procesador de Palabras WordDocumento13 páginasProcesador de Palabras WordIngrid Karolina ParraAún no hay calificaciones
- Práctica de Word para reconocer la interfaz y editar textosDocumento9 páginasPráctica de Word para reconocer la interfaz y editar textosXochitl Lili Quintana AlbarranAún no hay calificaciones
- Curso de Word 2013 Sin PassDocumento58 páginasCurso de Word 2013 Sin PassJOSÉ CARLOS PINAYA ORTEGAAún no hay calificaciones
- Word 8-2Documento5 páginasWord 8-2juan pablo gomezAún no hay calificaciones
- Berenice Actividad1Documento6 páginasBerenice Actividad1ron garduAún no hay calificaciones
- Recurso (Actividad 7)Documento7 páginasRecurso (Actividad 7)Rosario nuñezAún no hay calificaciones
- Cuestionario de Word - Rocio Canseco Act2Documento13 páginasCuestionario de Word - Rocio Canseco Act2Carlos CansecoAún no hay calificaciones
- Alfabetizacion Word Nivel IDocumento78 páginasAlfabetizacion Word Nivel IRed de Bibliotecas del Bio-BíoAún no hay calificaciones
- 2 Guia Word 2007Documento29 páginas2 Guia Word 2007dnoriega21Aún no hay calificaciones
- TEMA 2. WriterDocumento16 páginasTEMA 2. WriterLourdes GarcíaAún no hay calificaciones
- Procesador de Textos Word 6o 1Documento14 páginasProcesador de Textos Word 6o 1SARA SOFIA RODRIGUEZ JAIMESAún no hay calificaciones
- Tarea 3 Unidad 3 Informatica UapaDocumento15 páginasTarea 3 Unidad 3 Informatica UapaPavel MartinezAún no hay calificaciones
- Procesador de TextosDocumento2 páginasProcesador de TextosCarolyneCuchilloAún no hay calificaciones
- Manual - ADB U3Documento13 páginasManual - ADB U3Sabrina Iriel VeranoAún no hay calificaciones
- Introducción a las funciones básicas de los procesadores de textoDocumento5 páginasIntroducción a las funciones básicas de los procesadores de textoJOSE VázquezAún no hay calificaciones
- Evidencia 2 de Hoja de Calculo AplicadoDocumento8 páginasEvidencia 2 de Hoja de Calculo Aplicadocarlos gamaliel chan tukAún no hay calificaciones
- Word p3Documento3 páginasWord p3Mortero 12Aún no hay calificaciones
- Esquemas 3Documento21 páginasEsquemas 3Goldensunnerja NerjaAún no hay calificaciones
- Tarea de Aplicación OperadorDocumento9 páginasTarea de Aplicación OperadorLuisLealAún no hay calificaciones
- NIVEL II 3 Procesador de TextoDocumento21 páginasNIVEL II 3 Procesador de Textolorenacavero100% (3)
- Que Es Un Documento WordDocumento10 páginasQue Es Un Documento WordRiveros FamiliaAún no hay calificaciones
- Planificación 3Documento5 páginasPlanificación 3Karlly GuerreroAún no hay calificaciones
- Grado 8 - Periodo 2 - Guia 1 - Editor de Texto Microsoft Word Parte 1Documento17 páginasGrado 8 - Periodo 2 - Guia 1 - Editor de Texto Microsoft Word Parte 1Reynaldo Santos BeltranAún no hay calificaciones
- Antologia 1roDocumento119 páginasAntologia 1roEli MartinezAún no hay calificaciones
- Salvador de Jesús Cruz LópezDocumento4 páginasSalvador de Jesús Cruz LópezSalvador CruzAún no hay calificaciones
- Actividad 1. Procesador de TextosDocumento5 páginasActividad 1. Procesador de TextosLeo De La PuenteAún no hay calificaciones
- Tarea 3 de Tecnologia de La Comunicacion y La Informacion 1Documento6 páginasTarea 3 de Tecnologia de La Comunicacion y La Informacion 1isaianaAún no hay calificaciones
- Actividades de Estudio Independiente Del Tema IIIDocumento8 páginasActividades de Estudio Independiente Del Tema IIINicolas Del Rosario MejiaAún no hay calificaciones
- Modulo Unidad II Word 2016Documento32 páginasModulo Unidad II Word 2016ArmandoAún no hay calificaciones
- Claudia WordDocumento18 páginasClaudia WordClaudia EspinozaAún no hay calificaciones
- Funcionamiento de Microsoft WordDocumento11 páginasFuncionamiento de Microsoft Wordnachop17835Aún no hay calificaciones
- Sesión 6 (Office - Word I)Documento4 páginasSesión 6 (Office - Word I)iCartacGTAún no hay calificaciones
- Alfabetización Digital 5o GradoDocumento44 páginasAlfabetización Digital 5o GradoFrancisco RM100% (2)
- Taller de Word 1bguDocumento3 páginasTaller de Word 1bguluis moscosoAún no hay calificaciones
- Prosesadores de TextoDocumento19 páginasProsesadores de TextoFlor MillaAún no hay calificaciones
- U1 T1 Redacción y Procesador de Texto, Entorno de WordDocumento3 páginasU1 T1 Redacción y Procesador de Texto, Entorno de WordAugusto GonzalesAún no hay calificaciones
- Reconociendo El Escritorio de Microsoft Word2Documento4 páginasReconociendo El Escritorio de Microsoft Word2YilberJose100% (1)
- Unidad de Competencia IIIDocumento19 páginasUnidad de Competencia IIISILVIA REYNOSO HERNANDEZAún no hay calificaciones
- PROCESADORDocumento4 páginasPROCESADORrosseAún no hay calificaciones
- Práctica de Word No. 2Documento10 páginasPráctica de Word No. 2brayan castellanosAún no hay calificaciones
- Informatica Grado SextoDocumento2 páginasInformatica Grado SextoCarolyneCuchilloAún no hay calificaciones
- Defi ConceDocumento8 páginasDefi ConceCristo Fabian Sandoval GarciaAún no hay calificaciones
- Temario Microsoft Word-CetecDocumento77 páginasTemario Microsoft Word-CetecEduardo MartinezAún no hay calificaciones
- Resumen de Virus Informáticos ErickBarrigaPari - Actividad 02Documento5 páginasResumen de Virus Informáticos ErickBarrigaPari - Actividad 02Alex Aedo100% (1)
- 1 Introduccion A Word 2010Documento4 páginas1 Introduccion A Word 2010Mtech CoSolutionsAún no hay calificaciones
- TP ComputacionDocumento3 páginasTP ComputacionLeonardo Ariel MartinezAún no hay calificaciones
- Actividad # 4 8° PDFDocumento3 páginasActividad # 4 8° PDFAnderson HernandezAún no hay calificaciones
- S1A1 - Tecnologias de La Información y A ComunicaciónDocumento6 páginasS1A1 - Tecnologias de La Información y A ComunicaciónLuisilloAún no hay calificaciones
- Informe No.1 WiDocumento8 páginasInforme No.1 WiJean Jr JoseAún no hay calificaciones
- Clase Sistemas Grado TerceroDocumento7 páginasClase Sistemas Grado TerceroSierraAún no hay calificaciones
- Caso 1 - Regresion Lineal MultipleDocumento2 páginasCaso 1 - Regresion Lineal MultipleLu MathAún no hay calificaciones
- 2 Segundo TextoDocumento1 página2 Segundo TextoJorgeCutipaAún no hay calificaciones
- 3 Tercer Texto PRACRICADocumento2 páginas3 Tercer Texto PRACRICALu MathAún no hay calificaciones
- Contenido Del Informe de Regresión Lineal MúltipleDocumento4 páginasContenido Del Informe de Regresión Lineal MúltipleLu MathAún no hay calificaciones
- Lectura - Roles en Equipo de Alto RendimientoDocumento2 páginasLectura - Roles en Equipo de Alto RendimientoLu MathAún no hay calificaciones
- Practica de Datos Panel Con EviewsDocumento10 páginasPractica de Datos Panel Con EviewsLu MathAún no hay calificaciones
- Caso 1 - Regresion Lineal MultipleDocumento2 páginasCaso 1 - Regresion Lineal MultipleLu MathAún no hay calificaciones
- Caso de Aplicación Del Data Panel Con EviewsDocumento12 páginasCaso de Aplicación Del Data Panel Con EviewsLu MathAún no hay calificaciones
- Clase 1Documento10 páginasClase 1Lu MathAún no hay calificaciones
- CASO DE APLICACIÓN DEL DATA PANEL CON EVIEWS - Maryorith CusacaniDocumento15 páginasCASO DE APLICACIÓN DEL DATA PANEL CON EVIEWS - Maryorith CusacaniLu MathAún no hay calificaciones
- Tesis CaipaDocumento117 páginasTesis CaipaLu MathAún no hay calificaciones
- Lectura - Gestión de IncompetentesDocumento2 páginasLectura - Gestión de IncompetentesLu MathAún no hay calificaciones
- Suavizamiento Exponencial SimpleDocumento5 páginasSuavizamiento Exponencial SimpleLu MathAún no hay calificaciones
- Tesis CaipaDocumento117 páginasTesis CaipaLu MathAún no hay calificaciones
- Matriz PlantDocumento1 páginaMatriz PlantCynthia Marisabel OrtegaAún no hay calificaciones
- Gobierno y PolíticaDocumento4 páginasGobierno y PolíticaLu MathAún no hay calificaciones
- Matriz PlantDocumento1 páginaMatriz PlantCynthia Marisabel OrtegaAún no hay calificaciones
- Matriz PlantDocumento1 páginaMatriz PlantCynthia Marisabel OrtegaAún no hay calificaciones
- Gobierno y PolíticaDocumento4 páginasGobierno y PolíticaLu MathAún no hay calificaciones
- Suavizamiento Exponencial SimpleDocumento5 páginasSuavizamiento Exponencial SimpleLu MathAún no hay calificaciones
- Leyenda MusicalDocumento26 páginasLeyenda MusicalLu MathAún no hay calificaciones
- Dibujo de Poligonales Por Rumbo y DistanciaDocumento27 páginasDibujo de Poligonales Por Rumbo y Distanciamiguelcrush0% (1)
- Manual EndNoteDocumento8 páginasManual EndNoteanon_811025521Aún no hay calificaciones
- Peregrinatio in Terram Sanctam (En Castellano) - Bernhard Von BreydenbachDocumento346 páginasPeregrinatio in Terram Sanctam (En Castellano) - Bernhard Von BreydenbachDave RoinAún no hay calificaciones
- Windows 7 Guia RapidaDocumento24 páginasWindows 7 Guia RapidaMilton Robert Ulloa MendezAún no hay calificaciones
- Progresión carrera enfermería técnica módulo informáticaDocumento1 páginaProgresión carrera enfermería técnica módulo informáticaJulio Postigo Zumarán100% (3)
- ASIST. TÉCN. Proceso de Reporte de PreciosDocumento119 páginasASIST. TÉCN. Proceso de Reporte de PreciosSOCRATESAún no hay calificaciones
- 06 A Importar Del Autocad Al Water Cad PDFDocumento46 páginas06 A Importar Del Autocad Al Water Cad PDFYacuiba IdiomasAún no hay calificaciones
- Tutorial Vulcan 8.0 2-2013Documento56 páginasTutorial Vulcan 8.0 2-2013Miguel Angel Contreras Madariaga100% (6)
- Examenes Ingenieria Del Software 3Documento52 páginasExamenes Ingenieria Del Software 3Leri Blanco Marcos50% (2)
- Catalogo Serie MG2Documento6 páginasCatalogo Serie MG2Alfredo Torrez SepúlvedaAún no hay calificaciones
- Aplicaciones de Uso PBIDocumento27 páginasAplicaciones de Uso PBIPablo Martin SaucoAún no hay calificaciones
- One Note Guia RapidaDocumento6 páginasOne Note Guia RapidaeduiciAún no hay calificaciones
- Programa RocLab para Analisis de Resistencia de Macizo RocosoDocumento28 páginasPrograma RocLab para Analisis de Resistencia de Macizo RocosoLily AllenAún no hay calificaciones
- Manual Instructores Fundación CDIDocumento30 páginasManual Instructores Fundación CDIGustavo Daniel LofeudoAún no hay calificaciones
- Excel: Introducción a la hoja de cálculoDocumento212 páginasExcel: Introducción a la hoja de cálculoDULCE MARIA GUEVARA HERNANDEZAún no hay calificaciones
- Elementos básicos de una webDocumento24 páginasElementos básicos de una webOmar Garcia NietoAún no hay calificaciones
- Acuerdo Marco - PC, Equipos PDFDocumento38 páginasAcuerdo Marco - PC, Equipos PDFLudwin TtChAún no hay calificaciones
- Arquitectura e InstalacionDocumento20 páginasArquitectura e InstalacionmibasurinAún no hay calificaciones
- Test Inicial Sistemas Operativos Monopuesto (SOM)Documento4 páginasTest Inicial Sistemas Operativos Monopuesto (SOM)José Alonso100% (1)
- Disco Quekan CMDDocumento18 páginasDisco Quekan CMDCapitán SudaméricaAún no hay calificaciones
- Examen de InformaticaDocumento9 páginasExamen de InformaticaAnderson GalezzoAún no hay calificaciones
- Cuestionario - 03 - Reconociendo El Sistema Operativo WindowsDocumento3 páginasCuestionario - 03 - Reconociendo El Sistema Operativo WindowschristiammontesAún no hay calificaciones
- Como Copiar Datos de PDF A ExcelDocumento2 páginasComo Copiar Datos de PDF A ExcelChristiAún no hay calificaciones
- Crear Una Acción de PolicyKit para Abrir Una Aplicación Gráfica Como RootDocumento10 páginasCrear Una Acción de PolicyKit para Abrir Una Aplicación Gráfica Como RootKristhyan Andree Kurt Lazarte ZubiaAún no hay calificaciones
- Manual de Instalación Linux Ubuntu, Kubuntu, Xubuntu, EdubuntuDocumento13 páginasManual de Instalación Linux Ubuntu, Kubuntu, Xubuntu, Edubuntujlredajo100% (3)
- Evaluacion Semna 1 Archivo y ForoDocumento3 páginasEvaluacion Semna 1 Archivo y ForoCinthia HermidaAún no hay calificaciones
- Manual Generador de Libros Electronicos 5.2 Con IcbperDocumento6 páginasManual Generador de Libros Electronicos 5.2 Con IcbperMAria CRuz MamaniAún no hay calificaciones
- vi y bcDocumento7 páginasvi y bcVictor Yeampier Caxi MaquedaAún no hay calificaciones
- Informatica EcxelDocumento34 páginasInformatica EcxelBeth PulidoAún no hay calificaciones
- Glosario de términos de auditoría y seguridad de la informaciónDocumento6 páginasGlosario de términos de auditoría y seguridad de la informaciónyuyuAún no hay calificaciones