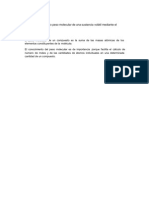Documentos de Académico
Documentos de Profesional
Documentos de Cultura
Curso Basico para Ninos PDF
Cargado por
Sandra YasminTítulo original
Derechos de autor
Formatos disponibles
Compartir este documento
Compartir o incrustar documentos
¿Le pareció útil este documento?
¿Este contenido es inapropiado?
Denunciar este documentoCopyright:
Formatos disponibles
Curso Basico para Ninos PDF
Cargado por
Sandra YasminCopyright:
Formatos disponibles
REGLAS DE COMPORTAMIENTO EN EL LABORATORIO
Es muy importante demostrar un buen comportamiento en todos los lugares.
Por eso, es importante definir algunas reglas de comportamiento en el laboratorio de
informática, para que te conduzcas de manera correcta.
Trabaja en el programa que te
indica el maestro y no te
distraigas en otra actividad
Componentes de la computadora
Las computadoras son una
excelente ayuda en las
tareas cotidianas del ser
humano. Este e curso
pretende de una manera
fácil,, introducirte a su
manejo y uso.uso
En una computadora
puedes distinguir por lo
regular los siguientes
componentes:
Cuarto año EB Prof. Mauricio Cacuango 2
Monitor CPU - TORRE
El monitor es El CPU es el encargado de ejecutar las
similar al de una instrucciones dictadas por los programas.
televisión, Dentro de él se encuentran elementos como
solamente que el procesador, la memoria, el disco duro y
en el puedes unidad de CD -DVD.
ver la Es la parte más
representación importante de la
de la computadora, ya
información con que en el gabinete
la que estas o CPU se ejecutan
trabajando en todas y cada una
el CPU ya sea a manera texto, de las instrucciones
imagen, fotografía, video, etc. que tú señales.
En el monitor, la computadora te Cuenta
presentará la información
ormación con la que generalmente con
estás trabajando, pueden ser: dos unidades una
gráficas, dibujos, películas, letras, de disco flexible y otra con un CD CD-ROM
fotografías etc. (disco compacto), en estas podrás introducir
o guardar la información que necesites.
Cuarto año EB Prof. Mauricio Cacuango 3
Teclado y ratón
El teclado te permite introducir la El ratón te permite seleccionar los
información a la computadora así elementos en la pantalla de la
como instrucciones para que haga computadora, así como interactuar
determinada tarea. con ellos por medio de un puntero.
El teclado te permite introducir El ratón (mouse)) es el medio por el
información a la computadora, así cual le indicas a la computadora lo
como también algunas instrucciones que quieres hacer. Observarás que
para su funcionamiento. con el ratón se mueve el puntero
dentro de la pantalla.
Cuarto año EB Prof. Mauricio Cacuango 4
Parlantes y Micrófono.
Las bocinas permiten a la El micrófono permite introducir
computadora emitir diferentes información en forma de
sonidos o música, y en sonido, como por ejemplo,
ocasiones puede ser una redactar una carta en la que la
manera de interpretar la misma computadora podría
información proporcionada por escribirla por ti.
la misma computadora.
Nos permite escuchar cualquier
cual
reproducción de video o
sonido
Cuarto año EB Prof. Mauricio Cacuango 5
CD-ROM - DVD – BLU RAY - Memorias
Estas herramientas te ayudan a almacenar la información de todo lo que
hagas (cartas, trabajos, dibujos, etc.).
Además, una vez que tenga guardada tu información en un CD, DVD,
memoria o en un BLU RAY,
RAY puedes recuperarla en cualquier computadora y
así poder seguir trabajando.
Cuarto año EB Prof. Mauricio Cacuango 6
Impresora
Una impresora ayuda a la computadora a transmitir la
información al papel para que no sólo se quede en
pantalla.
Todos los componentes que acabas de conocer, son el equipo físico de la
computadora. También se le llama hardware.
Además de estos componentes físicos, hay otros, que no se pueden tocar, pero
son de los que depende que una computadora pueda realizar diferentes
diferentes tareas.
Son los programas y las instrucciones.
instrucciones Se les llama software.
Tú también tienes software y hardware en tu cuerpo. Por ejemplo tu cerebro y
cabeza son hardware.. Tus ideas son software. Necesitas tanto tu hardware como
tu software para poder pensar y crear nuevas ideas.
ideas
Cuarto año EB Prof. Mauricio Cacuango 7
Evalucion:
Describa las partes
del cual se
encuentra
compuesto el
computador.
Cuarto año EB Prof. Mauricio Cacuango 8
Enceder la computadora
Para encender una encendido, por lo general
computadora, es recomendable situado en la parte de enfrente.
que primero enciendas el
monitor. Localiza el botón en el
frente en la parte inferior.
Después enciende el gabinete o
CPU; de la misma forma que el
monitor, localiza el botón de
Cuarto año EB Prof. Mauricio Cacuango 9
Apagar la computadora
Para apagar la computadora, haz clic en el botón Inicio,, selecciona la opción Apagar... y
cuando se te pida, confirma que deseas Apagar el equipo, sólo haz clic en el botón
correspondiente.
Espera unos segundos y verás que de manera automática la computadora se habrá
apagado.
Cuarto año EB Prof. Mauricio Cacuango 10
Manejo del ratón
El ratón te permitirá dar instrucciones a la
computadora, es importante por eso que
identifiques los botones que lo componen.
Al momento en que deslices el ratón sobre la
mesa, observarás en la pantalla del monitor
que el puntero se mueve en la misma
dirección que se mueve tu mano con el
ratón, hacia arriba, abajo y a los lados.
El botón izquierdo te permitirá hacer que la
computadora Accione lo que selecciones
con el puntero y el botón derecho te ofrecerá diferentes menús de acceso
rápido que te facilitarán ciertas acciones, esto dependiendo el programa en
que te encuentres.
Cuarto año EB Prof. Mauricio Cacuango 11
Selección
Mueve el ratón y coloca el
puntero encima de alguno de
los iconos que aparecen en la
pantalla.
Aprieta una sola vez el botón
izquierdo (aa eso se le llama dar
un Clic) del ratón cuando el
puntero esté encima del icono,
¡Perfecto!.
Cuarto año EB Prof. Mauricio Cacuango 12
Activación
Nuevamente coloca el puntero
encima de alguno de los iconos
que aparecen en la pantalla.
Ahora aprieta dos veces seguidas
a eso se le
el botón izquierdo (a
llama dar doble Clic) del ratón
cuando el puntero esté encima del
icono, ¡Perfecto!, con esto
observarás que se activa alguno de
los programas
as que están cargados
en la computadora.
Cuarto año EB Prof. Mauricio Cacuango 13
Una gran ventaja al usar una computadora es que cuando se hace un
trabajo y se guarda, cada vez que se requiera, podrás mandarlo a imprimir y
tener así tantas copias del trabajo como quieras, sin tener que volver a
hacerlo.
Adelante lo
estamos
haciendo bien
Cuarto año EB Prof. Mauricio Cacuango 14
Iniciar Windows
Una vez que enciendas el monitor y el CPU, espera unos minutos hasta que
puedas ver en tu pantalla algo como la siguiente imagen:
Según la versión de
Windows que tengas
instalada en la
computadora, esta
pantalla puede variar
en color y forma, pero
no te preocupes,
funciona exactamente
igual.
Cuarto año EB Prof. Mauricio Cacuango 15
La computadora, para poder funcionar: encender, guardar y recuperar
información, borrar lo que ya no se usa, apagar el equipo y otras funciones más,
utiliza un programa que se llama Sistema Operativo.. En este curso vamos a utilizar
un sistema operativo quee se llama Windows.
Windows quiere decir Ventanas,
Ventanas y se llama así porque muchas de las funciones se
muestran en rectángulos, que son las ventanas.
Sin embargo, debes saber que existen otros tipos y marcas de sistemas operativos:
algunos son comerciales (es decir, con costo para el usuario) y otros son gratuitos.
A estos últimos se les llama ¨software libre¨ y el sistema más conocido es el Lynux.
Cuarto año EB Prof. Mauricio Cacuango 16
Paint
Para abrir el programa de Paint
ejecuta los siguientes pasos:
1. Haz clic encima del botón Inicio.
2. Mueve el puntero hacia arriba
del menú que se ha
desplegado, hasta llegar a
Programas.
3. Deslízate a la derecha y arriba a
Accesorios.
4. Por último a la derecha
selecciona Paint y haz clic.
Cuarto año EB Prof. Mauricio Cacuango 17
UtilizarPaint
Una vez que estés dentro del programa de
Paint observarás que el puntero habrá
cambiado de forma, de una flecha a un lápiz,
esto sucederá cada vez que inicie Paint.
Ahora,
coloca el puntero en forma de lápiz en alguna
parte de la hoja blanca o área de trabajo de
Paint, aprieta y mantén oprimido el botón
izquierdo del ratón y deslízalo para dibujar
libremente por el área blanca.
Cuarto año EB Prof. Mauricio Cacuango 18
Uso de colores
Ahora, desliza el puntero y haz clic en el color rojo del cuadro de colores
(situado en la parte inferior), observarás que una vez que el puntero sale del
área de trabajo vuelve a tomar su forma de flecha.
Nuevamente coloca el
puntero lápiz en alguna
parte de la hoja blanca de
Paint, aprieta y mantén
oprimido el botón izquierdo
del ratón y deslízalo o para
dibujar libremente por el
área blanca, observarás
que lo que dibujaste ahora
estará de color rojo.
Cuarto año EB Prof. Mauricio Cacuango 19
Dibujo de figuras
Ahora, desliza el puntero y haz clic en el icono del rectángulo ubicado en el cuadro de
herramientas (lado derecho), luego ve al área de trabajo y coloca el cursor (que ahora
aparece como una cruz ) donde quieras que empiece tu rectángulo; mueve el ratón con
el botón izquierdo oprimido hasta que llegue el cursor al lugar en que quieres que termine,
en ese punto suelta el botón.
Verás cómo dibujaste un rectángulo de color rojo. También con Paint se puedes dibujar
líneas y círculos . Todo esto de la misma forma, sólo selecciona el icono
correspondiente y realiza los mismos pasos.
Haga usted ahora varios círculos, rectángulos y líneas.
Cuarto año EB Prof. Mauricio Cacuango 20
Para escribir dentro de Paint
Selecciona y haz clic en el icono
con una letra A ubicado en el
cuadro de herramientas (lado
izquierdo), ve a tu área de trabajo,
coloca el cursor (que ahora
aparece como una cruz ) marca
donde quieres empezar y arrastra
(esto es mantener oprimido el botón
izquierdo del ratón) el cursor hasta
donde quieras ras que termine el
espacio para escribir (suelta el
botón).
Ahora, en ese recuadro verás parpadeando una línea pequeña, comienza a
escribir la palabra Ejemploy
Ejemploy después haz clic en cualquier parte de la pantalla
en blanco.
Cuarto año EB Prof. Mauricio Cacuango 21
Borrar
Para borrar simplemente selecciona el icono delborrador
de ,y mantén presionado
el botón izquierdo del ratón mientras deslizas el cursor por encima de lo que desees
borrar, al momento de soltar el botón del ratón dejará de borrar.
Puedes elegir además de entre 4 tamaños
tamaños diferentes de goma que te
permitirán tener mayor o menor amplitud de área a borrar en una sola
pasada.
Cuarto año EB Prof. Mauricio Cacuango 22
Guardar y salir
Para guardar la imagen seleccione el menú Archivo y luego Guardar,
Guardar en la
pantalla que aparece, asigna un nombre a la imagen y haz clic en guardar.
Cuarto año EB Prof. Mauricio Cacuango 23
Para salir de Paint haz clic en la cruz ubicada en la parte superior de la
pantalla. Si no has guardado tu dibujo, Paint te preguntará si lo deseas
guardar, de igual manera, asígnale un nombre a tu imagen y haz clic en
guardar.
Cuarto año EB Prof. Mauricio Cacuango 24
Ejercicios de Paint
1)Realiza un dibujo tratando de imitar el logotipo utilizando círculos,
círculos
cuadrados y líneas, además de agregar un texto indicativo, tan parecido
como puedas al siguiente dibujo.
2)Realiza otro dibujo, tratando de imitar un paisaje o tu casa.. Puede quedarte
algo como esto:
Cuarto año EB Prof. Mauricio Cacuango 25
Cuarto año EB Prof. Mauricio Cacuango 26
También podría gustarte
- CoachingDocumento4 páginasCoachingmayrexxAún no hay calificaciones
- Lista de ActitudesDocumento1 páginaLista de ActitudesJose Eduardo Morales100% (2)
- Informe PotenciometríaDocumento23 páginasInforme PotenciometríaViviana Tapia Hermosilla0% (1)
- Objetivos e Introduccion Metodo DumasDocumento1 páginaObjetivos e Introduccion Metodo DumasKevin So Ma0% (1)