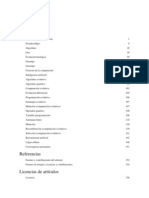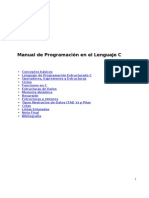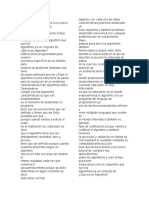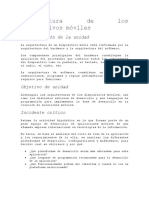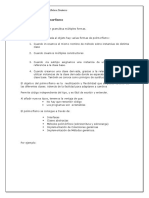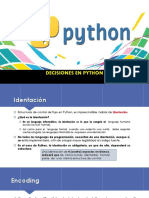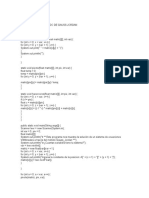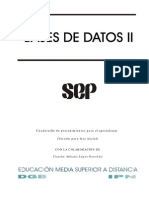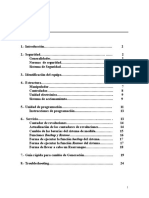Documentos de Académico
Documentos de Profesional
Documentos de Cultura
CLASE1
Cargado por
Carlos Torres GavidiaDerechos de autor
Formatos disponibles
Compartir este documento
Compartir o incrustar documentos
¿Le pareció útil este documento?
¿Este contenido es inapropiado?
Denunciar este documentoCopyright:
Formatos disponibles
CLASE1
Cargado por
Carlos Torres GavidiaCopyright:
Formatos disponibles
CLASE 01
Lenguaje de Programación VBA
(Visual Basic _ Macros)
VBA (Visual Basic for Aplications).- Es una versión especifica de Visual Basic incorporada en algunas
aplicaciones, como es el caso de Excel, y que permite programarla creando macros y funciones.
Editor de Visual Basic
El editor de Visual Basic es la aplicación que utilizaremos para construir las macros que interactúan junto con
los libros de trabajo, comenzaremos nuestro recorrido conociendo algunos de los elementos del editor. Para
abrirlo pulsamos Alt.-F11, nos encontraremos con una nueva ventana
En la parte superior, el menú de opciones y una barra de herramientas,
a la izquierda tenemos la ventana de proyecto, en la parte superior, y la
ventana de propiedades, en la inferior. El resto del espacio esta libre y
en él aparecer el editor de código, el examinador de objetos y otras
ventanas auxiliares.
Usando Insertar>UserForm, Modulo y Modulo de clase, llegar a la
siguiente figura.
Primeras instrucciones en Visual Basic
Preparar un archivo nuevo
Herramientas>Macro>Editor de Visual Basic ó Alt. F11
Insertar un nuevo modulo
Un modulo sirve para agrupar procedimientos y funciones. El Procedimiento y la función son
entidades de programación que sirven para agrupar instrucciones de código que realizan una acción
concreta. Insertar>Modulo.
Insertar un procedimiento
Un procedimiento empieza siempre con la instrucción
o Sub Nombre_Procedimiento
Y termina con la instrucción
o End Sub
Excel avanzado 1 Prof. Edgar Huamán Vera
CLASE 01
Ejemplo1: Crearemos un procedimiento para poner el texto “Hola” en la casilla A1
Sub Primero
Range(“A1”).Value = “Hola”
End Sub
• Sub y End Sub indican el inicio y el final del procedimiento de la Macro Primero
• Todo lo que aparece con un apostrofe ´ indica que no se tomara en cuenta que es solo texto o
comentarios y ese texto debe de aparecer en un color, ya sea el color verde.
• La orden Range nos permite trasladarnos a una celda, de este objeto (Range) indicamos que
queremos establecer un nuevo valor para la propiedad Value, observe que para separar el objeto de
su propiedad utilizamos la notación punto(.)
Para comprender mejor alteraremos el código dentro del editor de Visual Basic.
El conjunto Range es un objeto que depende del objeto WorkSheets, así por ejemplo el siguiente código
haría lo mismo del anterior.
WorkSheets(1). Range(“A1”).Value = “Hola”
Si desea hacer referencia a la hoja activa puede utilizar ActiveSheet, así, el primer ejemplo lo dejamos de la
manera siguiente
Sub Primero
ActiveSheet.Range(“A1”).Value = “Hola”
End Sub
Ejecutar.- F5(estando en el editor) ; Herramientas>Macro>Macros, seleccione y luego Ejecutar (desde una
hoja)
Ejemplo2 .- Además de escribir “Hola” en la casilla A1 de la celda A1, la pondremos en negrita y le daremos
color al texto. Para ello utilizaremos las Bold y Color del objeto Font.
Sub Segundo
Range(“A1”).Value = “Hola”
Range(“A1”).Font.Bold =True
Range(“A1”). Font.Color = RGB(255,0,0)
End Sub
True.- Que traducido es verdadero, simplemente indica que la propiedad Bold está activada. Si se deseara
desactivar, bastaría con igualarla al valor False.
La Función RGB.- RGB(Red, Green, Blue), los tres argumentos para esta función son valores del 0 al 255
que corresponden a la intensidad de los colores Rojo, Verde y Azul respectivamente.
Referenciar un Rango de Celdas
Solo tiene que cambiar a la forma Casilla_Inicial:Casilla_Final. Por ejemplo ampliar el ultimo ejemplo al rango
de casillas que va de la A1 a la A8.
Sub Segundo
Range(“A1:A8”).Value = “Hola”
Range(“A1:A8”).Font.Bold =True
Range(“A1:A8”). Font.Color = RGB(255,0,0)
End Sub
Excel avanzado 2 Prof. Edgar Huamán Vera
CLASE 01
Macros en Excel
Macro Son un conjunto de instrucciones que sirven para automatizar procesos. Si realizamos frecuentemente la
acción de seleccionar un rango para aplicarle negrita, cambio de fuente y centrado. En lugar de hacer estas
acciones manualmente, se puede crear una macro e invocarla para que ejecute los tres procesos
automáticamente.
Variables Una variable es simplemente un trozo de memoria que la función o procedimiento se reserva para
guardar datos. Para definir variables se utiliza el comando DIM.
COMANDO DIM Æ Definición de variables
DIM <Var> As <Tipo>
Tipos de Datos:
Long Tipo entero Largo
Integer Tipo entero corto
Double Tipo Real (Decimales) – Precisión doble
Single Tipo Real (Decimales) – Precisión simple
String Cadena de caracteres
Date Tipo fecha
Ejemplo. Declararemos la variable declararemos la variable de tipo String (tipo texto), y lo haremos de la forma
siguiente.
Dim Texto As String
Con esto estamos indicando que se reserve un trozo de memoria (el que sea) , que se llama Texto y que el tipo
de datos que se guardarán ahí serán caracteres.
La Función InputBox.
Esta función muestra una ventana para que el usuario pueda teclear datos. Cuando se pulsa sobre Aceptar, los
datos entrados pasan a la variable a la que se ha igualado la función. Vea la línea siguiente.
Texto = InputBox("Introduzca el texto", "Entrada de datos").
Si en la ventana que muestra InputBox pulsa sobre el botón Aceptar, los datos tecleados se guardarán el la
variable Texto.
Sintaxis de InputBox.
InputBox(Mensaje, Título, Valor por defecto, Posición horizontal, Posición Vertical, Archivo
ayuda, Número de contexto para la ayuda).
Mensaje : Es el mensaje que se muestra en la ventana. Si desea poner más de una línea ponga Chr(13)
para cada nueva línea, vea el ejemplo siguiente.
Título : Es el título para la ventana InputBox. Es un parámetro opcional.
Valor por defecto: Es el valor que mostrará por defecto el cuadro donde el usuario entra el valor.
Parámetro opcional.
Posición Horizontal: La posición X de la pantalla donde se mostrará el cuadro, concretamente es la
posición (parte izquierda). Si se omite el cuadro se presenta horizontalmente centrado a la pantalla.
Posición Vertical: La posición Y de la pantalla donde se mostrará el cuadro, concretamente es la posición
para la parte superior. Si se omite el cuadro se presenta verticalmente centrado a la pantalla.
Archivo Ayuda: Es el archivo que contiene la ayuda para el cuadro. Parámetro opcional.
Número de contexto para la ayuda: Número asignado que corresponde al identificador del archivo de
ayuda, sirve para localizar el texto que se debe mostrar. Si se especifica este parámetro, debe
especificarse obligatoriamente el parámetro Archivo Ayuda.
Excel avanzado 3 Prof. Edgar Huamán Vera
CLASE 01
Ejemplo
Sub Entrar_Valor
Dim Texto As String
Texto = InputBox("Introducir un texto Para la casilla A1", "Entrada de datos")
Range("A1").Value = Texto
End Sub
Este ejemplo también se puede hacer sin variables.
Sub Entrar_Valor
' Chr(13) sirve para que el mensaje se muestre en dos Líneas
Range("A1").Value = InputBox("Introducir un texto " & Chr(13) & "Para la casilla A1", "Entrada de
datos")
End Sub
Option Explicit (al principio del módulo) fuerza a que se declaren todas las variables. Si al ejecutar el programa,
se encuentra alguna variable sin declarar se producirá un error y no se podrá ejecutar el programa hasta que se
declare.
Ejemplo Simplemente se piden dos números, se suman y se guardan en la celda A1 de la hoja activa.
Option Explicit
Sub Sumar()
Dim Numero1 As Integer
Dim Numero2 As Integer
Numero1 = InputBox("Entrar el Primer valor", "Entrada de Datos")
Numero2 = InputBox("Entrar el Segundo Valor", "Entrada de Datos")
Range("a1").Value = Numero1 + Numero2
End Sub
Ejecute el procedimiento y ponga respectivamente los valores 25 y 25. Observe que todo ha ido correctamente y en la casilla A1 de la hoja activa aparece un
50.
La función Val(Dato String), convierte una cadena de caracteres a valor numérico. Si la cadena a convertir
contiene algún carácter no numérico devuelve 0. Así, si al pedir un valor se teclea "Hola", la función Val,
devolverá un cero
La función Cstr (Dato Numérico), convierte un valor numérico a cadena de caracteres.
Excel avanzado 4 Prof. Edgar Huamán Vera
También podría gustarte
- Programacion Del Z80 Con Ensamblador (Olivier LEPAPE) (Acme) PDFDocumento122 páginasProgramacion Del Z80 Con Ensamblador (Olivier LEPAPE) (Acme) PDFasdAún no hay calificaciones
- Inteligencia Artificial AngelusDocumento157 páginasInteligencia Artificial AngelusvictormasarusAún no hay calificaciones
- Manual de Algoritmos en C++Documento205 páginasManual de Algoritmos en C++Robert RuvalcabaAún no hay calificaciones
- Android APKTOOLSDocumento4 páginasAndroid APKTOOLSMarieliz LaricoAún no hay calificaciones
- CJDBC B Ejercicio 05 CallableStatement Cursores PDFDocumento14 páginasCJDBC B Ejercicio 05 CallableStatement Cursores PDFJessica Alejandra HerreraAún no hay calificaciones
- Tutorial AlgoritmosDocumento3 páginasTutorial AlgoritmosEVAN jkAún no hay calificaciones
- Arquitectura de dispositivos móvilesDocumento16 páginasArquitectura de dispositivos móvilesOnan Omar Sánchez SerranoAún no hay calificaciones
- Ingeniería requerimientos cabañasDocumento96 páginasIngeniería requerimientos cabañasCristian cesar RomanAún no hay calificaciones
- Combinación de módulos en pruebas de integraciónDocumento1 páginaCombinación de módulos en pruebas de integraciónisc_fjmvAún no hay calificaciones
- LibrosDocumento2 páginasLibrosEder LeguaAún no hay calificaciones
- 38 - Polimorfismo y Enlace Dinámico en JavaDocumento5 páginas38 - Polimorfismo y Enlace Dinámico en JavaReynaldo A. MembreñoAún no hay calificaciones
- Investigación de Operaciones IIDocumento67 páginasInvestigación de Operaciones IIIran Esponda100% (1)
- Articulo ANALISIS COMPARATIVO DE LAS PLATAFORMAS J2EE YDocumento9 páginasArticulo ANALISIS COMPARATIVO DE LAS PLATAFORMAS J2EE Yjjjpropio100% (7)
- 01 IntroduccionDocumento6 páginas01 IntroduccionAritz UgarteAún no hay calificaciones
- Clase 2 - Decisiones en PythonDocumento17 páginasClase 2 - Decisiones en PythonFernando LeonAún no hay calificaciones
- Método de Gauss JordanDocumento11 páginasMétodo de Gauss JordanWendy Mendez RomeroAún no hay calificaciones
- Guía Gratis - Patrones de DiseñoDocumento120 páginasGuía Gratis - Patrones de DiseñoAlejandro Benito CortesAún no hay calificaciones
- Sistemas OperativosDocumento12 páginasSistemas OperativosDixon TenepeAún no hay calificaciones
- Incremento y Decremento EnassemblerDocumento7 páginasIncremento y Decremento EnassemblerYair TigreAún no hay calificaciones
- Informe OxímetroDocumento5 páginasInforme OxímetroJessica AcsinteAún no hay calificaciones
- PDF. Programación Multimedia y Dispositivos Móviles. Tema 14Documento11 páginasPDF. Programación Multimedia y Dispositivos Móviles. Tema 14Eva Ortiz GuzmanAún no hay calificaciones
- Importancia de La Programación de Computadores en El Qué Hacer Profesional y La Vida Diaria PDFDocumento4 páginasImportancia de La Programación de Computadores en El Qué Hacer Profesional y La Vida Diaria PDFLaura Ximena CubidesAún no hay calificaciones
- MFC GraficarDocumento38 páginasMFC GraficarAlfredo FloresAún no hay calificaciones
- Base de Datos II - Cuadernillo de ProcedimientosDocumento66 páginasBase de Datos II - Cuadernillo de ProcedimientosOrlando Tzec MayAún no hay calificaciones
- Cuadro Comparativo de LenguajesDocumento1 páginaCuadro Comparativo de LenguajesBrayan Camilo Montaña LeonAún no hay calificaciones
- Referencia CDocumento54 páginasReferencia CEduardo ArmstrongAún no hay calificaciones
- Tic Algoritmos y DiagramasDocumento5 páginasTic Algoritmos y DiagramasJhunnior Esteban Gomez VelasquezAún no hay calificaciones
- Brazo Robótico: Conceptos BásicosDocumento26 páginasBrazo Robótico: Conceptos BásicosDark SidersAún no hay calificaciones
- Delphi: Embarcadero, historia y característicasDocumento24 páginasDelphi: Embarcadero, historia y característicasjoseph chavezAún no hay calificaciones
- Práctica04 Colas VallejoAlexisDocumento6 páginasPráctica04 Colas VallejoAlexisAlexisRobertoVallejoAún no hay calificaciones