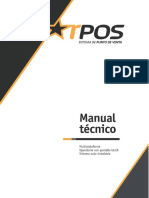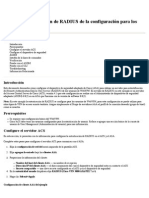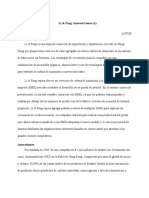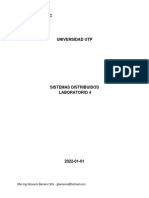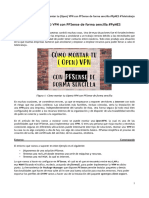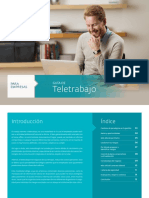Documentos de Académico
Documentos de Profesional
Documentos de Cultura
Instructivo VPN Version6.0
Cargado por
daniel salasTítulo original
Derechos de autor
Formatos disponibles
Compartir este documento
Compartir o incrustar documentos
¿Le pareció útil este documento?
¿Este contenido es inapropiado?
Denunciar este documentoCopyright:
Formatos disponibles
Instructivo VPN Version6.0
Cargado por
daniel salasCopyright:
Formatos disponibles
NIT 900.910.
081 – 6
MANUAL DE INSTALACIÓN Y CONFIGURACIÓN DE
VPN PARA CONEXION AL PORTAL TERCEROS
CONSORCIO FOPEP 2015
CONSORCIO FOPEP 2015 P á g i n a 1 | 16
NIT 900.910.081 – 6
Contenido
1. TABLA DE ILUSTRACIONES........................................................................................................... 3
2. DEFINICIÓN.................................................................................................................................. 4
3. PRECONDICIONES PARA INSTALACIÓN ....................................................................................... 4
4. INSTALACIÓN DE VPN FOPEP CLIENTE ........................................................................................ 5
5. CONFIGURACION DE VPN FOPEP CLIENTE ................................................................................ 10
6. INGRESO AL PORTAL DE TERCEROS........................................................................................... 16
CONSORCIO FOPEP 2015 P á g i n a 2 | 16
NIT 900.910.081 – 6
1. TABLA DE ILUSTRACIONES
Figura 1 URL Descarga Instalador........................................................................................................ 5
Figura 2 Descarga ................................................................................................................................ 6
Figura 3 Confirmación de Instalación .................................................................................................. 6
Figura 4 Progreso Descarga Paquetes de Instalación ......................................................................... 6
Figura 5 Activación Antivirus Forticlient ............................................................................................. 7
Figura 6 Aceptación de Terminos y Condiciones ................................................................................ 7
Figura 7 Selección de Instalación de VPN ........................................................................................... 8
Figura 8 Selección Ubicación de archivos de Instalación .................................................................... 8
Figura 9 Confirmación Inicio de Instalación ........................................................................................ 9
Figura 10 Progreso de Instalación ....................................................................................................... 9
Figura 11 Culminación Satisfactoria de Instalación ............................................................................ 9
Figura 12 Icono de VPN FortiClient ................................................................................................... 10
Figura 13 Consola Principal FortiClient ............................................................................................. 10
Figura 14 Acceso Configuración VPN ................................................................................................ 11
Figura 15 Pantalla Principal de Configuración VPN ........................................................................... 11
Figura 16 Selección Archivo de Configuración VPN .......................................................................... 13
Figura 17 Aprobación Selección Archivo de Configuración VPN....................................................... 12
Figura 18 Confirmación Correcta de Archivo de Configuración. ....................................................... 13
Figura 19 Pantalla Acceso Credenciales VPN .................................................................................... 13
Figura 20 Ingreso Credenciales VPN ................................................................................................. 14
Figura 21 Confirmación de Conexión Segura .................................................................................... 14
Figura 22 Confirmación de Conexión Exitosa de VPN ....................................................................... 15
Figura 23 Login Portal Terceros......................................................................................................... 16
CONSORCIO FOPEP 2015 P á g i n a 3 | 16
NIT 900.910.081 – 6
2. DEFINICIÓN
En atención a los lineamientos impartidos por la Circular 052 publicada por la
Superintendencia Financiera, relacionados con los requerimientos mínimos de
seguridad y calidad en el manejo de información a través de medios y canales de
distribución de productos y servicios para clientes, beneficiarios y usuarios, se ha
instaurado un procedimiento para obtener una conexión segura con el Portal Terceros
del Consorcio a través de una red virtual privada (VPN).
3. PRECONDICIONES PARA INSTALACIÓN
Para poder efectuar la instalación y configuración de la VPN que permitirá una correcta
conexión con el portal Terceros del Consorcio, es requerido conocer y contar con las
siguientes características:
Programa de instalación FortiClientOnlineInstaller.exe
Sistema Operativo Windows Soportados:
Microsoft Windows XP (32- bit)
Microsoft Windows 7 (32-bit y 64-bit)
Microsoft Windows 8 (32-bit y 64-bit)
Microsoft Windows 8.1 (32-bit y 64-bit)
Microsoft Windows 10 (32-bit y 64-bit)
Puertos 443 y 10443 deben encontrarse habilitados en el Firewall.
Navegación permitida en la IP: 190.216.129.116
Características Equipo en el cual se efectúa la instalación:
Procesador Intel Celeron 2.4 GHz o superior
512 MB de Memoria en RAM o superior
Espacio mínimo disponible en disco de 6 GB
Salida internet (Puerto 80 habilitado)
Internet Explorer 8 o Superior.
Archivo proporcionado a la entidad con la configuración de la VPN
(Portal_Terceros.conf).
Usuario y Contraseña proporcionado a la entidad para la correspondiente conexión
a la VPN.
CONSORCIO FOPEP 2015 P á g i n a 4 | 16
NIT 900.910.081 – 6
4. INSTALACIÓN DE VPN FOPEP CLIENTE
4.1 Descargar el programa de instalación FortiClientOnlineInstaller.exe en el link
https://forticlient.com/downloads , elegir la opción de acuerdo a sistema
operativo que se tenga. (En la ilustración de este manual, la instalación se
efectuará sobre sistema Operativo Windows 7 o superior) (Figura 1).
Figura 1 URL Descarga Instalador
4.2 Luego de descargado el instalador (FortiClientOnlineInstaller.exe) se inicia la
instalación del software de la VPN y aparece el cuadro de dialogo de cuentas de
usuario (Figura 2 - 3).
Figura 2 Descarga
CONSORCIO FOPEP 2015 P á g i n a 5 | 16
NIT 900.910.081 – 6
Figura 3 Confirmación de Instalación
4.3. Se da Clic en la opción “Ejecutar” e inicia la ejecución del instalador el cual
realizará la descarga del paquete de instalación, espere algunos minutos, esto
dependerá de la conexión a internet (Figura 4).
Figura 4 Progreso Descarga Paquetes de Instalación
4.4. Luego de iniciar la descarga en algunos computadores se presenta la siguiente
ventana, en la cual se debe dar clic en el botón “Detener” para continuar con la
respectiva instalación (Figura 5). Este proceso corresponde a una activación del
antivirus instalado en el equipo, por lo cual se detiene el respectivo análisis.
Figura 5 Activación Antivirus FortiClient
CONSORCIO FOPEP 2015 P á g i n a 6 | 16
NIT 900.910.081 – 6
4.5. A continuación aparcera la ventana de aceptación de términos y condiciones en
la cual se debe marcar la opción “Yes, I have read and accept the” y
posteriormente dar clic en el botón “Next” (Figura 6).
Figura 6 Aceptación de Términos y Condiciones
4.6. Seleccionar la opción “Secure Remote Access”, para unicamente realizar la
instalación de la VPN, luego damos clic en la opción “Next”(Figura 7).
Figura 7 Selección de Instalación de VPN
CONSORCIO FOPEP 2015 P á g i n a 7 | 16
NIT 900.910.081 – 6
4.7. En la siguiente ventana indica la ruta de instalación de FortiClient y luego se da
clic en el botón “Next” (Figura 8).
Figura 8 Selección Ubicación de archivos de Instalación
4.8. Luego presionamos Clic en el botón “Install” (Figura 9)
Figura 9 Confirmación Inicio de Instalación
CONSORCIO FOPEP 2015 P á g i n a 8 | 16
NIT 900.910.081 – 6
4.9. Inicia el proceso de instalación en el cual se debe esperar unos minutos a que
culmine (Figura 10).
Figura 10 Progreso de Instalación.
4.10. Para concluir la instalación se debe presionar Clic en el botón “Finish” (Figura
11)
Figura 11 Culminación Satisfactoria de Instalación
CONSORCIO FOPEP 2015 P á g i n a 9 | 16
NIT 900.910.081 – 6
5. CONFIGURACION DE VPN FOPEP CLIENTE
5.1. Damos Doble Clic en el acceso directo “FortiClient”, el cual luego de la
instalación se encuentra en el escritorio del Equipo (Figura 12).
Figura 12 Icono de VPN FortiClient
5.2. Se da Clic en “Ajustes de Desbloqueo” y lo que ocasiona dicha opción es
habilitar el campo “Restaurar” (Figura 13):
Figura 13 Consola Principal FortiClient
CONSORCIO FOPEP 2015 P á g i n a 10 | 16
NIT 900.910.081 – 6
5.3. Una vez dado clic en la opción “Ajustes de Desbloqueo” se dará clic en el campo
“Opciones” (Figura 14).
Figura 14 Acceso Configuración VPN
5.4. Clic en el botón restaurar “Restaurar” (Figura 15):
Figura 15 Pantalla Principal de Configuración VPN
CONSORCIO FOPEP 2015 P á g i n a 11 | 16
NIT 900.910.081 – 6
5.5. Se selecciona la ruta donde se encuentra el archivo Portal_Terceros.conf el cual
fue proporcionado a la entidad en el correo electrónico que contiene la clave de
VPN y posteriormente se da clic en el botón “Aceptar” (Figura 16 - 17).
Figura 16 Selección Archivo de Configuración VPN
Figura 17 Aprobación Selección Archivo de Configuración VPN
CONSORCIO FOPEP 2015 P á g i n a 12 | 16
NIT 900.910.081 – 6
5.6. Aparecerá la siguiente ventana en la cual es necesario dar clic en el botón
“Aceptar” (Figura 18).
Figura 18 Confirmación Correcta de Archivo de Configuración.
5.7. Luego de dar clic en “Aceptar” en la pantalla anterior (figura 16), se deberá cerrar
la plataforma y volver abrirla para que la configuración finalice, posterior a lo
mencionado aparecerá la siguiente pantalla (Figura 19):
Figura 19 Pantalla Acceso Credenciales VPN
CONSORCIO FOPEP 2015 P á g i n a 13 | 16
NIT 900.910.081 – 6
5.8. Se deberá digitar el usuario y la contraseña proporcionada a la entidad y dar Clic en
el botón “Conectar” (Figura 20):
Figura 20 Ingreso Credenciales VPN
5.9. Aparecerá un mensaje de confirmación de conexión segura, donde se debe dar
Clic en el botón “Sí” (Figura 21):
Figura 21 Confirmación de Conexión Segura
CONSORCIO FOPEP 2015 P á g i n a 14 | 16
NIT 900.910.081 – 6
5.10. En este momento la VPN se encuentra conectada correctamente (Figura 22):
Figura 22 Confirmación de Conexión Exitosa de VPN
- Luego de instalar y conectar correctamente la VPN, la entidad debe remitir un
correo electrónico a kneira@fopep.gov.co, esanchef@fopep.gov.co,
grabacion1@fopep.gov.co y grabación5@fopep.gov.co, solicitando la generación
del usuario y contraseña para acceder al Portal Terceros.
CONSORCIO FOPEP 2015 P á g i n a 15 | 16
NIT 900.910.081 – 6
6. INGRESO AL PORTAL DE TERCEROS
Ingrese al navegador de internet a la siguiente dirección (url) https://libranzas.fopep.gov.co
para ingresar al Portal de Terceros (Figura 21).
Figura 23 Login Portal Terceros
En esta pantalla debe digitar el usuario y la contraseña suministrada a través de correo
electrónico, recuerde que la entidad utilizará dos contraseñas, una para la conexión a la
VPN y otra para acceder al Portal Terceros.
CONSORCIO FOPEP 2015 P á g i n a 16 | 16
También podría gustarte
- Cuestionario Del Capítulo 3Documento6 páginasCuestionario Del Capítulo 3Cesar SilvaAún no hay calificaciones
- Moldeamiento en Packet TracerDocumento11 páginasMoldeamiento en Packet TracerRonal EscobarAún no hay calificaciones
- Politicas de SeguridadDocumento7 páginasPoliticas de SeguridadNacho SantillanAún no hay calificaciones
- Manual Aastra 470 2.1Documento298 páginasManual Aastra 470 2.1Jonathan ColinAún no hay calificaciones
- Star POSMarket Manual TecnicoDocumento38 páginasStar POSMarket Manual TecnicoCarlos CabreraAún no hay calificaciones
- Seguridad Perimetral: Tema 2Documento38 páginasSeguridad Perimetral: Tema 2cenepa100% (1)
- Actividad 1 y 2Documento6 páginasActividad 1 y 2Carlos PuertoAún no hay calificaciones
- CCNA4 - Examen Capitulo 6Documento4 páginasCCNA4 - Examen Capitulo 6atramoyAún no hay calificaciones
- Tarea2 Sistemas OperativosDocumento39 páginasTarea2 Sistemas OperativosJavier GallardoAún no hay calificaciones
- Prisma Cloudgenix Palo Alto NetworksDocumento26 páginasPrisma Cloudgenix Palo Alto NetworksDJLEECHAún no hay calificaciones
- Configure Radius AuthenticationDocumento7 páginasConfigure Radius AuthenticationMrjuanete26Aún no hay calificaciones
- Definicion de Alcance PDFDocumento3 páginasDefinicion de Alcance PDFNatanael MedinaAún no hay calificaciones
- Montar VPN Con PPTP en UbuntuDocumento2 páginasMontar VPN Con PPTP en UbuntuJojann Vargas AlvarezAún no hay calificaciones
- Li FungDocumento13 páginasLi FungJimmy OBAún no hay calificaciones
- Iso 27035Documento17 páginasIso 27035Patricia Alderete FAún no hay calificaciones
- Guía Instalación para MHFG PDFDocumento80 páginasGuía Instalación para MHFG PDFPablo Alejandro Espinola TorresAún no hay calificaciones
- Sistemas Distribuidos Lab4sDocumento34 páginasSistemas Distribuidos Lab4sLuis RoldánAún no hay calificaciones
- Legalidad y Reserva de Ley - Art. 102 Del CT - PronatelDocumento8 páginasLegalidad y Reserva de Ley - Art. 102 Del CT - PronatelJeanAún no hay calificaciones
- Tema 1Documento67 páginasTema 1Marcy Helen Dorado ReynoldsAún no hay calificaciones
- Revistas Informaticos Nex - 02Documento16 páginasRevistas Informaticos Nex - 02Jedion Melbin Paucar CardenasAún no hay calificaciones
- Router TeldatDocumento63 páginasRouter TeldatsopencoAún no hay calificaciones
- Red SaraDocumento27 páginasRed SaraJoaquín ShAún no hay calificaciones
- Estructura de La Red Actual de La UntDocumento22 páginasEstructura de La Red Actual de La UntGabriella Nureña SánchezAún no hay calificaciones
- Cómo Montar Tu Open - VPN Con PFSense de Forma SencillaDocumento7 páginasCómo Montar Tu Open - VPN Con PFSense de Forma SencillaalfredAún no hay calificaciones
- P13 - Redesdeordenadores Celestino ViejoDocumento5 páginasP13 - Redesdeordenadores Celestino ViejoCeles ViejoAún no hay calificaciones
- Certificado de ProfesionalidadDocumento30 páginasCertificado de ProfesionalidadGabriel SeañezAún no hay calificaciones
- Indicaciones Cuadro Vulnerabilidades, Amenazas y Riesgos Por CategoríaDocumento6 páginasIndicaciones Cuadro Vulnerabilidades, Amenazas y Riesgos Por CategoríaWilton Calvo Barrios100% (1)
- Eset Guia Teletrabajo EmpresasDocumento16 páginasEset Guia Teletrabajo EmpresasFooAún no hay calificaciones
- Informe de Gestión OTICDocumento41 páginasInforme de Gestión OTICJd RojasAún no hay calificaciones
- Resumen SODocumento29 páginasResumen SOMary SanchezAún no hay calificaciones