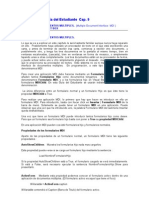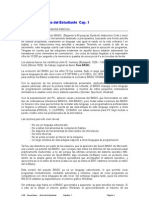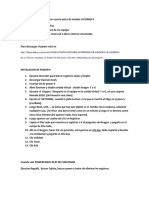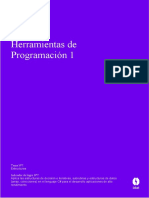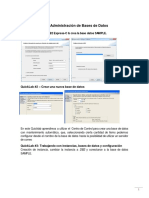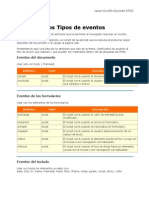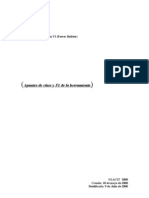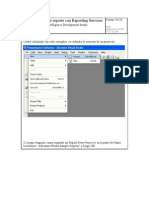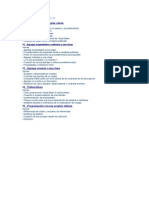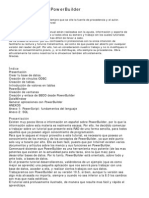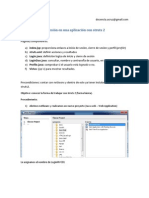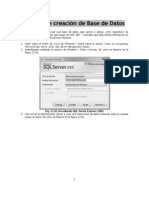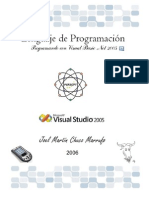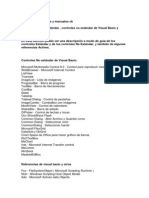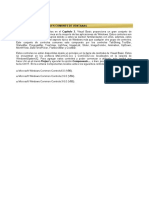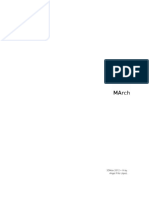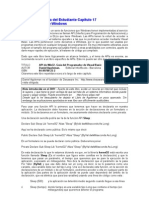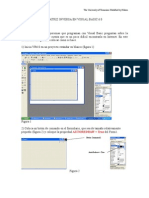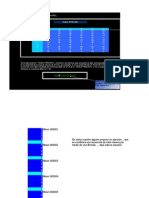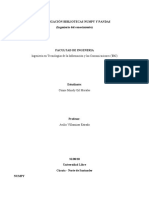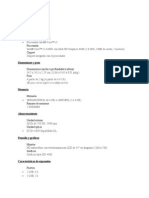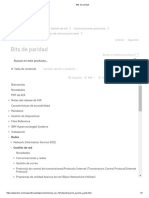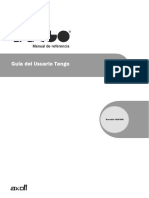Documentos de Académico
Documentos de Profesional
Documentos de Cultura
Capitulo 4 Visual Basic
Cargado por
boyforbabyDerechos de autor
Formatos disponibles
Compartir este documento
Compartir o incrustar documentos
¿Le pareció útil este documento?
¿Este contenido es inapropiado?
Denunciar este documentoCopyright:
Formatos disponibles
Capitulo 4 Visual Basic
Cargado por
boyforbabyCopyright:
Formatos disponibles
Visual Basic - Guía del Estudiante Cap.
4
CONTROLES PARA MOSTRAR IMÁGENES
CREAR CONTROLES EN TIEMPO DE EJECUCIÓN
EL EXAMINADOR DE OBJETOS
_________________________________________________________________
Una imagen representa una figura, bien natural (tipo fotografía) o sintética. Para presentar una
imagen es necesario hacerlo sobre un objeto que la admita. Los objetos que admiten una imagen
son:
•Formularios
•PictureBox
•Image
Existen mas controles gráficos que se irán viendo a lo largo del curso. Estos tres son los mas
usados y con los que comenzaremos a trabajar.
Para mostrar una imagen en cualquiera de estos objetos, es necesario especificarlo en su
propiedad Picture. La forma de especificarle al objeto la imagen que debe presentar puede
hacerse de dos formas:
•En la caja de propiedades, si no se va a variar la imagen durante la aplicación.
•Mediante una instrucción para cambiar esta propiedad. La instrucción es la siguiente:
Nombreobjeto.Picture = LoadPicture (Path, Fichero)
Por ejemplo, si tenemos un formulario llamado Form1 y queremos rellenarlo con una imagen
contenida en el fichero de Windows metafile DOLLAR.WMF que se encuentra en el directorio
C:\VB\METAFILE\BUSINESS, deberemos ejecutar la instrucción:
Form1.Picture = LoadPicture (“C:\VB\METAFILE\BUSINESS\DOLLAR.WMF”)
Para "descargar" esa imagen de ese formulario, basta con ejecutar la misma instrucción sin
fichero alguno:
Form1.Picture = LoadPicture ( )
También pueden tomar la imagen desde otro control de imagen, mediante un procedimiento de
Intercambio Dinámico de Datos (DDE) (Solo el PictureBox)
Puede también meter una imagen en una variable, y luego poner en uno de los controles citados
anteriormente la imagen guardada en la variable. Este método es muy rápido, ya que no necesita
acceder al disco para buscar una imagen, pero emplea mucha memoria RAM, ya que la variable )
o variables conteniendo la(s) imágenes están en la RAM.
Para ello debemos declarar una o varias variables tipo Picture, y meter en ellas una imagen
mediante el método LoadPicture. Vea en el capitulo 7 (Métodos Gráficos - Método LoadPicture) un
ejemplo muy ilustrativo.
EL FORMULARIO
Ya hemos visto lo que es el Formulario. Simplemente podemos añadir a lo ya dicho, que un
formulario tiene la propiedad Picture, con lo que podemos poner como fondo un bit-map, un
fichero de icono ( .ICO) o un Metarchivo (.WMF). Un fondo gráfico sobre el Formulario puede
convertir una aplicación de buena a excelente. No intente nunca mejorar una aplicación mediocre
LSB Visual Basic - Guía del Estudiante Capítulo 4 Página 1
con un fondo artístico en un Formulario.
Además de presentar imágenes, se puede escribir texto en un formulario. Para ello se utiliza el
método gráfico Print que veremos en el capítulo de métodos gráficos
CONTROL PICTURE BOX
Este objeto se encuentra en la caja de herramientas estándar:
Este objeto permite presentar todo tipo de ficheros gráficos (.BMP, WMF, .ICO, .CUR)
Las dimensiones del PictureBox se establecen en el diseño o mediante programa, variando las
propiedades Height y Width. También puede cambiarse su posición mediante las propiedades Top
y Left. Dispone de una propiedad, Align que permite colocarlo adosado en la parte superior.
Inferior o a uno de los lados del formulario que lo contiene.
El Control PictureBox puede ser destino de los datos de un enlace DDE. (Los datos serán,
lógicamente, gráficos. Por ello, tiene las propiedades LinkMode, LinkItem, LinkTimeout y
LinkTopic.
También puede tomar el dato del gráfico de una Base de Datos. (A través de un control Data o un
objeto Recordset o rdoResultset)
Las propiedades de un PictureBox son:
Align Appearance Autoredraw Autosize Backcolor BorderStyle
ClipControls DataField DataSource DragIcon DragMode DrawStile
DrawWidth Enabled FillColor FiilStyle Font Fontransparent
ForeColor Height HelpContextID Index Left LinkItem
LinkMode LinkTimeout LinkTopic MouseIcon MousePointer Name
Negotiate Picture ScaleHeight ScaleLeft ScaleMode ScaleTop
ScaleWidth TabIndex TabStop Tag Top Visible
WhatThisHelp Width
Un PictureBox puede disponer de los siguientes procedimientos :
Click Change DblClick DragDrop DragOver GotFocus
KeyDown KeyPress
Al igual que en el formulario, se puede escribir texto en un PictureBox, utilizando el método Print.
El control Picture puede ser contenedor de otros controles. Esto quiere decir que puede poner otros
controles dentro del picture, y esos controles tendrán un comportamiento especial en ciertos casos.
(Verá más adelante el control Option)
CONTROL IMAGE
Este control se encuentra en la caja de herramientas estándar:
LSB Visual Basic - Guía del Estudiante Capítulo 4 Página 2
Este control permite presentar todo tipo de ficheros gráficos (.BMP, WMF, .ICO, .CUR)
El control Image no puede ser destino de una comunicación DDE. Puede tomar la imagen de una
base de datos, bien a través de un control Data o a través de un objeto Recordset.
El control Image utiliza menos recursos del sistema y repinta con más rapidez que un control
PictureBox, pero sólo admite una parte de las propiedades, los eventos y los métodos de
PictureBox. Use la propiedad Stretch para determinar si el gráfico se escala para que se ajuste al
control o viceversa. Poniendo esta propiedad a True el gráfico se adaptará a las dimensiones del
control Image. Si se pone a False, el control Image tomará las medidas del gráfico que contenga.
Si el gráfico es un bit-map (Fichero .BMP), con la propiedad Stretch a True podemos variar el
tamaño del bit-map, variando las propiedades Width y Height del control Image, propiedades que
se pueden cambiar en tiempo de ejecución. Si esta propiedad está a False, el tamaño del bit-map
no cambiará, presentándose solamente una porción del bit-map, caso que el control Image sea
menor que el tamaño del bit-map, o sobrará espacio en el control, en caso contrario.
Un Image es transparente, es decir, deja ver el fondo del formulario en las partes no ocupadas por
su gráfico. Por lo tanto, no tendrían sentido en este control propiedades como Backcolor,
FillColor, o FillStyle.
Las propiedades de un Image son:
Appearance BorderStyle Datafield DataSource DragIcon DragMode
Enabled Height Index Left MouseIcon MousePointer
Name Picture Stretch Tag Top Visible
WhatThisHelp Width
Un Image puede disponer de los siguientes procedimientos :
Click DblClick DragDrop DragOver GotFocus MouseDown
MouseMove MouseUp
PROPIEDADES DE LOS CONTROLES PictureBox e Image
Align (PictureBox solamente)
Permite colocar el control en el borde superior (Align Top), en el inferior (Align
Bottom), en el izquierdo (Align Left) o en el derecho (Align Right) del formulario que
lo contiene. Para no alinearlo con ningún borde basta con poner la propiedad Align a
0-None.
Cuando se adosa a uno de los bordes, el tamaño del control se ajusta
automáticamente a la anchura o altura del formulario.
LSB Visual Basic - Guía del Estudiante Capítulo 4 Página 3
Sintaxis
NombrePictureBox.Align [= número]
número Un entero que especifica cómo se presenta el control. Puede tomar los
siguientes valores :
0-None (Predeterminado cuando el control se coloca en un formulario no MDI).
Con este valor, el control mantiene el tamaño y la posición asignada en
tiempo de diseño.
1-Top (Predeterminado cuando el control se coloca en formularios MDI) El control
se coloca en la parte superior del formulario y su anchura es igual a la
anchura del formulario.
2-Bottom El control se coloca en la parte inferior del formulario y su anchura es igual
a la anchura del formulario.
3-Left El control se coloca en la parte izquierda del formulario y su altura es igual
a la altura del formulario.
4-Right El control se coloca en la parte derecha del formulario y su altura es igual a
la altura del formulario.
Se puede usar propiedad Align para crear rápidamente una barra de herramientas o
una barra de estado en la parte superior o inferior de un formulario. Cuando un usuario
cambie el tamaño del formulario, un control con la propiedad Align establecida a 1 ó 2
modificará su tamaño de forma automática para ajustarse a la anchura del formulario.
De la misma forma se puede crear barras de herramientas a los lados izquierdo o
derecho de un formulario. Si en un formulario hay dos barras de herramientas, una en
la parte superior (o inferior) y otra en un lateral, la de la parte superior o inferior es la
que se extiende hasta la esquina, teniendo preferencia sobre las colocadas
verticalmente a la izquierda o a la derecha.
Al ser el PictureBox un contenedor, puede poner un PictureBox en la parte superior
de un Formulario, y colocar en este PictureBox varios controles Image, a los que se
les puede poner un icono. De esta forma realizamos una barra de herramientas.
Negotiate (PictureBox solamente)
Esta propiedad le permite mostrar o no mostrar el PictureBox dentro de un formulario
donde tiene una barra de herramientas. No está disponible en tiempo de ejecución.
Esta propiedad no es muy usual, por lo que omitimos una mayor explicación. Recurra
a la ayuda para obtener mas detalles
Appearance (PictureBox e Image) 3D o Flat, como en otros controles
Autoredraw (PictureBox solamente)
Permite que el Formulario o PictureBox (El control Image no tiene esta propiedad),
mantenga siempre la imagen o el texto presente. Si Autoredraw está a False, el control
no presentará las imágenes o texto que no se hayan dibujado realmente (caso por
ejemplo de un formulario minimizado) o que se hayan borrado por haber sido puestas
tras otro control.
Autosize (PictureBox solamente)
Si esta propiedad es True se cambia automáticamente el tamaño del PictureBox para
acomodarse al tamaño de la imagen. Si es False, si la imagen es mayor que el
LSB Visual Basic - Guía del Estudiante Capítulo 4 Página 4
PictureBox la recortará, y si es menor, presentará una zona sin imagen.
BackColor (PictureBox solamente)
Color de fondo. Igual que otros controles
BorderStyle (PictureBox e Image)
Tipo de borde. Ninguno o fijo. Igual que otros controles.
ClipControls (PictureBox solamente)
Devuelve o establece un valor que determina si los métodos gráficos en eventos Paint
vuelven a dibujar el objeto entero o solamente las áreas últimamente expuestas. Si
esta propiedad es True, un método gráfico repintará todo el Picture. Si es False,
solamente repintará la zona de la imagen que ha variado.
DataField (PictureBox e Image)
DataSource (PictureBox e Image)
Verá con mas detalles estas propiedades cuando estudie los Objetos enlazados a
Datos. Le van a permitir presentar una imagen desde una base de datos. Le permitirá
también introducirla de una forma muy sencilla en la base de datos.
DragIcon
DragMode (PictureBox e Image) Igual que otros controles
DrawMode (PictureBox solamente)
DrawStyle (PictureBox solamente)
DrawWidth (PictureBox solamente)
Formas de responder a los métodos gráficos. Lo verá en el capítulo correspondiente
Enabled (PictureBox e Image)
Habilitado. Igual que otros controles.
FillColor, FillStyle, Font, Fontransparent, ForeColor (PictureBox solamente)
Igual que otros controles.
Height, Width , Left, Top (PictureBox e Image)
Definen el tamaño y la posición del control. En el control Image el tamaño puede
depender del gráfico que se introduzca y del valor de la propiedad Stretch.
HelpContextID (PictureBox solamente) Igual que otros controles
Index (PictureBox e Image) Igual que otros controles
LinkItem, LinkMode, LinkTimeout, LinkTopic (PictureBox solamente)
Propiedades que afectan al comportamiento de este control como DESTINO de una
conversación DDE. Se estudiará con mas detalles al estudiar el Intercambio Dinámico
de Datos.
MouseIcon, MousePointer (PictureBox e Image)
LSB Visual Basic - Guía del Estudiante Capítulo 4 Página 5
MouseIcon Establece un icono de mouse personalizado.
(Una vez que comenzamos a estudiar las propiedades gráficas, se comenta cómo se puede
cambiar el icono de la propiedad MouseIcon de todos los controles)
Sintaxis
objeto.MouseIcon = LoadPicture(ruta) ó
objeto.MouseIcon = imagen
donde :
objeto Nombre del objeto PictureBox o Image
ruta Expresión de cadena que especifica la ruta y el nombre del archivo que
contiene el icono personalizado. Así podemos cargar un icono de los existentes en el
disco. Ej. Image1.MouseIcon = LoadPicture("C:\vb\icons\computer\disk05.ico")
imagen Propiedad Picture de un objeto Form, de un control PictureBox o de un control
Image, o nombre de una variable tipo Picture. De esta forma podemos cargar como un
icono el gráfico que tengamos en otro objeto o en una variable tipo Picture.
Ej. Image1.MouseIcon = Picture1.picture
La propiedad MouseIcon proporciona un icono de mouse personalizado que se utiliza
cuando el valor de la propiedad MousePointer es 99.
MousePointer. Establece el tipo de puntero de mouse que aparece cuando se pasa el
puntero del ratón por encima de un objeto en tiempo de ejecución.
Sintaxisobjeto.MousePointer [= valor]
objeto Nombre del objeto PictureBox o Image
valor Número entero que especifica el tipo de puntero de mouse que aparece, según
se describe mas adelante.
Las opciones para valor son:
0 (Predeterminado) Forma que determine el objeto.
1 Flecha.
2 Cruz (puntero en forma de cruz).
3 Forma de I.
4 Icono (pequeño cuadrado dentro de otro cuadrado).
5 Tamaño (flecha de cuatro puntas: norte, sur, este y oeste).
6 Tamaño NE SO (flecha doble apuntando al nordeste y al sudoeste).
7 Tamaño N S (flecha doble apuntando al norte y al sur).
8 Tamaño NO SE (flecha doble apuntando al noroeste y al sudeste).
9 Tamaño O E (flecha doble apuntando al oeste y al este).
10 Flecha hacia arriba.
11 Reloj de arena (espera).
12 No soltar.
13 Flecha y reloj de arena.
14 Flecha e interrogación.
15 Tamaño de todo (personalizable en Microsoft Windows NT 3.51)
99 Icono personalizado especificado en la propiedad MouseIcon explicada
anteriormente.
Name (PictureBox e Image) Nombre del control
LSB Visual Basic - Guía del Estudiante Capítulo 4 Página 6
Picture (PictureBox e Image)
Devuelve o establece un gráfico mostrado en un control.
Ya se ha estudiado mas atrás como cambiar la propiedad Picture.
ScaleHeight, ScaleWidth, ScaleLeft, ScaleTop, ScaleMode
Propiedades del PictureBox solamente.
¡Todas las propiedades Scale ? ? ? afectan a la medida de las coordenadas, no a la escala !
ScaleHeight, ScaleWidth
Establecen el número de unidades de medida horizontal (ScaleWidth) y vertical
(ScaleHeight) del interior de un objeto al utilizar métodos gráficos o al colocar
controles.
Sintaxisobjeto.ScaleHeight [= valor]
objeto.ScaleWidth [= valor]
objeto Nombre del Control
valor Expresión numérica que especifica la medida horizontal o vertical.
Nota Las propiedades ScaleHeight y ScaleWidth son distintas de las propiedades
Height y Width.
ScaleLeft, ScaleTop
Devuelven o establecen las coordenadas horizontal (ScaleLeft) y vertical (ScaleTop)
de los bordes izquierdo y superior de un objeto al utilizar métodos gráficos o al situar
controles. Estas coordenadas están medidas de acuerdo con la unidad de medida
establecida en las propiedades ScaleHeight y ScaleWidth
ScaleMode
Devuelve o establece un valor que indica la unidad de medida de las coordenadas de
un objeto al utilizar métodos gráficos, o al situar controles.
Sintaxisobjeto.ScaleMode [= valor]
Nombre del Control
objeto Nombre del Control
valor Número entero que especifica la unidad de medida, según se describe a
continuación.
0 Indica que una o más de las propiedades ScaleHeight, ScaleWidth, ScaleLeft
y ScaleTop tienen valores personalizados. Se usa entonces una unidad de medida
definida por el usuario (User)
1 (Predeterminado) Twip (1440 twips por pulgada lógica; 567 twips por
centímetro lógico).
2 Punto (72 puntos por pulgada lógica).
3 Píxel (la unidad mínima de la resolución del monitor o la impresora).
4 Carácter (horizontal = 120 twips por unidad; vertical = 240 twips por unidad).
5 Pulgada.
6 Milímetro.
LSB Visual Basic - Guía del Estudiante Capítulo 4 Página 7
7 Centímetro.
Utilizando las propiedades relacionadas ScaleHeight, ScaleWidth, ScaleLeft y
ScaleTop, puede configurar un sistema de coordenadas completo, con coordenadas
positivas y negativas. Estas cuatro propiedades de escala se relacionan con la
propiedad ScaleMode de la siguiente forma:
Al establecer un valor en cualquier otra propiedad de escala, en ScaleMode se
establece automáticamente 0.
Al establecer en ScaleMode un número mayor que 0, ScaleHeight y ScaleWidth
cambian a la nueva unidad de medida, y en ScaleLeft y ScaleTop se establece 0.
Además, los valores de CurrentX y CurrentY cambian para reflejar las nuevas
coordenadas del punto actual.
Stretch (Solo control Image)
Devuelve o establece un valor que indica si un gráfico cambia su tamaño para
ajustarlo al de un control Image.
Sintaxisobjeto.Stretch [= lógico]
objeto Nombre del control Image
lógico Expresión booleana que especifica si el gráfico adapta su tamaño, según se
describe a continuación.
True El gráfico cambia su tamaño para ajustarlo al del control.
False (Predeterminado) El control cambia su tamaño para ajustarlo al del gráfico.
Si Stretch tiene el valor True, al cambiar el tamaño del control también se cambiará el
del gráfico que contenga. Cuando aumenta el tamaño del control, mantiene las nuevas
medidas aunque se le introduzca un gráfico de menor tamaño. Debe controlarse por
programa el tamaño del mismo.
TabIndex, TabStop (Solo control PictureBox)
Igual que otros controles
Tag
Top
Visible
WhatsThisHelpID
Width Comunes a ambos. Igual que resto de controles.
Otros controles que pueden manejar imágenes
LSB Visual Basic - Guía del Estudiante Capítulo 4 Página 8
IMAGE LIST
Lo verá mucho mas ampliamente en un capítulo posterior. Se incluye en este capítulo para que lo
pueda ir usando.
Este control no está normalmente en la caja de herramientas. Hay que introducirlo mediante los
Proyecto | Componentes y pertenece al grupo Microsoft Windows Common Controls
(COMCTL32.OCX) (Vea Nota 1)
Este control nos permite almacenar varias imágenes. Es, tal como indica su nombre, como un
ListBox pero que en vez de contener textos, contiene imágenes.
La utilidad de este control es para almacenar en él distintas imágenes, y servirlas desde él a otro
control, un PictureBox o un control Image, sin necesidad de tener que acceder a leerlas en el
disco, que conllevaría una importante pérdida de tiempo si el cambio de imágenes debe ser rápido.
Este control es necesario para almacenar las imágenes que se mostrarán en los iconos de la barra
de herramientas. Verá mas adelante como se realiza una barra de herramientas (La barra de
herramientas solo está disponible para la versión de 32 Bits)
Un ImageList permite tener varias imágenes dentro de él, pero este control no las presenta.
Solamente sirve de “almacén” para pasarlas rápidamente a otro control (PictureBox, p.e.) que será
el que las presenta en pantalla.
En la siguiente figura, pueden verse las propiedades de un ImageList con varias imágenes
cargadas.
Nota 1. El grupo de controles Microsoft Windows Common Controls (COMCTL32.OCX) incluye
además de este los controles TabStrip, Toolbar, StatusBar, ProgressBar, TreeView, ListView y
Slider. Se verá con más detalle en un próximo capítulo (Cap. 16)
LSB Visual Basic - Guía del Estudiante Capítulo 4 Página 9
Para introducir imágenes en el control ImageList deberemos acceder a sus propiedades, bien
mediante F4 y luego haciendo click sobre Personalizado, bien pulsando el botón derecho del ratón
sobre el icono del control. Aparecerá un cuadro donde podemos insertar imágenes
El tipo de imágenes pueden ser mapas de bits :BMP o iconos .ICO
El control ImageList tiene una colección llamada ListImages. Esta colección contiene todas las
imágenes introducidas en el ImageList y las propiedades de cada imagen. Como toda colección,
será un array donde podemos elegir uno de sus elementos designándolo por su nombre seguido de
su número (Index) encerrado entre paréntesis. Así la imagen número 3 será :
ImageList1.Listimages (3)
Si tenemos un control Picture llamado Picture1 y queremos poner en su propiedad Picture la
imagen cargada en el ImageList1, en su posición 3, usaríamos la expresión :
Set Picture1.Picture = ImageList1.ListImages (3) . Picture
Observe que tras ListImages ( ) es necesario poner la propiedad Picture, ya que Picture es una
propiedad de la colección ListImages
Como cualquier colección, ListImages tiene la propiedad Count, que nos servirá para contar el
número de imágenes que guarda.
Numerodeimágenes = ImageList1. ListImages.Count
Dado que al guardar imágenes en un ImageList, estas imágenes están guardadas en la memoria
RAM, es fácil realizar una animación. Para ello necesitamos varias imágenes que poniendo una
tras otra, dé la sensación de movimiento. Imaginemos un número indeterminado de imágenes
dentro de un ImageList, y un control Picture llamado Picture1 donde queremos presentar la
animación. En el procedimiento Timer de un Timer pondríamos
Static pepe As Integer
pepe = pepe + 1
If pepe > ImageList1.ListImages.Count Then pepe = 1
LSB Visual Basic - Guía del Estudiante Capítulo 4 Página 10
Set Picture1.Picture = ImageList1.ListImages(pepe).Picture
Una de las mayores aplicaciones del ImageList es proporcionar imágenes para otros controles.
Entre ellos el TOOLBAR
Barra de Herramientas. Control Toolbar
Este control permite realizar una barra de herramientas. La barra de herramientas es, como ya
conocerá, una barra donde existen varios iconos. Estos iconos realizan una determinada función.
Normalmente se ponen en la barra de herramientas los iconos que representan las acciones mas
frecuentes de una aplicación. Esto facilita la operación al no tener que desplegar menús para
buscar la operación a realizar.
Como el espacio que ocupan los iconos es grande, es también bastante normal que no estén
representados en la barra de herramientas todas las funciones posibles de la aplicación, sino como
decíamos, solamente las mas frecuentes. Pero ocurre que la función que para un usuario es muy
frecuente, para otro no lo es, por lo que también es habitual poder programar los iconos que
aparecen en la barra de herramientas.
Todo ello lo puede hacer el control Toolbar.
Para introducir el Toolbar es necesario que esté presente en la caja de herramientas el control
personalizado Microsoft Windows Common Controls (COMCTL32.OCX).
El control Toolbar es un contenedor de un array de iconos. Estos iconos forman botones sobre los
que se puede insertar código en sus procedimientos. A cada botón se le denomina Button y a la
colección de botones se le denomina Buttons. Cada Button es un elemento de la colección
Buttons y por lo tanto podemos referirnos a cada uno de ellos por el índice que tiene dentro de la
colección.
Los iconos de cada uno de los botones del Toolbar debe introducirse previamente en un control
ImageList. Como se recordará, un control ImageList es un almacén de imágenes, que podemos
usar en cualquier parte de la aplicación. Una de esas partes es la confección de la barra de
herramientas. Por lo tanto, es necesario introducir un control ImageList en cualquier aplicación
que use un control Toolbar. Todas las imágenes del Toolbar deben estar en un único ImageList.
Y este ImageList debe estar en el mismo formulario que el Toolbar
La barra de herramientas puede realizarse en tiempo de diseño (este sería el caso para cuando no
existiese variación ni elección de botones a lo largo de la ejecución de la aplicación)
o en tiempo de ejecución (caso que correspondería con una aplicación que tuviese una barra de
menú programable o que variase esta barra de menú dependiendo de cada operación que se esté
ejecutando en la aplicación).
Para realizar la barra de herramientas en tiempo de diseño, basta con visualizar el cuadro de
propiedades que aparece pulsando el botón derecho del ratón sobre el control Toolbar. Aparecerá
un cuadro de diálogo como este :
LSB Visual Basic - Guía del Estudiante Capítulo 4 Página 11
Puede ver que en el cuadro ImageList aparece el nombre de un ImageList. Al desplegar la lista
aparecerán todos los ImageList que existan en el formulario. El ImageList debe estar en el mismo
formulario que el Toolbar. Deberá elegirse el ImageList que contenga las imágenes de los iconos
que queremos introducir en el Toolbar.
Este cuadro nos permite también introducir la forma que adoptará el puntero del ratón cuando
entre en el Toolbar (MousePointer), si el Toolbar aparece por defecto habilitado o deshabilitado
(Enabled) y si muestra o no un rótulo programable al pasar el ratón por encima de cada botón del
Toolbar. (ShowTips). (El uso de estos pequeños rótulos pueden hacer una aplicación muy bonita)
La propiedad AllowCustomize permite, si es True, cambiar el orden de los botones e introducir
separadores (vea evento DobleClick).
En el cuadro botones podemos introducir los datos deseados para cada uno de los botones que
compondrán la colección Buttons.
Para insertar un nuevo botón hay que hacer click sobre Insertar botón e insertará un nuevo botón
inmediatamente después del que figura en la propiedad Index (en la figura del ejemplo, lo
LSB Visual Basic - Guía del Estudiante Capítulo 4 Página 12
insertaría en segundo lugar, no en el último lugar como podría creerse). También podemos
eliminar un botón haciendo click sobre Eliminar botón.
El Caption (opcional) es la palabra que figurará debajo del icono del botón.
Un botón se identifica por su índice. ( Toolbar1.buttons(1) )
La propiedad Key es un nombre que se puede añadir a cada botón. Esta propiedad sirve para
identificar el botón que se ha pulsado, pero no para nombrar al botón.
La propiedad Value es el valor por defecto, con el que aparecerá el botón al comienzo de la
aplicación. (Unpressed, no pulsado, Pressed, pulsado).
La propiedad Style define el tipo de botón :
0 - Default Botón monostable. (Se pulsa, pero no se mantiene pulsado)
1 - Check Botón Biestable. (Se mantiene pulsado y se levanta con otro click)
2 - Button Group Solo uno de los botones del grupo puede estar pulsado. Esta
propiedad lleva implícito que los botones que forman un grupo son
biestables. Pueden hacerse varios grupos independientes
introduciendo un botón que no pertenezca a un grupo (tipos 0, 1, 3
ó 4) entre los dos grupos que se independientes que se pretenden
formar
3 - Separator El botón se convierte en un separador de anchura fija.
4 - PlaceHolder El botón se convierte en un separador de anchura variable.
ToolTipText es el texto que aparecerá al lado del botón cada vez que se ponga el cursor del ratón
sobre el botón. Para que aparezca debe estar habilitada la propiedad ShowTips.
Image es el número de la imagen en el ImageList.
El control Toolbar también puede realizarse en tiempo de ejecución. Para introducir u botón en el
Toolbar hay que crear el botón y añadirlo a la colección Buttons de Toolbar. Podemos hacerlo en
una sola instrucción :
Set NombreBotón = NombreToolbar.Buttons.add ( [Indice], [Key], [Caption], [Style], [Imagen])
NombreBotón puede ser cualquier nombre (es el nombre del objeto botón)
NombreToolbar es el nombre del Toolbar
Indice es el número de orden de ese botón dentro del Toolbar
Key es el valor de la propiedad Key del botón. Este valor debe ser único para cada botón.
Style es un número del 0 al 4 con el tipo de botón. Vea lista mas arriba
Imagen es el número de la imagen para ese botón, dentro del ImageList que las contiene.
Los botones pueden habilitarse y deshabilitarse usando la propiedad Enabled (True / False).
Recuerde que los botones se identifican por su índice :
Toolbar1.Buttons(Indice).Enabled = False
Para saber que botón se ha pulsado, puede leerse la propiedad Key :
Text1.Text = Button.Key presenta en Text1 el texto introducido en la propiedad
Key del último botón pulsado.
Con la lectura de la propiedad Key, y la sentencia Case o If ... Then podemos iniciar la parte de la
aplicación asociada a cada botón.
LSB Visual Basic - Guía del Estudiante Capítulo 4 Página 13
El control Toolbar tiene los siguientes eventos :
ButtonClick
Este evento se produce cada vez que se hace click sobre un botón del Toolbar. Pasa como
parámetro el índice del botón pulsado. Podremos saber que botón se ha pulsado mediante
sentencias condicionales :
Private Sub Toolbar1_ButtonClick(ByVal Button As Button)
If Button.Index = 1 Then . . . .
If Button.Index = 2 Then . . . .
También podríamos usar la propiedad Key como se dijo mas atrás.
Click
Este evento se produce cuando se hace click sobre cualquier botón del Toolbar, pero no pasa
parámetros. (No distingue sobre que botón se ha hecho click) Podemos utilizarlo cuando se quiera
realizar una operación común para todos los botones (Que suene un Beep, por ejemplo)
DobleClick
Este evento solamente se produce cuando se hace doble click en la parte del Toolbar donde no
hay botones, y la propiedad AllowCustomize esté a True. Si se hace doble click sobre un botón se
produce solamente el evento click (dos veces). Haciendo doble click en una zona libre de
botones, con la propiedad AllowCustomize = True nos permite cambiar el orden de los botones e
introducir separadores.
Change
Se produce solamente cuando se ha realizado algún cambio del orden por el procedimiento
anterior.
DragDrop, DragOver
Igual que cualquier control.
MouseMove, MouseUp, MouseDown
Igual que el resto de los controles Pasa como parámetro el índice del botón, la tecla de
mayúsculas, y las posiciones x e y del ratón.
Private Sub Toolbar_MouseDown(Button As Integer, Shift As Integer, x As Single, y As Single)
Este control solamente funciona en la versión de VB de 32 Bits. Pero para 16 bits puede hacerse
una cosa parecida (y mas sencilla) utilizando un control Picture como contenedor de tantos
controles Image como necesitemos. Dado que el control Picture dispone de propiedad Align y
puede servir como contenedor de otros controles, puede realizarse una barra de herramientas
similar a esta, y posiblemente de forma mas sencilla.
¡ El control Toolbar NO sirve de contenedor de otros controles, a excepción de sus
botones ! ! !
LA BARRA DE ESTADO
LSB Visual Basic - Guía del Estudiante Capítulo 4 Página 14
Este control es muy parecido a la barra de herramientas, y suele usarse, colocándolo en la parte
inferior de la ventana, para indicar el proceso que está en curso en la aplicación. La barra de
estado, control StatusBar se introduce en la caja de herramientas al mismo tiempo que el control
Toolbar, mediante el control personalizado múltiple Microsoft Windows Common Controls
(COMCTL32.OCX).
La barra de estado puede albergar hasta 16 paneles, que pueden contener texto o gráficos.
También pueden contener información del Hardware, tal como el estado de la tecla Bloqueo de
Mayúsculas, Bloqueo del teclado numérico, tecla Insert activada, tecla Scroll Lock activada,
o mostrar la fecha y la hora
La barra de estado puede configurarse como de un solo panel o de múltiples paneles. (Propiedad
Style. 0=múltiples paneles, 1= panel único)
Las dimensiones de cada panel pueden configurarse como fijas o ajustadas al tamaño del texto o
imagen que presentan.
Las propiedades pueden establecerse en tiempo de diseño, mediante el siguiente cuadro.
En este control las imágenes no es necesario introducirlas previamente en un ImageList. Pueden
introducirse directamente sobre el cuadro de diálogo que sale pulsando el botón derecho del ratón
- propiedades - en la ventana correspondiente a paneles. Acepta imágenes tipo Bit-map o .ICO.
Los paneles pueden combinar una gráfico y un texto.
La barra de estado puede realizarse en tiempo de diseño o en tiempo de ejecución. Para realizarla
en tiempo de ejecución basta con visualizar la ventana de propiedades, muy similar a la del
control Toolbar.
Para añadir un panel en tiempo de ejecución basta con añadirlo a la colección Panels del control
StatusBar mediante la sentencia :
Set PanelNuevo = Nombrebarraestado.Panels.Add.( [índice],[key],[Text],[estilo],[gráfico]
Donde PanelNuevo es el nombre con el que se va a conocer ese panel que acabamos de crear.
LSB Visual Basic - Guía del Estudiante Capítulo 4 Página 15
PanelNuevo debe declararse como variable objeto Panel donde sea necesario según el ámbito que
le queramos dar. De esta forma, una vez creado, nos podremos referir a ese panel simplemente
citándolo por su nombre (En este caso, PanelNuevo)
Los términos [índice],[key],[Text],[estilo],[gráfico] que entran a formar parte en la sintaxis de
creación del panel se explican a continuación.
Indice - Necesario. Es el índice que define al panel dentro del StatusBar.
Key - Opcional. Es la propiedad Key de ese panel (El contenido de esta propiedad lo podemos
leer desde cada panel
Variable = statusbar1.Panels(Panel.Index).Key
Text - El texto que queremos figure en el panel (Solo si la propiedad Estilo está en sbrText
Estilo - Propiedad estilo del panel.
0 - sbrText El panel mostrará el Texto de la propiedad Text de ese panel
1 - sbrCaps El panel muestra el estado de la tecla Bloqueo Mayúsculas
2 - sbrNum El panel muestra el estado de la tecla Bloq. Números
3 - sbrIns El panel muestra el estado de la tecla Insert
4 - sbrScrl El panel muestra el estado de la tecla Scroll / Lock
5 - sbrTime El panel muestra la hora
6 - sbrDate El panel muestra la fecha
Gráfico - Es el gráfico que va a tener el panel. Este gráfico puede obtenerse desde un ImageList,
ImageList1.ListImages(n).Picture - o directamente desde el disco duro, mediante el
método LoadPicture - LoadPicture("C:\vb\icons\comm\net09a.ico") -
Si no se pone alguna de las propiedades opcionales intermedias, deben mantenerse las comas
separadoras.
Como ejemplo, podemos añadir varios paneles de la siguiente forma :
Dim PanelNuevo As Panel ‘Donde deba declararse a efectos del ámbito
Dim pepe As Integer
Set PanelNuevo = statusbar1.Panels.Add(pepe, "Contenido del Key " & Str(pepe), "Texto " &
Str(pepe), , LoadPicture("C:\vb\icons\comm\net09a.ico"))
Estos son los controles gráficos mas importantes. Verá a lo largo del curso que existen otros, y más
que podrá encontrar entre diferentes suministradores de controles, ya que VB ha dejado una puerta
abierta para realizar controles a medida. Existen varias empresas de software dedicadas a la
fabricación de controles personalizados, y en el aspecto de controles gráficos, podrá encontrar una
amplia gama de fabricantes y controles. Puede obtener muchos controles en el CD-ROM que
acompaña a varias revistas especializadas en programación VB, y a través de Internet.
LSB Visual Basic - Guía del Estudiante Capítulo 4 Página 16
Visual Basic - Guía del Estudiante - Ademdum 1 al Capitulo 4
CREAR CONTROLES EN TIEMPO DE EJECUCIÓN
Los ademdums se fueron introduciendo una vez que la Guía del Estudiante estuvo
“casi” terminada. Los temas tratados en los ademdums no constituyen en sí
mismos materia suficiente para un nuevo capítulo, ni se acoplan lógicamente a
ninguno de los capítulos escritos. Por lo tanto, se ha decidido alojarlos en capítulos
que no eran demasiado “gruesos”, aunque el contenido de los ademdums no encaje
ni por su contenido, ni por los conocimientos anteriores. No se preocupe que
algunos ademdums no los entienda. Posiblemente estemos usando un lenguaje que
no se ha visto todavía en los capítulos estudiados. Los podrá repasar cuando lo
considere oportuno, una vez vaya avanzando en el curso.
Desde mis comienzos en la actividad educativa de esta asignatura, los alumnos siempre me
preguntaron por la posibilidad de crear controles en tiempo de ejecución. Supongo que exista
alguna razón que yo desconozco para ello. Y digo esto porque no he tenido la necesidad de ello
en ninguno de mis proyectos, y no han sido precisamente pocos.
Quiero decir con esto que la creación de controles en tiempo de ejecución es algo muy llamativo,
pero de escaso sentido práctico. Sean los alumnos los que busquen utilidad a ello, y yo me limito
a mi obligación de enseñárselo.
En anteriores versiones de VB era un proceso un poco tedioso. Había que crear una matriz de
controles y añadir en tiempo de ejecución tantos controles nuevos a esa matriz como necesitemos.
Era complicado. Había que meter un control y ponerle Index = 0. Se le pone la propiedad Visible
= False y ya tenemos una matriz de controles. Una matriz de un solo control, pero al tener la
propiedad Index = 0 ya era una matriz. Ya en ejecución, se utilizada el método Load para crear los
controles que necesitamos. Los nuevos elementos de la matriz tendrán todas las propiedades del
elemento inicial, es decir, las del elemnto que tienen indice 0. Al ser una matriz, todos los controles
comparten el código de sus procedimientos.
Para crear por ejejmplo, varios botones de comando, introduciremos primero uno con Index = 0
cmdBotonInicial(0) y cuando queramos crear un botón nuevo, invocamos el método Load.
Recuerde que el nuevo botón tendrá las mismas propiedades que el objeto inicial, por lo tanto sus
mismas propiedades Left y Top. Resultado: el nuevo botón queda completamente solapado con el
inicial, por lo que habrá que cambiarle de posición y coocarlo en las coordenadas deseadas.
Una de las propiedades que no se pasan al nuevo control es la propiedad Visible. Esta siempre
comienza a False. Por lo tanto también hay que ponerla a True para que veamos el nuevo control.
Este podría ser un código para crear un botón de comando
Load cmdBotonInicial(1)
cmdBotonInicial(1).Visible = True
cmdBotonInicial(1).Left = cmdBotonInicial(0).Left + 1000
Es un poco complicado. Se suele hacer esto para que aparezca un control justamente donde
hacemos clic con el ratón sobre el formulario. Dejo al alumno la posibilidad de jugar con este
método.
Veamos un método más sencillo.
LSB Visual Basic - Guía del Estudiante Capítulo 4 Página 17
Add (Método de la colección Controls)
Agrega un control a la colección Controls y devuelve una referencia al mismo.
Sintaxis
Set NombredelControl = NombredelFormulario.Controls.Add (progID, name, container)
Donde:
NombredelControl Es la referencia del nuevo control devuelta por el método Add. Debe ser
una variable tipo Control declarada previamente. Le recomiendo
que esta variable tipo objeto tenga el mismo nombre que le va a dar al
control en su parámetro Name. Le ahorrará muchas confusiones.
NombredelFormulario Es el formulario donde se va a meter el nuevo control. (Puede ser Me)
ProgID Es una cadena que identifica al control. Se obtiene del Examinador de
Objetos de Visual Basic. Consiste en una cadena que indica la biblioteca
donde se encuentra, seguido del nombre que puede ver en el
citado analizador de Objetos, separados ambos por un punto.
Name Es el nombre que va a tener el control. Le repito lo de más atrás. Ponga
aquí la misma cadena que en NombredelControl.
Container Es el nombre del contenedor de ese control si es que se quiere meter
dentro de un contenedor que a su vez está dentro del formulario. Un
contenedor de controles puede ser un PictureBox o un Frame. Aquí se
pondría el nombre del ese contenedor que debe existir en el formulario.
Vamos a ver como se puede declarar una variable tipo Control. Puede hacerlo según estos tres
ejemplos, en el primero se declara que NuevoBoton es un control, (declaración suficientemente
válida ya que posteriormente al crearlo, le diremos que ese control es precisamente un
CommandButton) , en la segunda ya lo declaramos como objeto CommandButton, y la tercera es
la declaración de un Objeto TextBox:
Dim NuevoBoton As Control
Dim NuevoBoton As CommandButton
Dim NuevoTextBox As TextBox
Esta declaración es suficiente si no va a poner código en los procedimientos de ese control. El
problema es que con esa declaración no se puede introducir código. Para ello debe declararse de
otra forma:
Private WithEvents NuevoBoton As CommandButton
Mediante esta declaración (Que debe ponerse en la sección de declaraciones del formulario), no
solamente estamos declarando que NuevoBoton es un CommandButton, sino que tendrá los
mismos eventos (WithEvents) que un CommandButton.
El código para crear estos dos controles es el siguiente:
(En el ejemplo se ha puesto en el procedimiento click de un botón de comando)
Set NuevoBoton = Me.Controls.Add("VB.CommandButton", "NuevoBoton1", Picture1)
Set NuevoTextBox = Me.Controls.Add("VB.TextBox", "NuevoTextBox", Picture1)
NuevoBoton.Visible = True
NuevoBoton.Left = 100
LSB Visual Basic - Guía del Estudiante Capítulo 4 Página 18
NuevoBoton.Top = 120
NuevoBoton.Caption = “Soy un Botón”
NuevoTextBox.Visible = True
NuevoTextBox.Left = 2000
NuevoTextBox.Top = 100
Ahora vamos a introducir el código en el procedimiento Click del botón de comando. Para ello
vamos a Herramientas | Agregar Procedimiento y tecleamos el nombre del procedimiento:
NuevoBoton_Click. Continuamos escribiendo el código deseado en ese nuevo procedimiento que
acabamos de crear.
MsgBox "Esto Funciona"
Ejecutamos el programa y vemos que efectivamente, una vez creado el botón, al hacer click sobre
él sale el Mensaje Box. Volvamos a ver el código. Cuando introducimos un procedimiento nuevo
creado por nosotros, ese procedimiento aparece en el desplegable de la derecha de la ventana de
código. En el desplegable de la parte izquierda aparecen solamente los nombres de los controles
existentes en el formulario. Pero ¡Oh sorpresa!, el procedimiento NuevoBoton_Click no está en el
desplegable de la parte derecha. Está en la parte izquierda, y como si fuese un botón que
realmente existe en tiempo de diseño. Ya hemos introducido código en el botón recién creado.
Para el TextBox no ha hecho falta declararlo con la segunda declaración, ya que no va a contener
código. Podemos cambiarle las propiedades, estre ellas su propiedad Text:
NuevoTextBox.Text = "Hola Mi Amor, yo soy tu Lobo"
Texto que aparecerá en el TextBox como si se tratase de un TextBox introducido durante el diseño.
Lógicamente, si ejecutamos la linea anterior antes de crear el TextBox dará un error.
Hay formas más complicadas de crear controles, pero creo que con esta le basta. E insisto que
nunca me he visto en la necesidad de crear controles (lo cual no demuestra nada, lo reconozco)
Quitar controles
Para quitar controles agregados dinámicamente, se utiliza el método Remove. Solamente se
pueden quitar los controles agregados con el método Add (a diferencia de los controles agregados
con la instrucción Load, que se quitan mediante Unload ).
El siguiente ejemplo quita el control NuevoTextBox agregado dinámicamente:
Me.Controls.Remove "NuevoTextBox"
LSB Visual Basic - Guía del Estudiante Capítulo 4 Página 19
Visual Basic - Guía del Estudiante - Ademdun 2 al Capitulo 4
EL EXAMINADOR DE OBJETOS
El Examinador de objetos es una herramienta que tienen Visual Basic para ver los objetos de las
colecciones, las propiedades, métodos y eventos de los controles, los métodos del proyecto, las
constantes . Lo entenderemos mejor abriéndolo. Para abrirlo, basta con pulsar F2
Este es el analizador de objetos. Puede ver que tienen varias partes. Comencemos por arriba.
El desplegable donde pone Todas sirve para elegir una parte de todo lo que nos puede mostrar. En
este caso está mostrando todo lo que tienen el proyecto. Si observa la figura de la página siguiente
verá que está desplegado, mostrando todas las referencias y controles que tienen en ese
momento. Puede ver que tienen el MSCommDlg, porque a ese proyecto le habíamos introducido
el CommonDialog. Si seleccionamos ese control, nos aparecen en la ventana Classes todas las
colecciones que tiene el CommonDialog, entre ellas el propio control, que si lo seleccionamos, en
la ventana de la derecha, (Miembros) aparecerán todas la propiedades, los métodos, y los eventos
(Claro que un CommonDialog no tienen eventos, pero sí aparecerán si mostramos cualquier otro
control)
Si le añadimos ahora una referencia (El acceso a una base de datos mediante DAO, por ejemplo)
aparecerá esa referencia en la lista desplegable.
Los controles básicos aparecen en la referencia VB. Aparecen concretamente los controles que
figuran en la barra de herramientas al abrir un nuevo proyecto. Si añadimos más componentes
(Haciendo clic en la barra de menú Proyecto | Componentes) veremos que aparecen nuevos
controles en el desplegable.
LSB Visual Basic - Guía del Estudiante Capítulo 4 Página 20
En la casilla Miembros aparecen los métodos, procedimientos y eventos de la clase seleccionada.
Al hacer click sobre cualquiera de estas propiedades, métodos y eventos, en la parte inferior
aparece la explicación del elemento elegido.
Parece que es un poco complicado. Nada más lejos de la realidad. Verá que es una herramienta
que le va a ser muy útil, y que la va a comprender una vez se decida a usarla, mucho antes que el
tiempo que necesitaría para leérselo en este libro. Adelante.
LSB Visual Basic - Guía del Estudiante Capítulo 4 Página 21
También podría gustarte
- Capitulo 9 Visual BasicDocumento24 páginasCapitulo 9 Visual Basicboyforbaby100% (11)
- Capitulo 1 Visual BasicDocumento48 páginasCapitulo 1 Visual Basicboyforbaby100% (14)
- Capitulo 7 Visual BasicDocumento32 páginasCapitulo 7 Visual Basicboyforbaby100% (7)
- Capitulo 11 Visual BasicDocumento26 páginasCapitulo 11 Visual Basicboyforbaby83% (6)
- Capitulo 13 Visual BasicDocumento35 páginasCapitulo 13 Visual Basicboyforbaby100% (4)
- Capitulo 5 Visual BasicDocumento36 páginasCapitulo 5 Visual Basicboyforbaby100% (2)
- Capitulo 12 Visual BasicDocumento50 páginasCapitulo 12 Visual Basicboyforbaby100% (7)
- Capitulo 10 Visual BasicDocumento30 páginasCapitulo 10 Visual Basicboyforbaby100% (2)
- Visual Studio 2013 WIndows FormDocumento5 páginasVisual Studio 2013 WIndows FormJaime Ernesto Suarez OrtegaAún no hay calificaciones
- Practica 2 NetDocumento14 páginasPractica 2 NetAndre CzeCh CreewAún no hay calificaciones
- Curso Básico de Diseño de Interfaces Con Android StudioDocumento11 páginasCurso Básico de Diseño de Interfaces Con Android Studiotu mama100% (1)
- Tutorial Power CobolDocumento15 páginasTutorial Power CobolFrancisco JuniorAún no hay calificaciones
- Operadores de Logica - 01Documento76 páginasOperadores de Logica - 01Juan Gonzalez SaucedoAún no hay calificaciones
- S7 - Estructura de Decisión e IterativasDocumento29 páginasS7 - Estructura de Decisión e Iterativaschristians churaAún no hay calificaciones
- LaboratoriosBDII PDFDocumento20 páginasLaboratoriosBDII PDFJosué MaidanaAún no hay calificaciones
- Mantenimiento de Datos Usando Procedure Almacenados Tarea 7Documento19 páginasMantenimiento de Datos Usando Procedure Almacenados Tarea 7Felipe Enrique Atarama PintoAún no hay calificaciones
- Los Tipos de Eventos en HTMLDocumento2 páginasLos Tipos de Eventos en HTMLJavier CureñoAún no hay calificaciones
- Lectur Sugerida - Base de Datos en AccessDocumento12 páginasLectur Sugerida - Base de Datos en AccesslauraAún no hay calificaciones
- Mantenimiento de Un Tabla en Power BuilderDocumento10 páginasMantenimiento de Un Tabla en Power BuilderJc LRAún no hay calificaciones
- Cómo Crear Una Base de Datos en Access Usando Visual BasicDocumento24 páginasCómo Crear Una Base de Datos en Access Usando Visual BasicwalquingaAún no hay calificaciones
- Temario Desarrollo Aplicaciones WebDocumento12 páginasTemario Desarrollo Aplicaciones WebGpe NayeliAún no hay calificaciones
- Power BuilderDocumento47 páginasPower BuilderDadisokd DavidAún no hay calificaciones
- Creando Mi Primer Reporte Con Reporting ServicesDocumento31 páginasCreando Mi Primer Reporte Con Reporting ServicesOscar RamosAún no hay calificaciones
- Creacion Clases Vb6Documento71 páginasCreacion Clases Vb6Heinz GomezAún no hay calificaciones
- Manual de Visual BasicDocumento19 páginasManual de Visual BasicHumberto Boone AbdoAún no hay calificaciones
- Guia de Laboratorio Nro 02Documento13 páginasGuia de Laboratorio Nro 02carlos quispeAún no hay calificaciones
- Tutorial de Power BuilderDocumento47 páginasTutorial de Power BuilderJaime Alberto Gutiérrez MejíaAún no hay calificaciones
- Inicio y Cierre de Sesi+ N en Una Aplicaci+ N Struts 2Documento25 páginasInicio y Cierre de Sesi+ N en Una Aplicaci+ N Struts 2Heberto Rodriguez GarciaAún no hay calificaciones
- 10CU00316A Ejercicios Ejemplos Numeros Aleatorios Visual Basic RND RandomizeDocumento4 páginas10CU00316A Ejercicios Ejemplos Numeros Aleatorios Visual Basic RND RandomizeMiguel ZavalaAún no hay calificaciones
- Tema07 ArreglosDocumento16 páginasTema07 ArreglosOmaraly Sanchez MacareñoAún no hay calificaciones
- Formularios HTMLDocumento9 páginasFormularios HTMLAldo Salinas EncinasAún no hay calificaciones
- Guia 1Documento9 páginasGuia 1Danny DelgadoAún no hay calificaciones
- Importar y Exportar DatosDocumento4 páginasImportar y Exportar DatosSebasTianLopezAún no hay calificaciones
- Guia Practicas PowerDesignerDocumento0 páginasGuia Practicas PowerDesignerMax SantiagoAún no hay calificaciones
- Manual Visual FoxPro ProcedimientosDocumento31 páginasManual Visual FoxPro ProcedimientosMiroku Planta Hatake0% (1)
- Manual 1 PBDocumento149 páginasManual 1 PBroyandersoAún no hay calificaciones
- Proceso de Mantenimiento en Power BuilderDocumento14 páginasProceso de Mantenimiento en Power Builderxslay3rx2907100% (1)
- File UploadDocumento7 páginasFile Uploadjsancaconecta2Aún no hay calificaciones
- Introducción A MySQLDocumento78 páginasIntroducción A MySQLDiego Fernando Piedrahita TrujilloAún no hay calificaciones
- Crear Un Sitio Web ASP en Dreamweaver Que Enlace Con Una Base de Datos de AccessDocumento30 páginasCrear Un Sitio Web ASP en Dreamweaver Que Enlace Con Una Base de Datos de Accessluisan_6Aún no hay calificaciones
- Manual de DreamweaverDocumento25 páginasManual de DreamweaverDave100% (1)
- 02ambiente de Desarrollo PowerbuilderDocumento23 páginas02ambiente de Desarrollo PowerbuilderKaren Jovana Dioses GonzalesAún no hay calificaciones
- UmlDocumento33 páginasUmlYilmer Andres Castro BedoyaAún no hay calificaciones
- Entrega 1Documento45 páginasEntrega 1CronwellAún no hay calificaciones
- Visual Basic Cap. 4ADocumento19 páginasVisual Basic Cap. 4Agabrielk10Aún no hay calificaciones
- Herramientas Visual Basic Luis BermudezDocumento6 páginasHerramientas Visual Basic Luis Bermudezandres leonardo pinto cristanchoAún no hay calificaciones
- FaSTMECH PDFDocumento46 páginasFaSTMECH PDFJuan Carlos RodriguezAún no hay calificaciones
- S8 Controles ComunesDocumento7 páginasS8 Controles ComunesMAURICIOAún no hay calificaciones
- Módulo 1 - Lectura 4 G3D Siglo 21Documento11 páginasMódulo 1 - Lectura 4 G3D Siglo 21pilargAún no hay calificaciones
- Controles Estandar de Visual BasicDocumento18 páginasControles Estandar de Visual BasicvavacaraAún no hay calificaciones
- Acces Sesion 6y7 Parte2 PDFDocumento17 páginasAcces Sesion 6y7 Parte2 PDFAndres AriasAún no hay calificaciones
- Metodos Gráficos Visual StudioDocumento7 páginasMetodos Gráficos Visual StudioDaryn OñateAún no hay calificaciones
- Contruyendo Un SplashScren en C#Documento5 páginasContruyendo Un SplashScren en C#Jesús GonzálezAún no hay calificaciones
- 3DSOM tutorialDocumento84 páginas3DSOM tutorialJavier CiertoAún no hay calificaciones
- Controles comunes Windows VBDocumento57 páginasControles comunes Windows VBOmar PalermoAún no hay calificaciones
- Windows FromsDocumento16 páginasWindows FromsNatuz ReizAún no hay calificaciones
- De Jesus Reyes Jairo Jair - U3 - Control de Calidad Con VisionDocumento35 páginasDe Jesus Reyes Jairo Jair - U3 - Control de Calidad Con VisionJAIRO JAIR DE JESUS REYESAún no hay calificaciones
- 3DMax 2012 - MArchDocumento62 páginas3DMax 2012 - MArchtomasvillaarquitecturaAún no hay calificaciones
- Herramientas avanzadas de ilustración en IllustratorDocumento20 páginasHerramientas avanzadas de ilustración en IllustratorNO OFICIALAún no hay calificaciones
- Access Formula RiosDocumento28 páginasAccess Formula RiosMarco Antonio Ramos CortezAún no hay calificaciones
- Actividad AguaDocumento7 páginasActividad AguaDDL10Aún no hay calificaciones
- Como Descargar Desde Mega UploadDocumento4 páginasComo Descargar Desde Mega UploadboyforbabyAún no hay calificaciones
- Manual Edicion Del Registro de Windows - Foro de SpyDocumento12 páginasManual Edicion Del Registro de Windows - Foro de Spyboyforbaby100% (4)
- Capitulo 14 Visual BasicDocumento45 páginasCapitulo 14 Visual Basicboyforbaby100% (4)
- Capitulo 16 Visual Basic 6Documento28 páginasCapitulo 16 Visual Basic 6boyforbaby100% (6)
- Capitulo 17 Visual Basic 6Documento29 páginasCapitulo 17 Visual Basic 6boyforbaby100% (2)
- Capitulo 20 Visual BasicDocumento21 páginasCapitulo 20 Visual Basicboyforbaby100% (3)
- Capitulo 19 Visual BasicDocumento12 páginasCapitulo 19 Visual Basicboyforbaby100% (3)
- Capitulo 18 Visual BasicDocumento47 páginasCapitulo 18 Visual Basicboyforbaby100% (6)
- Capitulo 15 Visual BasicDocumento6 páginasCapitulo 15 Visual Basicboyforbaby100% (3)
- Plano XYDocumento2 páginasPlano XYboyforbabyAún no hay calificaciones
- Capitulo 12 Visual BasicDocumento50 páginasCapitulo 12 Visual Basicboyforbaby100% (7)
- Capitulo 2 Visual BasicDocumento42 páginasCapitulo 2 Visual Basicboyforbaby100% (15)
- Matriz Inversa en Visual Basic 6Documento15 páginasMatriz Inversa en Visual Basic 6boyforbaby100% (10)
- API de Windows Especial Docking (Form Dentro de Picture)Documento8 páginasAPI de Windows Especial Docking (Form Dentro de Picture)boyforbaby100% (1)
- API de Windows Especial Docking (Form Dentro de Picture)Documento8 páginasAPI de Windows Especial Docking (Form Dentro de Picture)boyforbaby100% (1)
- Capitulo 8 Visual BasicDocumento20 páginasCapitulo 8 Visual Basicboyforbaby100% (8)
- Capitulo 10 Visual BasicDocumento30 páginasCapitulo 10 Visual Basicboyforbaby100% (2)
- Capitulo 6 Visual BasicDocumento27 páginasCapitulo 6 Visual Basicboyforbaby100% (11)
- Capitulo 3 Visual BasicDocumento29 páginasCapitulo 3 Visual Basicboyforbaby100% (8)
- Capitulo 5 Visual BasicDocumento36 páginasCapitulo 5 Visual Basicboyforbaby100% (2)
- Ejercicio ExcelDocumento42 páginasEjercicio Excelboyforbaby100% (1)
- NilDocumento3 páginasNilboyforbabyAún no hay calificaciones
- Unidad 2. Normas y Estándares de Redes de Datos.Documento1 páginaUnidad 2. Normas y Estándares de Redes de Datos.lPanConYoshiAún no hay calificaciones
- Mating - 2222136 - Af1.1 1Documento26 páginasMating - 2222136 - Af1.1 1DavidMCC010894Aún no hay calificaciones
- Quiz 1 - Semana 3 - RA - SEGUNDO BLOQUE-ANALISIS Y VERIFICACION DE ALGORITMOS - (GRUPO1)Documento11 páginasQuiz 1 - Semana 3 - RA - SEGUNDO BLOQUE-ANALISIS Y VERIFICACION DE ALGORITMOS - (GRUPO1)ivanAún no hay calificaciones
- Carga optima de paquetes en camión y devolución de cambio en heladeríaDocumento2 páginasCarga optima de paquetes en camión y devolución de cambio en heladeríaAlfredo BonillaAún no hay calificaciones
- Clase Cap 3Documento50 páginasClase Cap 3LUISA FERNANDA MOLINARES MILLANAún no hay calificaciones
- Introduccion A NumpyDocumento13 páginasIntroduccion A NumpyJhon ArrietaAún no hay calificaciones
- Interrupcion Uso de La Memoria Eeprom Interna Del PicDocumento9 páginasInterrupcion Uso de La Memoria Eeprom Interna Del PicEmilio EscalanteAún no hay calificaciones
- ARCODE الدليل السريع لتعليمات التركيب ِ.sa (51-80) .en.esDocumento30 páginasARCODE الدليل السريع لتعليمات التركيب ِ.sa (51-80) .en.esEl Guardian24H100% (1)
- Persistencia JPA e HibernateDocumento47 páginasPersistencia JPA e HibernateJavier AlvarezAún no hay calificaciones
- Investigación Bibliotecas Numpy y PandasDocumento8 páginasInvestigación Bibliotecas Numpy y PandasConne Minely Gil MoralesAún no hay calificaciones
- Ejemplo - Plan Maestro de PruebasDocumento10 páginasEjemplo - Plan Maestro de Pruebasjhoss64gAún no hay calificaciones
- Tarea de Tic n3Documento6 páginasTarea de Tic n3Felipe Pimentel PomaAún no hay calificaciones
- KRDP U2 A2 RecgDocumento5 páginasKRDP U2 A2 RecgYo no fuíAún no hay calificaciones
- Foro Bases de DatosDocumento2 páginasForo Bases de Datoseddier santiago guzman garciaAún no hay calificaciones
- Taller DNSDocumento8 páginasTaller DNSAngel VegaAún no hay calificaciones
- Sistema Operativo Familia de Procesador Procesador Chipset: Características Del SistemaDocumento5 páginasSistema Operativo Familia de Procesador Procesador Chipset: Características Del Sistemaluismena09051982Aún no hay calificaciones
- AWS Certified Developer Associate - Exam GuideDocumento8 páginasAWS Certified Developer Associate - Exam GuideJuan RissolaAún no hay calificaciones
- Capítulo 12Documento23 páginasCapítulo 12Jeymis P. De la Cruz PalaciosAún no hay calificaciones
- Componentes de Un Sistema SCADADocumento9 páginasComponentes de Un Sistema SCADAJorge SandokanAún no hay calificaciones
- Bits de ParidadDocumento3 páginasBits de ParidadminastirAún no hay calificaciones
- KSOP Planeacion U2Documento6 páginasKSOP Planeacion U2Luis DQAún no hay calificaciones
- Tema 3 SecuencialesDocumento15 páginasTema 3 SecuencialesiriagzAún no hay calificaciones
- Verde Limpio y Contemporáneo Manual de Capacitación Manual FolletoDocumento7 páginasVerde Limpio y Contemporáneo Manual de Capacitación Manual FolletoSandra Alonzo PérezAún no hay calificaciones
- Op Manual Opteva PDFDocumento31 páginasOp Manual Opteva PDFvictor8183Aún no hay calificaciones
- Inst ADocumento213 páginasInst AJuan LozanoAún no hay calificaciones
- Studio 1810 and 1824 Owners Manual ES 05062018 PDFDocumento41 páginasStudio 1810 and 1824 Owners Manual ES 05062018 PDFjorgeAún no hay calificaciones
- SMEC17 MIIISII S05 LE02 A5 Iraides Ariadna Ruíz SolanoDocumento6 páginasSMEC17 MIIISII S05 LE02 A5 Iraides Ariadna Ruíz SolanoguadalupeAún no hay calificaciones
- ADB Driver UniversalDocumento14 páginasADB Driver UniversalJuan ArbeloAún no hay calificaciones
- Iss, PHP, Mysql y Dvwa en Windows Server 2008Documento15 páginasIss, PHP, Mysql y Dvwa en Windows Server 2008Carlos Hernandez CenteneroAún no hay calificaciones
- Ansible (Puro)Documento8 páginasAnsible (Puro)Jose NapoliAún no hay calificaciones