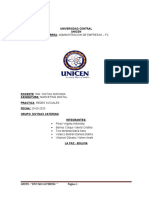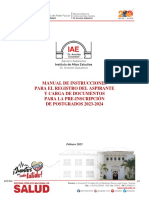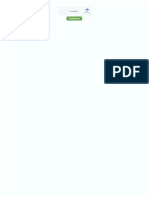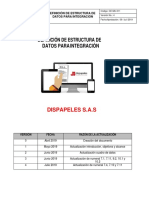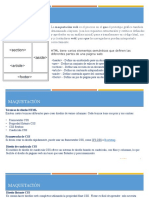Documentos de Académico
Documentos de Profesional
Documentos de Cultura
Educantabria Mini-Tutorial
Cargado por
carmenTítulo original
Derechos de autor
Formatos disponibles
Compartir este documento
Compartir o incrustar documentos
¿Le pareció útil este documento?
¿Este contenido es inapropiado?
Denunciar este documentoCopyright:
Formatos disponibles
Educantabria Mini-Tutorial
Cargado por
carmenCopyright:
Formatos disponibles
¡No me digas…!
¿tú también te lías con el correo
de educantabria, no?
Bueno, eso tiene arreglo…
educantabria
mini-tutorial de configuración y acceso
Por José Francisco Alonso Calvo
Coordinador TIC del IES José María Pereda
Gestión medios TIC
Educantabria. Mini-tutorial de configuración y acceso
Veamos algunas cosas con las que nos podemos liar con educantabria y el correo:
1. Para acceder al Portal Educantabria
Para pocas cosas lo suele necesitar la gente (a pesar de los “esfuerzos” y las “bondades” de esta
plataforma suministrada por la Consejería de Educación). Pero sí que vamos a necesitar entrar
aquí para cambiar la contraseña del correo de educantabria. ¡Sí! Es muy peculiar: no se puede
cambiar la contraseña del correo Office365 en Office365, hay que ir forzosamente al portal
educantabria.
Tecleamos en el cuadro de dirección del navegador:
http://portaleducativo.educantabria.es/
Después de darle a ENTER nos sale la pantalla de “LogIn” de educantabria:
Tecleamos en el recuadro de “Nombre de usuario” el ID de usuario de educantabria.
Importante recordar, el ID de usuario es lo que hay hasta “@educantabria.es” de nuestra
dirección de correo de educantabria que nos facilitó el coordinador TIC del centro.
• Si mi dirección de correo de educantabria es: juanito.valderrama@educantabria.es
• Entonces mi ID de usuario de educantabria es: juanito.valderrama
Tras ello, introducimos la contraseña en su recuadro, tal como nos la pasó el coordinador TIC.
• Verificamos el estado de las Mayúsculas del teclado por si nos equivocáramos.
• Si a la tercera nos sigue dando error, iniciaremos el protocolo de re-establecimiento de
contraseña.
Aprende más en: pág. 2
Gestión medios TIC
Educantabria. Mini-tutorial de configuración y acceso
Tras una pequeña demora, nos aparece directamente el “Escritorio” de educantabria:
Y para salir de educantabria
• Cerrar todas las ventanas/pestañas del navegador que tengamos con educantabria
excepto una.
• En esa última pestaña de educantabria clicar en “Salir”.
• Recomendamos cerrar luego el navegador de Internet, por seguridad.
Aprende más en: pág. 3
Gestión medios TIC
Educantabria. Mini-tutorial de configuración y acceso
2. Para acceder a Office365 y sus servicios
(el correo y otros)
La forma más sencilla sería logearse en Office365 -cuenta profesional o estudiante- a través de
su página Web: http://login.microsoftonline.com. También encontrarás su icono en nuestra Web.
Introducimos nuestra cuenta de educantabria, esta vez sí, con @educantabria.es
Si nos sale una pantalla adicional, elegir la opción de correo profesional o estudiante.
También podemos acceder a los servicios de Office365, incluyendo el correo de educantabria,
desde el área denominada Escritorio. Claro, para eso tendríamos que habernos logeado antes.
Aprende más en: pág. 4
Gestión medios TIC
Educantabria. Mini-tutorial de configuración y acceso
Una vez logeados en Office365 podemos acceder a los diferentes servicios:
Recuerda que para cambiar entre las distintas aplicaciones y servicios que ofrece Microsoft,
tenemos el botón de arriba a la izquierda (parecido a como se hace con los servicios de Google).
Y para salir del correo de educantabria, como de los otros servicios de
Microsoft-Office365
• Primero vamos cerrando pestañas del navegador en las que tengamos aplicaciones
Office365 hasta que sólo quede en una última.
• Luego procedemos a cerrar sesión:
Nos aparecerá la siguiente ventana en la que
nos informa que ya cerramos sesión.
Clic en la imagen de nuestro “avatar! Fíjate que recomendamos cerrar del todo el
Clic en “Cerrar sesión” navegador de Internet, por seguridad.
Aprende más en: pág. 5
Gestión medios TIC
Educantabria. Mini-tutorial de configuración y acceso
2. El portal educantabria
Una vez logeados en educantabria ya podríamos acceder a las herramientas y posibilidades de
esta plataforma. Pero esto no es un tutorial de educantabria. Lo incluimos aquí porque sólo a
través de educantabria donde podemos cambiar cosas como:
1. Nuestra contraseña de los servicios y aplicaciones de Office365, entre ellos el correo.
2. Asignar/cambiar nuestro correo adicional de seguridad, para el caso de que olvidemos la
contraseña de educantabria y/o la clave deje de funcionar.
3. La imagen del “avatar” que aparecerá en nuestro correo de educantabria.
Poner nuestro correo adicional es muy importante, ya que así podríamos resolver nosotros
mismos en un par de pasos el problema de acceso por contraseña incorrecta, en lugar de seguir
el procedimiento “lento”: 1) comunicárselo al coordinador TIC; 2) que él lo tenga que resolver
(cuando pueda); 3) que el coordinador TIC nos comunique la nueva contraseña, que será un
galimatías de letras y numeros; 4) entrar nosotros en educantabria y cambiar nosotros de nuevo
la contraseña para poner la que queramos (que no sea la misma de siempre, por favor).
3. Cambiar la clave de educantabria
...que asignará la misma a nuestro Office365
Por lo señalado en el punto anterior, vamos a ver cómo cambiar nuestra contraseña de correo:
• Nos “logeamos” en educantabria. Seguimos las instrucciones del primer punto de este
tutorial.
• Una vez en el Escritorio, clicamos en el icono de mi “Perfil” para acceder a mi
configuración.
• Luego clic en “Ajustes”
Aprende más en: pág. 6
Gestión medios TIC
Educantabria. Mini-tutorial de configuración y acceso
Clic en “contraseña”
Rellenamos los campos…
Atención a las características que
tiene que tener la contraseña.
Luego le damos al botón inferior de
“Guardar” y esperamos...
Aquí importante:
• NO cerrar la pestaña
• NO abrir ninguna otra
• NO cerrar el navegador ni
la sesión de usuario
• HASTA que el proceso de
sincronización con Office365
termine
Esto puede tardar hasta un minuto...
Si aparece una pequeña notificación
con fondo verde es que el proceso ha
terminado satisfactoriamente.
Tal vez la nueva contraseña no sea
válida en Office365 hasta transcurridos
unos pocos minutos...
Aprende más en: pág. 7
Gestión medios TIC
Educantabria. Mini-tutorial de configuración y acceso
4. Introducir/cambiar nuestro correo adicional
de recuperación de contraseña
Como ya comentamos en el apto. 2, tener un correo adicional registrado en educantabria nos
facilitaría mucho el proceso de recuperación de contraseña. Veamos cuál es el proceso que,
como en el caso de cambio de contraseña, se inicia logeándose en educantabria.
Una vez logeado, hay que clicar en
mi “Perfil” y luego en “Ajustes”
(como en el apto. 3)
Clic en “correos electrónicos
adicionales”
Clicar en el botoncito con el signo
de [+] para añadir uno.
Clicar en el botoncito con el signo
de [-] para eliminar uno.
Introducir el/los correo/s y luego no
olvidar dar a “Guardar”
Esperar a que aparezca el mensaje
sobre fondo verde típico de “su
petición ha terminado con éxito”.
Aprende más en: pág. 8
Gestión medios TIC
Educantabria. Mini-tutorial de configuración y acceso
5. Introducir/cambiar nuestra imagen “avatar” de educantabria
La imagen que aparecerá representándonos en educantabria podríamos cambiarla, de modo que
no sea un perfil indeperminado. Podemos personalizarlo de modo que refleje nuestra imagen
real u otra imagen que elijamos. En el caso de cambiar la imagen se hace de modo similar.
Vamos a ver cómo se hace esto que, como en el caso anterior, pasa por logearse primero en
educantabria.
Una vez logeado, hay que clicar en
mi “Perfil” y luego en “Ajustes”
(como en el apto. Anterior)
Clicamos luego en “cambiar”,
debajo de la imagen del perfil
Se nos abre una ventana nueva que
nos invita a elegir un archivo de
imagen.
Recordar que sea en formatos GIF o
JPG.
Aparece el archivo elegido en el cuadro de
la ventana anterior:
En nuestro caso elegimos un archivo del tipo GIF de Una vez elegido el archivo, le damos a
nombre “lucia” “Guardar”
Le damos a “Abrir”
Aprende más en: pág. 9
Gestión medios TIC
Educantabria. Mini-tutorial de configuración y acceso
No olvidar darle al botón de la parte
inferior de “Guardar” para que se guarde
la imagen de “avatar.
Para el caso de que queramos cambiar de
imagen, el proceso es similar. En esta
ocasión seleccionaríamos “cambiar” para
iniciar el proceso de cambio, o “Eliminar”
para que no aparezca ninguna.
6. Introducir/cambiar nuestro logo de Office365
nuestra imagen en todas las aplicaciones Microsoft
La imagen que aparecerá como remitente en los correos de educantabria que enviemos a otros
es nuestro logo en Office365. En todas las aplicaciones Microsoft aparecerá ese distintivo.
Podemos personalizarlo de modo que refleje nuestra imagen real u otra imagen que elijamos. En
el caso de cambiar la imagen se hace de modo similar. Vamos a ver cómo se hace esto.
Lo primero nos logeamos en
Office365.
Luego clicamos en la imagen-logo
de nuestro perfil, arriba a la
derecha.
Seleccionamos “Información
personal”
Seguimos el proceso para “cambiar
foto” del perfil
El proceso es similar al ya descrito
para el cambio de imagen de la
cuenta de educantabria:
• se elige un archivo de
imagen
• se carga/sube la imagen
• se da a “Guardar”
Aprende más en: pág. 10
Gestión medios TIC
Educantabria. Mini-tutorial de configuración y acceso
Nosotros elegimos la misma imagen
“lucia.gif” que utilizamos para la
cuenta educantabria.
Una vez completado el proceso la
imagen del logo original se
cambiará por la guardada.
Cuando ya hemos cambiado la
imagen por primera vez, en
adelante, si queremos volver a
cambiarla ya es más fácil. Tan sólo
pasando con el ratón por encima de
ella aparecerá la opción de
“cambiar” directamente.
Y hasta aquí este pequeño tutorial sobre la configuración y acceso a educantabria y el correo.
Aprende más en: http://materialestic.es/tutoriales.html
Aprende más en: http://materialestic.es/tutoriales.html
Aprende más en: pág. 11
También podría gustarte
- Prueba de Evaluación InicialDocumento6 páginasPrueba de Evaluación InicialBrigitteRomeroLunaAún no hay calificaciones
- Gramática 6ºDocumento16 páginasGramática 6ºcarmen100% (1)
- Fichas de Restas de Tres Cifras Sin Llevada 401 600 PDFDocumento200 páginasFichas de Restas de Tres Cifras Sin Llevada 401 600 PDFcarmenAún no hay calificaciones
- Solucionario de Matemáticas 1º EsoDocumento1 páginaSolucionario de Matemáticas 1º EsocarmenAún no hay calificaciones
- Capacitación Manejo Telefonos 1603Documento19 páginasCapacitación Manejo Telefonos 1603Maria Julia Villarreal100% (1)
- Software AplicacionesDocumento6 páginasSoftware AplicacionesHumberto CoronelAún no hay calificaciones
- Informe Tecnico de Residencia FinalDocumento63 páginasInforme Tecnico de Residencia FinalJulio Cesar Rivas EstradaAún no hay calificaciones
- Uso de Las TIC en La EducaciónDocumento5 páginasUso de Las TIC en La EducaciónLAURA SANCHEZ MANUELAún no hay calificaciones
- La Inteligencia ArtificialDocumento8 páginasLa Inteligencia ArtificialRonald GananAún no hay calificaciones
- Libro de Cantos Del Camino Neocatecumenal 20205Documento2 páginasLibro de Cantos Del Camino Neocatecumenal 20205marielaAún no hay calificaciones
- Capitulo 3 de AyudaDocumento23 páginasCapitulo 3 de AyudaMinaya AbimelecAún no hay calificaciones
- Lectura Tradicional, Lectura Digital 22170 - Sara Stefania Montoya M.Documento5 páginasLectura Tradicional, Lectura Digital 22170 - Sara Stefania Montoya M.Sara MontoyaAún no hay calificaciones
- Plan de Accion - Curso Gratuito Marketing DigitalDocumento10 páginasPlan de Accion - Curso Gratuito Marketing Digitalandrea andradeAún no hay calificaciones
- Libro Relación Medico-PacienteDocumento1 páginaLibro Relación Medico-PacienteEugenia RiveraAún no hay calificaciones
- Manual de Usuario CAIDocumento12 páginasManual de Usuario CAIEliana Soledad CairattiAún no hay calificaciones
- Cuentos de LOROS - Buscar Con GoogleDocumento3 páginasCuentos de LOROS - Buscar Con Googlecperez138Aún no hay calificaciones
- Red Social FacebookDocumento7 páginasRed Social FacebookSara Toro MirandaAún no hay calificaciones
- Registro aspirante y carga documentos postgrados 2023-2024Documento5 páginasRegistro aspirante y carga documentos postgrados 2023-2024Reinaldo LugoAún no hay calificaciones
- Curso de PHP - PhpyaDocumento53 páginasCurso de PHP - PhpyaAlejandro GutierrezAún no hay calificaciones
- TP - Nuevos MediosDocumento8 páginasTP - Nuevos MediosArantxa Rivera MuñozAún no hay calificaciones
- Formato Six PDFDocumento1 páginaFormato Six PDFJorge de la RochaAún no hay calificaciones
- Cuáles Son Las Diferencias Entre Programar Del Lado Del Cliente y Lado Del ServidorDocumento2 páginasCuáles Son Las Diferencias Entre Programar Del Lado Del Cliente y Lado Del ServidorSaid Suarez FloresAún no hay calificaciones
- Formato cédula Venezuela PhotoshopDocumento2 páginasFormato cédula Venezuela PhotoshopJose Gregorio Solarte25% (4)
- Metamorfosis en La Percepción y Concepción Actual de La Lectura y EscrituraDocumento3 páginasMetamorfosis en La Percepción y Concepción Actual de La Lectura y EscrituraMaría José Pabón CruzAún no hay calificaciones
- BrochureStratio2020 ES CLIENTESDocumento4 páginasBrochureStratio2020 ES CLIENTESCCIE DetectAún no hay calificaciones
- Parking System ArquitecturaDocumento5 páginasParking System ArquitecturaJhon Mario Rendón GiraldoAún no hay calificaciones
- Practica 6Documento2 páginasPractica 6Salazar AxelAún no hay calificaciones
- Manual Integraciones Dispapeles v4Documento34 páginasManual Integraciones Dispapeles v4erick martinezAún no hay calificaciones
- Presupuesto SEV 2016Documento6 páginasPresupuesto SEV 2016Vitelio Asencios TarazonaAún no hay calificaciones
- Configuración ApacheDocumento12 páginasConfiguración ApacheJuan Manuel Ronquillo ValenciaAún no hay calificaciones
- Base de Datos Clientes ServidorDocumento2 páginasBase de Datos Clientes ServidorLeandro Casas BorreroAún no hay calificaciones
- Instructivo NyPEDocumento22 páginasInstructivo NyPETORRE FUERTE III EDIFICIOAún no hay calificaciones
- Formato Nro. 25886-2023 Hospital Carrión de HuancayoDocumento1 páginaFormato Nro. 25886-2023 Hospital Carrión de HuancayoZagitario Zstlv AdriAún no hay calificaciones
- Maquetación web HTMLDocumento9 páginasMaquetación web HTMLhelenAún no hay calificaciones