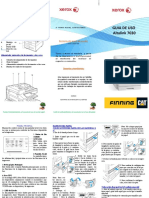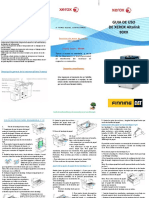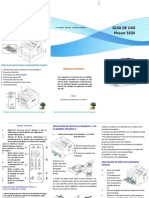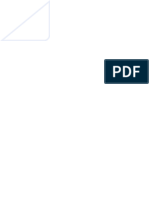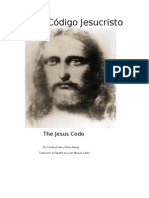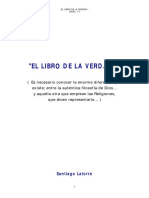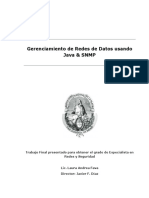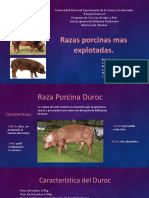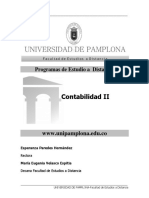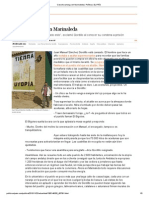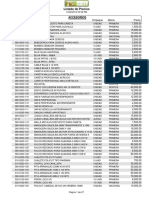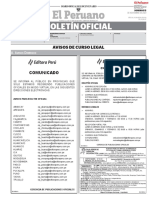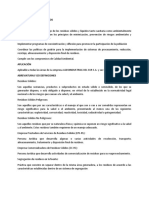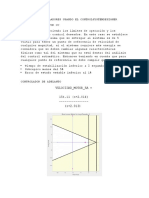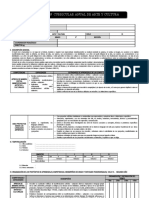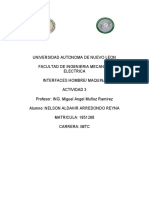Documentos de Académico
Documentos de Profesional
Documentos de Cultura
MFP 3655 - v001 PDF
Cargado por
Ronmel Alexander Acevedo BriceñoDescripción original:
Título original
Derechos de autor
Formatos disponibles
Compartir este documento
Compartir o incrustar documentos
¿Le pareció útil este documento?
¿Este contenido es inapropiado?
Denunciar este documentoCopyright:
Formatos disponibles
MFP 3655 - v001 PDF
Cargado por
Ronmel Alexander Acevedo BriceñoCopyright:
Formatos disponibles
1.- Para escanear un documento a correo debe presionar el
icono en la pantalla táctil de “E-mail” y el equipo accederá
automáticamente al servicio.
SI TIENES DUDAS, CON TACTANOS.
S e r vi c i o d e m e s a d e a yu d a Guía de Uso
800200600
Rápido
Teléfonos: WorkCentre 3655
2.- Introduzca los documentos cuidadosamente en el ali-
mentador de documentos.
Tener a mano el modelo y
3.– Donde dice De:, introduzca la dirección de e-mail del serie de la impresora o
remitente y pulse OK. multifuncional al momento
de realizar el reporte o
consulta.
Soporte y monitoreo:
Esta impresora al momento de ser habilita-
da quedará conectada a su equipo, lo cual
estará siendo monitoreada constantemente
4.– Presiones el botón Nuevo Destinatario en donde se por un software llamado Localmonitor que
desplegara una ventana para introducir la dirección de e-
mail del destinatario y pulse OK. detecta los trabajos de impresión enviados
por ella.
5.- Si aparece Formato de archivo, seleccione el formato del
archivo correspondiente y pulse OK.
6.- Cuando aparezca Listo enviar a e-mail.
7.– Las opciones de configuración de papel son similares a las de XEROX
copia
CENTRO DE ATENCION CLIENTES
Cuida el medioambiente, sé consciente con el uso del papel.
PANEL FRONTAL COPIADO
Para poder utilizar la multifuncional el usuario solo debe seleccio- 3.– Suministro de papel.- se encuentra como predeterminada la
nar el servicio que necesite ya se a este copiado o escaneo. opción de auto detección de bandeja por lo cual el equipo selec-
cionará la bandeja de acuerdo al tamaño de los documentos
1.- Para comenzar una copia debe presionar el icono en la pan- originales, Si el usuario requiere su trabajo de copia en un tama-
talla táctil de “Copia” y el equipo accederá automáticamente al ño específico puede seleccionar la bandeja que requiera presio-
servicio. nado sobre ella.
Acceso al Equipos
1. Inicio de servicios
2. Status de trabajo
3. Pantalla Táctil
4. Inicio de copia y escaneado
5. Limpiar pantalla/opciones
6. Parar/Eliminar trabajos
2.– En el menú de “Copia” se puede seleccionar varias opciones
de las cuales se puede escoger si la copia a realizar será en 4.– Copia a dos caras.- sirve para que de acuerdo a las necesi-
color, blanco y negro o auto-detectada (1). También opciones de dades del los usuarios si tienen sus documentos a doble lado o a
reducción o ampliación (2). Dentro de la pantalla en la parte un solo lado. La 2da opción “1->2 caras” es muy útil para que
superior izquierda esta la cantidad de copias que los usuarios los usuarios puedan convertir los trabajos de copia que se en-
requieren que por defecto viene en 1 (3) y puede ser modificado cuentran a un lado, convertirlos en trabajos a doble lado permi-
en los números que se encuentran en el panel tiendo menor consumo de papel.
princi- pal .
PANTALLA TACTIL Y CONTROLES 1 3
Muestra el estado actual de funcionamiento de la
impresora.
Permite acceder a las funciones de copia, impresión y
escaneado.
Permite acceder a las páginas de información.
Le indica cuándo debe colocar papel, sustituir sumi-
nistros y solucionar atascos.
Muestra errores y advertencias.
También podría gustarte
- MFP 3655 - v001Documento2 páginasMFP 3655 - v001Ronmel Alexander Acevedo BriceñoAún no hay calificaciones
- Phaser 4622Documento2 páginasPhaser 4622Ronmel Alexander Acevedo BriceñoAún no hay calificaciones
- WC 3335Documento2 páginasWC 3335Ronmel Alexander Acevedo BriceñoAún no hay calificaciones
- Altalink B7030 B7035 PDFDocumento2 páginasAltalink B7030 B7035 PDFRonmel Alexander Acevedo BriceñoAún no hay calificaciones
- MFP Altalink 80XX Guia de Uso PDFDocumento2 páginasMFP Altalink 80XX Guia de Uso PDFRonmel Alexander Acevedo BriceñoAún no hay calificaciones
- 3330 TripticoDocumento2 páginas3330 TripticoRonmel Alexander Acevedo BriceñoAún no hay calificaciones
- Impresora parte DelanteraDocumento2 páginasImpresora parte DelanteraRonmel Alexander Acevedo Briceño100% (1)
- Phaser 4622 PDFDocumento2 páginasPhaser 4622 PDFRonmel Alexander Acevedo BriceñoAún no hay calificaciones
- GuiametodologicageneralDocumento151 páginasGuiametodologicageneralFernando MoranAún no hay calificaciones
- Metodologia Scrum - DesbloqueadoDocumento56 páginasMetodologia Scrum - DesbloqueadodespinozaamayaAún no hay calificaciones
- Gestión de Proyectos William WallaceDocumento68 páginasGestión de Proyectos William Wallaceeedgardo291180% (5)
- Como Crear Tu Empresa PDFDocumento63 páginasComo Crear Tu Empresa PDFryojananAún no hay calificaciones
- El Codigo JESUS John Randolph Price PDFDocumento68 páginasEl Codigo JESUS John Randolph Price PDFCel Sales50% (6)
- 3330 Triptico PDFDocumento2 páginas3330 Triptico PDFRonmel Alexander Acevedo BriceñoAún no hay calificaciones
- Financiera de ProyectosDocumento6 páginasFinanciera de ProyectosPatricia CangoAún no hay calificaciones
- El Codigo JesucristoDocumento21 páginasEl Codigo Jesucristojcastro_177100% (2)
- Milagros Inesperados PDFDocumento5 páginasMilagros Inesperados PDFRonmel Alexander Acevedo BriceñoAún no hay calificaciones
- El Codigo JesucristoDocumento21 páginasEl Codigo Jesucristojcastro_177100% (2)
- La Verdad IDocumento62 páginasLa Verdad IUber Gabriel DueñezAún no hay calificaciones
- El Libro de La VerdadDocumento1304 páginasEl Libro de La Verdadklinnam100% (7)
- Documento Completo - PDF PDFADocumento110 páginasDocumento Completo - PDF PDFARonmel Alexander Acevedo BriceñoAún no hay calificaciones
- El Codigo JESUS John Randolph Price PDFDocumento68 páginasEl Codigo JESUS John Randolph Price PDFCel Sales50% (6)
- Manual de Mecánica BásicaDocumento15 páginasManual de Mecánica Básicajemoc261Aún no hay calificaciones
- La Verdad IDocumento62 páginasLa Verdad IUber Gabriel DueñezAún no hay calificaciones
- El Codigo JesucristoDocumento21 páginasEl Codigo Jesucristojcastro_177100% (2)
- Milagros Inesperados PDFDocumento5 páginasMilagros Inesperados PDFRonmel Alexander Acevedo BriceñoAún no hay calificaciones
- MFP Altalink 8055 Guia de UsoDocumento2 páginasMFP Altalink 8055 Guia de UsoRonmel Alexander Acevedo BriceñoAún no hay calificaciones
- El Libro de La VerdadDocumento1304 páginasEl Libro de La Verdadklinnam100% (7)
- El Codigo JesucristoDocumento21 páginasEl Codigo Jesucristojcastro_177100% (2)
- Evaluación Final BIO036-1: Rana de DarwinDocumento1 páginaEvaluación Final BIO036-1: Rana de Darwinevelyn katherine poblete moenaAún no hay calificaciones
- Examen coproparasitológico guiadoDocumento29 páginasExamen coproparasitológico guiadoEulalia Arze100% (1)
- Tesis Granja PorconDocumento158 páginasTesis Granja PorconYami San Arr0% (2)
- Estructura Organizacional Y OrganigramasDocumento37 páginasEstructura Organizacional Y OrganigramasAldo Gustavo ObandoAún no hay calificaciones
- Unidad 3.-Introducción A La Teoría de Control PDFDocumento44 páginasUnidad 3.-Introducción A La Teoría de Control PDFMario Gonzalez100% (1)
- Estado de Necesidad JustificanteDocumento2 páginasEstado de Necesidad JustificanteJesús MadridAún no hay calificaciones
- Presentación de Porcino NazarethDocumento11 páginasPresentación de Porcino NazarethJOSE SILVA ANGULOAún no hay calificaciones
- Estadística I 00104Documento20 páginasEstadística I 00104papatvAún no hay calificaciones
- Examen de Transito Huacho - EduDocumento23 páginasExamen de Transito Huacho - EdueduardohuamanAún no hay calificaciones
- ZiraldoDocumento4 páginasZiraldoGabriela Hill VásquezAún no hay calificaciones
- Contabilidad IIDocumento142 páginasContabilidad IIjose gregorioAún no hay calificaciones
- Semana 11Documento6 páginasSemana 11Jonnatan Cordova ValdezAún no hay calificaciones
- FT Aida 020922Documento20 páginasFT Aida 020922Alejo Jesús MaschioAún no hay calificaciones
- Historia Agraria GuatemalaDocumento4 páginasHistoria Agraria GuatemalaGAbriel GonzalezAún no hay calificaciones
- Actividad 2 - Ejercicios Mecánica de Fluidos, Temperatura y CalorDocumento6 páginasActividad 2 - Ejercicios Mecánica de Fluidos, Temperatura y CalorJEISSON QUINTEROAún no hay calificaciones
- Cosecha Amarga en Marinaleda - Política - EL PAÍS PDFDocumento5 páginasCosecha Amarga en Marinaleda - Política - EL PAÍS PDFsalcoco46483Aún no hay calificaciones
- Lista de PreciosDocumento27 páginasLista de PreciosalmacenmacahubaAún no hay calificaciones
- Capitan Futuro y El Emperador Del EspacioDocumento135 páginasCapitan Futuro y El Emperador Del EspacioAngeloAún no hay calificaciones
- Provías Nacional notifica carta de afectación de inmueble por edictoDocumento8 páginasProvías Nacional notifica carta de afectación de inmueble por edictoKoaɣ̞ila WillAún no hay calificaciones
- Plan de Manejo de ResiduosDocumento4 páginasPlan de Manejo de ResiduoshugoAún no hay calificaciones
- Delco 55SI Sheet SPANISH 6 20 PDFDocumento2 páginasDelco 55SI Sheet SPANISH 6 20 PDFHeberto GuzmánAún no hay calificaciones
- Diseño de Controladores Usando El ControlsystemdesignerDocumento21 páginasDiseño de Controladores Usando El ControlsystemdesignerSantiago Dleon Sanchez RomeroAún no hay calificaciones
- 01.00 Resumen Ejecutivo HuanchacbambaDocumento5 páginas01.00 Resumen Ejecutivo HuanchacbambaWilson Izaguirre MinayaAún no hay calificaciones
- Arte en Republica DominicanaDocumento4 páginasArte en Republica DominicanaenriquefelixAún no hay calificaciones
- Metodos de Aplicación Frio y CalorDocumento8 páginasMetodos de Aplicación Frio y CalorAndres Fuentes LopezAún no hay calificaciones
- Creditos Vencidos y No Cobrados. Perdida PatrimonialDocumento2 páginasCreditos Vencidos y No Cobrados. Perdida PatrimonialAnna GarisoAún no hay calificaciones
- Programación curricular anual de arte y cultura para 2do gradoDocumento20 páginasProgramación curricular anual de arte y cultura para 2do gradoemegildo tuyas kayapAún no hay calificaciones
- Modelo CanvasDocumento2 páginasModelo CanvasTrabajos y Ensayos 2017Aún no hay calificaciones
- Actividad 3 Interfaces Hombre MaquinaDocumento16 páginasActividad 3 Interfaces Hombre MaquinaNelsonAún no hay calificaciones
- DocDatosGenerales 33950 3A1 8 1 2018 02 22 15 20 32 096 1Documento2 páginasDocDatosGenerales 33950 3A1 8 1 2018 02 22 15 20 32 096 1Lupillo ZerimarAún no hay calificaciones