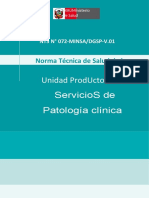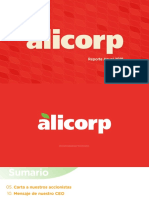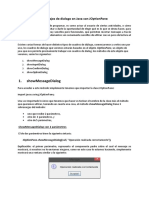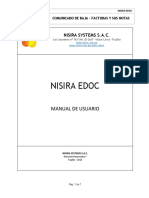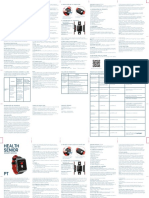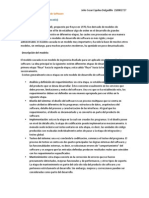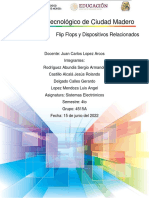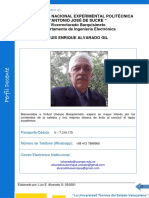Documentos de Académico
Documentos de Profesional
Documentos de Cultura
06 Guia de Laboratorio 4.1
Cargado por
Daniel QdDerechos de autor
Formatos disponibles
Compartir este documento
Compartir o incrustar documentos
¿Le pareció útil este documento?
¿Este contenido es inapropiado?
Denunciar este documentoCopyright:
Formatos disponibles
06 Guia de Laboratorio 4.1
Cargado por
Daniel QdCopyright:
Formatos disponibles
Copyright © Todos los Derechos Reservados - Cibertec Perú SAC
Tipo : Guía de laboratorio
Capítulo : Visualización de datos
Duración : 60 minutos
I. OBJETIVO
Implementar visualizaciones de Power BI Desktop para el armado de un tablero de ventas,
un análisis interactivo de ingresos y un análisis geográfico 2D.
II. REQUISITOS
Los siguientes elementos de software son necesarios para la realización del laboratorio:
Última versión de Power BI Desktop
Conexión a internet
III. EJECUCIÓN DEL LABORATORIO
Ejercicio 4.1: Desarrollar un tablero para análisis de ventas (ingresos y Costos)
NOTA: este ejercicio continúa del ejercicio anterior, por lo que es necesario que
haya completado todo el ejercicio 3.7.
1. Crear un gráfico de ventas por mes.
a. Crear una nueva página.
b. En el panel de visualizaciones seleccionar el grafico de columnas agrupadas.
c. Luego en el panel de campos de Power BI Desktop, a la derecha, desplegar el
conjunto de datos de tabla Fecha y seleccionar campo Mes y arrastrarlo en la
sección eje.
d. Luego de la tabla Fecha seleccionar el campo Año a la sección Leyenda y de la
tabla Ventas, campo Venta total en la sección Valor.
Cibertec Perú S.A.C - Data Analytics - Power BI Cloud 2016 1
e. Al finalizar se mostrará el grafico de la siguiente manera:
2. Crear un gráfico de ingreso por demográfica.
a. Haga clic en alguna zona libre del área de diseño, de modo que el gráfico de ventas
por mes ya no esté seleccionado
b. Del panel de campos desplegar el conjunto de datos de la tabla Productos y
seleccionar columna Demográfica.
c. Luego del panel de campos desplegar el conjunto de datos de la tabla Ventas y
seleccionar la medida Ingresos.
d. Observe que en el área de diseño de Power BI Desktop, aparece una tabla con los
grupos y las ventas. En el panel de Visualizaciones, seleccionar la opción Gráfico
de barras agrupadas.
Cibertec Perú S.A.C - Data Analytics - Power BI Cloud 2016 2
e. Automáticamente los campos se distribuirán en las propiedades del grafico
seleccionado “Grafico de barras agrupadas”.
Cibertec Perú S.A.C - Data Analytics - Power BI Cloud 2016 3
f. Observe que la tabla se ha convertido en un gráfico de barras agrupadas. Con el
mouse, arrastre el lado derecho del gráfico de modo que ocupe todo el ancho del
área de diseño.
3. Crear un gráfico de Costos por año.
a. Haga clic en alguna zona libre del área de diseño, de modo que el gráfico de Ventas
por Mes ya no esté seleccionado
b. En el panel de campos de Power BI Desktop, a la derecha, desplegar el conjunto
de datos Producto y seleccionar Categoría.
c. En el panel de campos de Power BI Desktop, a la derecha, desplegar el conjunto
de datos Fecha y seleccionar Año.
d. En el panel de campos de Power BI Desktop, a la derecha, desplegar el conjunto
de datos Venta y hacer clic en Costo Total.
Cibertec Perú S.A.C - Data Analytics - Power BI Cloud 2016 4
e. Observe que en el área de diseño de Power BI Desktop, aparece una tabla con la
categoría y los costos total. En el panel de Visualizaciones, seleccionar la opción
Tabla Matriz.
f. Cambiar el estilo de la tabla en formato, propiedad Estilo y seleccionar “Filas
llamativas del encabezada en negrita”.
Cibertec Perú S.A.C - Data Analytics - Power BI Cloud 2016 5
g. Observe que la tabla se ha convertido en una tabla matriz con estilo. Con el mouse,
arrastre la esquina inferior derecha del gráfico de modo que el grafico llegue hasta
la parte inferior del área de diseño.
4. Agregar un filtro al tablero relacionado al año.
a. En los campos de Power BI Desktop, en el conjunto de datos Fecha, arrastrar el
campo Mes en alguna zona libre del área de diseño,
a. Observe que en el área de diseño de Power BI Desktop, aparece una lista de meses.
b. En el panel de Visualizaciones, seleccionar la opción Segmentación de datos.
Cibertec Perú S.A.C - Data Analytics - Power BI Cloud 2016 6
c. Al finalizar, la tabla de filtro se mostrará de la siguiente manera:
d. En formatos de visualizaciones clic en General, seleccionar Horizontal en la
propiedad Orientación.
e. Al finalizar el panel de diseño de reportes se visualizará de la siguiente manera:
Cibertec Perú S.A.C - Data Analytics - Power BI Cloud 2016 7
f. Seleccione uno de los meses y verifique como los tres gráficos se actualizan.
5. Quitar interacciones a un grafico
a. Requerimos que la gráfica de barras agrupadas de ventas mensuales no se afecte
con los filtros de las tablas de segmentación de meses.
b. Para configurar este escenario, seleccionar la tabla de segmentación Mes. En la
pestaña formato opción Editar Interacciones
c. Se visualiza que automáticamente se activan unos círculos en cada uno de los
gráficos, que significan que están expuestos para desactivar los filtros de página.
Clic en el círculo superior del gráfico de Venta Total por mes y año.
Cibertec Perú S.A.C - Data Analytics - Power BI Cloud 2016 8
d. Filtrar de la tabla de segmentación Mes los meses Enero y Julio. Se visualizará que
todos los gráficos se afectaran con el filtro sin incluir al grafico que se le anulo la
iteración.
6. Agregar un filtro al tablero relacionado a Demográfica
a. En los campos de Power BI Desktop, en el conjunto de datos Producto, arrastrar
el campo Demográfica en alguna zona libre del área de diseño,
b. Observe que en el área de diseño de Power BI Desktop, aparece una lista de la
siguiente manera:
c. En los campos de Power BI Desktop, en el conjunto de datos Productos, haga clic
derecho en el campo Demográfica. En el panel de Visualizaciones, seleccionar la
opción Segmentación de datos.
Cibertec Perú S.A.C - Data Analytics - Power BI Cloud 2016 9
d. Luego se visualizará de la siguiente manera:
e. Cambiar el color en el encabezado de la tabla en formato, propiedad encabezado y
seleccionar Color de fuente (color blanco) y Fondo (Verde). Tamaño de la letra 12 y
familia de fuentes Calibri.
f. AL finalizar la tabla de segmentación Demográfica se visualizará de la siguiente
forma:
7. Quitar interacciones al gráfico de Ingresos por Demografía
a. Requerimos que la gráfica de barras agrupadas de ingresos por demografía no se
afecte con los filtros de la tabla de segmentación de Demografía.
b. Para configurar este escenario, seleccionar la tabla de segmentación de
demografía. En la pestaña formato opción Editar Interacciones
Cibertec Perú S.A.C - Data Analytics - Power BI Cloud 2016 10
c. Clic sobre opcion Quitar Iteracion en el grafico de ingresos por Demografia
d. Filtrar en las tablas de segmentacion : Demografica selecionando Avanzado y
principiante y en Mes seleccionar Febrero y Julio. Paso siguiente los graficos se
actualizaran considerando las anulaciones de las iteraciones.
8. Agregar dos filtros al tablero relacionado a Región y Categoría
a. En los campos de Power BI Desktop, en el conjunto de datos Estado, arrastrar el
campo Región en alguna zona libre del área de diseño. Luego seleccionar de
visualizaciones segmentación de datos.
b. En los campos de Power BI Desktop, en el conjunto de datos Producto, arrastrar
el campo Categoría en alguna zona libre del área de diseño. Luego seleccionar de
visualizaciones segmentación de datos.
c. Copiar el formato de la tabla de segmentación de Demografía, en la pestaña inicio
seleccionar Copiar formato y arrastrar con el mouse hasta la tabla de segmentación
de Región y Categoría.
Cibertec Perú S.A.C - Data Analytics - Power BI Cloud 2016 11
d. Observe que en el área de diseño de Power BI Desktop, aparece las dos listas de
la siguiente manera:
9. Quitar interacciones al gráfico de Costo Total por Categoría.
a. Requerimos que la gráfica de matriz de costo total por categoría no se afecte con
los filtros de la tabla de segmentación de Categoría.
b. Para configurar este escenario, seleccionar la tabla de segmentación de Categoría.
En la pestaña formato opción Editar Interacciones
c. Clic sobre opcion Quitar Iteracion en el grafico de Costo total por Categoria.
Cibertec Perú S.A.C - Data Analytics - Power BI Cloud 2016 12
10. En formato de visualización propiedad Titulo efectuar los siguientes cambios para los
tres gráficos del tablero:
Nombre actual del Texto del Titulo Color de Alineación Tamaño
grafico Fuente Texto
Gráfico de columnas Venta por Mes Negro Centro Arial 18
agrupadas de Venta
Total por mes
Gráfico de Barras Ingreso por Negro Centro Arial 16
agrupadas de ingresos Demográfica
por demografía
Gráfico de Matriz de Costo por Negro Centro Arial 16
costo por año Categoría y Año
11. En formato de visualización propiedad Etiquetas. Activar para los gráficos: Venta por
mes e Ingresos por demografía.
12. Incluir un cuadro sin relleno alrededor de las tablas de segmentación: Demográfica,
Región y Categoría.
a. En la pestaña Inicio, seleccionar en formas Rectángulo.
b. Mover el rectángulo sobre las tablas de segmentación. En formato de forma del
rectángulo desactivar la propiedad Rellenar.
Cibertec Perú S.A.C - Data Analytics - Power BI Cloud 2016 13
c. En formato de forma del rectángulo propiedad Línea, reducir el Peso en 1 pt.
d. Seleccionando el rectángulo, en la pestaña formato seleccionar enviar atrás y luego
enviar al fondo.
e. Al finalizar el rectángulo se colocará al fondo de las tablas de segmentación:
Demográfica, Región y Categoría.
13. En la pestaña del tablero renombrar: Análisis de Ingresos y Costos.
Cibertec Perú S.A.C - Data Analytics - Power BI Cloud 2016 14
14. Luego el tablero se visualizará de la siguiente manera:
15. Incluir Icono al tablero Análisis de Ingresos y Costos
a. En la pestaña Inicio clic la opción Imagen. Buscar el archivo “Icono Modular.jpg”
para ser insertado como icono al tablero
b. Colocar el icono con ajustes de tamaño en la parte superior izquierda del tablero.
16. Incluir Imagen al tablero Análisis de Ingresos y Costos
a. En visualización de la página seleccionar la propiedad Fondo de Pagina.
En opción agregar imagen clic para poder insertar la imagen “Fondo
Modular.jpg”
En la opción Transparencia seleccionar 85%
En opción ajuste de imagen seleccionar ajustar.
Cibertec Perú S.A.C - Data Analytics - Power BI Cloud 2016 15
17. Al finalizar el tablero se visualizará de la siguiente manera:
Cibertec Perú S.A.C - Data Analytics - Power BI Cloud 2016 16
También podría gustarte
- TETRALOGIA DE FALLOT PPT - PPTX Jose DavidDocumento6 páginasTETRALOGIA DE FALLOT PPT - PPTX Jose DavidDaniel QdAún no hay calificaciones
- MO S11 Ejemplos Correlacion Lineal SimpleDocumento6 páginasMO S11 Ejemplos Correlacion Lineal SimpleDaniel QdAún no hay calificaciones
- Tetralogía - Docx Final Jose DavidDocumento28 páginasTetralogía - Docx Final Jose DavidDaniel QdAún no hay calificaciones
- Pediatria Integral XX 06 WEBDocumento97 páginasPediatria Integral XX 06 WEBfabiolaAún no hay calificaciones
- Alquiler Del DepartamentoDocumento1 páginaAlquiler Del DepartamentoDaniel QdAún no hay calificaciones
- Giargia Jessica111Documento2 páginasGiargia Jessica111Daniel QdAún no hay calificaciones
- Pareto ExcelDocumento2 páginasPareto ExcelDaniel QdAún no hay calificaciones
- BacterioDocumento20 páginasBacterioDaniel QdAún no hay calificaciones
- Caso Sifilis FinalDocumento18 páginasCaso Sifilis FinalDaniel QdAún no hay calificaciones
- Caso Hepatitis C Factor Reumatoideo 2Documento16 páginasCaso Hepatitis C Factor Reumatoideo 2Daniel QdAún no hay calificaciones
- Caso 3 TyphiDocumento8 páginasCaso 3 TyphiDaniel QdAún no hay calificaciones
- Pediatria Integral XX 06 WEBDocumento97 páginasPediatria Integral XX 06 WEBfabiolaAún no hay calificaciones
- 4 PDFDocumento85 páginas4 PDFmartaAún no hay calificaciones
- Guia Capacidades Investigativas Monografia PDFDocumento35 páginasGuia Capacidades Investigativas Monografia PDFNanette H.A.Aún no hay calificaciones
- GESTION HUMANA (Gerencia Final)Documento39 páginasGESTION HUMANA (Gerencia Final)Daniel QdAún no hay calificaciones
- Ficha Tecnica Del Termometro InfrarojoDocumento1 páginaFicha Tecnica Del Termometro InfrarojoDaniel QdAún no hay calificaciones
- Norma T Cnica de Salud de La Unidad Productora de Servicios de Patolog A CL NicaDocumento38 páginasNorma T Cnica de Salud de La Unidad Productora de Servicios de Patolog A CL NicaDaniel QdAún no hay calificaciones
- Monografia Estilos de Vida SaludableDocumento8 páginasMonografia Estilos de Vida SaludableCriz Dade MurphyAún no hay calificaciones
- Trabajo Final Alicorp CorregidoDocumento44 páginasTrabajo Final Alicorp CorregidoDaniel QdAún no hay calificaciones
- GESTION HUMANA (Gerencia Final)Documento39 páginasGESTION HUMANA (Gerencia Final)Daniel QdAún no hay calificaciones
- TesisdeMaestría LitaPalomaresDocumento85 páginasTesisdeMaestría LitaPalomaresDaniel QdAún no hay calificaciones
- Pupiletras Apyc1Documento2 páginasPupiletras Apyc1Daniel QdAún no hay calificaciones
- Laboratorio Clínico ReferencialDocumento4 páginasLaboratorio Clínico ReferencialDaniel QdAún no hay calificaciones
- Tincion Tricromica de Masson para Colagena y Fibras MuscularesDocumento1 páginaTincion Tricromica de Masson para Colagena y Fibras MuscularesDaniel QdAún no hay calificaciones
- Jesscia ExcelDocumento8 páginasJesscia ExcelDaniel QdAún no hay calificaciones
- Trabajo Final Alicorp CorregidoDocumento44 páginasTrabajo Final Alicorp CorregidoDaniel QdAún no hay calificaciones
- CRUCIGRAMA DE HISTOLOGIA-keDocumento2 páginasCRUCIGRAMA DE HISTOLOGIA-keDaniel Qd100% (1)
- Trabajo Final Alicorp CorregidoDocumento44 páginasTrabajo Final Alicorp CorregidoDaniel QdAún no hay calificaciones
- Alicorp Reporte 2018 Compressed 1 PDFDocumento62 páginasAlicorp Reporte 2018 Compressed 1 PDFRosalia Quispe apazaAún no hay calificaciones
- Cuadros de DialogoDocumento9 páginasCuadros de DialogoJamil MitmaAún no hay calificaciones
- Guia Rapida de Rctech PDVDocumento39 páginasGuia Rapida de Rctech PDVGustavo Adolfo MoorAún no hay calificaciones
- Easy9 comb busbar 1L+N 57mm 12módulos 80ADocumento2 páginasEasy9 comb busbar 1L+N 57mm 12módulos 80AEsteban Suaza PeñaAún no hay calificaciones
- Instalación XAMPP WindowsDocumento25 páginasInstalación XAMPP WindowsRocio ObregonAún no hay calificaciones
- Catálogo 2021 de relojes inteligentes Amazfit, Xiaomi y más a precios accesiblesDocumento15 páginasCatálogo 2021 de relojes inteligentes Amazfit, Xiaomi y más a precios accesiblesAlain HerreraAún no hay calificaciones
- ? DESCARGAR Windows 10 FULL en Español【 32 y 64 bits 】Documento7 páginas? DESCARGAR Windows 10 FULL en Español【 32 y 64 bits 】tonyAún no hay calificaciones
- Declaracion de Comunicado de Baja - Facturas y Sus NotasDocumento7 páginasDeclaracion de Comunicado de Baja - Facturas y Sus NotasdarlconyAún no hay calificaciones
- Manual Miosmw014 2019Documento2 páginasManual Miosmw014 2019Jorge DiazAún no hay calificaciones
- Diseño Logico Combinacional Con VHDLDocumento77 páginasDiseño Logico Combinacional Con VHDLENIC-AITCGAún no hay calificaciones
- Paradigmas Del Desarrollo de SoftwareDocumento19 páginasParadigmas Del Desarrollo de SoftwareJulio Cesar Equilea DelgadilloAún no hay calificaciones
- Semana 8 - PDF - Caso TRYPLEPDocumento3 páginasSemana 8 - PDF - Caso TRYPLEPVladimir Rojas PelaezAún no hay calificaciones
- MANUALES para Qviart Combo HD - Foros ZackYFileSDocumento70 páginasMANUALES para Qviart Combo HD - Foros ZackYFileSJuan Barba LagomazziniAún no hay calificaciones
- Evolucion Del InternetDocumento16 páginasEvolucion Del InternetLuisarturo ReinosomottaAún no hay calificaciones
- 14 Am013laDocumento2 páginas14 Am013laYOVANNY NAVARRO ANGARITAAún no hay calificaciones
- Flip-Flops y Dispositivos RelacionadosDocumento15 páginasFlip-Flops y Dispositivos RelacionadosJesús Rolando Castillo AlcaláAún no hay calificaciones
- STIC3 COLTEL GST FR ID000 Acta Reasignación de COLTEL 062953Documento1 páginaSTIC3 COLTEL GST FR ID000 Acta Reasignación de COLTEL 062953Andres Correa DiazAún no hay calificaciones
- Reglamento - Game Creation TournamentDocumento2 páginasReglamento - Game Creation TournamentSomebodyAún no hay calificaciones
- 5-2 Control SupervisorioDocumento2 páginas5-2 Control SupervisorioGustavo AngelAún no hay calificaciones
- Matriz para NIST CSF v2018Documento143 páginasMatriz para NIST CSF v2018Diego E. MoralesAún no hay calificaciones
- Plantillas Editables de Elementor y ClickfunnelsDocumento3 páginasPlantillas Editables de Elementor y ClickfunnelsLook ZapasAún no hay calificaciones
- Practica 5Documento24 páginasPractica 5Kelly Rafael OAún no hay calificaciones
- Arboles de ConsultasDocumento5 páginasArboles de ConsultasFco Escareño Galvan0% (1)
- Tecnología GponDocumento6 páginasTecnología GponDavid VillacisAún no hay calificaciones
- Edsger DijkstraDocumento2 páginasEdsger DijkstraRicardo Hernández MéndezAún no hay calificaciones
- Resumen Interaccion Hombre ComputadorDocumento6 páginasResumen Interaccion Hombre ComputadorDIEGO ALBERTO YANCE ARQQUEAún no hay calificaciones
- UD04 ActividadessolucionarioDocumento3 páginasUD04 ActividadessolucionarioAnonymous O7nTIoSAún no hay calificaciones
- Luis - Enrique - Alvarado - Gil - Perfil Docente - 032021Documento2 páginasLuis - Enrique - Alvarado - Gil - Perfil Docente - 032021Ariana MoraAún no hay calificaciones
- Manual Fundamentos de Programación 1.0docxDocumento148 páginasManual Fundamentos de Programación 1.0docxMauricio Echeverria VicencioAún no hay calificaciones
- Presentacion Tecnicas de SimulacionDocumento10 páginasPresentacion Tecnicas de SimulaciondanilonavAún no hay calificaciones
- Extraordinario Gestión de InformaciónDocumento12 páginasExtraordinario Gestión de InformaciónHernández Maldonado Angie DarinkaAún no hay calificaciones